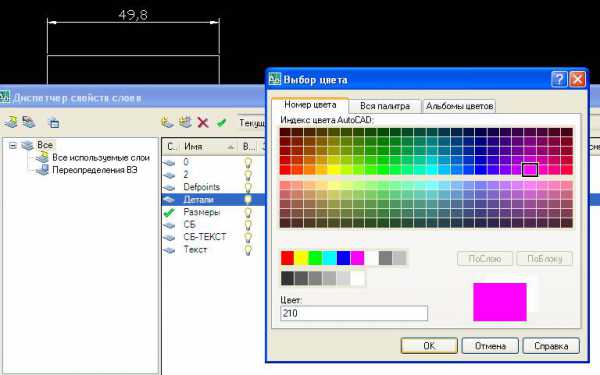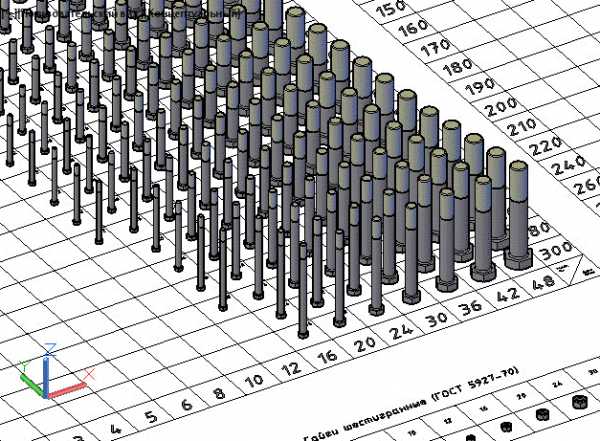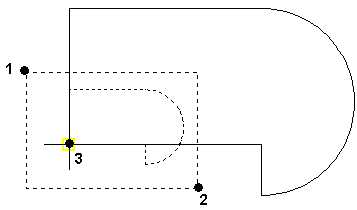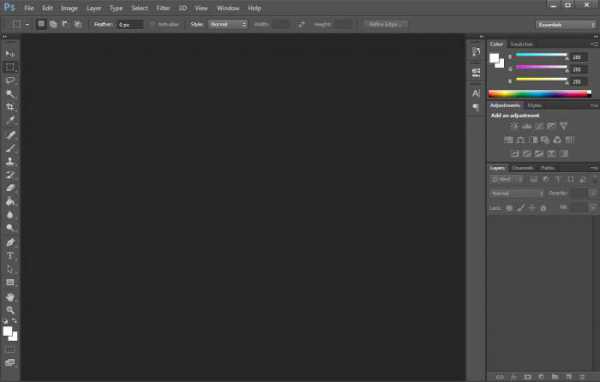Мы принимаем к оплате:
«Подарочный сертификат» от нашего Учебного Центра – это лучший подарок для тех, кто Вам дорог! Оплате обучение и подарите Вашим родным и близким обучение по любому из курсов!!!
«Сертификат на повторное обучение» дает возможность повторно пройти обучение в нашем Учебном Центре со скидкой 1000 рублей!
А также:
Как в фотошопе убрать подбородок
Как убрать двойной подбородок в Фотошоп
Многим из тех, кто имеет двойной подбородок хочется, чтобы его не было совсем, но мы можем помочь удалить его только на фотографиях. Сегодня мы с вами будем пробовать на примере, как убрать двойной подбородок в программе для редактирования изображений Adobe Photoshop. Все действия производятся в версии Photoshop СС.
Итак, нам понадобится фотография человека с двойным подбородком. В нашем конкретном примере я взял снимок улыбающейся женщины.
Создаем 2 дубликата слоя при помощи клавиш Ctrl + J и идем в меню Filter-Liquify.
Примечание: в уроке про то, как удалить жир с боков мы уже разговаривали про данный фильтр и приводили описания инструментов.
Выделяем при помощи инструмента Freeze Mask Tool тот участок подбородка, который нам нужно оставить (то есть НЕ двойной).
Затем с помощью инструмента Forward Warp Tool двигаем двойной подбородок таким образом, чтобы он подвинулся к нашему первому подбородку.
Примечание: когда будете выделять подбородок, будьте аккуратны – оставляйте место для редактирования второго подбородка.
После того, как вы закончите с движением вверх нашего двойного подбородка, вы увидите, что немного артифактов все таки осталось, так как при помощи одного фильтра сделать чудеса крайне проблематично, да и будут видны нестыковки. Чтобы этого не происходило, нужно добавить реалистичности.
Для этого переходим обратно в наш файл (нажимаем на кнопке ОК в фильтре Liquify) и выделяем снова наш подбородок, но уже чуть-чуть со вторым, чтобы стыковка двух подбородков происходила более естественно.
Примечание: выделяем, конечно же, другой слой (оригинальный) или его дубликат, где находится нормальный подбородок (как первый, так и второй).
Делаем дубликат выделения, просто нажав клавиши Ctrl + J.
Теперь двигаем наш новый слой так, чтобы подбородок был один и выглядел он реалистично.
Как можно заметить, часть второго все таки осталась, так как мы выделяли его специально. Удаляем его при помощи стерки и размытых ее краев, либо создав маску (как вам угодно).
Вот, что у нас получилось.
Нужно отметить, что это далеко не самый сложный вариант удаления второго подбородка, так как есть куда хуже люди, или вернее сказать, их тип подбородков.
Как убрать второй подбородок в фотошопе

Даже если вы не обладаете звездной внешностью, выглядеть отлично на фото вам никто не может запретить. В этом коротком уроке я покажу вам, как убрать второй подбородок в фотошопе. Эта маленькая проблема довольно тривиальна, давайте посмотрим, как можно ее решить при помощи замечательной программы Adobe Photoshop.
Начинаем работу
Открываем нашу фотографию, File – Open (либо Ctrl+O).
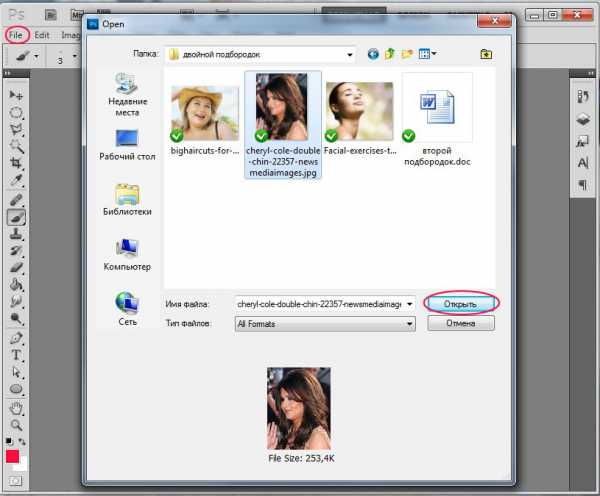
Делаем копию слоя, чтобы на всякий случай у нас оставался оригинал на нижнем слое. Для этого откроем палитру слоев «Layers» клавишей F7.
Сейчас в списке у нас только один слой «Background», щелкаем по нему правой кнопкой, выбираем в выпадающем меню «Duplicate Layer…» — «Ок».

Работаем теперь только на новом слое «Background copy». Убедитесь, что он выделен в палитре слоев.
Перед тем, как приступим, необходимо продумать с технической точки зрения план действий «как убрать второй подбородок в фотошопе».
Задача перед нами стоит следующая: немного подтянуть обвисшую кожу лица, а затем стереть границы между первым и вторым подбородками.
Корректируем контур лица
Заходим в меню «Filter» — «Liquify…», чтобы скорректировать линию подбородка.
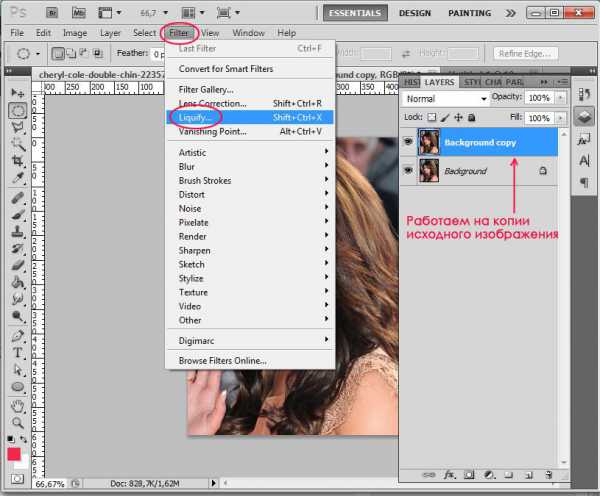
Работаем инструментом «Forward Warp Tool» (W).
Выставляем настройки кисти:
«Brush Size»(размер кисти) — на ваше усмотрение в зависимости от размера самого изображения, выберите такой размер кисти, чтобы было удобно работать, не очень мелкий, чтобы не пришлось долго мучиться, но и не слишком крупный, чтобы не внести слишком грубых изменений.
Для регулировки размера просто двигайте ползунок вправо/влево, до установления необходимого размера.
Я установила размер кисти 61.
«Brush Density» (плотность кисти) — 70.
«Brush Pressure» (давление кисти) — 40.
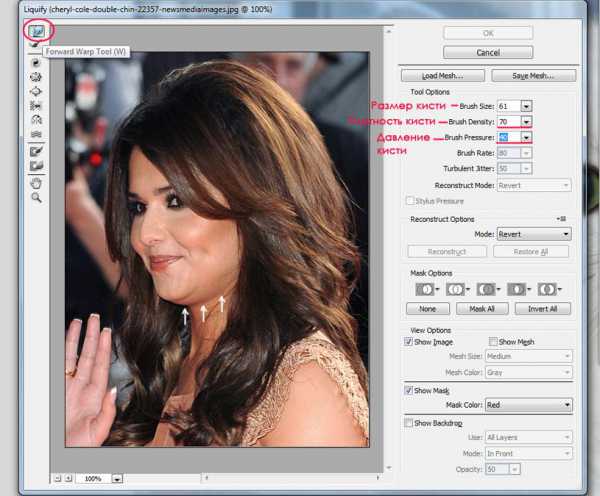
Теперь аккуратно поднимаем вверх линию подбородка таким образом, чтобы нижняя граница лица слилась с линией первого подбородка. Другими словами, стараемся убрать выступ обвисшей кожи, сглаживая границу между первым и вторым подбородком.
Приблизить изображение при редактировании можно при помощи горячих клавиш «ctrl+», отдалить «ctrl -«.
Если сделали слишком резкое движение, допустили ошибку, вы всегда можете вернуться на шаг назад с помощью комбинации клавиш «Ctrl+Alt+Z».
После того как закончите, нажмите «Ок». Вот мой результат.
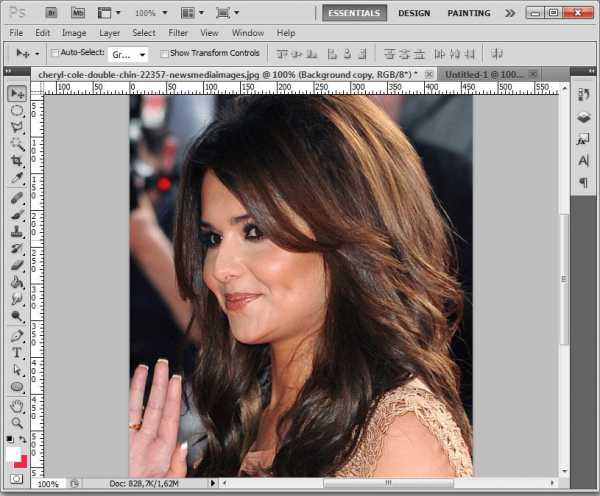
Хорошо, теперь остается убрать складочку между первым и вторым подбородком.
Убираем лишнюю складочку
Давайте снова сделаем дубликат слоя, выделив в палитре слоев слой «Background copy», щелкнув по нему правой кнопкой, «Duplicate Layer…» — «Ок». Работаем на верхнем слое.
Берем инструмент «Healing Brush Tool» (J).
Принцип работы этого инструмента я уже как-то объясняла в предыдущих уроках.
Вкратце, он берет образец фрагмента изображения в указанном вами месте и накладывает поверх другого участка, с учетом содержимого нижнего слоя. Получается некий гибрид двух разных участков изображения.
Чтобы взять образец кожи, зажмите Alt и кликните мышкой в нужном месте.
Будет лучше, если вы будете брать участки в непосредственной близости от складки. Если вы все сделали правильно кисть заполнится содержимым фрагмента, образец которого мы взяли.
Далее просто щелкайте в местах, которые нуждаются в корректировке, накладывая поверх новую текстуру.
Учитывайте разницу между освещенными поверхностями лица и теми, которые находятся в тени. Для них образцы кожи нужно будет брать из разных источников, иначе у вас получится плоское, нереалистичное изображение.
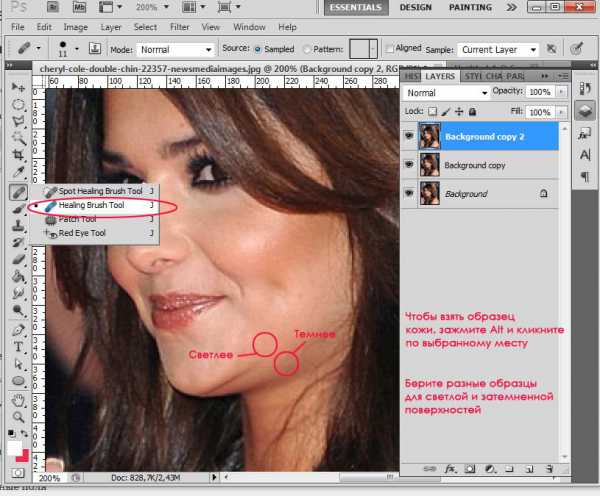
Приближаясь к краю подбородка, сделайте выделение по его контуру, например, при помощи инструмента «Polygonal Lasso Tool»(L). Работайте внутри выделения, чтобы не допустить смешения светлых и темных пикселей на границе кожи с волосами, в результате чего могут образоваться черные дыры на коже.
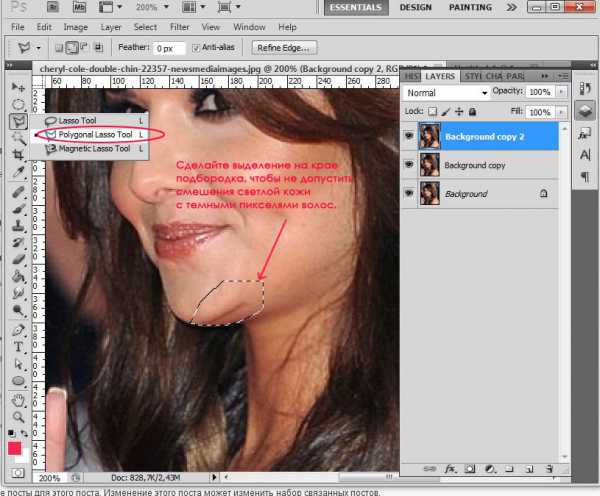
Если светлые пиксели выйдут немного за край подбородка — ничего страшного, просто сотрите лишнее при помощи стирательной резинки — Eraser Tool(E). Ведь на слое ниже у нас есть еще один скорректированный подбородок.
Если результат получился немного неоднородным, можете чуть-чуть пройтись по коже инструментом Blur Tool. Пожалуйста, не переусердствуйте, постарайтесь сохранить текстуру кожи, ни в коем случае не размывайте сплошные большие площади! Просто щелкните пару раз в нужных местах, чтобы немного объединить разрозненные пиксели.

Я слегка прошлась только по краю, где была «лесенка» из пикселей. Вот что получилось у меня

Идем дальше.
Заметаем следы
В результате трансформирования подбородка у нас получилось небольшое «замыливание» в районе шеи (обратите внимание на волосы под подбородком, шею, нижнюю границу лица). Надо сделать эту область немного четче, чтобы все изображение было однородным.
Выделяем примерно область при помощи инструмента Lasso Tool (L).
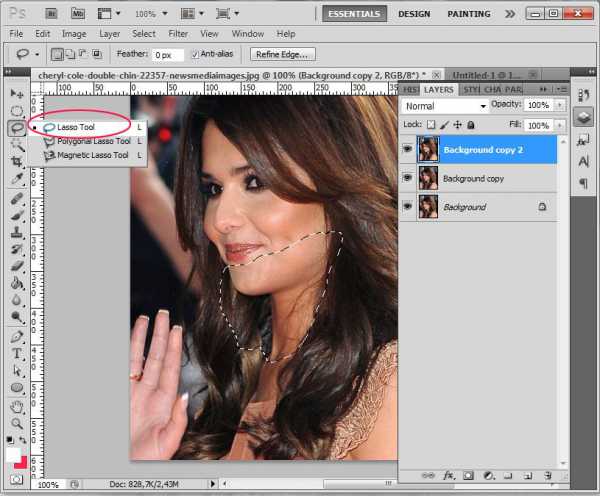
Щелкаем правой кнопкой по выделению, в выпадающем меню выбираем «Layer via copy», это поможет нам скопировать выделенный фрагмент на новый слой.
Обратите внимание, что в палитре слоев появился новый слой.
Теперь идем в меню «Filter» — «Sharpen»- «Sharpen». (Фильтр — Резкость — Добавить резкость)
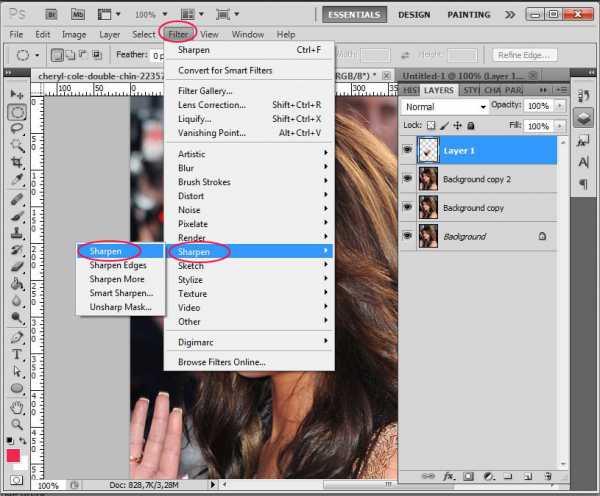
Получилось немного резковато.

Смягчим немного этот фрагмент изображения, уменьшив непрозрачность слоя в поле «Opacity» в палитре слоев(F7). Я поставила 65%.
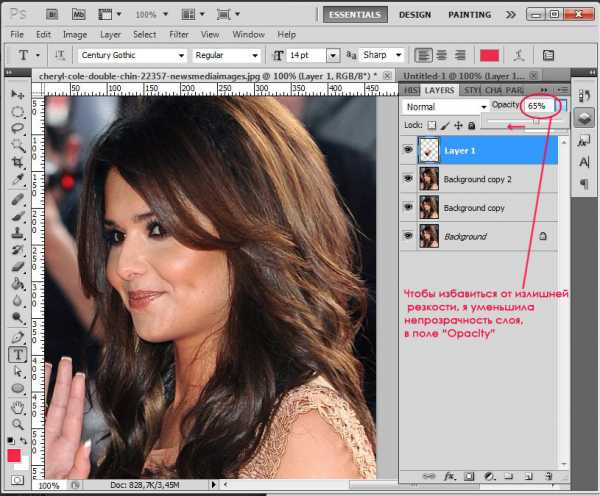
Теперь объедините три верхних слоя. Находясь на четвертом слое, нажмите 2 раза «Ctrl+E» (объединить слой с нижним).
Готово!

В палитре у нас осталось два слоя: нижний — исходник, и второй — результат. Вы можете сравнить получившийся результат с оригиналом, включая и выключая видимость верхнего слоя, щелкая по глазу в палитре слоев напротив слоя.
Итак, сегодня мы узнали как убрать второй подбородок в фотошопе. Надеюсь, этот урок оказался полезным для вас.
Может быть, вы знаете какие-то альтернативные способы решения проблемы освещенной в уроке?
Разузнай! - Как убрать подбородок в Фотошопе
Фотографии нужны нам не только для фиксирования счастливых мгновений жизни, они нужны и для документов: паспорта, пропуска, прав. Неважно, идет речь о семейном фото или анкете на сайте знакомств, – людям всегда хочется выглядеть отлично. Но наличие второго подбородка часто делает это или невозможным, или наносит психологическую травму его обладателю. Идеально справиться с такой проблемой поможет известная и популярная программа «Фотошоп».
Пошаговая инструкция как убрать второй подбородок в Photoshop
- Для начала нужно выбрать фото и открыть его в программе «Фотошоп». Нажав комбинацию клавиш «Ctrl» и «J», вы получите дубликат фото.
- Откладывайте слой заднего плана на том фото, с которым можно экспериментировать. Если ничего не выйдет – с продублированным. Для этого уберите соответствующий значок (глаз).
- Заходите в панель инструментов и выбирайте значок «лейкопластырь», затем – команду «Healing Brush» (в переводе «Восстанавливающая Кисть»). Эту же команду можно вызвать, нажав кнопку «J».
- Диаметр точки для этой кисти можно выбрать 6-8 (для удобства) в нормальном режиме. Теперь задайте ей исходную область – точку, которой потом нужно будет видоизменять подбородок.
- Выбирайте область и, держа палец на кнопке «Alt», щёлкайте по ней мышкой.
- Далее, отпустив кнопку «Alt», получившейся целью мишени заштриховывайте проблемные участки подбородка, т.е. его вторую линию.
- После этого новый подбородок и линию его соприкосновения с шеей нужно подправить. Для этого на панели инструментов выбирайте команду «Smudge» (в переводе «Палец»). Эту же команду можно вызвать нажатием клавиши «R». Назначайте ей задачу, аналогичную «Восстанавливающей кисти».
- Теперь поставьте курсор в нужную область и проведите около подбородка, изменяя тональность и делая переход более реалистичным.
- В случае если переделанное фото понравилось и отсутствие лишнего подбородка удовлетворило, сохраните этот экземпляр и выходите из «Фотошопа».
- «Фотошоп» – многогранная программа, что она позволяет применить для решения той или иной проблемы множество способов. Поэтому описанный выше метод далеко не единственный. Для того чтобы убрать двойной подбородок, можно также на панели команд выбрать режим «Пластика» и «Штамп», с помощью которых ликвидируется практически всё ненужное. Ещё есть такая опция, как «Фильтр»: выбрав в ней команду «Снижение» с помощью нажатия мышкой, от фото можно добиться практически всего, чего захочется.
- Иногда бывает актуально подобрать чужое фото, где лицо запечатлено в таком же ракурсе, и наложить выделенную область (подбородок) на переделываемое фото.
- Некоторые просто подтягивают второй подбородок к первому. Для этого они с помощью команды «Лассо» выделяют область подбородка, комбинациями клавиш «Ctrl» и «J» переносят её на новый слой, а затем клавишами «Ctrl» и «Т» готовят к трансформированию. Далее с помощью мышки и курсора они подтягивают нижний подбородок к верхнему, а в углах трансформирования помимо нажатия левой клавиши мыши периодически зажимают кнопку «Ctrl». После этого комбинацией «Ctrl» и «Е», или «Ластиком», зачищают лишние линии и слои. Для лучшего эффекта маскировки недочётов «нового» подбородка можно воспользоваться командой «Заплатка».
Видео как убрать подбородок в Photoshop
Как убрать в фотошопе второй подбородок
Инструкция
Итак, внимательно рассмотрите фото, на котором хотите откорректировать линию подбородка. Подберите в интернете изображение девушки с таким подбородком, который вам нравится. Следите, чтобы лица на обеих фотографиях имели одинаковый или хотя бы похожий ракурс. Теперь приступайте непосредственно к работе. Сначала немного уменьшите полноту лица, если это необходимо. Для этого используйте инструмент Transform (его можно вызвать сочетанием клавиш Ctrl+t). Кстати, поверните фотографию так, чтобы лицо располагалось совершенно вертикально, это поможет избежать искажения пропорций в дальнейшем. Теперь нажмите Enter, снова вызовите инструмент Transform и немного вытяните лицо по вертикали, чтобы оно смотрелось уже. Не переусердствуйте, оно должно выглядеть реалистично. После этой процедуры снова нажмите Enter. Затем снова вызовите Transform и верните лицо в исходное положение. Теперь выберите инструмент Lasso Tool и им выделите область подбородка со второй фотографии. Скопируйте выделенный объект (Ctrl+C). С помощью сочетания клавиш Ctrl+V вставьте этот объект в свою фотографию. При помощи известного уже инструмента Transform измените её положение и размеры в соответствии с контурами лица. Если вставленный фрагмент цветной, то нужно его обесцветить (с помощью команды Ctrl+Shift+U).Примените режим смешивания слоёв Multiply, он лучше всего подойдёт в данном случае.
Теперь выберите ластик с очень мягкими краями и пройдитесь им по краям фрагмента. Повторяйте этот шаг до тех пор, пока изображение не будет выглядеть абсолютно реалистично и отвечать вашим ожиданиям.Теперь необходимо добавить цвета в некоторых местах (так как вставленный фрагмент у нас был чёрно-белый). Для этого нажмите Ctrl+V, поставьте галочку в строке Colorize и подвигайте рычажки до достижения желаемого результата.
Теперь объедините все слои в один. Для этого в меню слоёв выберите верхний слой (содержащий вставленный объект) и нажмите Ctrl+E. Снова нажмите Ctrl+E, чтобы объединить слой с фоном. После объединения слоёв выберите инструмент Dodge Tool (размер кисти и настройку выберите на своё усмотрение) и высветлите некоторые области, которые в результате наложения получились слишком тёмными.На этом работа окончена.Надеемся, вам понравится конечный результат. Удачи вам и творческих успехов!
Видео по теме
Источники:
- как убрать второй подбородок фотошоп в 2018