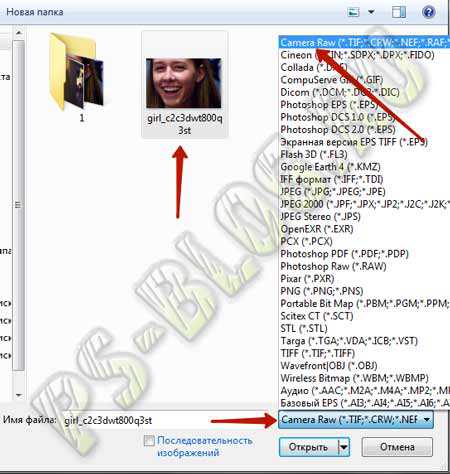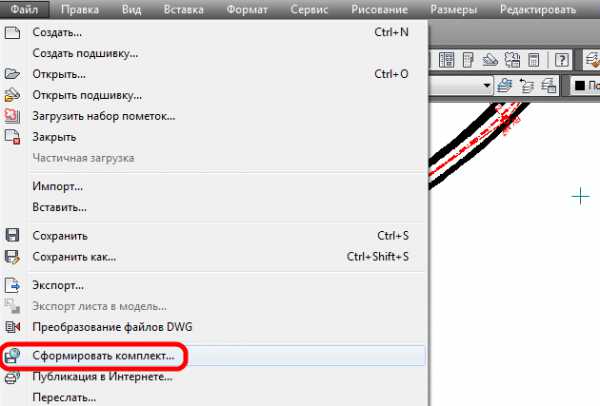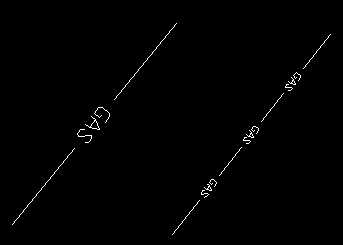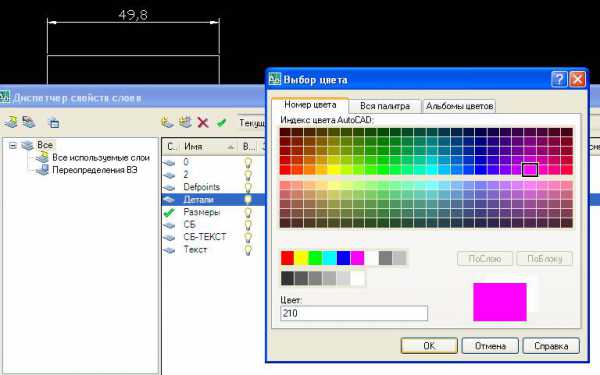Мы принимаем к оплате:
«Подарочный сертификат» от нашего Учебного Центра – это лучший подарок для тех, кто Вам дорог! Оплате обучение и подарите Вашим родным и близким обучение по любому из курсов!!!
«Сертификат на повторное обучение» дает возможность повторно пройти обучение в нашем Учебном Центре со скидкой 1000 рублей!
А также:
Как в фотошопе вырезать волосы
Как аккуратно вырезать волосы в Photoshop
Автор: Yuri Titarenko Тема создана: 22/12/2018 20:07 Просмотров: 190 Ответов: 13
Автор: Ташечка58 Тема создана: 22/12/2018 17:31 Просмотров: 208 Ответов: 14
Автор: iJeko Тема создана: 21/12/2018 10:53 Просмотров: 239 Ответов: 5
Проблема качественного выделения таких сложных объектов, как волосы, является одной из самых распространённых в Photoshop. В этом уроке мы покажем вам, как выделить волосы, используя инструмент Refine Edge.
Одно из преимуществ цифровой фотографии – это возможность объединения разных снимков. Овладев несколькими приёмами, вы сможете перемещать объекты съёмки в другие страны и континенты или сумеете объединить на одной фотографии людей, которые в реальной жизни никогда не встречались.
Чтобы фотография выглядела реалистично, вырезать и выделять объекты следует очень аккуратно. Самая проблемная часть, с которой можно столкнуться вырезая из фотографий людей – это волосы, так как часто сквозь волосы просвечивается задний фон. К счастью, в Photoshop есть инструменты, которые сделают за вас всю самую трудоёмкую работу.
Представленный в Elements 11, инструмент Refine Edge является самым мощным и действенным для качественного выделения сложных объектов. Если быть точнее, это не инструмент, а опция, которая позволяет улучшить существующее выделение и сделать края более аккуратными.
Поначалу использование этой опции может показаться сложным. Освоив азы работы с ней, вы поймёте, что это очень легко.
Шаг 1. Выберите фон
Для начала скачайте исходные файлы. Откройте файл cut_out_before.jpg. Выберите инструмент Magic Wand tool (Волшебная палочка) и сразу проверьте, стоит ли галочка напротив параметра Contiguous (Смежные пиксели) и установите для Tolerance (Допуск) значение 21. Кликните по серому фону, чтобы начать создание выделения, далее удерживая клавишу Shift, продолжайте выделять задний фон, включая пустое пространство между пальцев рук и волос.
Шаг 2. Откройте Refine Edge
Идите в Select>Inverse (Выделение>Инверсия), чтобы выделить модель, а не фон. А затем откройте вкладку Refine Edge.
Шаг 3. Отрегулируйте радиус
Поставьте галочку напротив Show Radius и экспериментируйте со слайдером, изменяя тем самым размер края. Изменение будет происходить только в выделенной области. Выберите инструмент Refine Radius tool (Очистить радиус), и прорисуйте им область волос по краю, чтобы избавиться от следов фона.
- Совет. Работая с маской слоя, пользуйтесь клавишей X, чтобы быстро переключаться между белым и черным цветами.
Шаг 4. Преобразование краёв
Продолжайте прорисовывать область волос, покрывая участки, где сквозь волосы проглядывает серый фон. Если вам нужно стереть какую-то прорисованную часть, то зажмите клавишу Alt и продолжайте рисовать. Закончив этот этап, нажмите на клавишу F, чтобы увидеть черно белый вид. Поработайте с ползунками Contrast и Shift Edge, чтобы сделать края жёстче.
Шаг 5. Наведите порядок при помощи маски
В меню Output to (Вывести) выберите New Layer with Layer Mask (Новый слой со Слоем Маской) и нажмите OK. Перейдите в панель слоёв (Window>Layers) и нажмите на миниатюру маски. Вероятнее всего, с первого раза у вас не получится обрезать объект идеально ровно, поэтому придётся приводить в порядок края. Вооружитесь чёрной кистью, увеличьте изображение и аккуратно закрасьте области, где остались участки фона.
Шаг 6. Перенесите модель на фон
Откройте файл beach.jpg. Выберите инструмент Move tool (Перемещение). Перетащите слой с вырезанной моделью на вкладку открытого в редакторе изображения пляжа. Затем повторите процедуру с использованием опции Refine Edge (Уточнить края): выделите маску, перейдите в Select>Refine Edge и повторите процесс. Выделите фоновый слой и перейдите в Filter>Blur>Lens Blur (Фильтр>Размытие>Размытие при малой глубине резкости), установите значение для Radius равное 35 и нажмите OK.
Шаг 7. Добавьте цветовые эффекты
Делая подобные композиции из разных фотографий, крайне важно создать ощущение, что фон и объект съемки были сняты при одинаковых условиях. Одним из действенных способов добиться такого результата является добавление цветового тонирования. Лучше всего пользоваться корректирующими слоями. Кликните по иконке Create Adjustment Layer (Создать Корректирующий Слой) на панели слоев и воспользуйтесь такими инструментами, как Photo Filter (Фото фильтр) и Levels (Уровни).
Автор: jpaterson
Сортировать: Новые Комментируемые ПросматриваемыеВ предыдущей статье мы с вами рассмотрели, как с помощью планшета значительно повысить эффективность работы при ретуши. Сегодня мы поговорим о первых шагах после покупки планшета...
Читать дальше →21/08/2018. Обработка фото — Photoshop и Lightroom. Автор: Евгений Карташов
10 089
15Рано или поздно фотограф, занимающийся съемкой людей, сталкивается с необходимостью ретуши кожи на своих работах. И это вполне объяснимо, так как люди хотят видеть себя красивыми...
Читать дальше →20/08/2018. Обработка фото — Photoshop и Lightroom. Автор: Евгений Карташов
14 909
23Обсуждения многих тем, касающихся фотографии, рискуют перейти к сложной технической терминологии, которая будет ближе ученым, но не творческим людям. Теория цвета – отличный...
Читать дальше →06/08/2018. Обработка фото — Photoshop и Lightroom. Перевод: Алексей Шаповал
10 899
4Улучшение снимков во время постобработки – важный финальный шаг в рабочем процессе каждого фотографа. Некоторые ограничиваются легкими правками экспозиции и контраста...
Читать дальше →04/06/2018. Обработка фото — Photoshop и Lightroom. Перевод: Алексей Шаповал
15 596
7В этой статье вы найдёте обзор уже известного вам редактора On1 Photo RAW, который, по мнению автора, является достойной альтернативой Lightroom ...
Читать дальше →24/05/2018. Обработка фото — Photoshop и Lightroom. Перевод: Алексей Шаповал
7 797
6Всю жизнь синий цвет ассоциируется у нас с небом. В ясный день небо всегда голубое. Этим цветом заканчиваются сумерки и начинается день...
Читать дальше →25/04/2018. Обработка фото — Photoshop и Lightroom. Перевод: Алексей Шаповал
12 453
6Маскировка волос – как в Photoshop вырезать волосы
Как с помощью Photoshop удалить фон фотографии, когда волосы и мягкие края силуэта усложняют задачу.
Введение
Вырезание фигуры человека в Photoshop для последующего ее добавления в композицию, может оказаться весьма трудоемкой задачей, особенно если у модели кудрявые, развевающиеся в разные стороны волосы.
К счастью, в Photoshop CS5, CS5.5, CS6, CC и CC2014 есть инструмент «Уточнить край». С его помощью можно сэкономить время, так как он делает за вас много тяжелой работы, применяя встроенные технологии Photoshop «Интеллектуальный радиус» и «Уточнение края».
В этой статье мы расскажем, как быстро вырезать нужную часть фотографии. При этом мы задействуем весь интеллектуальный потенциал технологии Photoshop «Уточнение края».
Программное обеспечение: Adobe Photoshop CS 5 или более поздней версии:
Шаг 1
Откройте выбранное изображение в Photoshop и создайте выделение фигуры человека, которую вы хотите извлечь из исходника.
Существует большое количество инструментов выделения, но, как правило, лучше других для данного способа подходит инструмент «Быстрое выделение».
Активируйте иконку «Добавить к выделению» в верхнем меню и перетащите ее на область, которую вы хотите включить в выделение. Если вам нужно удалить какую-либо область из выделения, нажмите и удерживайте нажатой клавишу Alt, чтобы временно изменить режим работы инструмента на «Вычитание»:
Шаг 2
После того как вы создали сложное выделение, вернитесь в начало меню инструмента «Быстрое выделение» и нажмите «Уточнить край», что позволит создать гораздо более детализированное выделение. У вас на экране появится диалоговое окно, показанное на рисунке ниже.
Первое, что мы должны установить, это режим просмотра. Вы можете задать любой удобный для вас режим. «Наложение» дает хорошее представление о том, что уже выделено, и в то же время вы можете увидеть, чего еще не хватает. Режимы «На белом фоне» или «На черном фоне» отлично подходят для просмотра того, что вы будете собирать в композиции на светлом или темном фоне:
Шаг: 3
Для этого конкретного случая вырезания элемента мы будем работать с режимом «На белом фоне»:
Шаг: 4
Давайте начнем уточнение нашего выделения. В верхней части диалогового окна «Уточнить край» появится раздел под названием «Обнаружение края». Перетаскивайте ползунок параметра «Радиус» вправо небольшими шагами, чтобы постепенно проявлялось все больше тонких деталей, содержащихся, в развевающихся кудрявых волосах.
Вы также можете попробовать установить флажок для опции «Смарт Радиус», чтобы Photoshop сделал всю работу за вас:
Шаг: 5
Затем используйте встроенную кисть, чтобы вывести еще больше деталей. Аккуратно проведите кистью вдоль линии края волос, чтобы выбрать недостающие области.
Нажатием клавиатурной комбинации Shift + E вы можете вызвать инструмент «Стереть кисть уточнения». Это на тот случай, если вы выделите немного больше, чем нужно:
Шаг: 6
Теперь, когда вы добавили все основные элементы к выделению, давайте посмотрим, как работают параметры «Уточнить край».
Используйте ползунок «Растушевка», что постепенно увеличивать смягчение края выделения — в некоторых композиционных это может помочь создать более реалистичный вид. Ползунок «Сместить край» может быть полезен для удаления из выделения светящихся краев на белом или светлом фоне:
Шаг: 7
При добавлении вырезки на цветной фон, вы можете установить флажок для опции «Заменить цвета». Пиксели вдоль линии выделения будут заменены в соответствии с цветами прилегающих областей, что также снизит эффект светящегося ореола:
Шаг: 8
Вы можете контролировать, насколько к краям будет применяться «Замена цветов», с помощью параметра «Количество»:
Шаг: 9
Теперь выберите режим параметра «Вывод». Выбор маски слоя в качестве источника вывода изображения — неразрушающий метод, который даст вам возможность вернуться и внести изменения позже, если вы случайно что-то пропустили в какой-либо области.
Кроме того, если вы планируете использовать выделение несколько раз, вы можете выбрать «Выделение», а затем сохранить его в «Каналах», что использовать этот элемент для других изображений:
Шаг: 10
Прежде чем нажать «OK» и подтвердить выделение, подумайте, возможно, вам стоит установить флажок «Запомнить параметры» в нижней части окна. Это может сохранить вам много времени, если вы вырезаете людей и объекты, которые имеют то же освещение, фон и / или модель.
Нажмите «OK», чтобы подтвердить выделение:
Шаг: 11
Наконец, нажмите на новую маску слоя и подправьте с помощью кисти небольшие участки: мягкой черной кистью, чтобы удалить участки или белой, чтобы добавить их:
Финальное изображение:
Перевод статьи «Photoshop tutorial: Hair masking – how to cut out hair in Photoshop» был подготовлен дружной командой проекта Сайтостроение от А до Я.
Как вырезать волосы в Фотошопе
Автор: Галина Соколова. Дата публикации: 30 ноября 2014. Категория: Обработка фотографий в фотошопе.
Как
вырезать волосы в Фотошопе
Наш сегодняшний урок будет посвящён вопросу, как вырезать волосы в Фотошопе.В действительности, вырезать волосы в Фотошопе даже самые трудные очень легко. На всё вырезание волос девушки на этой фотографии я затратила 5 минут и в результате вырезания я смогла заменить изначальный белый фон на красивый художественный фон нежного голубого оттенка:

А изначальная фотография была на белом фоне:

Итак, приступим к работе.Для удобства работы я всем рекомендую сделать одну очень простую и удобную установку в Фотошопе которая позволит увеличивать и уменьшать размер фотографии с помощью колёсика мыши.Для этого выполним команду: Редактирование-Установки-Основные
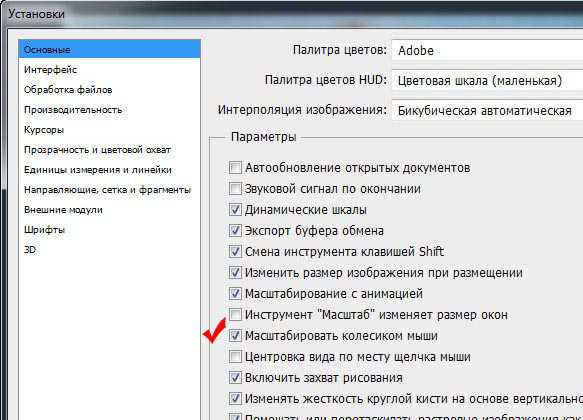
В появившемся окне нужно поставить галочку в строке : Масштабировать колёсиком мышиТеперь при вырезании волос в трудных участка вы сможете колёсиком мыши приблизить изображение и потом отдалить, чтобы посмотреть общее выделение.
Откроем фотографию в Фотошопе и выберем инструмент Быстрое выделение .На верхней панели есть настройки инструмента где нужно установить радиус инструмента удобный для работы:
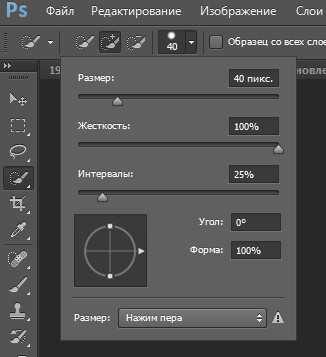
Далее нужно вести инструментом внутри портрета захватывая выделением контуры причёски.
Если захватили внешний фон, расположенный за контуром волос, то нужно провести инструментом с одновременным нажатием клавиши ALT по области лишнего выделения и выделение пройдёт точно по волосам.
Внутренние области фона, которые находятся в контурах волос удалять не нужно.

Далее выполним команду Уточнить край и для этого нажмём горячие клавиши: ALT+CTRL+R:
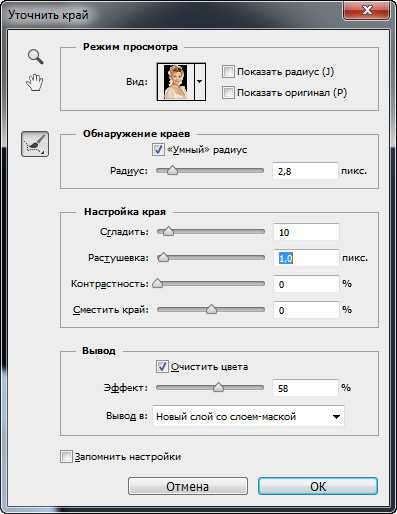
В самой верхней графе Вид я выбрала чёрный фон, чтобы лучше видеть белый фон, который нужно удалить. Далее нужно установить параметры, как показано на скриншоте и в самой последней графе нужно выбрать Новый слой со слоем-маской. Вот так будет выглядеть картинка:

Далее в настройках инструмента Уточнить край, которые находятся на верхней панели устанавливаем радиус, который будет соизмерим с редактируемыми областями белого фона, которые просвечиваются между волосами:
Теперь нужно инструментом пройтись по этим областям после чего белый фон удалится. При работе с инструментом не бойтесь задеть волосы – они не пострадают.

Далее нажимам ОК и получаем новый слой со слоем-маской в палитре Слои:
Если получились при вырезании небольшие недостатки, то есть где-то остался белый фон между волосами, то нужно активизировать слой-маску в палитре Слои (нажать на неё) и прорисовать область с белым фоном чёрной кисточкой, чтобы удалить белый фон.
Если, наоборот, при вырезании удалились волосы, то нужно рисовать по этой области белой кисточкой, чтобы восстановить волосы.
Далее открываем фон и перетаскиваем его с помощью инструмента Перемещение на фотографию.
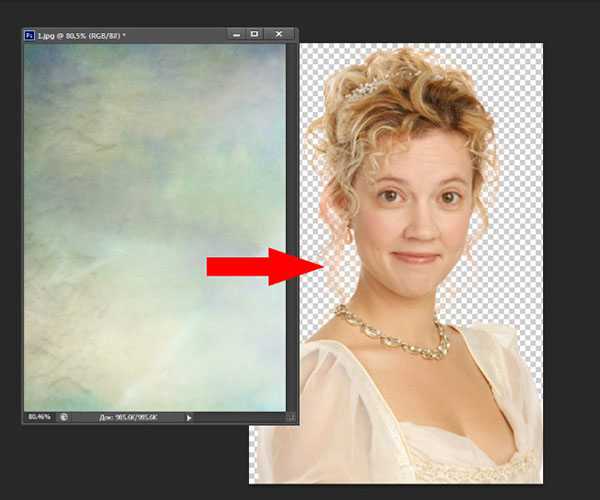
На палитре Слои фон должен располагаться ниже фотографии:
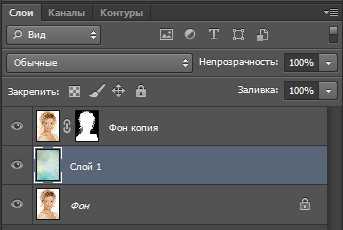

На этом урок Как вырезать волосы в Фотошопе окончен.Желаю удачи!
Если Вы не хотите пропустить интересные уроки по обработке фотографий - подпишитесь на рассылку.
Форма для подписки находится ниже.
Печать
Как быстро и эффективно вырезать волосы из фона в Фотошопе

Выделение волос, пожалуй, один из самых сложных случаев, когда дело доходит до методов выделения в Photoshop. Однако, в версиях Photoshop начиная с CS5 появился удобная функция Уточнить маску (Refine Mask), который делает этот процесс очень простым. Из этого урока вы узнаете, как пользоваться функцией Уточнить маску (Refine Mask) в Photoshop для выделения волос.
Загрузите фото модели и фона в Photoshop. Поместите слой с моделью на самый верх в порядке слоев. Возьмите Инструмент Быстрое выделение - Quick Selection Tool (W) и выделите серый фон. Вы также можете использовать Инструмент Волшебная палочка - Magic Wand tool (W) с параметром Допуск (Tolerance) около 5.
Важно: Убедитесь, что вы не выделили прозрачные области на фото. На самом деле, чем более грубым будет сейчас выделение волос, тем лучшим будет результат после применения функции Уточнить маску (Refine Mask).

Шаг 2. Шаг 2.
Находясь на слое с моделью, кликните левой кнопкой мыши по иконке Добавить слой-маску (Add layer mask) внизу панели Слои (Layers).
Вы увидите, что маска скрыла саму модель, инвертируйте маску, нажав Ctrl + I, при активной маске слоя.
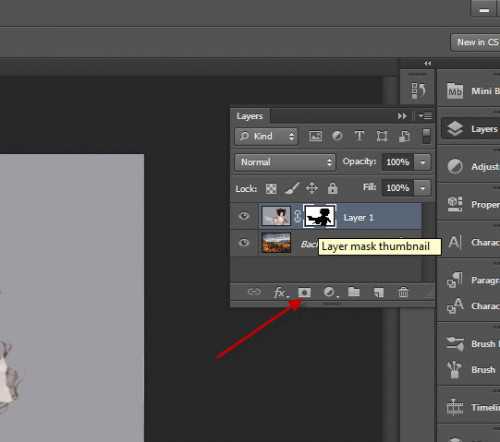
Шаг 3. Шаг 3.
Теперь вы видите, что серый фон скрыт:

Шаг 4. Шаг 4.
При приближении видно, что волосы вырезаны не точно:

Шаг 5. Шаг 5.
Теперь кликните на кнопку Уточнить: Выделение и маску (Mask Edge) на панели свойств маски.

Шаг 6. Шаг 6.
Откроется окно уточнения маски.
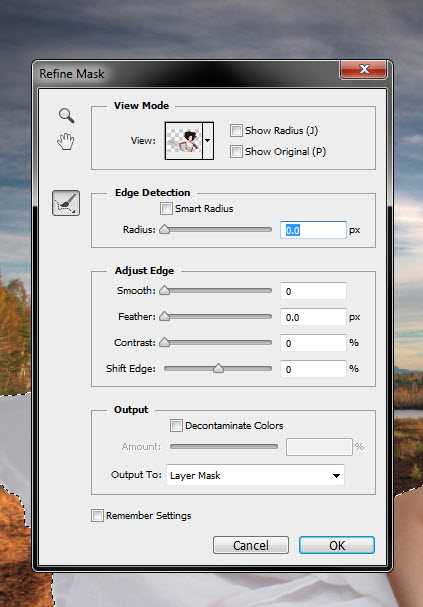
Шаг 7. Шаг 7.
В разделе Режим просмотра (View mode) выберите Черно-белое (Black and White):
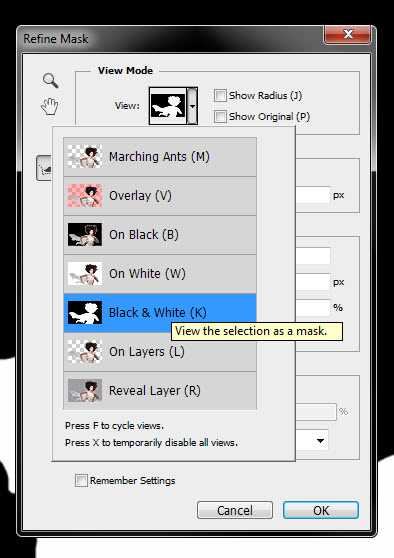
Шаг 8. Шаг 8.
Далее поставьте галочку в окошке Показать радиус/край (Show radius): Примечание переводчика: в версиях СС 2017 года “Показать край”
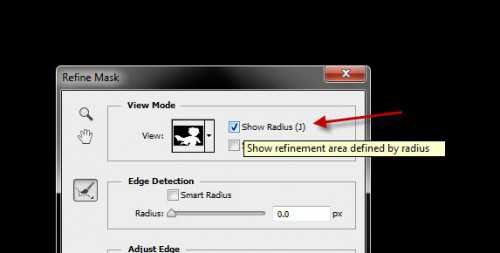
Шаг 9. Шаг 9.
Вы увидите только черный холст, но как только вы увеличите значение Радиус (Radius), край маски станет виден:

Шаг 10. Шаг 10.
Если вы переключитесь на обычный режим, то увидите, что с маской все в порядке. Теперь выберите Инструмент Уточнить радиус – Refine Radius Tool (R) Примечание переводчика: в версиях СС 2017 года выбирайте Инструмент «Уточнить края» группы «Кисти» (R)
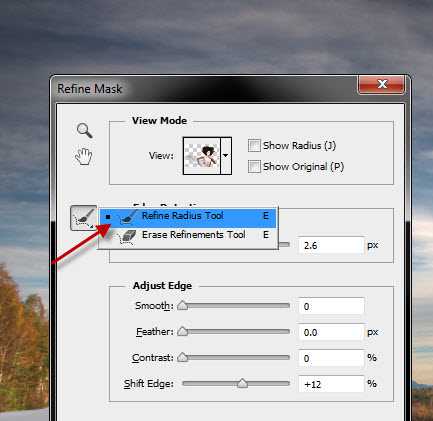
Шаг 11. Шаг 11.
Отрегулируйте размер кисти:
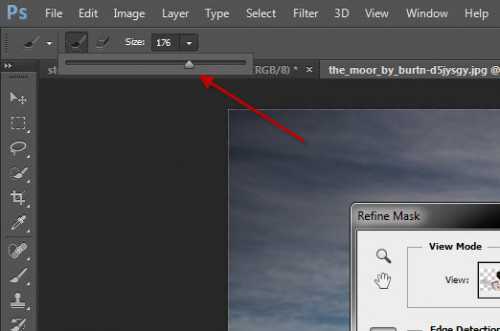
Шаг 12. Шаг 12.
Теперь рисуйте в районе краев волос – вы заметите, что выделение волос становится лучше.

Шаг 13. Шаг 13.
Также поставьте галочку в окошке Очистить цвета (Decontaminate Colors) – это добавит детализации волосам:
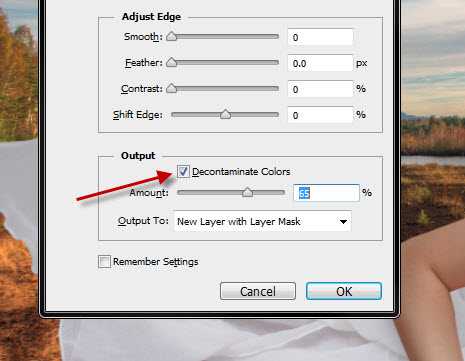
Шаг 14. Шаг 14.
Нажмите ОК, чтобы применить изменения. Photoshop автоматически создаст новый слой с уже примененным эффектом уточнения, ниже вы можете видеть результат “До” и “После”:

Шаг 15. Шаг 15.
Как вы видите, Уточнение маски (Refine Mask) – отличная функция!
Вот мы и закончили!
Ссылка на источник