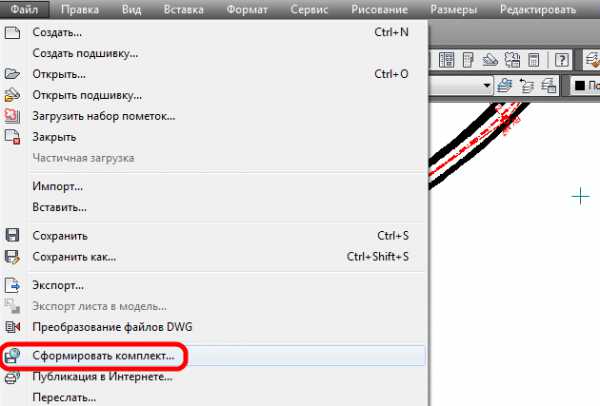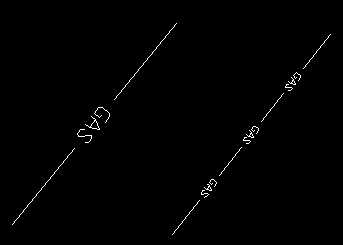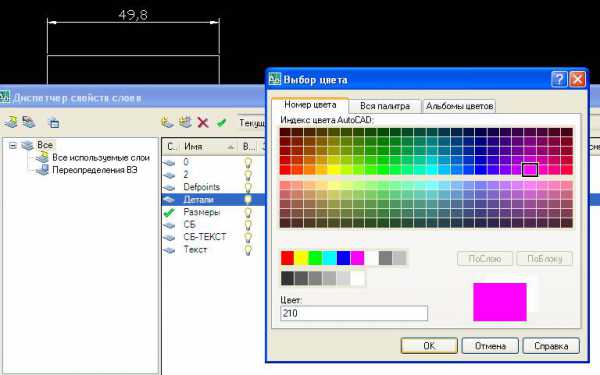Мы принимаем к оплате:
«Подарочный сертификат» от нашего Учебного Центра – это лучший подарок для тех, кто Вам дорог! Оплате обучение и подарите Вашим родным и близким обучение по любому из курсов!!!
«Сертификат на повторное обучение» дает возможность повторно пройти обучение в нашем Учебном Центре со скидкой 1000 рублей!
А также:
Как убрать шум с фотографии фотошоп
Как убрать шум в Фотошоп?
Всем доброго времени суток! Продолжаем потихоньку наполнять рубрику Уроки для продвинутых! В этой статье я хочу рассказать и показать вам, один из самых быстрых и лёгких способов как убрать шум в Фотошоп. Чтобы более глубоко и детально раскрыть эту тему, я подобрал специально такое изображение, на котором покажу как убирать с изображения яркостный шум и цветовой шум.
Вообще шум целая, неприятная проблема цифровых фотографий, сделанных в темное время суток и сейчас мы с вами эту проблему за решаем. Для начала давайте откроем наше изображение с шумом и оценим ситуацию в целом.
Заходим в меню Файл/Открыть или воспользуемся горячими клавишами CTRL+O. Кстати, ещё можно открыть изображение с помощью функции «Открыть как…» (ALT+SHIFT+CTRL+O), находим и выбираем наше изображение с шумом, затем справа от поля «Имя файла», выбираем открыть как тип файла «Camera Raw» и наше изображение сразу же открывается в фильтре Camera Raw.
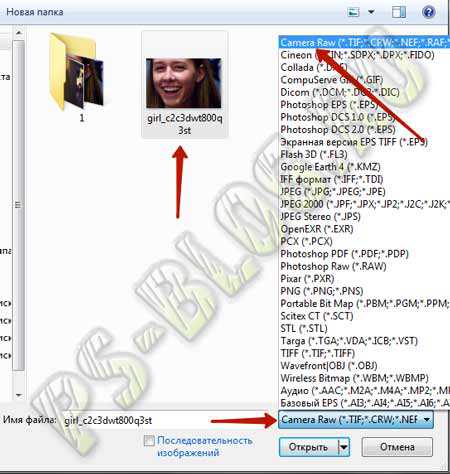
Я открываю свое изображение первым, обычным способом, чтобы далее показать как зайти в специальный фильтр «Camera Raw», выбрать нужную вкладку и провести операции по устранению шума. Теперь давайте оценим моё изображение, в котором присутствует цветовой и яркостный шум. Вот оно:

Изображение с цветовым и яркостным шумом
Шума в этом изображение больше чем достаточно. Вы наверное уже начали сомневаться, что у нас что-то получится.. Конечно же, полностью весь шум убрать не получится, но сделать изображение менее шумным легко. Переходим от теории к практике!
Шаг №1
Итак, я открыл своё изображение в Фотошоп, теперь мне нужно зайти в специальный фильтр — «фильтр Camera Raw». Для этого я захожу в верхнее меню Фильтр/Фильтр Camera Raw, либо воспользуюсь горячими клавишами (SHIFT+CTRL+A).
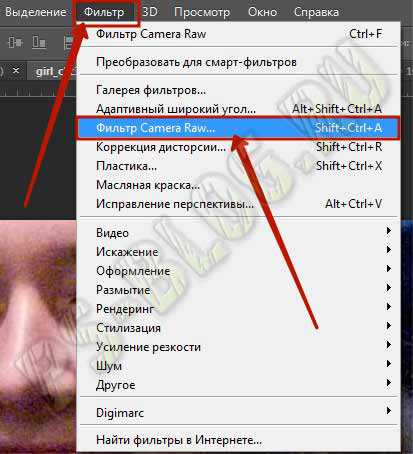
Заходим в меню Фильтр/Фильтр Camera Raw…
Шаг №2
Перед нами открывается окошко фильтра Adobe Camera Raw. Ставим галочку наверху в пункте «Контрольный просмотр», чтобы сразу видеть изменения изображения во время работы в фильтре. Далее выбираем вкладку «Детализация», у меня эта третья иконка слева. В нижнем левом углу можно менять масштаб изображения, скоро это нам понадобится.
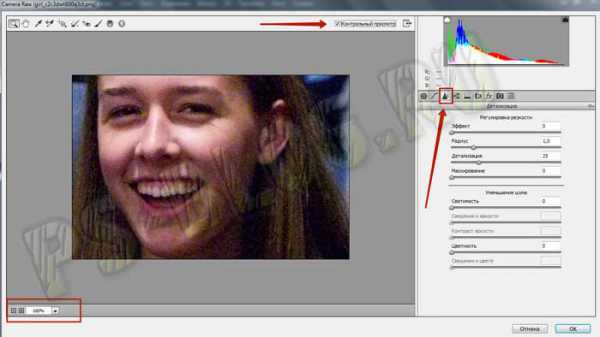
Окно фильтра Adobe Camera Raw
Шаг №3
Для того, чтобы дальше было удобно работать и видеть всё, что происходит с изображением, увеличиваем масштаб до 300%. Обратите внимание, сразу стало хорошо видно цветовой и яркостный шум. Вначале уберём цветовой шум.
Находим ползунок «Цветность» и потихоньку передвигаем его вправо, до тех пор, пока не исчезнут цветовые точки. Не старайтесь на этом этапе убрать яркостный шум, пока что мы убираем только цветовой шум (цветовые точки). Как только цветовые точки исчезнут, сразу перестаём двигать ползунок.
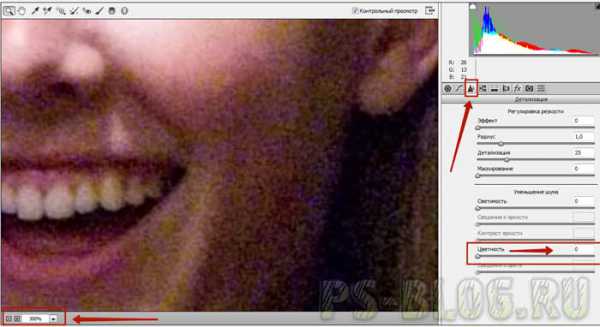
Увеличили масштаб изображение до 300%
Вот что у нас получилось на данном шаге после не сложных манипуляций ползунком «Цветность». Обратите внимание, что цветные точки (цветовой шум) полностью исчезли с изображения. Теперь осталось убрать яркостный шум.
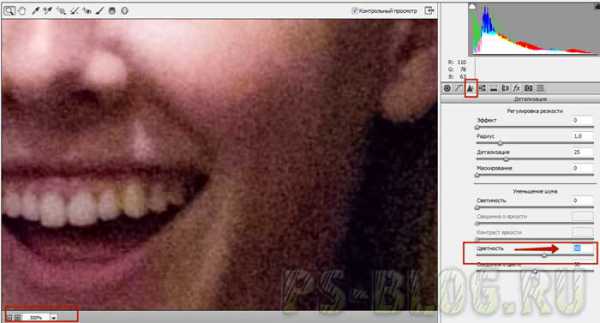
Цветовой шум в виде цветовых точек полностью убран
Шаг №4
Теперь давайте приступим к устранению яркостного шума. Для того, чтобы это сделать находим ползунок «Светимость» и медленно двигаем его в правую сторону, параллельно наблюдая за нашим изображением. Когда будет достаточно, определяем в каждом случае индивидуально, но значение «Светимости» при любом раскладе всегда выше значения «Цветности». Вот что получилось:
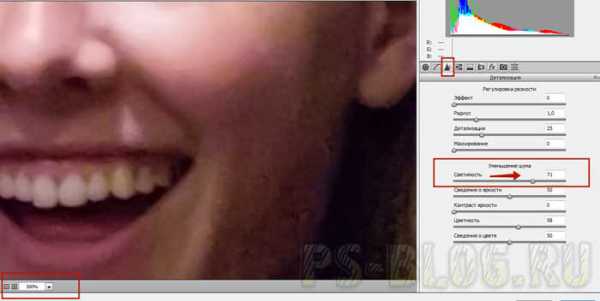
Вот такую картинку мы получили, шум практически полностью исчез
Шаг №5
В результате всех наших манипуляций, резкость изображения уменьшилась. Для того, чтобы увеличить резкость, необходимо подвигать вправо ползунки «Эффект» или «Сведения о яркости». Можно подвигать два этих ползунка или любой один из них.
Но имейте ввиду, двигать ползунки нужно очень осторожно, потому что получается обратный эффект, чем больше вы добавляете резкости, тем больше появляется шум. В конце не забудьте нажать кнопку «Ок» для того чтобы сохранить все изменения.

Осторожно добавляем резкость
Теперь давайте посмотрим на результат всей нашей работы по устранению шума из изображения. В итоге мы получили изображение на котором практически отсутствует шум, результат вполне достойный. Думаю теперь у вас отпадет вопрос о том как убрать шум в Фотошоп.

Вот что получилось после обработки по удалению шума
Теперь у меня к вам несколько вопросов. Поделитесь пожалуйста какими вы пользуетесь методами по удалению шума в Фотошоп? У вас всё получилось по-моему методу? Если есть вопросы пишите в комментариях.
Если вам понравился этот урок и вы считаете его полезным, то прямо сейчас поделитесь ссылкой на этот урок со своими друзьями в социальных сетях, сделайте доброе дело пусть другие люди тоже получают пользу от этого материала! Кнопки соц. сетей расположены ниже.
На этом сегодня всё, спасибо за внимание, увидимся в следующих уроках!
2001photo.com
Подробности Автор: Виктор Ивановский. Опубликовано: 20 декабря 2012 Просмотров: 9715
В первой части этого урока мы разобрали причины появления шума в фотографии, его составные, и что делать, чтобы не провоцировать их появление. В этом уроке мы узнаем как уменьшить шумы в Фотошопе, Capture One, Digital Photo Professional и Lightroom. Все эти программы имеют инструмент для уменьшения шума в фотографии, именуемый на жаргоне фотографов «шумодав».
- На данном этапе необходимо понимать что:
- Если во время съемки есть только две альтернативы: сделать кадр без шумов (низкая чувствительность матрицы фотокамеры) но нерезкий, или с шумами, но резкий, то я выбираю второй вариант. Ибо от нерезкости уже не избавиться, а вот с шумами побороться еще можно.
- Не всегда надо полностью удалять шумы в фотографии, часто достаточно лишь уменьшить его уровень до приемлемого.
- Яркостный и хроматический шумы удаляются по-разному.
- При 100% масштабе снимка на мониторе мы видим шумы в несколько раз большие по площади, чем они будут на отпечатке, в полиграфическом издании или онлайновом фотоальбоме.
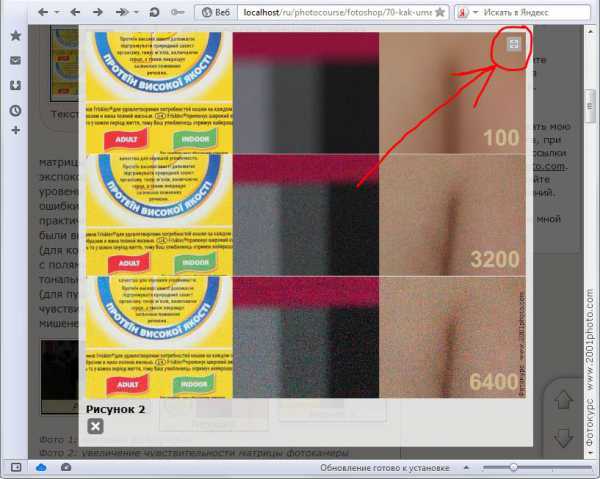
В этом уроке встречаются большие фотографии, которые автоматически масштабируются, если размер вашего экрана меньше необходимого. Когда это произойдет, то в верхнем правом углу фотографии появится кнопка увеличения до 100%. Только этот масштаб позволит вам точно оценивать силу и размер шумов. Чтобы посмотреть те части иллюстрации, которые оказались скрыты, перетаскивайте изображение мышью за ее центральную часть. Чтобы закрыть фотографию и вернуться к статье нажмите клавишу Esc.
Исходные условия: в моей камере отключены все шумодавы, съемка ведется в формат RAW, чувствительность установлена на 3200 единиц (я еще допускаю такое ее значение в своих съемках) и 6400 единиц (посмотрим, могу ли я использовать эту чувствительность в экстренном случае). Для контроля был снят кадр на чувствительности матрицы 100 единиц. Для всех снимков была сделана экспокоррекция +0,5 ступени. Это несколько увеличило уровень шумов на фотографиях, но во время съемки случаются ошибки по экспозиции, поэтому такая коррекция ближе к практической ситуации для фотографа. Из тестовых снимков были вырезаны (фото 1): а) фрагмент с упаковки корма Шныря (для контроля резкости по тексту и искажений цвета); б) шкала с полями различной светлоты (контроль силы шумов в разных тональностях); в) фрагмент тела мифического существа Гавы (для пущей красоты). На фото 2 мы видим, что с увеличением чувствительности растут шумовые пятна на всех полях мишеней, что вполне естественно и ожидаемо.
 Фото 1
Фото 1 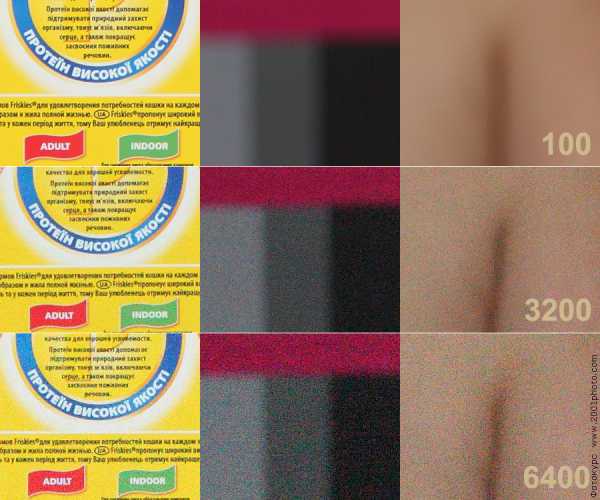 Фото 2
Фото 2  Фото 3
Фото 3 Фото 1: тестовая фотография. Фото 2: увеличение чувствительности матрицы фотокамеры приводит к усилению шумов. Фото 3: ослабление яркостных шумов уменьшает резкость мелких деталей в снимке.
Как убрать шум в Фотошопе (Photoshop).
Ах, проказники, снимали не в формат RAW или забыли убрать шум на этапе конвертирования RAW-файла? Бывает и такое. Открываем в Фотошопе нашу фотографию, далее в меню: Filter > Noise > Reduce Noise… (Фильтр > Шум > Уменьшить шум…). Вот наш первый тестируемый шумодав.
Яркостный шум. Именно первые два ползунка (Strength и Preserve Details) отвечают за его уменьшение. Если потянуть Strength (Сила) к правому краю, то мы увидим, что яркостные шумы уменьшаются, но и текст становится более размытым (фото 3). Главное зло яркостных шумов: борьба с ними приводит к снижению резкости и деталировки фотографии. Внимательный читатель заметит, что ползунок Preserve Details (Сохранить детали), как раз, и предназначен для того, чтобы изображение не потеряло в качестве. Двиньте второй ползунок правее, и вы увидите, что резкость и деталировка возвращаются. Но с ней возвращаются и шумы, получается «поменяли шило на мыло». Установки, которые использовал для ISO 3200: Strength – 9, Preserve Details 6%. Если в вашей фотографии нет мелких деталей, как текст, фактура, то Preserve Details можно уменьшить вплоть до 0. Для ISO 6400 данные настройки оказались слабоваты, поэтому Strength я увеличил до 10, а Details было уменьшено до 3%, несколько в ущерб резкости текста (фото 5).
Хроматический (цветной) шум кажется меньшим злом. Двинув ползунок Reduce Color Noise до максимального значения (фото 4) резкость текста не снижается, цветовые шумы почти исчезают, но объекты небольшого размера теряют насыщенность цвета (посмотрите на красное и синее поле). Так же обратите внимание, что вокруг красных плашек образуется цветной ореол. Иногда, такое изменение цвета мелких деталей может быть критичным и невозможным для фотоснимка. Поэтому, надо стараться применять шумоподавление в минимальной степени: для ISO 3200 я применил значение Reduce Color Noise 70%, а для ISO 6400 – 100%.
На фото 5 и 6 вы видите итог работы шумодава в Фотошопе. Если для ISO 3200 после щумоподавления шумы проявляют себя на терпимом уровне и еще остаётся некоторый резерв по их большему подавлению, то для ISO 6400 они уже чрезмерны для некоторых съемок, и я бы старался всячески избегать использования этой чувствительности матрицы.
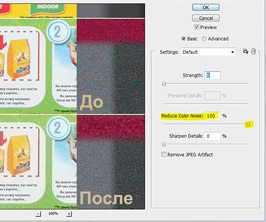 Фото 4
Фото 4  Фото 5
Фото 5 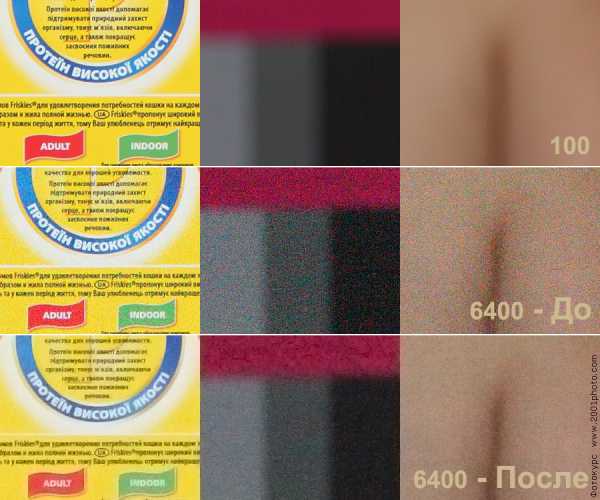 Фото 6
Фото 6 Фото 4: уменьшение цветного шума может привести к снижению насыщенности цвета деталей и цветным ореолам. Фото 5: уменьшили шум в Фотошопе, ISO 3200. Фото 6: результат применения шумодава Фотошопа для ISO 6400.
Выводы: уменьшение яркостных шумов невозможно без снижения резкости фотографии. Применение шумодава дает возможность использования чувствительности 3200 единиц, но чувствительность 6400 может не подойти при повышенных требованиях к качеству фотографии. Если делать фотографии для интернета или печати небольшого размера, то я допустимо использование чувствительности 6400 единиц. Уменьшая яркостные шумы в фотографии, мы не избавляемся от хроматических, и наоборот.
Уменьшение хроматического шума в фотографии иногда может оказаться незамеченным зрителем. Но если при съемке важна точность цветопередачи в небольших деталях, то чрезмерное использование настроек шумодава в Фотошопе недопустимо, например при предметной съемке или в фуд-фотографии. Чем «нежнее» установки шумодава мы используем (не только у Фотошопа, вообще любого), тем качественней наше изображение после обработки.
Digital Photo Professional
Вторым для этого урока я выбрал Canon Digital Photo Professional (далее DPP). Это очень простой конвертор RAW-файлов для фотокамер Canon и именно с его помощью я знакомлю студентов курса фотографии для начинающих с возможностями RAW-формата. Для того чтобы попасть на шумодав DPP надо на Tool Palette (палитре инструментов) выбрать вкладку NR/Lens/AOL. Нас, естественно, интересует блок Noise reduction (уменьшение шума), в котором находится всего два ползунка: Luminance… - для уменьшения яркостного шума, и Chrominance… - для хроматического (фото 7). Как и в случает с шумодавом Фотошопа я постарался применить такие установки в DPP чтобы соблюдался баланс качества для мелких деталей и гладких поверхностей. Для ISO 3200 использовались следующие параметры: Luminance - 7, Chrominance – 12 (фото 8). Для ISO 6400 - 12 и 20 соответственно (фото 9). Результат очень похож на тот, что был получен в шумодаве Фотошопа.
Настройка шумодава в DPP. Я заметил, что при отключенных в моей фотокамере шумодавах, DPP применяет собственное шумоподавление к RAW-файлам. Каждый раз выключать шумоподавление фотографий не удобно, поэтому надо сделать так, чтобы по умолчанию DPP его не применял. Для этого зайдите в настройки DPP (клавиши Ctrl + K), перейдите на вкладку Tool palette (палитра инструментов), включите переключатель Set as defaults, установите все ползунки на 0, нажмите OK, и перезагрузите DPP (фото 10).
Фото 7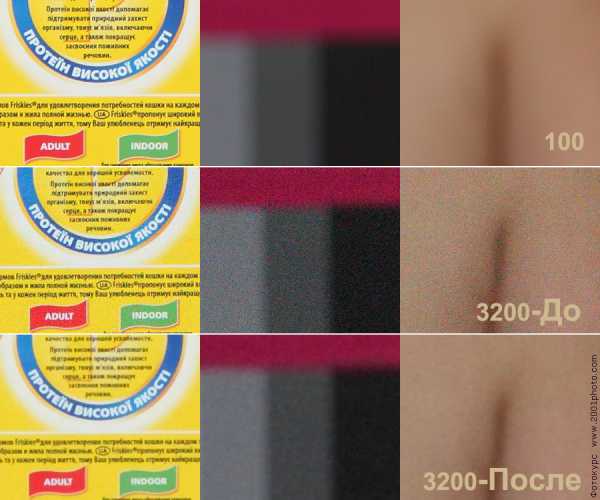 Фото 8
Фото 8 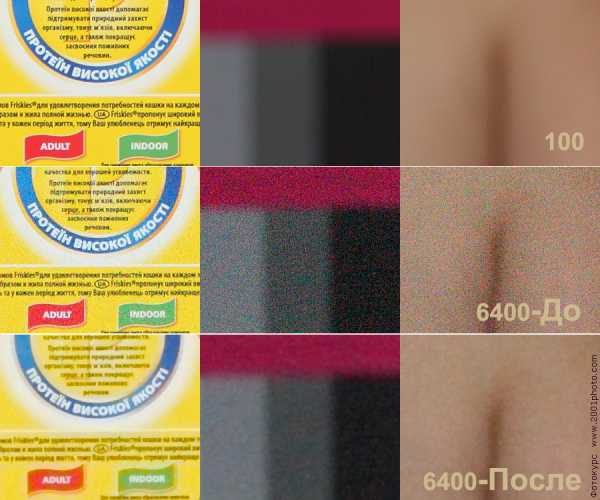 Фото 9 Фото 10
Фото 9 Фото 10 Фото 7: шумодав Canon Digital Photo Professional. Фото 8: результат применения шумодава DPP для ISO 3200. Фото 9: результат применения того же шумодава для ISO 6400. Фото 10: настройки шумодава DPP.
Capture One
На сегодняшний день Capture One мой основной конвертор RAW-файлов. Как и в случае с DPP его шумодав (фото 11) не отключен, и применяется к RAW-файлом независимо от настроек камеры. Причем, даже тогда, когда в уменьшении шума нет необходимости, например при низкой чувствительности. Я провел небольшое исследование алгоритма работы шумодава в Capture One, и это меня настолько заинтересовало, что я решил почитать справку этого RAW-конвертора. Увы, никакой полезной информации по принципам работы шумодава в Capture One я не нашел. Поэтому далее будут описаны результаты моих домыслов, предположений и изысканий.
Согласно справки Capture One, шумодав этого конвертора меняет свои настройки после анализа файла. Признаюсь, за несколько лет работы в Capture One, я корректировал настройки его шумодава лишь несколько раз. Шумодав работает так нежно, интеллектуально, ненавязчиво и превосходно в автоматическом режиме, что я просто забыл о его существовании.
Первое что я проверил, как улучшится моя фотография когда я уберу настройки шумодава для ISO 100. И ничего не произошло. То есть если нет шумов, то шумодав и не работает. Затем я заметил, что при увеличении чувствительности меняется лишь значение Color (воздействие на цветовые шумы), но не Luminance (яркостные шумы). Тогда я предположил, что при одинаковом значении Luminance и с ростом чувствительности яркостные шумы будут расти пропорционально тому, как это происходит при отсутствии шумоподавления. Не тут-то было. Шумы выросли, но не столь значительно. Не стану гадать, как это происходит, но результат интеллектуальности Capture One меня порадовал.
В следующем эксперименте я попытался найти то минимальное значение настроек шумодава, которое бы меня удовлетворило, и сравнить, насколько мягче мои установки с теми, что предлагает Capture One по умолчанию. Изменения были столь незначительны, что ими можно пренебречь: для ISO 3200 Capture One предлагал значение 25 и 54 (Luminance и Color), я же нашел допустимыми и более мягкие значения: 20 и 50 соответственно. Для ISO 6400 собственные установки шумодава Capture One меня полностью удовлетворили, и я их не трогал (25 и 57).
Есть еще несколько приятностей, позволяющих сделать шумоподавление еще эффективней. Surface (поверхность) позволяет уменьшать шумовые пятна крупного размера на малоконтрастных, гладких поверхностях, не задевая при этом мелкие детали, такие как текст (значение 70 для ISO 3200 и 90 для ISO 6400). Single Pixel позволяет удалять одинопиксельный шум (отдельные выбитые пиксели) без потери мелких деталей. Правда такие пиксели у меня появляются только при ISO 6400 или при перегреве матрицы в режиме Live View. Не смотря на то, что в тесте шумодавов использовалась чувствительность матрицы 6400 единиц, я не задействовал данную настройку Capture one, так как воздействия основных инструментов было достаточно.
Я очень доволен качеством и возможностями шумодава Capture One. В отличие от рассмотренных выше шумодавов, Capture One не создает цветовые ореолы и не уменьшает насыщенность цвета в небольших деталях снимка. Цветные шумы в затененных участка подавляются так же значительно лучше, чем у предыдущих конкурентов. Это говорит о высоком качестве алгоритма работы уменьшения цветового шума. Благодаря действию Surface яркостные шумы тоже выглядят слабее, особенно на однотонных поверхностях.
Результаты шумоподавления в Capture One вы можете увидеть на фото 12 и 13. Однако, осталось испытать конкурента среди RAW-конверторов - шумодав в Lightroom.
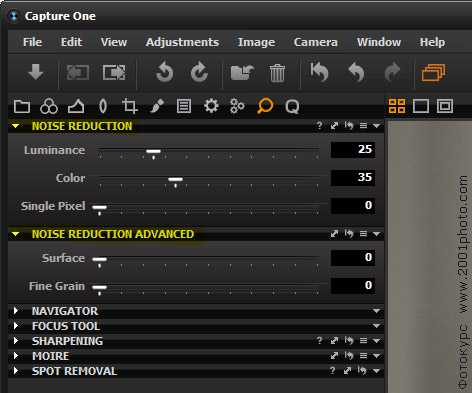 Фото 11
Фото 11  Фото 12
Фото 12 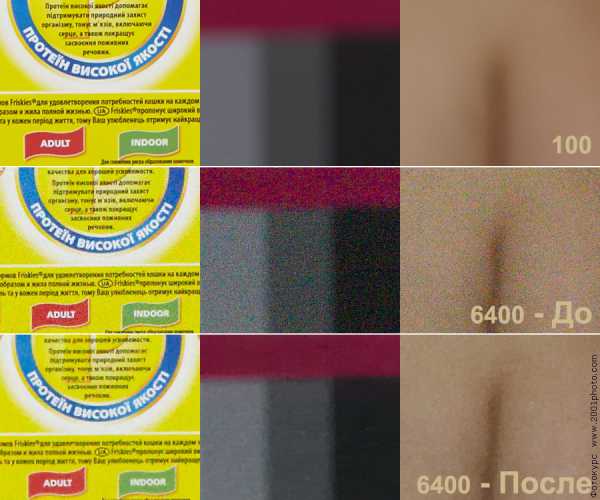 Фото 13
Фото 13 Фото 11: шумодав Capture One. Фото 12: результат применения шумодава Capture One для ISO 3200. Фото 13: результат применения того же шумодава для ISO 6400.
Lightroom и Adobe Camera RAW
Я даже скачал новый Lightroom - 4.3... Во всех предыдущих версиях Lightroom, его шумодав, по мнению пользователей, считался слабым звеном и не рекомендовался к использованию. Т.е. после конвертирования RAW-файлов в Lightroom уменьшение шумов надо было выполнять в Фотошопе. Но шумодав Фотошопа сильно проигрывает в качестве работы хотя бы Capture One, и я никак не могу рекомендовать данную цепочку (Lightroom > Фотошоп) для шумоподавления. Краем уха я встречал упоминание на форумах о том, что шумодав Lightroom, начиная с четвертой версии, был улучшен. Желая уточнить эту информацию у опытных пользователей, я вновь попал на форумы по Lightroom. И то, что я там прочел, меня никак не порадовало: тормоза, трудности в работе, глюки, в общем, всё как всегда с конвертором RAW-файлов от Adobe. Это окончательно отвратило меня от установки Lightroom, и вместо его шумодава я буду тестировать аналогичный инструмент Фотошопа – Adobe Camera RAW. Я давно заметил, что настройки этих двух продуктов Adobe идентичны, и приводят к одинаковым результатам после обработки RAW-файлов. То есть алгоритмы работы обеих программ одинаковы (было бы странно одному производителю делать две версии шумодава). Если я не прав, и у вас есть для этого серьезные основания, сообщите мне об этом.
Для того чтобы уменьшить шумы в Adobe Camera RAW необходимо перейти на вкладку Detail (Детали). Этот шумодав имеет больше настроек, нежели шумодав в Фотошопа (фото 14). По умолчанию, для файлов обеих чувствительностей Camera RAW предлагает не уменьшать яркостные шумы, но снижать цветовые (Luminance – 0, Color - 25, Color Detail - 50). При этих установках цветовой шум прекрасно подавлен, и (как в Capture One) я не замечаю цветных ореолов. Прекрасно. Ползунок Color Detail (цветные детали) помогает регулировать (возвращать) насыщенность цвета для небольших деталей (помните, в шумодаве Фотошопе с этим была проблема). Я оставил значение Color Detail по умолчанию, т.е. 50. А вот основную установку Color я снизил до 15 (для ISO 3200) и 20 (ISO 6400).
Яркостные пятна на гладких поверхностях оставались различимыми, но ненавязчивыми при значении Luminance – 55 (для ISO 3200) и 70 (ISO 6400), но при этом давали легкое снижение деталировки текста. Поэтому я выбрал компромиссное значение Luminance Detail – 40 (для ISO 3200) и 50 (ISO 6400).
Мне так понравилось как уменьшает шумы Adobe Camera RAW (фото 15 и 16) что я задумался о допустимости более широкого использования чувствительности 6400 на моей фотокамере. Если бы к этому шумодаву добавить настройку Surface как в Capture One, то ему не было бы равных. Интересно, как распределятся места среди лидеров шумодавов в финале этого урока фотографии.
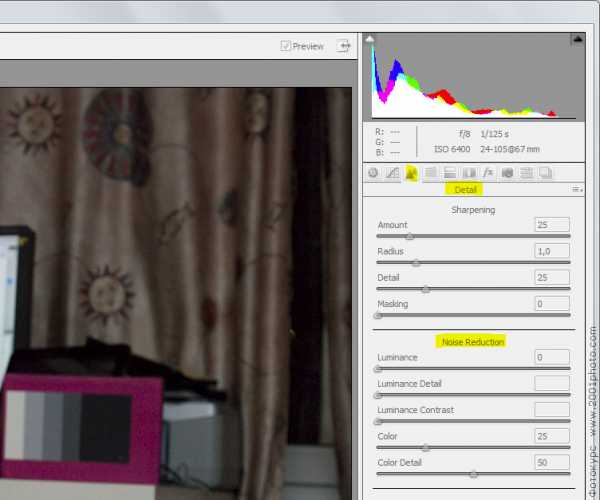 Фото 14
Фото 14 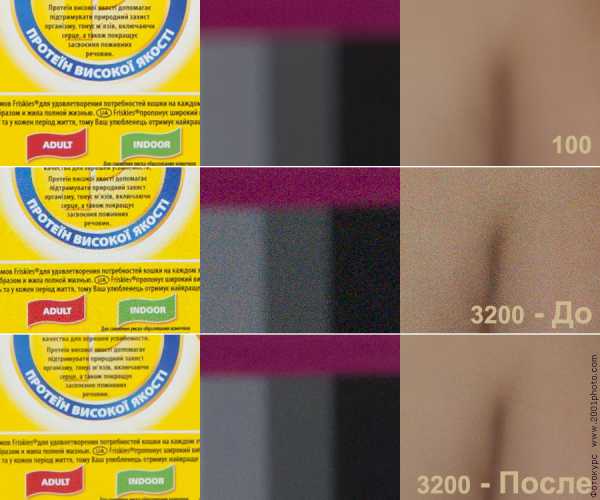 Фото 15
Фото 15  Фото 16
Фото 16 Фото 14: шумодав Adobe Camera RAW (настройки идентичны Lightroom). Фото 15: результат применения шумодава Adobe Camera RAW для ISO 3200. Фото 16: результат применения того же шумодава для ISO 6400.
Результаты тестирования шумодавов
Результаты теста шумодавов на фото 17 и 18: худшие - вверху, лучшие - внизу. При съемке с высокими значениями чувствительности я не рекомендую использовать шумодав Фотошопа для растровых изображений и Canon Digital Photo Professional. Основная причина – сильные цветовые ореолы вокруг цветных деталей в фотографии. Так же в этих шумодавах трудно найти компромисс между уровнем яркостных шумов на гладких поверхностях и резкостью мелких деталей. Capture One, на фоне первых двух, выглядит в выигрышном положении, пока в работу не вступает шумодав Adobe Camera RAW. Последний показал, что во многих случаях я могу использовать чувствительность 6400 и для коммерческих съемок: восхитительное уменьшение яркостных шумов для гладких поверхностей при сохранении мелких деталей и хорошая работа по уменьшению цветового шума. На что же жалуются работающие в Lightroom я не понимаю?
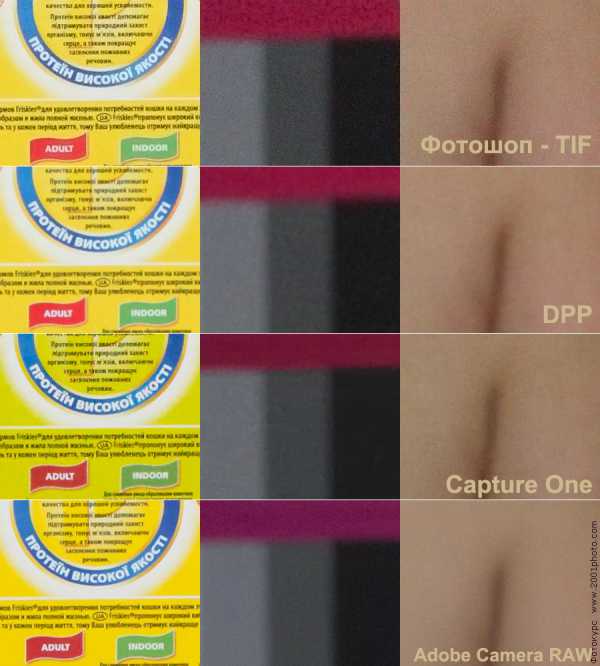 Фото 17
Фото 17 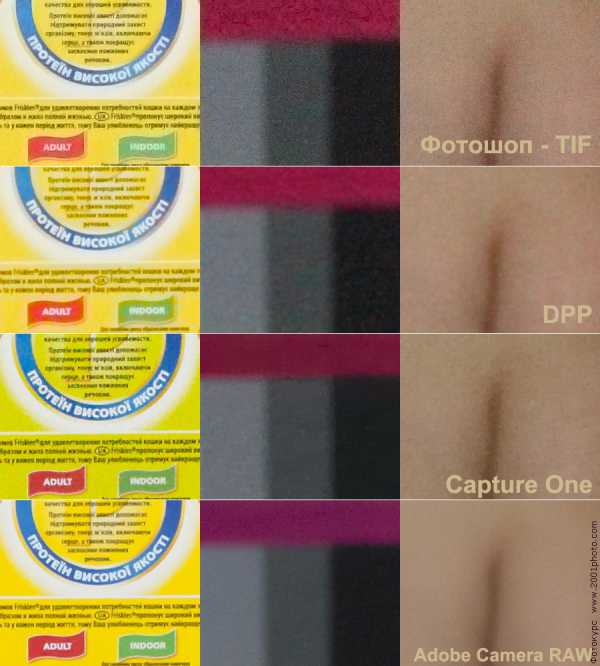 Фото 18
Фото 18  Фото 19
Фото 19 Фото 17: Сравнительная таблица шумодавов для ISO 3200. Фото 18: Сравнительная таблица шумодавов для ISO 6400. Фото 19: Очаровательный шум.
Заключение
Если во время съемки вы хотите использовать высокие значения чувствительности, то начните бороться с шумами еще на этапе съемки – снимайте в формат RAW. Не перекладывайте процесс уменьшения шумов на Фотошоп, сделайте это в RAW-конверторе при коррекции фотографий. Используйте тот конвертор, который с меньшими потерями (а потери неизбежны) уменьшит шумы в фотографии. Используйте минимальные значения установок шумодава.
Если фотография имеет сильные шумы, то в некоторых случаях можно ограничиться уменьшением лишь цветовых пятен. Оставшиеся яркостные шумы будут очень похожи на зерно фотопленки. Иногда такая имитация зерна даже предпочтительней, чем гладкая картинка цифровой фотокамеры. Например, если вы стилизуете фотографию под старинную. В иных же случаях зерно может дать определенный шарм снимку (фото 19). Недаром существуют фильтры Фотошопа, создающие подобное пленочное зерно. Но, это тема для другого урока.
PS: В этом тесте шумодавов использовались не самые новые версии Adobe Camera RAW и Capture One. Поэтому, возможно, что алгоритмы уменьшения шумов в этих программах стали еще более совершенными. PPS: Не шумите!
Фотокурсы, уроки фотографии, профессиональная фотография, портфолио, обучение фотографии, портрет, предметная фотосъемка, пейзаж, ню, фотография для продажи
© Виктор Ивановский, 1999-2050, www.2001photo.com
Фотокурс
Как убрать шум без потери деталей в Photoshop

Самый простой способ убрать шум без потери деталей и текстуры в Photoshop.
Автор урока – фотограф и путешественник Джимми Макинтайр (Jimmy McIntyre). В этом 3–минутном видео он наглядно демонстрирует, какой эффект дает эта простая, но полезная техника.
Вам нужно будет сделать несколько одинаковых кадров – не двигая фотоаппарат и не меняя настроек (в данном случае их четыре). Поскольку шум располагается на каждом снимке случайным образом, его можно уменьшить, используя средние значения пикселей.
Откройте все сделанные кадры в Photoshop как слои одного изображения, выровняйте их (Редактирование/Edit –> Автоматически выравнивать слои/Auto–Align Layers)

После чего преобразуйте их все в смарт–объект (Слой/Layer–>Смарт–объекты/Smart Objects–>Преобразовать в смарт–объект/Convert to Smart Object).
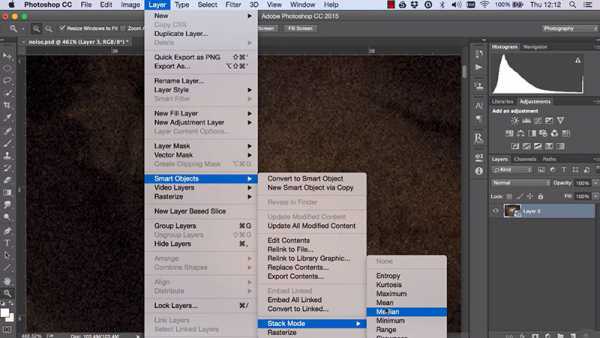
Затем снова перейдите в Слой/Layer–>Смарт–объекты/Smart Objects–>Режим стека/Stack Mode–>Среднее/Mean).
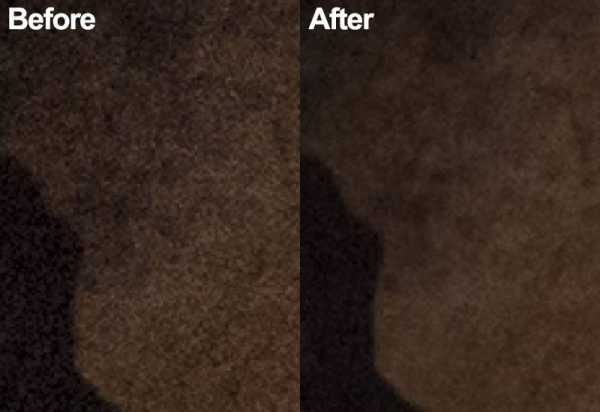
Готово! Photoshop уменьшил шум на изображении, при этом сохранив детали.
Устранение шумов на фото в Фотошопе
В настоящее время практически каждый современный человек имеет цифровой фотоаппарат, позволяющий делать качественные снимки. Однако даже такие современные устройства способны спровоцировать разочарование, когда желаемое фото сопровождается видимыми недостатками, в число которых входят и шумы.
Безусловно, если существует малейшая возможность сделать повторный снимок, выбрав правильные настройки, человек воспользуется этим. К сожалению, в жизни часто случается так, что воспользоваться шансом повторной съёмки просто не удаётся, поэтому разумнее всего изучить информацию, как убрать шум на фото в Фотошопе.

Если ваше фото вышло некачественным — не отчаивайтесь. Редактор поможет исправить недостатки
Подавление шума в Adobe Photoshop
Не каждый цифровой снимок сопровождается шумами. Если процесс фотографирования происходит в дневное время при отличном освещении, можно вполне спокойно избежать возникновения таких эстетических недостатков.
Также качество снимка зависит от того, каким аппаратом осуществляется съёмка, какие параметры чувствительности можно выставить на нём. Профессиональные фотографы также могут отрегулировать выдержку и диафрагму, чтобы заранее создать условия для качественной фотосъёмки. К сожалению, у владельцев простых фотоаппаратов таких возможностей нет, поэтому именно они чаще всего сталкиваются с получением некачественных фото, в связи с этим они стремятся получить практический опыт, как убрать шумы в Фотошопе.

Используя инструментарий Фотошоп, вы сможете скорректировать некачественное фото
Устранение шумов
Чтобы повысить эстетику фотоснимка, пользователь должен заранее скачать и проинсталлировать Adobe Photoshop, а также в отдельных случаях закачать необходимые плагины.
Также очень важно обратить внимание, в каком формате была сохранена фотография, которую планируется подкорректировать. Очень хорошо, если фото было сохранено в формате RAW, поскольку в этом случае повышается шанс провести более успешную корректировку.
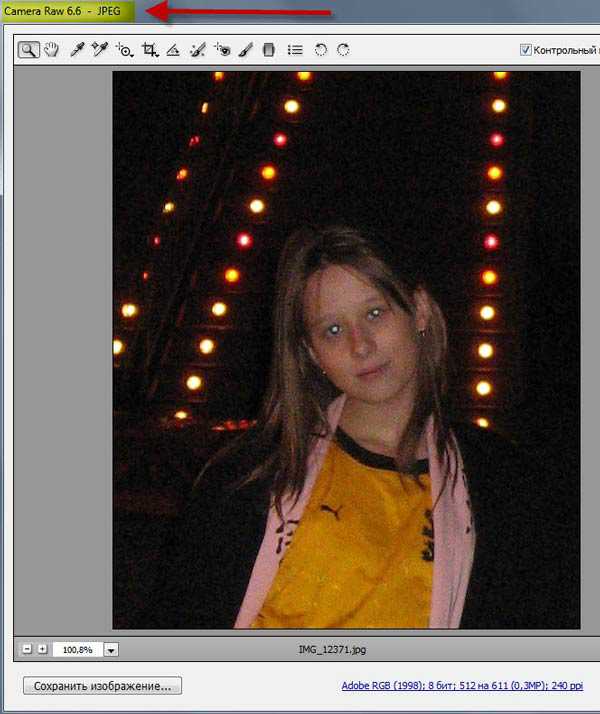
Итак, испытывая необходимость в устранении шума на фотографии, необходимо первоначально открыть изображение в Фотошопе. После этого на панели инструментов следует кликнуть по меню «Фильтр», после развёртывания дополнительного меню следует найти пункт «Шум», при наведении курсора на него откроется дополнительный список с предлагаемыми операциями, среди которых последним в списке находится пункт «Уменьшить шум».
Если кликнуть по данному пункту, на экране появится диалоговое окно, в котором будут расположены инструменты, позволяющие редактировать изображение. Также с левой стороны диалогового окна будет открыто для просмотра фото в стопроцентном масштабе.
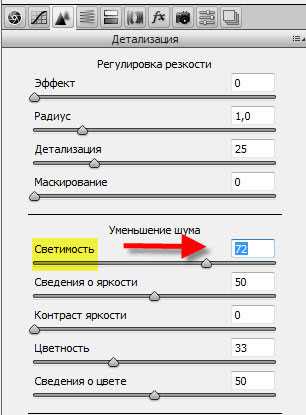
Все предложенные инструменты оснащены ползунками, передвигая которые, пользователь будет воочию наблюдать за изменением качества фото. Если в процессе таких действий удастся достичь желаемого результата, убрать все шумы, останется только сохранить внесённые изменения.
На этой же панели инструментов можно установить галочку возле пункта «Удалить артефакт JPEG», что также благоприятствует повышению качества фото, но только при условии, что дефект возник ранее при сжатии изображения.
На этом процесс устранения шума завершается, но не всегда пользователь остаётся довольным результатом, поскольку приходится констатировать потерю резкости, с чем не всегда готовы смириться те, кто корректировал фото.

На полученном фото шумы практически отсутствуют
Уменьшение шума
Часто заметить шумы невозможно при первичном беглом просмотре изображения. Однако достаточно увеличить его масштаб, как сразу становятся видимыми все эстетические дефекты.
Графический редактор Adobe Photoshop оснащён специальным приложением Adobe Camera RAW, позволяющим работать с изображениями, сохранёнными в формате RAW.
Чтобы убрать шумы, пользователь должен перейти на вкладку «Детализация», далее увеличить изображение. С правой стороны открытого окна также располагается панель инструментов, оснащённая ползунками и разбитая на два раздела. Первый раздел ориентирован на корректировку резкости, а второй – на устранение шумов.
Начинать работать необходимо именно со второго подраздела, где размещены ползунки, перемещая которые удаётся регулировать яркость, цветность и светимость. Иногда только корректировка светимости уже позволяет убрать все видимые шумы и повысить качество изображения. Для этого вполне достаточно только повысить именно параметры светимости.
Если же при работе с параметрами второго подраздела понизилась резкость, приходится обязательно отрегулировать её в первом подразделе.
Опытные графические дизайнеры рекомендуют, прежде всего, отрегулировать два параметра «Эффект» и «Сведения о яркости». К сожалению, получить готовые цифровые показатели, которые рекомендовано установить на этих параметрах, невозможно, поскольку каждая фотография отличается первоначальными параметрами, поэтому нуждается в индивидуальной корректировке.
Уровень сложности корректировки, а также уровень эстетики готового результата зависит от того, какой версией Adobe Photoshop решил воспользоваться начинающий графический дизайнер. На данный момент версия Adobe Photoshop CS5 заметно выигрывает перед версией Adobe Photoshop CS3.

Как видим, процесс исправления легок и удобен
Добавление помех
Иногда возникает необходимость имитировать, что изображение было сделано на смартфоне, соответственно, пользователь должен, наоборот, из высококачественного снимка сделать изображение, сопровождающееся низким качеством. Этого удаётся достичь, если ознакомиться с рекомендациями, как сделать помехи в Фотошопе.
Процесс добавления помех
Для добавления помех первоначально фотографию следует открыть в графическом редакторе, после этого найти на панели инструментов меню «Фильтр». В открывшемся списке найти пункт «Шум», навести на него курсор мышки, провоцируя открытие дополнительного списка, на первой позиции которого находится пункт «Добавить шум». Именно по этому пункту следует кликнуть.
После этого открывается новое диалоговое окно, в котором пользователь может выбрать тип распределения помех, а также их уровень. В этом случае нельзя полагаться на советы мастеров, сопровождаемые конкретными показателями корректировки фотографий, поскольку одни и те же показатели шума способны по-разному отражаться на качестве изображения в зависимости от их разрешения.
Итак, убрать помехи и шумы с любого изображения не так и сложно, если на компьютере предварительно установить графический редактор. Чем новее версия Adobe Photoshop, тем проще будет убрать шумы, тем качественнее будет изображение.