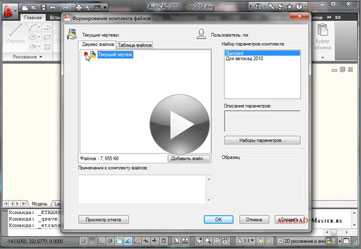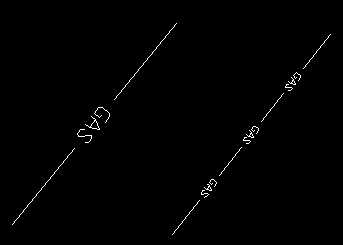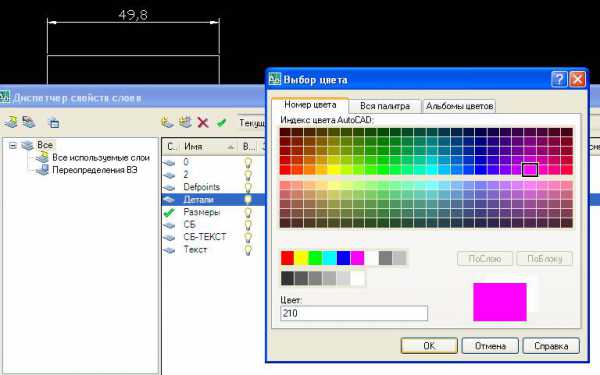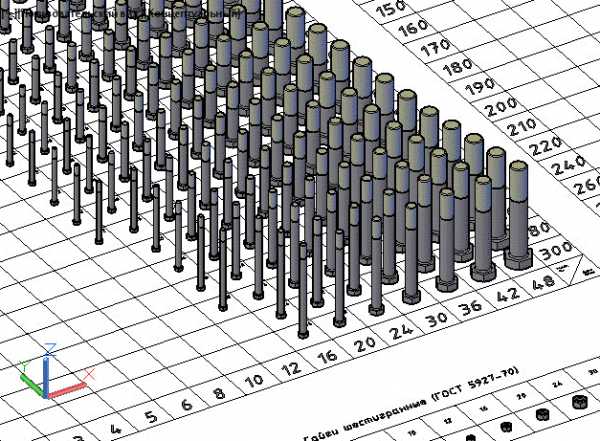Мы принимаем к оплате:
«Подарочный сертификат» от нашего Учебного Центра – это лучший подарок для тех, кто Вам дорог! Оплате обучение и подарите Вашим родным и близким обучение по любому из курсов!!!
«Сертификат на повторное обучение» дает возможность повторно пройти обучение в нашем Учебном Центре со скидкой 1000 рублей!
А также:
Как в автокаде сформировать комплект
Обмен чертежами AutoCAD
Пожалуй, каждый пользователь Автокада сталкивался с ситуацией, когда полученный файл чертежа от коллег или заказчика открывался некорректно. Как правило, проявляется это в различных надписях вместо растров, отсутствием шрифтов и стилей, типов лини и т.п.
Как сформировать комплект чертежа в Автокаде
Происходит это по причине того, что в полученном чертеже теряются связи с внешними ссылками на файлы, используемые в чертеже, и сами файлы.
Избавить себя и других от мучений по переопределению путей ссылок на внешние файлы (рисунки, растры, подложки и т.д.), траты времени на поиск недостающих файлов можно с помощью специально предусмотренного для этого инструмента AutoCAD.
Формирование комплекта файлов чертежа AutoCAD
И так, давайте разберемся, как сформировать комплект всех файлов используемых в чертеже:
1. Запустите команду из верхнего меню Файл → Сформировать комплект…
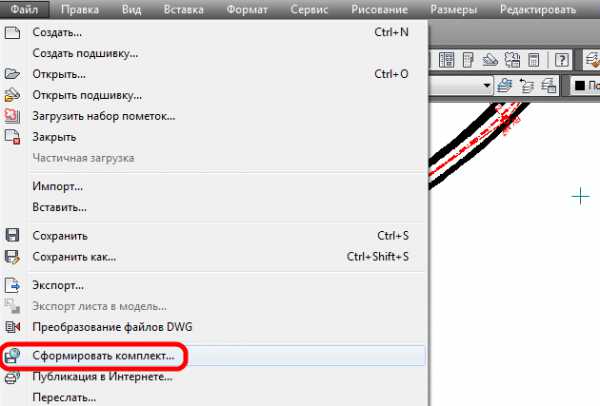
Или скопируйте в командную сроку ФОРМКОМПЛЕКТ (_ETRANSMIT).
2. В открывшемся окне «Формирование комплекта файлов» будут отображаться в виде дерева или таблицы все внешние файлы, задействованные в чертеже.
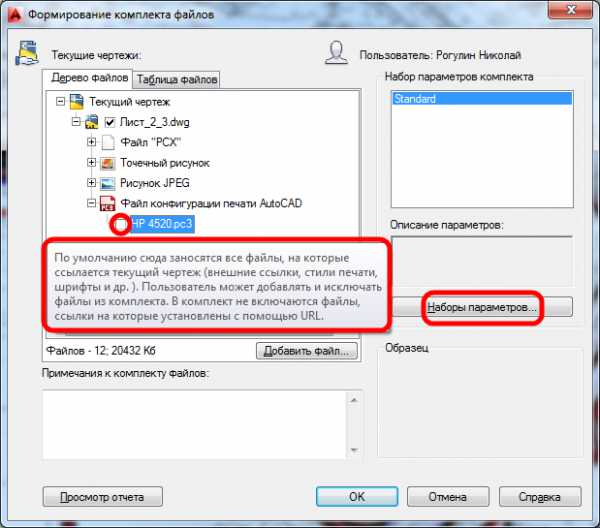
При желании можно исключить файлы из формирования комплекта снятием галки.
3. При необходимости можно создать или отредактировать существующий шаблон набора параметров.
Нажмите кнопку «Наборы параметров…» для более тонкой настройки формирования комплекта.
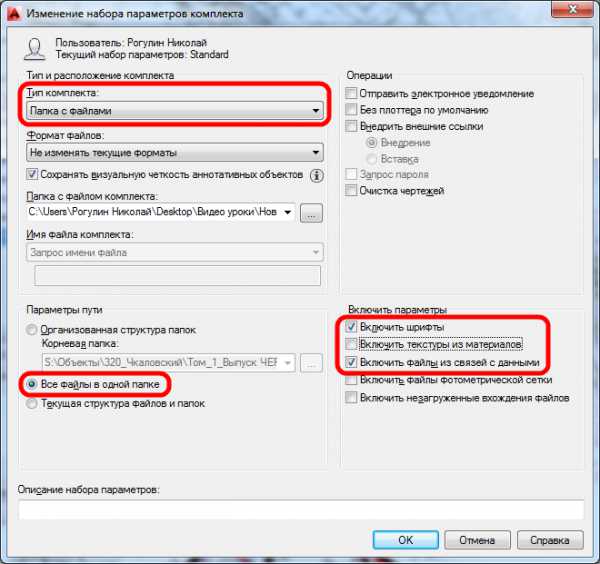
Отметьте, будет ли формироваться комплект в архивированный файл, что удобно при отправке по почте, или просто в папку.
Я предпочитаю, чтоб все файлы хранились в одной папке, чтоб не смущать лишний раз пользователей.
Тут все вполне просто с настройками…
4. При необходимости прикрепите дополнительные файлы и примечание к файлу отчета.
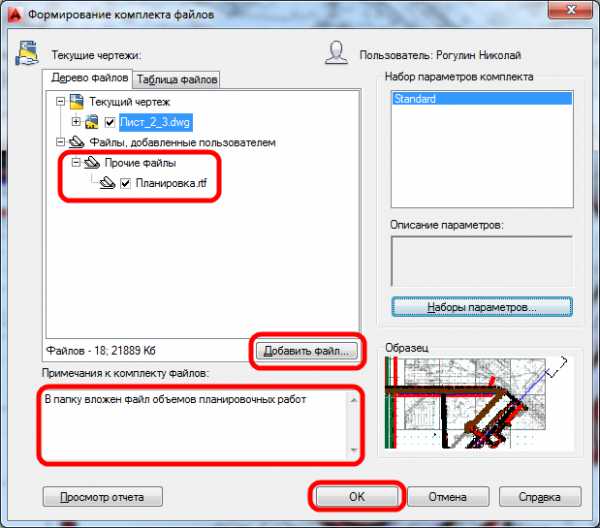
Завершите формирование комплекта файлов чертежа AutoCAD, для передачи или отправки нажатие кнопки «OK».
Вот и все… Теперь, если вы получите чертежи с кривыми внешними ссылками, можете посоветовать отправителю ознакомиться с данным уроком.
Как сохранить все файлы чертежа AutoCAD. Видеоурок
Урок запишу уже наверное ближе к осени… Если есть вопросы по формированию комплекта чертежа, оставляйте ниже.
- ВКонтакте
Download SocComments v1.3
Формирование комплектов для удобной передачи чертежей
Возможно многие из Вас сталкивались с тем, что при передаче какого либо чертежа AutoCAD некорректно отображаются шрифты, ли бо же какие либо графические элементы, присоединенные таблицы Excel и т.д.
Причина я думаю всем понятна и проста, при передаче рабочего чертежа, не передаются файлы на которые ссылается данный чертеж. Хотя даже при передаче данных файлов их связь с чертежом может быть утеряна.
Для того что бы избежать подобных ситуаций в системе AutoCAD существует функция Сформировать комплект. Которая позволяет создать пакет документов, состоящий из указанных пользователем файлов, а так же с автоматическим добавлением сопутствующих чертежам файлов.
Для вызова окна Формирование комплекта файлов, выполните команду Меню: Файл > Сформировать комплект.
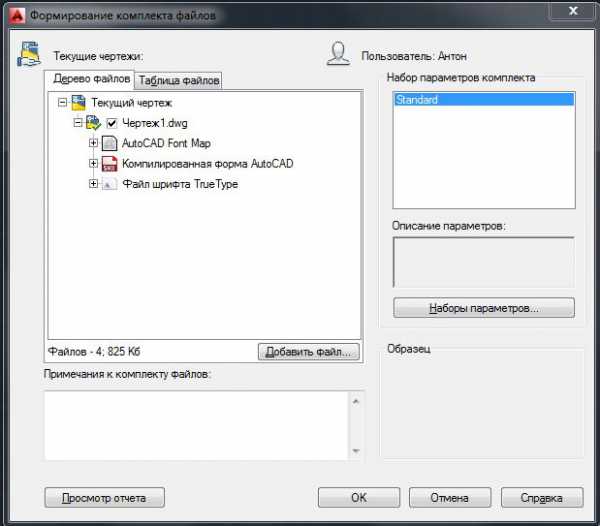
В правой части экрана отображается Дерево файлов или Таблица файлов, в которых отображены все включенные в комплект файлы.
Для добавления дополнительного файла в комплект, необходимо нажать кнопку Добавить файл и указать путь к нему.
Правая часть окна содержит окно с названием набора параметров комплекта, его описанием и кнопкой выбора параметров.
Кнопка Наборы параметров служит для вызова окна Наборы параметров комплекта.
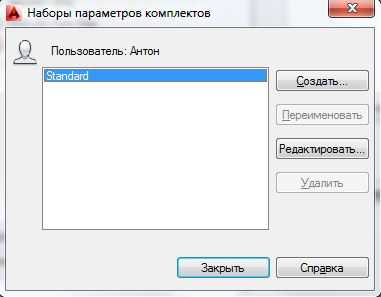
В данном окне Вы можете выбрать один из уже существующих набором ( по умолчанию имеется один Standart ) или создать / редактировть набор параметров.
При создании нового набора параметра необходимо будет указать его имя и на основании какого набора он создается.
Далее будет выведено окно Изменение набора параметров комплекта. При выборе Редактировать существующий параметр, так же выводится данное окно.
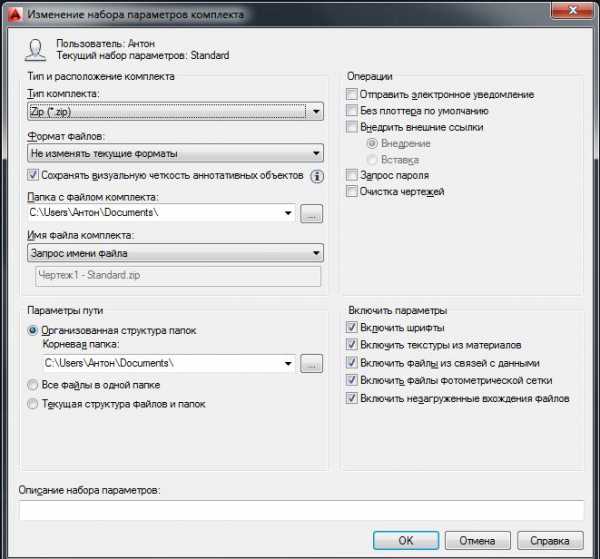
Меню Тип комплекта, дает возможность скомпилировать комплект в архив, папку или самораспаковывающийся EXE – файл.
Формат файлов – позволяет выбрать формат файлов поддерживаемый более ранними версиями AutoCAD.
Имя файла комплекта – позволяет самостоятельно указать имя комплекта.
Параметры пути – выбор расположения файлов комплекта.
Меню Операции:
- Автоматический запуск программы работы с почтой, установленной по умолчанию.
- Замена настроенного принтера для комплекта на пустое устройство.
- Внедрение внешних ссылок вставленных чертежа, в файлы в которые они вставлены.
- Установка пароля на комплект.
- Очистка всех чертежей в комплекте.
Меню Включить параметры – позволяет выбрать автоматические добавляемые файлы, содержащие используемые в чертеже шрифты, текстуры и т.д.
В заключении хочется добавить, что использование функции создания комплектов существенно оптимизирует процесс обмена данными между двумя пользователями, будь то исполнитель – заказчик, проектировщик – технолог, и т.д.
>> 2. Как сформировать комплект в Автокад
|
Формирование комплекта конструкторской документации по ЕСКД в тандеме САПР Altium Designer — AutoCAD

Владислав Суходольский (CSoft-Бюро ESG, специалист по Altium Designer и P-CAD, доцент кафедры микрорадиоэлектроники и технологии радиоаппаратуры СПбГЭТУ «ЛЭТИ»)
Одним из важнейших требований, которые предъявляются к программным средствам САПР в отечественных проектных организациях, является возможность выполнения документов проекта в соответствии с требованиями стандартов ЕСКД.
В настоящее время проектирование выполняется преимущественно средствами САПР, операции ручной обработки вытесняются обработкой на программноуправляемых станках, фотошаблоны выполняются на программноуправляемых фотоплоттерах. Это позволяет организовать, в принципе, полностью бездокументное производство печатных плат либо разработать систему стандартов, регламентирующих правила выполнения конструкторских документов и отражающих или даже опережающих достигнутый уровень автоматизации проектирования и производства.
Тем не менее на производстве до сих пор для изготовления и контроля любых изделий, для определения ответственности в случае брака и для разрешения спорных ситуаций требуются конструкторские документы по ЕСКД.
Приказом Федерального агентства по техническому регулированию и метрологии от 22 июня 2006 г. № 119ст в качестве национальных стандартов Российской Федерации с 1 сентября 2006 года введены в действие новые нормативные документы в составе ЕСКД, закрепляющие достижения информационных технологий в процессах проектирования и производства:
- ГОСТ 2.0512006. Единая система конструкторской документации. Электронные документы. Общие положения;
- ГОСТ 2.0522006. Единая система конструкторской документации. Электронная модель изделия. Общие положения;
- ГОСТ 2.0532006. Единая система конструкторской документации. Электронная структура изделия. Общие положения.
Главное в этих нововведениях — юридическое закрепление следующих основных положений:
- наличие двух форм КД — традиционной (бумажной) и электронной (безбумажной) с возможностью их параллельного существования;
- равноправный статус этих двух форм документации и возможность их преобразования друг в друга;
- ввод в ЕСКД новых сущностей и видов конструкторских документов и их определения на основе понятия электронной структуры изделия:
- электронная структура изделия (дерево состава изделия),
- электронная модель как обобщенное понятие (математическая, геометрическая, топологическая и т.п.),
- электронная модель детали и электронная модель сборочной единицы в качестве конструкторских документов;
- правила отображения этих новых документов в существующие виды традиционных КД;
- признание факта существования электронных документов, не отображаемых в традиционных видах КД (3Dмодели, аудиодокументы, видеоролики и т.п.).
Концепция электронной модели изделия предполагает использование программнотехнических комплексов САПР, позволяющих строить цельную иерархическую модель сложного продукта, из которой должны извлекаться и в которую, наоборот, могут включаться модели составных частей. Каждая такая часть может быть продуктом специализированной САПР.
Поскольку, за редкими исключениями, в отечественных организациях используются программные средства САПР иностранного происхождения, требуется их адаптация к требованиям отечественных нормативных документов либо, если это невозможно (в большинстве случаев это именно так), нужна такая организация процессов проектирования, при которой создаваемые конструкторские документы в максимально возможной степени соответствовали бы этим требованиям.
Данные требования сформулированы в ГОСТ 2.70184 и ГОСТ 2.70275 в отношении схемных документов, в ГОСТ 2.41791 — в отношении чертежей печатных плат, в ГОСТ 2.10973 — в отношении сборочных чертежей функциональных узлов.
Выполнение электрической принципиальной схемы
Для формирования электрической принципиальной схемы в соответствии с требованиями ГОСТ 2.70275 в схемном редакторе Altium Designer необходимо выполнить настройку среды проектирования.
Для этого следует:
1. Подготовить бланки форматок схемного листа:
- настроить конфигурацию листа схемного редактора (размеры листа, разметку на зоны, сетки для размещения компонентов и прокладки линий электрической связи);
- сформировать шаблонформатку (Template) по ГОСТ 2.30168 с основной надписью по ГОСТ 2.1042006 (рис. 1);
- сформировать набор параметров документа для размещения их в качестве реквизитов в графы основной надписи (рис. 2).
2. Сформировать библиотеки схемных компонентов *.SchLib, условнографические обозначения которых (УГО) соответствуют требованиям стандартов ЕСКД ГОСТ 2.72174…ГОСТ 2.75982.
3. Выполнить глобальные настройки (Preferences) графического редактора схемы:
- в ветви диалога Preferences -> Schematic -> General (рис. 3а) отключить активность (снять флажки) опций:
- Optimize Wires & Buses — в противном случае программа не позволит выполнять соединение проводников в точке их пересечения,
- Convert CrossJunctions — в противном случае при попытке выполнения соединения проводников в точке их пересечения программа разносит точки соединения, осуществляя при этом излом подходящих проводников,
- Display CrossOvers — в противном случае программа строит пересечение несоединяемых проводников с огибанием одного другим (прием, отмененный с вступлением в силу ЕСКД в 1968 году),
- Pin Direction — при этом на выводах УГО компонентов не отображаются знаки, указывающие направление поступления сигналов;
- в ветви диалога Preferences -> Schematic -> Graphical Editing (рис. 3б) установить активность опций:
- Display Strings As Rotated — это позволяет поворачивать текстовые строки на углы, кратные 90°;
- Convert Special Strings — это позволяет при выполнении команды Place -> Text String конвертировать параметры схемного документа в реквизиты документа в полях основной надписи.
В результате проведенной подготовки схемный документ проекта (рис. 4) может быть построен в принципиальном соответствии с требованиями стандартов ЕСКД.
Рис. 1
Рис. 2

Рис. 3
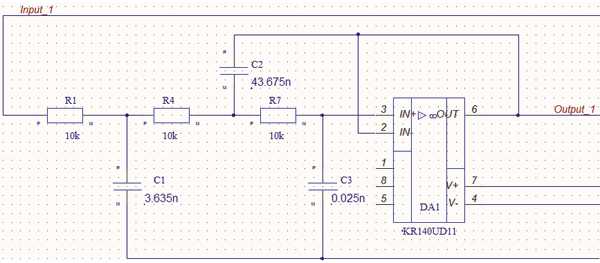
Рис. 4
Схемные документы иерархического проекта
Altium Designer позволяет формировать многолистовые схемные документы. При этом возможна одноуровневая (Flat) или многоуровневая иерархическая организация схемных документов сложного проекта. Формат журнальной статьи не позволяет нам рассмотреть все аспекты формирования многолистовых схем?1. Ограничимся лишь структурой схемных документов проекта функционального узла на ПЛИС.
В данном случае формируется иерархия проектов как минимум двух уровней — PCBпроект и подчиненный ему FPGAпроект.
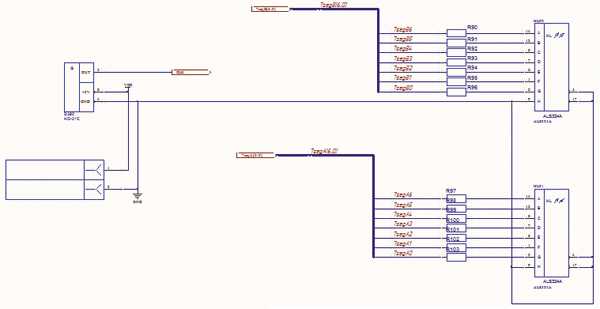
Рис. 5
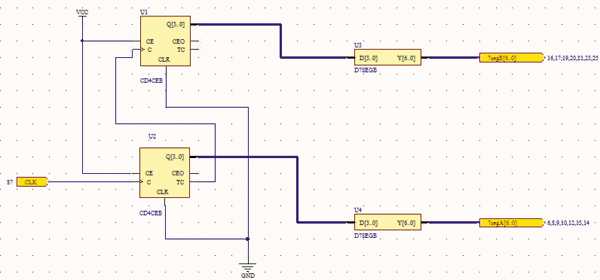
Рис. 6
Комплект схемных документов состоит при этом как минимум из следующих четырех схем:
- схема «обвязки» ПЛИС — микросхемы низкой или средней степени интеграции, дискретные компоненты, переключатели и т.п. (рис. 5);
- схема логического ядра ПЛИС, состоящая из логических прототипов библиотеки FPGA Generic.IntLib или других библиотек функциональных прототипов (рис. 6);
- схемный символ запрограммированной ПЛИС (рис. 7), автоматически генерируемый при объединении FPGA и PCBпроектов Мастером FPGA to PCB Projects Wizard;
- схемный документ верхнего уровня PCBпроекта, объединяющий иерархические символы ПЛИС и «обвязки», также формируемый при объединении FPGA и PCBпроектов (рис. 8).
Первый из перечисленных документов легко выполняется в соответствии с требованиями ЕСКД как обычная схема PCBпроекта.
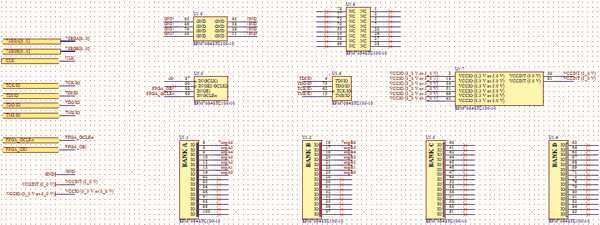
Рис. 7
Вопрос о включении второго и третьего документов, а также их статус в комплекте КД должен быть определен по согласованию с компетентным подразделением фирмы (ОНС, БНС, БНИОС и т.п.).
Четвертый документ также можно представить в качестве принципиальной схемы, составленной из иерархических компонентов, присвоив им позиционные обозначения как устройствам (в случае приведенного примера — А1 и А2). К этой схеме следует присовокупить соответствующий перечень элементов.
Найти свое место в комплекте КД должны также такие документы, как HDLфайлы, файлы или карты прошивки ПЛИС, файлыпротоколы отдельных этапов программирования ПЛИС, возможно — как дополнительные документы (код документа — Д). Упомянутые выше обновления стандартов ЕСКД этому не препятствуют.
Текстовые документы
Формированию текстовых документов проекта — перечня элементов по ГОСТ 2.70275, спецификации узла по ГОСТ 2.10696 — должна предшествовать работа по составлению списков параметров компонентов, которые позволяют составить записи в эти документы.
Данная работа выполняется либо непосредственно в схемном документе проекта, либо при формировании баз данных по компонентам?2.
Файл Bill of Materials (BOM) содержит все эти параметры (рис. 9), но требует доработки с целью доведения его до соответствия требованиям ЕСКД.
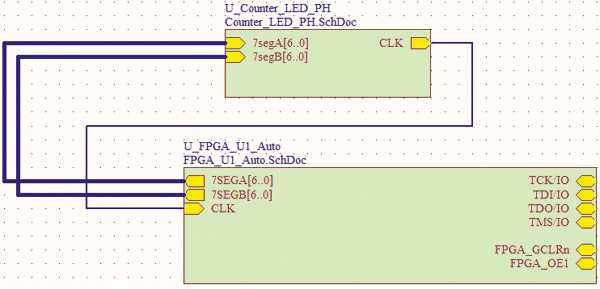
Рис. 8
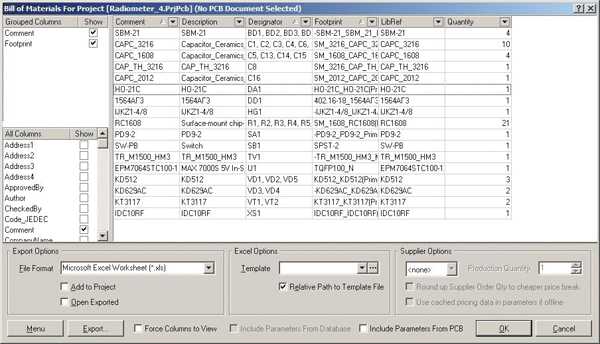
Рис. 9
Известны попытки автоматизации извлечения записей с параметрами компонентов из файла BOM и составления из них перечня элементов, спецификаций, ведомостей покупных изделий средствами Microsoft Excel (работы И. Брагина на сайте www.verzak.ru, статья С. Никифорова в журнале «EDA Express» № 19 и ряд других попыток).
Графические конструкторские документы на печатную плату и сборку узла
Altium Designer предоставляет эффективные средства для получения твердых копий документов проекта:
- команда главного меню File -> New -> Output Job File открывает оболочку Job1.OutJob, в которой отображаются все данные проекта, подлежащие выводу на бумагу в качестве твердых копий и преобразованию в управляющую информацию для технологического оборудования, а также указаны способы и средства для получения выходных данных (рис. 10). Нас в данном контексте будут интересовать возможности и средства получения графических конструкторских документов. Выбрав в поле Documentation Outputs строку Schematic Prints или PCB Prints, двойным щелчком левой клавиши мыши открываем диалог настройки распечатки схемы или послойной распечатки печатной платы. Отконфигурированная распечатка направляется на одно из средств вывода документов;
- команда File -> Fabrication Outputs -> Final из среды активного PCBдокумента открывает диалог предварительного просмотра и настройки послойных распечаток печатной платы (рис. 11);
- команда Configuration контекстного меню открывает диалог настройки послойных распечаток PCB Printout, после чего распечатки направляются на устройство вывода;
- команда File -> Assembly Outputs -> Assembly Drawings открывает окно предварительного просмотра распечатки видов сборки функционального узла Preview Assembly Drawings. Как и в предыдущем случае, распечатка видов сборки конфигурируется и направляется на устройство вывода.
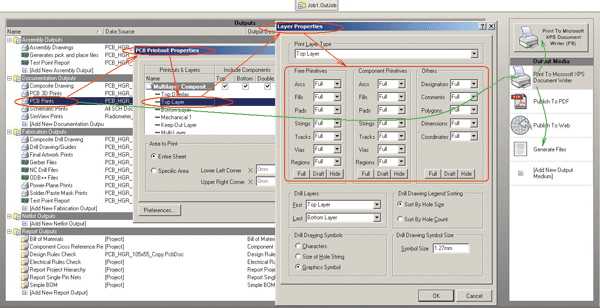
Рис. 10
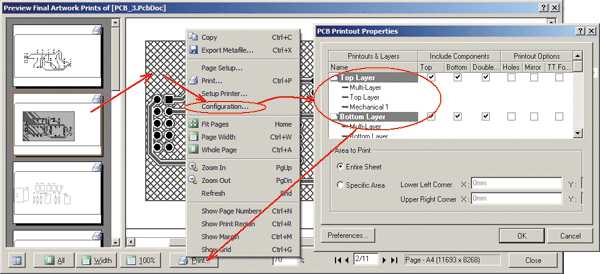
Рис. 11
Рассмотренные средства, в принципе, позволяют непосредственно из среды Altium Designer получить графические документы, соответствующие правилам машиностроительного черчения. Однако значительно более эффективным представляется другой путь — решение данной задачи в тандеме Altium Designer с одной из «машиностроительных» конструкторских САПР: AutoCAD, Autodesk Inventor, Solid Works, отечественной nanoCAD или КОМПАС.
Решение задачи: экспорт PCBдокумента в машиностроительные САПР
Программные средства компании Autodesk — AutoCAD, Autodesk Inventor — предоставляют удобную среду для построения КД на печатную плату и функциональный узел по правилам машиностроительного черчения.
Экспорт PCBдокумента в AutoCAD производится командой File -> Save аs.
В диалоге сохранения файла следует указать формат выходных данных — Export AutoCAD Files (*.dwg; *.dxf).
Щелчок на кнопке Сохранить открывает диалог настройки формата экспорта (рис. 12).
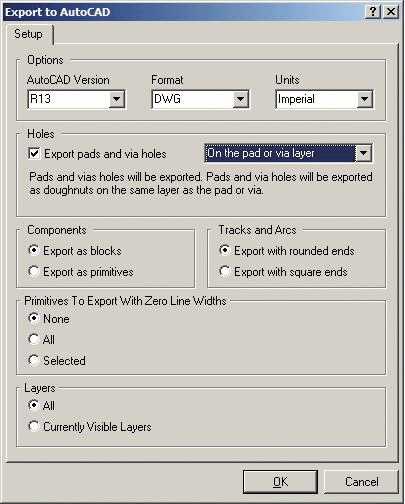
Рис. 12
В поле Options выбирается:
- AutoCAD Version — версия программы AutoCAD с 2.5 по R14 (самая старшая версия R14 вышла в 1999 году, однако это не мешает чтению и обработке данных в более поздних версиях);
- Format — здесь возможен выбор чертежного DWG или DXFформата обмена данными (Data eXchange Format);
- Units — система единиц измерения: дюймовая (Imperial) или метрическая (Metric).
В поле Holes (Отверстия) активируется функция и выбирается способ отображения монтажных отверстий контактных площадок, а также межслойных переходных отверстий:
- On the pad or via layer — отображение отверстий на тех же слоях, что и металлизация контактных площадок;
- On dedicated hole layers — отображение отверстий на специально предназначенных для этого слоях, формируемых при экспорте.
Импорт PCBдокумента в AutoCAD
Экспортированный из Altium Designer документ печатной платы открывается в AutoCAD в стандартном диалоге File -> Open.
Документ переносит в AutoCAD структуру слоев, сформированную в Altium Designer.
Импортированный документ нуждается в доработке в пространстве модели AutoCAD, включающей следующие операции:
- настройку системы единиц измерения;
- настройку стиля написания текстов;
- настройку стиля нанесения размеров;
- образование новых слоев, необходимых для составления текстов, нанесения размеров и др.;
- составление текстовых технических требований для чертежа печатной платы и сборочного чертежа узла;
- нанесение размеров и предельных отклонений.
Подключение шаблона БНК
Если функциональный узел выполняется на основе базовой несущей конструкции (БНК), то в AutoCAD может быть разработан и открыт шаблон БНК с вычерченными элементами конструкции модуля, нанесенными размерами, координатными линейками, обозначением знаков чистоты обработки.
Средствами копированиявставки шаблон БНК переносится на импортированный чертеж платы и сливается с образом платы (рис. 13).
Подобным же образом к чертежу подключаются заранее подготовленные тексты технических требований для будущего чертежа печатной платы и сборочного чертежа узла.
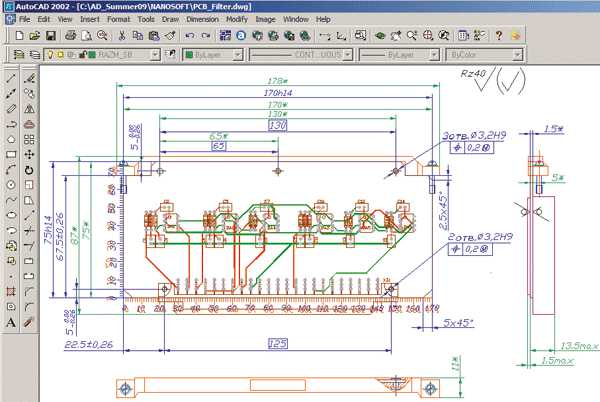
Рис. 13
Переход в пространство листа
Формирование двух рабочих чертежей выполняется в пространстве листа AutoCAD.
Диалог настройки пространства листа заключается в:
- выборе плоттера для распечатки документа;
- назначении стиля черчения (Pen Assignments) — цветного или монохромного изображения;
- назначении системы единиц измерения для распечатки;
- выборе формата листа отображения и распечатки документов.
В пространстве листа открывается плавающее видовое окно (Viewport) с видом всех объектов, скомпонованных в пространстве модели.
Для построения вида печатной платы со стороны монтажа должно быть открыто новое видовое окно:
- команда View -> Viewports -> New Viewports открывает диалог настройки вида в новом видовом окне;
- в диалоговом окне Viewports на вкладке New Viewports указывается:
- единственное окно (Single),
- настройка вида на трехмерное изображение (Setup 3D),
- вид снизу (Change View to Bottom).
Курсором мыши обозначаются границы нового видового окна на экране. В новом окне выводится зеркальное отображение объектов пространства модели.
Управление видимостью объектов
Селектируйте исходное видовое окно, щелчком правой клавиши мыши активируйте диалог управления свойствами и установите масштаб изображения (в нашем случае — 1:1).
С помощью «ручек», расположенных по углам, измените границы видового окна так, чтобы видимыми остались главный вид платы и вид сбоку.
Аналогичным образом настройте масштаб и границы изображения для видового окна с зеркальным отображением.
С помощью команды Modify -> Move переместите второе окно по полю чертежа, чтобы в обоих окнах установилась проекционная связь изображений.
Двойным щелчком левой клавиши мыши приведите первое видовое окно в активное состояние.
Активируйте диалог управления свойствами слоев в активном видовом окне и в колонке Current VP Freeze «заморозьте» (подавите видимость) слои, объекты в которых не имеют отношения к виду печатной платы со стороны установки компонентов.
Проделайте то же самое для видового окна с видом платы со стороны монтажа (снизу).
Оформление чертежа печатной платы по ГОСТ 2.41791
Подключите к чертежу бланкформатку. Для этого:
- откройте отдельным документом файлшаблон A2_ESKD.dwt;
- селектируйте в открывшемся документе блокрамку форматки и операциями копированиявставки (Copy/Paste) перенесите чертеж форматки в документ с видами печатной платы.
Образуйте еще два видовых окна, разместите в них текст технических требований и знак, обозначающий чистоту обработки поверхностей платы.
Двойным щелчком левой клавиши мыши на рамке форматки активируйте диалог редактирования атрибутов и составьте список реквизитов документа.
При проектировании многослойной печатной платы образуйте в пространстве листа необходимое число листов и разместите в них послойные виды платы.
В результате мы получим чертеж двусторонней печатной платы (рис. 14).
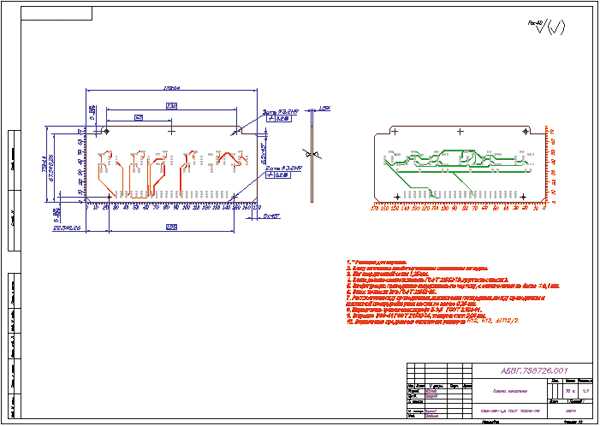
Рис. 14
Оформление сборочного чертежа
Сборочный чертеж функционального узла формируется рассмотренным способом на новом листе пространства листа (Layout2).
Двойным щелчком левой клавиши мыши активируйте плавающее видовое окно и, управляя видимостью слоев, оставьте видимыми:
- контур платы;
- вид сборочной единицы сбоку;
- в случае необходимости — другие виды, разрезы, сечения сборочной единицы по ГОСТ 2.30568;
- лицевую планку и/или другие элементы конструкции;
- объекты слоя размеров — ансамбль габаритных, установочных и присоединительных размеров сборочной единицы;
- текстовые технические требования на поле чертежа.
Аналогично чертежу печатной платы подключите бланк форматки.
Активируйте диалог редактирования атрибутов и составьте список реквизитов документа.
Сохраните документ AutoCAD в памяти компьютера.
Результат формирования сборочного чертежа показан на рис. 15. Все документы, сформированные на листах пространства листа, сохраняются в едином файле AutoCAD.
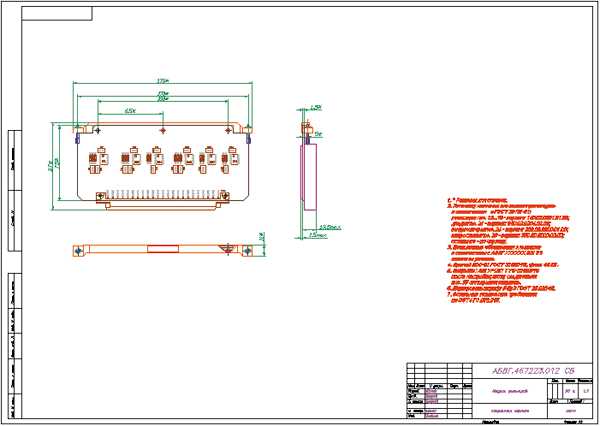
Рис. 15
Заключение
Использование для формирования конструкторских документов вообще и по ЕСКД в частности тандема «электронных» (ECAD) и «машиностроительных» конструкторских САПР (MCAD) позволяет решить задачу стандартными средствами этих систем проектирования.
Более подробная информация размещена в HELPстатье AR0123 Connectivity and MultiSheet Design.pdf.
Более подробная информация размещена в HELPстатье AP0133 Using Components Directly from Your Company Database.pd.
САПР и графика 8`2011