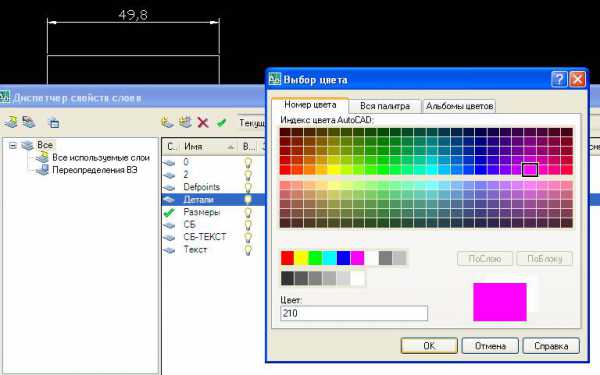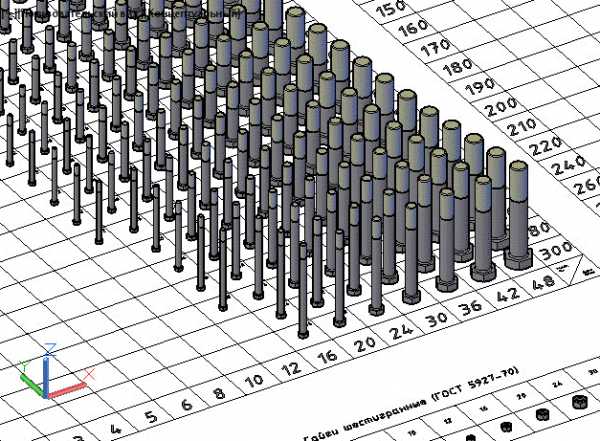Мы принимаем к оплате:
«Подарочный сертификат» от нашего Учебного Центра – это лучший подарок для тех, кто Вам дорог! Оплате обучение и подарите Вашим родным и близким обучение по любому из курсов!!!
«Сертификат на повторное обучение» дает возможность повторно пройти обучение в нашем Учебном Центре со скидкой 1000 рублей!
А также:
Как в фотошопе сделать черный фон
Меняем фон картинки на черный в Фотошопе
 Во время работы с картинками в Фотошопе нам зачастую требуется заменить фон. Программа никаким образом не ограничивает нас в видах и цветах, поэтому менять исходное фоновое изображение можно на любое другое.
Во время работы с картинками в Фотошопе нам зачастую требуется заменить фон. Программа никаким образом не ограничивает нас в видах и цветах, поэтому менять исходное фоновое изображение можно на любое другое.
В этом уроке обсудим способы создания черного фона на фотографии.
Скачать последнюю версию PhotoshopСоздание черного фона
Существует один очевидный и несколько дополнительных, быстрых способов. Первый – вырезать объект и вставить его поверх слоя с черной заливкой.
Способ 1: вырезание
Вариантов того, как можно выделить, а затем вырезать картинку на новый слой несколько, и все они описаны в одном из уроков на нашем сайте.
Урок: Как вырезать объект в Фотошопе
В нашем случае, для простоты восприятия, применим инструмент «Волшебная палочка» на простейшей картинке с белым фоном.
Урок: Волшебная палочка в Фотошопе
- Берем в руки инструмент.
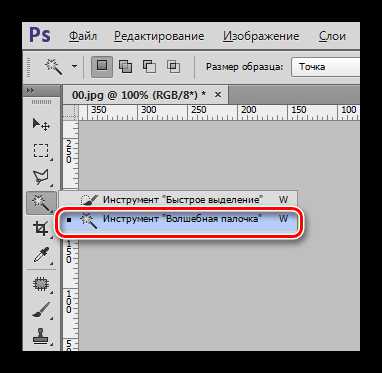
- Для ускорения процесса снимем галку напротив «Смежных пикселей» на панели параметров (вверху). Это действие позволит нам выделить сразу все участки одного цвета.

- Далее необходимо проанализировать картинку. Если у нас фон белый, а сам объект не однотонный, то кликаем по фону, а если изображение имеет одноцветную заливку, то имеет смысл выделить именно его.
- Теперь вырезаем (копируем) яблоко на новый слой при помощи сочетания клавиш CTRL+J.
- Дальше все просто: создаем новый слой нажатием на значок внизу панели,
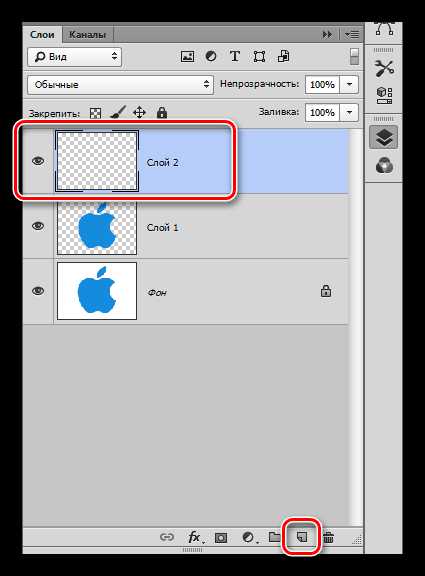
Заливаем его черным цветом, воспользовавшись инструментом «Заливка»,
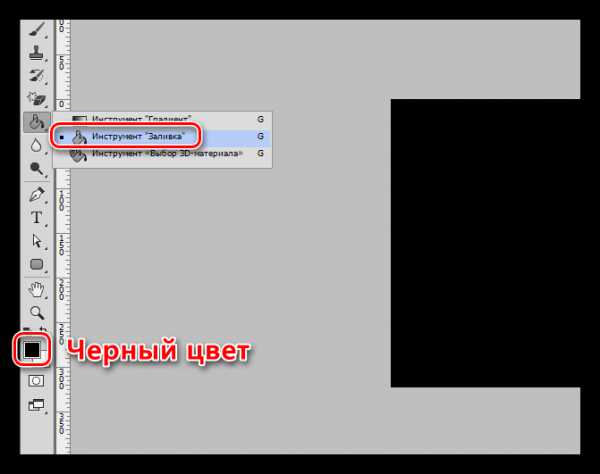
И помещаем под наше вырезанное яблоко.
Способ 2: самый быстрый
Этот прием можно применять на картинках с простым содержанием. Именно с такой мы и работаем в сегодняшней статье.
- Нам потребуется вновь созданный слой, закрашенный нужным (черным) цветом. Как это делается, уже было описано чуть выше.

- С этого слоя требуется снять видимость, кликнув по глазу рядом с ним, и перейти на нижний, исходный.
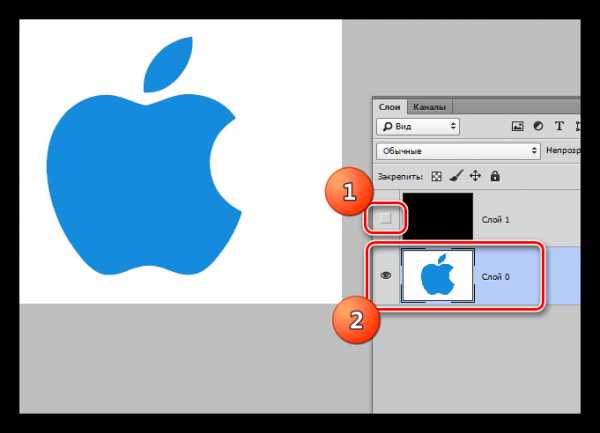
- Далее все происходит по описанному выше сценарию: берем «Волшебную палочку» и выделяем яблоко, либо используем другой удобный инструмент.
- Возвращаемся на слой с черной заливкой и включаем его видимость.
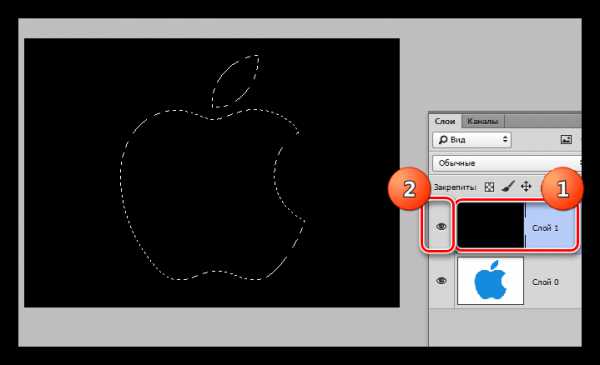
- Создаем маску, нажав на нужный значок в нижней части панели.
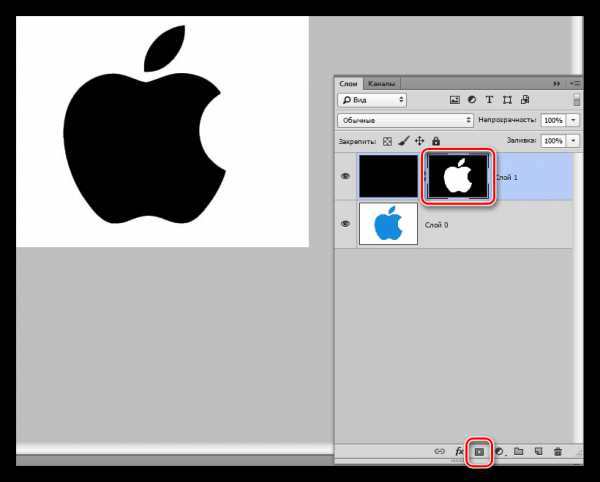
- Как видим, черный фон удалился вокруг яблока, а нам нужно обратное действие. Чтобы его выполнить, нажимаем сочетание клавиш CTRL+I, инвертируя маску.
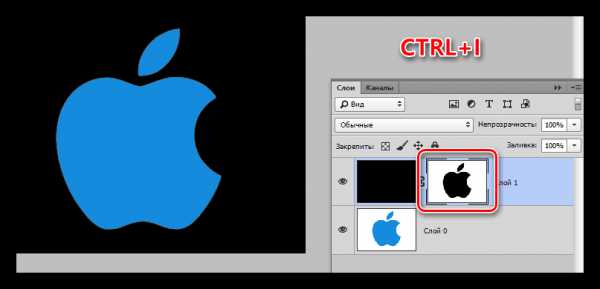
Вам может показаться, что описанный способ сложен и требует много времени. На самом деле, вся процедура занимает менее одной минуты даже у неподготовленного пользователя.
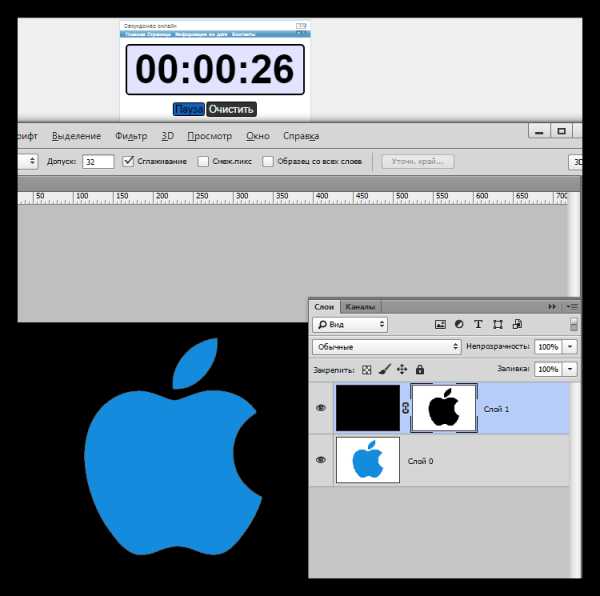
Способ 3: инверсия
Отличный вариант для изображений с абсолютно белым фоном.
- Делаем копию исходной картинки (CTRL+J) и инвертируем ее так же, как и маску, то есть нажимаем CTRL+I.
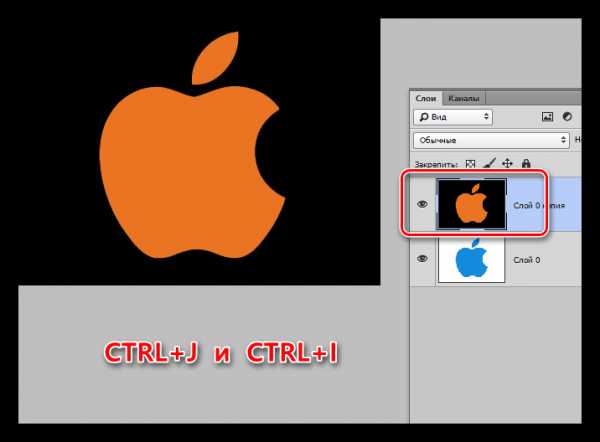
- Далее имеются два пути. Если объект однотонный, то выделяем его инструментом «Волшебная палочка» и жмем клавишу DELETE.
Если же яблоко разноцветное, то кликаем палочкой по фону,
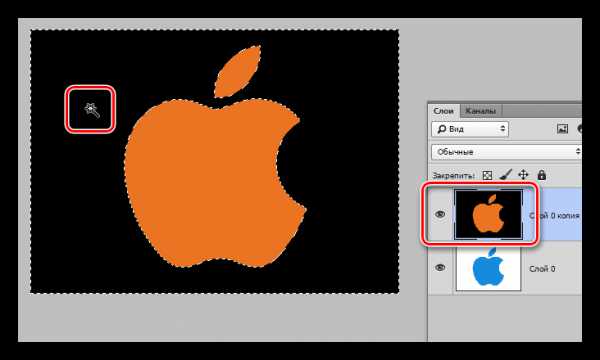
Выполняем инвертирование выделенной области сочетанием клавиш CTRL+SHIFT+I и удаляем ее (DELETE).

Сегодня мы изучили несколько способов создания черного фона на изображении. Обязательно потренируйтесь в их использовании, так как каждый из них окажется полезен в конкретной ситуации.
Наиболее качественным и сложным является первый вариант, а другие два экономят уйму времени при работе с простыми картинками. Мы рады, что смогли помочь Вам в решении проблемы. Опишите, что у вас не получилось. Наши специалисты постараются ответить максимально быстро.
Помогла ли вам эта статья?
ДА НЕТКак в фотошопе сделать черный фон?
Идеально выставленный кадр и подобранный фон можно встретить не так уж и часто. Особенно много вопросов возникает, когда речь идет о заднем плане черного цвета – получить глубокий и насыщенный черный тон без бликов и “следов” вспышки достаточно сложно. Однако выход есть – искусственная замена фона фотографии.
1
Замена существующего фона на черный – “вырезание” объекта- Запускаете графический редактор Photoshop. Открываете фото, нуждающееся в коррекции.
- Переходите во вкладку “Слои” (“Layers”).
- Кликая двойным щелчком мыши по базовому слою, снимаете с него блокировку – появится новое окно с предложением переименования фонового листа. Назовите его, например, “Фон” или “Лист 0” – так, как вам будет понятнее. Нажмите “Ок”.
- Вы увидите, что значок замочка на вашем базовом слое исчез.
- Создаете новый лист, нажав в нижней части вкладки слоев соответствующую пиктограмму – значок листа с отогнутым уголком.
- Заполняете его черным цветом. Для этого переходите на панель инструментов. Устанавливаете черный цвет. Теперь вас интересует “Заливка” (перевернутое ведерко со стекающей каплей или прямоугольник с градиентным переходом).
- Кликаете по нему правой клавишей мыши. Среди пунктов выпавшего перечня выбираете собственно заливку (или “Paint Bucket Tool”). Новый слой приобретет черный тон.
- Следующий шаг – выделение вашего объекта. Переходите во вкладку слоев и перетаскиваете мышью ваш фон поверх созданного черного слоя. Необходимо вырезать объект, который будет помещен на черный фон. Сделать это можно такими средствами выделения, как:
- Быстрое выделение (“Quick Selection Tool”).
- Волшебная палочка (“Magic Wand Tool”).
- Приспособлениями группы “Лассо” (“Lasso”, “Poligonal Lasso”, “Magnetic Lasso”).
Выбор конкретного приема выделения зависит от цветовой однородности или неоднородности обрабатываемой картинки.
- Когда вас устроит результат выделения главного объекта фото, зажмите сочетание “Ctrl+Shift+i”. Данный набор клавиш позволяет инвертировать ваш объект, выделив всю область за его пределами.
- Удаляете ее, нажав “Delete” или “Backspace”.
- Черный фон “проступит”, и вы увидите вырезанный объект на черном фоне.
Граница выделения практически наверняка будет грубой и не очень привлекательной. Сделать мягкий переход между картинкой и фоном позволит размытие (“Bloor”). Необходимо лишь подобрать необходимые жесткость, диаметр кисти и степень прозрачности.
Завершающий этап – объединение слоев. Для этого воспользуйтесь сочетанием горячих клавиш “Ctrl+Shift+E”.
2
Замена существующего фона на черный – использование маскиСпособ 1
- Открываете требующее редактирования фото.
- Снимаете блокировку фона.
- Создаете новый лист, кликнув соответствующую пиктограмму в панели слоев (иконка с листа с отогнутым уголком).
- Далее обращаетесь к палитре инструментов – в поле цветов установите черный тон переднего плана.
- Возьмите кисть (“Brush”) и начните закрашивать фон картинки в черный цвет.
- Создайте маску, нажав “Mask icon” (в нижней части вкладки слоев отыщите иконку с изображением светлого поля с черным кружком в центре). Вы добавили в верхнем слое маску.
- В разделе слоев “Layers Palette” находите пункт, отвечающий за прозрачность – “Opacity”. Устанавливаете данный параметр в пределах 50-60% – вы должны видеть сквозь картинку.
- Проверьте значок маски – он по-прежнему должен быть для верхнего слоя. Раскрашивайте части изображения, которые вы нечаянно залили черным тоном.
Способ 2
Данный метод хорошо проявляет себя при работе с простыми сюжетами, имеющие четкие контуры и хороший цветовой контраст.
- Открыв изображение, снимаете запрет на его редактирование – двойной клик по замочку в панели слоев.
- Далее создаете новый лист и заливаете его черным цветом (передний цвет – черный, выбираете инструмент заливки).
- Снимаете видимость нового листа, кликнув значок с изображением глаза.
- Используя инструмент выделения (лассо, волшебное или быстрое выделение), очерчиваете контуры нужного объекта.
- Возвращаете видимость нового листа – вы увидите контуры выделенного объекта.
- Перейдя во вкладку слоев, создаете маску. Вы увидите, что черный цвет заполнил не фон, а сам объект.
- Зажимаете сочетание клавиш “Ctrl+i”. При необходимости размываете контур, делая переход более мягким.
Как сделать черный фон в Фотошопе
Иногда даже у обычного человека, а не фотографа или дизайнера, появляется желание или необходимость подредактировать свои фотографии. Например, сделать собственные обои на рабочий стол. Тогда и возникают вопросы, например, как сделать черный фон для объекта. В этом нет ничего сложного, нужно лишь немного аккуратности и внимательности.
Необходимо:
— установленная программа Adobe Photoshop.
Инструкция:
- Откройте изображение в Photoshop. Вот один из способов, как сделать черный фон для какого-либо предмета.
- Убедитесь, что в рабочей области открыта панель «Слои». Если это не так, то в меню «Окно» поставьте галочку у пункта «Слои», либо нажмите F7.
- В меню «Слои» выберите «Создать новый» либо нажмите сочетание клавиш Ctrl+Shift+N, чтобы создать новый слой, который и будет черным фоном. Переключите раскладку клавиатуры на английский язык и нажмите клавишу D – это команда сбрасывает текущие рабочие цвета. Теперь цвет для рисования настроен на черный, цвет фона (ластика) – белый. Убедитесь, что активен созданный вами новый слой (он должен выделяться синим в панели слоев). Нажмите сочетание клавиш Alt+Backspace – слой зальется черным цветом.
- Дважды щелкните левой клавишей мышки по слою с исходным изображением. Название изменится с «Background» на «Слой 0» — это значит, теперь его можно редактировать. Перетащите «Слой 0» выше черного слоя. Выделите его, чтобы сделать активным. С помощью инструмента «Магнитное лассо» , «Выделение» или «Быстрое выделение» обведите по контуру объект, который хотите поместить на черный фон. Замкните область выделения, дважды щелкнув левой клавишей мыши. Выделенная область будет обведена пунктиром. Теперь нажмите Ctrl+Shift+I – команда инвертирования выделения. Нажмите Delete – ненужный фон удалится, останется только объект и черная область.
- Подкорректировать результат можно с помощью ластика – выберите размер кисти поменьше и подберите жесткость, увеличьте изображение и пройдитесь по контуру объекта, стирая остатки прежнего фона.
- Выберите инструмент «Размытие», настройте диаметр кисти и пройдитесь по краю вырезанного объекта, чтобы смягчить контраст по краям. Нажмите Ctrl+Shift+E, чтобы объединить слои, и сохраните изображение.
Похожие инструкции
Как в фотошопе убрать прыщи
Каждый из нас хочет выглядеть на фотографиях красиво и при этом естественно. Но иногда такая мелочь, как...
Сделать прозрачный фон в фотошопе
В Фотошопе одним из ключевых понятий является прозрачность. Поэтому если вы только начали знакомиться с...
Как изменить цвет волос в фотошопе
Изменение цвета волос — вещь довольно популярная, но вовсе не обязательно каждый раз экспериментировать со...
Залить фото
Каждому из нас неоднократно приходилось обмениваться фотографиями и интересными изображениями с другими...
Как сделать черный фон в фотошоп
Несомненно, фотография с черным фоном часто смотрится выигрышнее. Это, конечно, классика.
Итак, как можно сделать черный фон на фото или картинке, используя фотошоп.
Есть несколько способов.
Если вы хотите сделать черный фон на уже существующей картинке или фото, пожалуй, проще всего будет поступить так:
1. Окрываете картинку в фотошоп. Во вкладке Слои она будет названа Фон. Это по умолчанию.
2. Создаете дубликат слоя. Всегда лучше работать с дубликатом.
3. Создаете новый слой. Просто щелкните внизу по пиктограмме Создать новый слой. Размер этого слоя будет точно соответствовать размеру вашей картинки, что очень удобно. Не нужно подгонять размеры.
4. Заливаем новый слой черным. Для этого делаем его активным, выбираем инструмент ЗАЛИВКА. Выбираем в Палитре цветов основной цвет черный. Щелкаем внутри нового слоя и он становится черным. Это будет будущий черный фон вашей картинки. Далее…
5. На панели Слои перемещаем новый слой (который теперь будет черным) вниз. Так, чтобы он был под копией вашей картинки.
6. Делаем активной копию картинки и далее работаем с ней.
7. Берем инструмент Ластик. И… удаляем старый фон. Просто проводим ластиком по картинке и видим, как проявляется черный фон. Это тот фон, который находится ниже вашей картинки. Ластиком проводим только по тем местам, которые нужно удалить.
Если что-то удалили лишнее, можно восстановить исходное. Как это сделать читаем здесь.
После того, как полностью удалили старый фон, нужно объединить два слоя: копию, на которой удаляли старый фон и нижний слой с черным фоном. Для этого выделяете оба слоя и объединяете.
Это не единственный способ, чтобы сделать черный фон в фотошопе. Фотошоп тем и хорош, что в нем можно добиться одинакового результата разными способами. Но предложенный способ, пожалуй самый простой, во всяком случае он не требует выделения объектов.