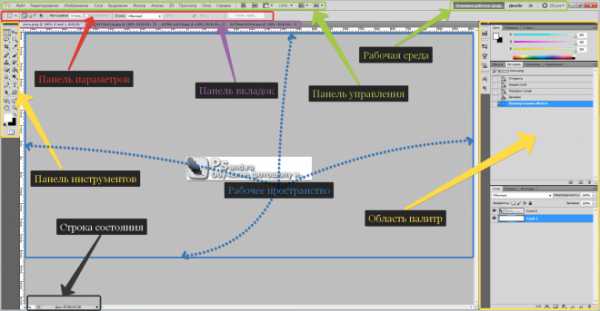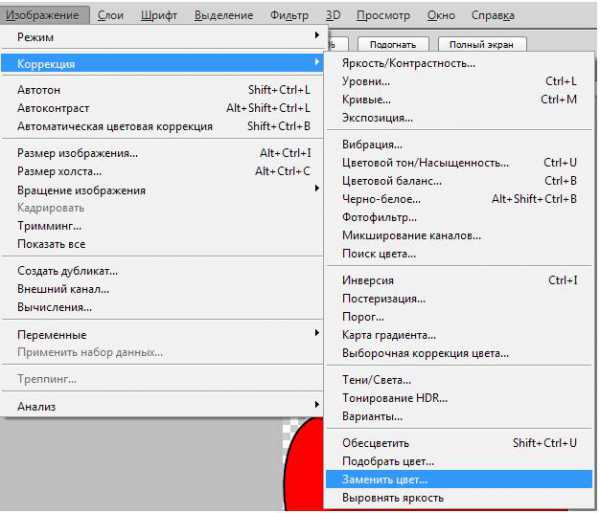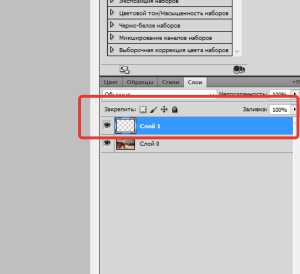Мы принимаем к оплате:
«Подарочный сертификат» от нашего Учебного Центра – это лучший подарок для тех, кто Вам дорог! Оплате обучение и подарите Вашим родным и близким обучение по любому из курсов!!!
«Сертификат на повторное обучение» дает возможность повторно пройти обучение в нашем Учебном Центре со скидкой 1000 рублей!
А также:
Как выделить печать из документа в фотошопе
Основы печати в Photoshop
Для обеспечения корректного процесса печати и желаемого качества конечного продукта, как при выводе изображения на настольный принтер, так и при использовании типографского оборудования, рекомендуется ознакомиться с основными сведениями о печати.
Большинство пользователей Photoshop ограничиваются печатью изображений на струйном принтере. Photoshop позволяет выводить изображения на внешние устройства различных типов: как на бумажный носитель, так и на позитивную или негативную пленку. В последнем случае можно использовать пленку для создания оттиска, используемого механическим прессом.
Для простейших типов изображения, таких как черно-белый рисунок, используется только один цвет, выбранный из оттенков серого. Более сложные изображения, например фотографии, содержат цветовые переходы. Такой тип изображения известен как нерастрированное изображение.
Изображения, предназначенные для печати в типографии и содержащие более одного цвета, необходимо выводить на отдельные печатные формы: одна форма под каждый цвет. Данный процесс, именуемый цветоделением, обычно сводится к печати чернилами основных четырех цветов CMYK-палитры: голубой, пурпурный, желтый и черный. Photoshop позволяет пользователю задавать параметры формирования печатных форм.
Детализация напечатанного изображения зависит от разрешения самого изображения (в пикселах на дюйм) и разрешения принтера (в точках на дюйм). Разрешение большинства настольных лазерных принтеров PostScript составляет 600 точек на дюйм, а разрешение устройств фотовывода PostScript — 1200 точек на дюйм или выше. В струйных принтерах печать создается за счет микроскопических чернильных капель. И хотя фактически это не точки, разрешение большинства струйных принтеров приблизительно составляет от 300 до 720 точек на дюйм.
Пользователи, не являющиеся типографскими работниками или сотрудниками студий печати, как правило, используют для печати настольные принтеры (струйные, сублимационные или лазерные), а не устройства фотовывода. Photoshop позволяет осуществлять управление печатью изображений.
На мониторах изображения выводятся с помощью света, а в настольных принтерах для отображения используются чернила и разнообразные красящие вещества. Поэтому цвета, отображаемые монитором, не могут в полной мере передаваться принтером. Однако используя в процессе работы специальные средства (например, систему управления цветом), можно добиться согласованности электронного изображения с его печатным вариантом. При выводе изображений на печать необходимо учитывать следующие рекомендации.
Если изображение имеет цветовой формат RGB, то при его печати на принтере нет необходимости переводить его в формат CMYK. Работать с изображениями рекомендуется в режиме RGB. Как правило, настольные принтеры настроены на прием данных RGB и оснащены локальным ПО для преобразования полученных изображений в формат CMYK. Большинство принтеров применяет указанное преобразование независимо от формата принимаемого изображения. Поэтому, при отправке на печать изображения в формате CMYK результаты могут быть некорректными.
Для предварительного просмотра результата вывода изображения на какое-либо устройство с известным профилем используется команда «Цветопроба».
Для обеспечения полного соответствия цветов электронного изображения и его отпечатка, в процессе печати необходимо осуществлять управление цветом. Для правильного управления цветом необходимо использовать хорошо отрегулированный и настроенный монитор. В идеале также следует создать заказной профиль специально для используемого принтера и бумаги для печати, хотя готовый профиль принтера может дать приемлемые результаты.
В меню «Файл» Photoshop доступны следующие команды печати:
Выводит диалоговое окно «Печать», в котором можно просмотреть общий вид изображения и задать параметры. (Настроенные параметры сохраняются как новые значения по умолчанию при нажатии кнопки «Готово» или «Печать».)
Осуществляет печать одного экземпляра изображения без открытия диалогового окна.
Примечание.
Чтобы обеспечить максимальную эффективность, можно включить команду «Печать» в число действий. (Photoshop предоставляет все параметры печати в одном диалоговом окне.)
- Выберите меню «Файл» > «Печатать...».
-
Выберите принтер, число копий и ориентацию макета.
-
В области предварительного просмотра слева визуально настройте положение и масштаб изображения в соответствии с выбранными форматом и ориентацией бумаги. Или справа установите подробные параметры положения и размера, управления цветом, меток печати и т. д.
См. раздел Положение и масштаб изображений и Печать при управлении цветом через Photoshop.
Примечание.
В ОС Mac OS разверните раздел «Управление цветом» и выберите параметр «Отправить 16-битные данные» для воспроизведения едва различимых полутонов, например яркого неба, с максимально возможным качеством.
- Выполните одно из следующих действий.
- Чтобы вывести изображение на печать, нажмите кнопку «Печать».
- Чтобы закрыть диалоговое окно без сохранения настроек, нажмите кнопку «Отмена».
- Чтобы закрыть диалоговое окно и сохранить заданные настройки, нажмите кнопку «Готово».
Положение и размер изображения можно скорректировать с помощью параметров диалогового окна «Печать». Затененная рамка по краям страницы обозначает поля; область печати изображается белым цветом.
Базовый размер для вывода изображения определяется настройками размера документа в диалоговом окне «Размер изображения». Масштабирование изображения с помощью параметров диалогового окна «Печать» влияет на размеры и разрешение только печатаемого изображения. Например, при установке масштаба в 50 % для изображения с разрешением 72 точки на дюйм оно выводится на печать с разрешением 144 точки на дюйм. При этом настройки размеров документа в диалоговом окне «Размер изображения» остаются неизменными. В диалоговом окне печати в поле «Разрешение печати» в нижней части раздела «Положение и размер» показано разрешение печати с текущим параметром масштаба.
Многие драйверы принтера сторонних производителей предоставляют возможность масштабирования в диалоговом окне «Настройки печати». Масштабирование изображения с помощью диалогового окна драйвера затрагивает все объекты на странице, включая размер всех типографских меток, таких как линии обреза и подписи. При изменении масштаба с помощью параметров команды «Печать» происходит преобразование только выводимого на печать изображения (размеры типографских меток не меняются).
Примечание.
Во избежание ошибок масштабирования рекомендуется отказаться от использования диалогового окна «Параметры печати» и задавать масштаб изображения в диалоговом окне «Печать».
-
Выберите «Файл» > «Печать» и раскройте параметры «Положение и размер» справа. После этого выполните одно из следующих действий:
- Чтобы поместить изображение в центр области печати, выберите параметр «По центру».
- Чтобы задать положение изображения самостоятельно, снимите флажок «По центру» и введите значения параметров «Сверху» и «Слева».
- Снимите флажок «По центру» и перетащите изображение в области предварительного просмотра.
-
Выберите «Файл» > «Печать» и раскройте параметры «Положение и размер» справа. После этого выполните одно из следующих действий:
- Чтобы подогнать размер изображения под размеры области печати выбранного носителя, выберите «Подогнать под формат листа».
- Чтобы задать масштаб изображения в числовом виде, снимите флажок «Подогнать под формат листа» и введите значения параметров «Масштаб», «Высота» и «Ширина».
- Для установки подходящего масштаба перетащите ограничительную рамку на изображении в области представительного просмотра.
Примечание.
Если появляется предупреждение о том, что изображение выходит за границы области печати, нажмите кнопку «Отмена». Затем выберите «Файл» > «Печать», разверните настройки «Положение и размер» справа и выберите параметр «Подогнать под формат листа».
- С помощью инструмента «Прямоугольная область» выберите часть изображения для печати.
- Выберите «Файл» > «Печать» и выберите параметр «Печатать выделенную область».
- При необходимости настройте выделенную область, перетащив треугольные маркеры, расположенные по периметру области предварительного просмотра.
- Нажмите кнопку «Печать».
Если изображение содержит векторные изображения, например фигуры и текст, Photoshop может выводить их на принтер PostScript. При включении в изображение векторных данных, Photoshop отсылает их на принтер в виде отдельных изображений (по одному изображению на каждый текстовый или векторный слой). Эти дополнительные изображения печатаются поверх основного содержимого и обрезаются согласно своим векторным границам. Поэтому границы векторных изображений печатаются с максимальным разрешением принтера, даже в тех случаях, когда содержимое основного изображения имеет более низкую разрешающую способность.
Примечание.
Некоторые режимы наложения и эффекты слоев потребовали растрированные данные векторного изображения.
- Выберите меню «Файл» > «Печатать...».
-
В окне параметров справа выполните прокрутку вниз и раскройте узел «Параметры PostScript».
-
Выберите параметр «Включить векторные данные».
Как в Фотошопе вырезать печать | Сделай все сам
Автор: admin · 16.06.2017
Последовательность действий, изготавливаемая при отделении от фона какого-нибудь фрагмента в Adobe Photoshop, мощно зависит от его типа. Так, если необходимо вырезать печать, не стоит применять типовые инструменты выделения. Следует принять во внимание тот факт, что изображение печати хоть и крепко фрагментировано, но имеет приблизительно идентичный цвет.

Вам понадобится
- — Adobe Photoshop;
- — изображение, содержащее печать.
Инструкция
1. Загрузите в Adobe Photoshop графический файл, содержащий изображение печати. В меню File выберите пункт «Open…» либо «Open As…», либо воспользуйтесь соответствующими клавиатурными сокращениями Ctrl+O либо Ctrl+Alt+Shift+O. В появившемся диалоге перейдите к необходимому каталогу, выделите файл и нажмите кнопку «Открыть».
2. Для комфорта последующей работы перенесите фрагмент изображения, содержащий печать, в новейший документ. Активируйте инструмент Rectangular Marquee. Сделайте с его подмогой прямоугольную область выделения вокруг печати. Откорректируйте размеры выделения, предпочтя в основном меню пункты Select и Transform Selection. Скопируйте фрагмент в буфер обмена, нажав Ctrl+C либо предпочтя пункт Copy в меню Edit. Нажмите Ctrl+N либо выберите «New…» в меню File. В списке Preset диалога New выберите значение Clipboard. Нажмите кнопку OK. Нажмите клавиши Ctrl+V либо выберите пункт Paste в меню Edit.
3. Выделите основные фрагменты изображения печати по цвету. Установите комфортный масштаб просмотра при помощи инструмента Zoom. В основном меню выберите пункты Select и «Color Range…». В списке Select отобразившегося диалога Color Range выберите пункт Sampled Colors. Значение параметра Fuziness установите в 1. Активируйте опцию Image. В списке Selection Preview выберите Quick Mask. Нажмите кнопку Add to Sample. Кликните по нескольким точкам изображения печати, имеющим максимально различающиеся цвета. Увеличьте значение Fuziness, подобрав его таким образом, дабы выделение максимально охватило печать, но при этом не затронув слишком широкие смежные области. Нажмите кнопку OK.
4. Откорректируйте область выделения. Войдите в режим стремительной маски. Нажмите клавишу Q либо кнопку Edit in Quick Mask Mode в инструментальной панели. Выберите кисть с комфортными для работы параметрами (тип, диаметр и жесткость). Установите черный цвет переднего плана и удалите лишние области выделения. Установите белый цвет переднего плана и добавьте выделение в надобных местах. Отключите режим стремительной маски тем же методом, которым он был активирован.
5. Вырежьте печать. При необходимости разместить ее в буфер обмена, примитивно нажмите Ctrl+C. Если же «чистое» изображение печати необходимо сберечь для последующего применения, инвертируйте выделение, нажав Ctrl+Shift+I, удалите фон нажатием клавиши Del и вновь инвертируйте выделение. Выберите в меню пункты Image и Crop. После этого нажмите Ctrl+Shift+S либо выберите пункт «Save As…» в меню File.
Совет 2: Как вырезать в Фотошопе и сберечь вырезанное
При создании коллажей в фотошопе зачастую доводится вырезать отдельные фрагменты и переносить их на другое изображение. Нужно делать это так, дабы перенесенные объекты органично вписались в новейший рисунок и не производили ощущение чужеродных элементов.

Вам понадобится
- Adobe Photoshop, фотография
Инструкция
1. Нажмите клавишу L. На панели инструментов акивизируется окошко, в котором вы можете предпочесть один из инструментов группы Lasso.
2. Polygonal Lasso подходит для выделения объектов с ломаными силуэтами. При помощи Lasso Tool объект выдается вручную. Наведите курсор на силуэт объекта, нажмите левую клавишу мыши и, не отпуская, обведите каждый объект. Когда силуэт замкнется, отпустите клавишу – объект будет выделен. Если по ошибке вы подметите непотребный участок, нажмите клавишу Backspace для отмены неправильных действий.
3. Magnetic Lasso анализирует разницу цветов основного силуэта и фона и как бы «прилипает» к контуру объекта. На панели свойств задайте следующие параметры:- Feather – размытость выделения, в пикселях- Width – ширину полосы, которую будет исследовать инструмент, дабы отличить объект от фона- Edge Contrast – разницу цветового тона между объектом и фоном, в процентах- Frequency – частоту, с которой инструмент будет «цепляться» за изображение.
4. Наведите курсор на объект и нажмите левую клавишу мыши, дабы задать инструменту исходные данные. После этого отпустите клавишу и ведите курсор по силуэту. Если на каком-то участке цвета фона и объекта дюже близки, вновь наведите курсор на объект и нажмите на левую клавишу, дабы задать новые параметры. Если подмеченным оказался участок фона, нажимайте на клавишу Backspace, дабы отменить ложные шаги. Дабы закончить процесс, двукратно щелкните левой клавишей мыши.
5. Еще один метод выделения объекта – режим стремительной маски. Нажмите клавишу Q и выбирайте кнопку Edit in Quick Mask Mode. Цвета переднего плана и фона на палитре инструментов обязаны быть установлены по умолчанию, для этого нажмите клавишу D. Выбирайте жесткую кисть и начинайте закрашивать объект на изображении. Если вы захватили ненужный участок, поменяйте местами черный и белый квадратики на панели инструментов и белой кистью удалите маску. Позже того, как закрасите каждый объект, вновь нажмите на клавишу Q – таким образом вы возвратитесь в типовой режим. Выделено будет все изображение вокруг вашего объекта. В основном меню выбирайте Select и Inverse. Позже этого выделение перейдет на объект.
6. Позже того, как вы выделили часть изображения тем либо другим методом, вам нужно сберечь его в буфер памяти. Если вы хотите удалить фрагмент из изображения, нажмите клавиши Ctrl+X либо в основном меню выбирайте пункты Edit и Cut. Если же требуется легко скопировать объект, воспользуйтесь комбинацией Ctrl+V – изображение не изменится, а в памяти программы сохранится копия выделенного фрагмента.Если требуется, откройте новое изображение и добавьте туда скопированный объект при помощи клавиш Ctrl+C.
Совет 3: Как вырезать с подмогой маски
Вырезать и переместить объект в программе Adobe Photoshop дозволено различными методами. Один из них предусматривает применение команды «Маска», а потому именуется «маскированием ». Его почаще каждого применяют в тех случаях, когда вырезать нужно непростой объект.

Инструкция
1. Откройте нужное изображение в программе Adobe Photoshop. Включите палитру каналов (Window – Channels). Перейдите во вкладку с каналами и сделайте новейший канал. Для этого нажмите на стрелочку в углу и выберите New channel. Внизу палитры появится новейший слой, он будет размещен под каналами RGB, Red, Green, Blue и будет именоваться Alpha 1.
2. Сделайте все каналы видимыми. Для этого включите все иконки с глазами в квадратиках рядом с наименованиями каналов. Когда вы это сделаете, ваше изображение станет красным, словно его прикрыли прозрачной пленкой красного цвета.
3. Выберите канал Alpha 1. Возьмите инструмент «Кисть» (Brush), выберите белый цвет и начинайте закрашивать всю область изображения помимо той, которую вам необходимо вырезать. Усердствуйте закрашивать ее ровно. Если у вас не получается соблюсти границы, используйте Lasso tool. Если вы провели неправильную линию, выберите на палитре черный цвет взамен белого и исправьте изображение. Помимо того, вы неизменно сумеете отменить последнее действие командой ctrl+z либо Edit – Undo. Применяя кисть с мягкими краями, вы можете выделить объект так, дабы у него были размытые края.
4. Сейчас выделите надобный объект. Для этого нажмите на пунктирную пиктограмму в низу окна с каналами. Объект выделится. Скопируйте его. Для этого нажмите ctrl+с либо выберите команду Edit – Copy. После этого сделайте новейший слой (Layers – New Layer) и нажмите ctrl+v. Сейчас у вас получился необходимый вам объект на новом слое. Нижний слой (Backgroung) мы можете сделать заметным либо вовсе удалить, дабы он не мешал.
5. Сбережете оставшийся слой в формате PSD – так вы сумеете применять его в будущем для вставки в другие изображения. Вы можете сразу перетащить вырезанный объект на другое изображение. Для этого легко перетащите его с помощью мышки.
Видео по теме
Совет 4: Как в Фотошопе вырезать область
Программа Photoshop – знаменитое средство для редактирования изображений, помогающее из традиционной любительской фотографии сделать эффектный, запоминающийся снимок. Один из самых нужных навыков для фоторедактора — знание вырезать какую-нибудь область изображения.

Инструкция
1. Откройте изображение в Photoshop с поддержкой сочетания Ctrl+O. Выделите нужную область с подмогой инструмента Marquee Tool (Прямоугольная область ) в панели инструментов. Выберите желаемую форму для выделения области. Выделите, зажимая левую кнопку мыши. Появится пунктирная рамка.
2. Выделите область изображения, если она имеет трудную форму, с поддержкой одного из 3 инструментов: Lasso Tool (Лассо), Magic Wand (Магическая палка) либо Pen Tool (Перо), которые также находятся на панели инструментов. Для выделения с подмогой лассо обводите область по силуэту. Для выделения волшебной палкой кликните на область .
3. Для выделения с поддержкой пера обрисуйте косой силуэт области, клавишей Alt перетягивайте маркеры косой (кружки). Нажмите Ctrl+Enter, дабы сотворить выделение. При необходимости переключитесь в режим стремительной маски, нажав Q, обрисуйте кистью область и опять нажмите Q.
4. Дабы вырезать пиксели области, нажмите на клавиатуре Ctrl+X либо Del либо зайдите в Edit (Редактирование) и выберите Cut (Вырезать). Область изображения будет вырезана (то есть удалена), взамен нее получится пустая область , заполненная шахматными клетками либо цветом из палитры цветов.
5. Дабы вырезать область и скопировать ее на новейший слой, зайдите во вкладку верхнего меню Layer (Слои). Выберите раздел New (Новейший) и кликните на надпись Layer via Copy (Скопировать на новейший слой). Скопировать на новейший слой дозволено также сочетанием Ctrl+J.
6. Дабы вырезать область на документе, дабы взамен области на изображении образовалось пустое пространство, зайдите в Layer, позже — New и в Layer via Cut (Вырезать на новейший слой). Область будет скопирована на новейший слой, но на самом изображении этой области не будет. Дабы не открывать вкладку верхнего меню, нажмите Shift+Ctrl+J.
7. Дабы без заблаговременного выделения вырезать определенную область специфического размера, нажмите клавишу С, выделите область , отредактируйте при необходимости силуэты обрезки. Нажмите Enter. Область будет вырезана без сохранения остального изображения.
Полезный совет
При применении «Лассо» учтите, что дозволено щелкнуть правой кнопкой мышки внутри выделения и предпочесть нужный пункт вырезки области.Совет 5: Как в Фотошопе вырезать выделенное
При обработке изображения в приложении Adobe Photoshop пользователю может понадобиться вырезать фрагмент, дабы вставить на иной слой либо на новое полотно. Сделать это дозволено несколькими методами.

Инструкция
1. Откройте изображение в редакторе Photoshop. Применяя инструменты из блока Select («Выделение»), выделите надобный фрагмент либо изображение целиком. Дабы вырезать выделенное, в меню Edit («Правка») выберите команду Cut («Вырезать»), кликнув по ней левой кнопкой мыши. Изображение (либо его часть) будет размещено в буфер обмена.
2. Сделайте новое полотно, задайте ему надобные размеры, выберите в меню Edit команду Paste («Вставить»). Фрагмент, находившийся в буфере обмена, будет перенесен на полотно. Также дозволено применять стремительные клавиши. Для того дабы вырезать выделенный фрагмент, нажмите сочетание клавиш Ctrl и X, дабы вставить его – Ctrl и V.
3. Если вам нужно вырезать фрагмент и вставить его на новейший слой в том же изображении, вы можете либо применять команды, указанные в предыдущих шагах, либо заменить их одной командой Layer via cut («Вырезать на новейший слой»). Для этого щелкните правой кнопкой мыши по выделению и выберите в контекстном меню данную команду. Новейший слой будет сделан механически, а выделенный фрагмент переместится на него.
4. Также вы можете установить с диска либо обнаружить в сети интернет плагин, дозволяющий вырезать из фона трудные изображения с мелкими деталями (скажем, мех звериных либо волосы). Процесс установки автоматизирован. В большинстве случаев при применении таких плагинов в Photoshop открывается отдельное окно со своим интерфейсом. Дабы воспользоваться инструментом, кликните по пункту с его наименованием в меню Filter («Фильтр»).
5. В том случае если вам требуется вырезать определенный фрагмент и оставить на полотне только его, выделите надобную часть изображения, в меню Image («Изображение») выберите команду Crop («Обрезать»). Часть изображения, находившаяся за пределами выделения, будет удалена. Размер полотна будет адаптирован под размеры получившегося изображения.
Видео по теме
Как в Фотошопе вырезать печать
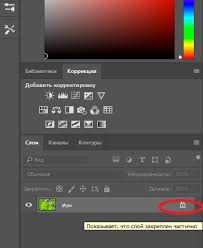 Сегодня будет урок специально для офисных работников, которым по службе часто приходится сталкиваться с разного рода бумагами. Бывают случаи, что нужно подкорректировать документ: изменить текст, удалить живую печать с бланка или наоборот скопировать эту печать с документа и переместить ее на другой.
Сегодня будет урок специально для офисных работников, которым по службе часто приходится сталкиваться с разного рода бумагами. Бывают случаи, что нужно подкорректировать документ: изменить текст, удалить живую печать с бланка или наоборот скопировать эту печать с документа и переместить ее на другой.
Одним из популярнейших решений на рынке программного обеспечения, предназначенного для обработки цифровой графики, является редактор Photoshop, разрабатываемый компанией Adobe. Секрет популярности этого редактора заключается в гениальном сочетании… Как сделать огненную надпись
Современные средства редактирования и обработки цифровой графики предоставляют пользователю поистине широчайшие возможности. Такие графические редакторы, как Photoshop, позволяют не только корректировать, трансформировать и компоновать готовые…
Последовательность действий, изготавливаемая при отделении от фона какого-нибудь фрагмента в Adobe Photoshop, мощно зависит от его типа. Так, если необходимо вырезать печать, не стоит применять типовые инструменты выделения. Следует принять во внимание тот факт, что изображение печати хоть и крепко фрагментировано, но имеет приблизительно идентичный цвет. Вам понадобится
Поговорим о вырезании объектов. Много способов вырезания объектов в фотошопе существует. Я пользуюсь сразу несколькими способами. Вся сила фотошопа в том, что можно комбинировать способы выделения объекта. Главное, выполнить выделение, а потом его можно сохранить разными способами. Для того чтобы вы проделали подобную работу я предлагаю вам скачать архив. Наша с вами задача: вырезать фон с применением различных инструментов.
Нравится Этот сайт посвящен всему, что связано с бесплатным графическим редактором paint.net и вообще с рисованием в целом. На этом сайте вы найдете уроки paint.net, эффекты и плагины paint.net и даже просто схемы рисования, по которым можно рисовать обычными красками и простым карандашом. А вообще в интернет можно найти много интересного. Например, детям игры для детей или где найти образец резюме. И еще много того, что может оказаться полезным.
Я не профи и даже не любитель Photoshop, но все таки думаю для кого-то это видео будет полезно. Не судите строго! Бывает в офисе нет печати под рукой, а документ надо отправить по факсу немедленно. Что же делать? Один из способов рассматриваем в видео. Нужен только фотошоп, сканер и какой-нибудь документ с печатью. Помнтите, все делаете на свой страх и риск.
Теги: печать в фотошопе | как в фотошопе сделать печать | фотошоп печать на документы | шаблон печати для фотошопа | вырезать печать в фотошопе | подготовка к печати в фотошопе | как нарисовать печать в фотошопе | печать фотографий в фотошопе | скачать печать для фотошопа | фотошоп печати онлайн | цвет печати в фотошопе | как поставить печать в фотошопе | как создать печать в фотошопе | печать оттиск фотошоп | как в фотошопе поставить печать |
Как часто вам требовалось вырезать объект с фотографии в Photoshop, чтобы наложить на другую или просто удалить текущий фон? В этой статье я расскажу о 4 способах выделения, каждый из которых будет лучше подходить для своего типа изображений. В Photoshop очень много внимания уделяется инструментам выделения, некоторые из них работают довольно просто, другие имеют более сложные настройки и начинающему пользователю сложнее понять как они работают.
Подробнее: expert-polygraphy.com?? Как перенести печать, подпись и поставить на документ в Фотошопе (Photoshop) Как перенести печать, подпись и поставить на документ в Фотошопе (Photoshop) 4 способ заработка в Интернете, как заработать в Интернете ? Download Download — Как перенести печать, подпись и поставить на документ в Фотошопе (Photoshop) Download video Андрей Хвостов способ+заработка+в+интернетекак+заработать+в+интернетеКак+перенести+печатькак+перенести+подписьандрей+хвостов ?? Comments on the video Подозреваю, что на Апрашке все сертификаты только так и делаются.
Последовательность действий, производимая при отделении от фона какого-либо фрагмента в Adobe Photoshop, сильно зависит от его типа. Так, если нужно вырезать печать, не стоит использовать стандартные инструменты выделения. Следует принять во внимание тот факт, что изображение печати хоть и сильно фрагментировано, но имеет примерно одинаковый цвет.
PHOTOSHOP. Как перенести надпись с одной картинки на другую. Как удалить водяной знак. Как убрать надпись с картинки в Фотошоп. Уроки Фотошопа. как убрать надпись с готового шаблона. Водныи? перенос рисунков текстов и фото на любые материалы Water printing text and photo images. Смарт-объект в Фотошоп упрощает работу. Красивая ПОДПИСЬ \\ как придумать? Как создать подпись фотографа? Уроки Фотошопа. Убираем крупный объект с фотографии. Усиление цвета в Фотошоп. Как документ ворд сохранить как картинку.
Одной из важнейших деталей на любой фотографической композиции с участием людей являются глаза. Поэтому именно их зачастую требуется обработать при подготовке снимка к печати. Сделать это можно в Adobe Photoshop — мощном профессиональном графическом… Как перенести лицо с одной фотографии на другую в фотошопе
Профессиональный редактор растровой графики Adobe Photoshop предоставляет поистине фантастические возможности. Именно за это его любят в среде пользователей, увлекающихся созданием фотоколлажей. И действительно, произвести действия, типичные для…
Эта статья расскажет, как быстро и без особых усилий вырезать объект в Adobe Photoshop. Научит вас правильно пользоваться инструментами «Волшебная палочка» и «Быстрое выделение». Покажем, как сохранить нужные детали выделенного объекта и перенести готовое изображение на новый фон.
Сегодня будет урок специально для офисных работников, которым по службе часто приходится сталкиваться с разного рода бумагами. Бывают случаи, что нужно подкорректировать документ: изменить текст, удалить живую печать с бланка или наоборот скопировать эту печать с документа и переместить ее на другой.
Подробнее: design.ru-deluxe.ruЗабирайте в подарок мой многолетний опыт секретную книгу «Партнёрки через блог» Потребовалась моему заказчику в другом городе предоставить акт выполненных работ. Делал я ему новогоднюю световую вывеску. Естественно на документе должны быть синие подпись и печать.
Подробнее: ingenerhvostov.ruПоследовательность действий, производимая при отделении от фона какого-либо фрагмента в Adobe Photoshop, сильно зависит от его типа. Так, если нужно вырезать печать, не стоит использовать стандартные инструменты выделения. Следует принять во внимание тот факт, что изображение печати хоть и сильно фрагментировано, но имеет примерно одинаковый цвет.
Подробнее: amurskmonomanur.ru