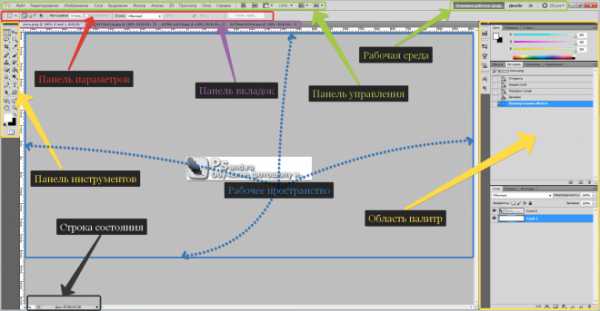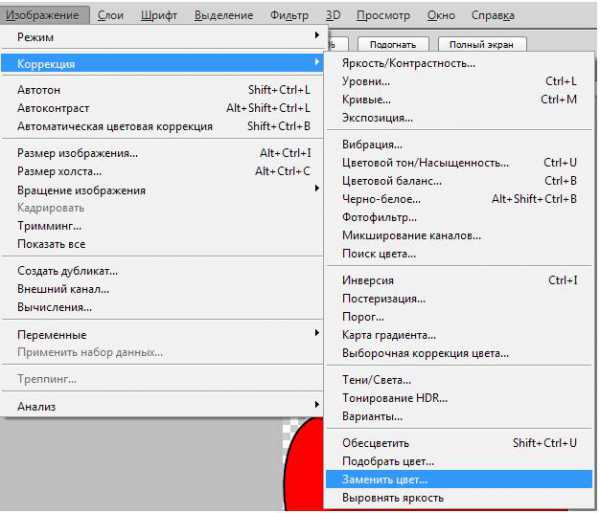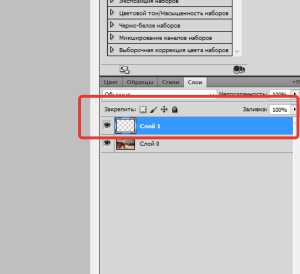Мы принимаем к оплате:
«Подарочный сертификат» от нашего Учебного Центра – это лучший подарок для тех, кто Вам дорог! Оплате обучение и подарите Вашим родным и близким обучение по любому из курсов!!!
«Сертификат на повторное обучение» дает возможность повторно пройти обучение в нашем Учебном Центре со скидкой 1000 рублей!
А также:
Как подогнать под размер в фотошопе
Как подогнать картинку под нужный размер?
Большинство людей в своей жизни хотя бы один раз, но сталкивались с такой проблемой, как нужную им фотографию обрезать, чтобы убрать лишнее, или сделать ее больше или меньше.
В общем, существует проблема, чтобы изменить размер фотографии или картинки, и мы расскажем, как ее решить. Столкнувшись с вопросом, как подогнать картинку под нужный размер, облегчает задачу то, что для изменения размера картинки существует масса программ. Самая известная из них - Фотошоп. Это достаточно высокопрофессиональная программа, с помощью которой можно изменять размеры картинок, цвет, фон и многое другое. Программой Фотошоп пользуются не только профессионалы, но и простые пользователи.
Как подогнать картинку под размер в Фотошопе?
Для того, чтобы подогнать понравившуюся картинку под нужный размер в программе Фотошоп необходимо:
- запустить программу;
- нажать кнопку – «Создать»;
- после чего появится окошко, в котором нужно будет ввести, в выделенные для этой цели поля, размеры нужного формата;
- нажать «ОК»;
- появится белый прямоугольник, поверх которого следует наложить нужное изображение, для этого следует нажать кнопку «Файл» и «Поместить»;
- высветится окошко, где выбирается картинка. С помощью мышки надо растянуть изображение в прямоугольнике, затем выбрать на левой вкладке программы кнопку «Перемещение» и нажать на нее;
- выбрать любой из слоев и нажать «Сведение»;
- сохраняем файл.
Как подогнать картинки под один размер?
Для того чтобы все выбранные пользователем картинки были одного размера, существует достаточно простая и удобная в обращении программа Dropresize. Перед началом работы с этой программой, все нуждающиеся в обработке изображения следует поместить в отдельную папку. После чего необходимо запустить программу, выбрать эту папку и предварительно установив нужный размер картинки – запустить программу. Программа в автоматическом режиме изменит размеры всех изображений в этой папке на выбранный пользователем.
| Что делать если компьютер не видит телефон? Имея USB провод можно осуществлять подключение телефона к компьютеру и производить разные действия, чтобы наполнить аппарат связи разными файлами. В этой статье вы сможете узнать, что делать, если не получается осуществить соединение. |
Если ваш компьютер начинает «тормозить», зависают программы и т.п., то, скорее всего проблема в загруженности центрального процессора. Из этой статьи вы узнаете, как можно уменьшить нагрузку на ЦП, чтобы компьютер снова работал как надо.
Последствия высокого пинга хорошо известны геймерам и тем, кто время от времени играет в онлайн-игры, которые тормозят, а действия персонажа на мониторе происходят с задержкой. Наша статья расскажет о самых эффективных способах снижения пинга.
Среди огромного ассортимента флешек не так просто выбрать качественный вариант. Наша статья расскажет о том, какие критерии следует учитывать при выборе носителя информации.
Как изменить в Фотошоп размер изображения. Как подогнать размер изображения в Фотошоп
Урок для новичков о том, как изменить размер изображения в Фотошоп, как подогнать размер под нужный, как менять размер холста, как перевернуть фото в Фотошопе.

Чтобы получать 1 раз в неделю полезную информацию о дизайне и фотошопе заполните форму ниже:
 |
Еще полезности для тебя:
Просмотров: 1982, 10-10-2016, 08:09 Комментарии (0)
Как сделать картинку нужного размера
Инструкция
Вначале попробуйте найти картинку с помощью поисковых систем. Введите запрос, а затем выберите вкладку с настройками поиска. У Google, например, это кнопка «Инструменты поиска», а у Яндекса иконка с изображением ползунков. После нужно выбрать пункт «Размер» и указать точные значения. Или, например, если нужна фотография с хорошим разрешением, выделить «Большие».
Если картинки с нужным размером нет, то ее можно подогнать под рамки самостоятельно. Тут есть пути. Первый заключается в том, что вы сначала создаете документ с нужным размером, а затем изменяете картинку. Второй противоположный – открываете картинку и меняете размер. Разницы, по сути, нет: все зависит от ваших предпочтений и целей. Примеры будут рассматриваться в программе Adobe Photoshop, но вы можете использовать и другие графические редакторы.
Первый способ. Нажмите «Файл» - «Создать…» или же комбинацию клавиш Ctrl+N. Перед вами появится окно с настройками. Укажите там параметры ширины, высоты и необходимого цветового разрешения. Затем откройте понравившееся изображение в браузере, нажмите правую кнопку мыши и выберите пункт «Копировать картинку». Затем вернитесь в программу и нажмите комбинацию Ctrl+V.
Картинка появится в окне графического редактора. Затем нажмите «Редактирование» - «Свободное трансформирование» или комбинацию Ctrl+T. Появится ключевые точки, с помощью которых вы сможете подогнать картинку под величину рабочего окна. Как только вы получите желаемый результат (кстати, можно выходить за границы рабочей зоны), нажмите «Файл» - «Сохранить как…» или комбинацию клавиш Ctrl+S.
 Второй способ. Вам необходимо сначала скачать картинку на компьютер, затем нажать «Файл» - «Открыть…» (или комбинацию Ctrl+O) и выбрать необходимое изображение. После выберите «Изображение» - «Размер изображения…» или нажмите комбинацию Alt+Ctrl+I. Снимите галочку «Сохранять пропорции» и укажите нужный размер. Затем нажмите клавишу ОК.
Второй способ. Вам необходимо сначала скачать картинку на компьютер, затем нажать «Файл» - «Открыть…» (или комбинацию Ctrl+O) и выбрать необходимое изображение. После выберите «Изображение» - «Размер изображения…» или нажмите комбинацию Alt+Ctrl+I. Снимите галочку «Сохранять пропорции» и укажите нужный размер. Затем нажмите клавишу ОК.  Результат наверняка получится не самым лучшим: картинка сожмется некрасиво (но не факт). Чтобы этого избежать лучше изменять не размер изображения, а размер холста. («Изображение» - «Размер холста» или Alt+Ctrl+C). В этом случае вам придется подгонять картинку самостоятельно, как это делалось в первом способе (свободное трансформирование).
Результат наверняка получится не самым лучшим: картинка сожмется некрасиво (но не факт). Чтобы этого избежать лучше изменять не размер изображения, а размер холста. («Изображение» - «Размер холста» или Alt+Ctrl+C). В этом случае вам придется подгонять картинку самостоятельно, как это делалось в первом способе (свободное трансформирование). 
Видео по теме
Обратите внимание
Если вы хотите использовать фото и рисунки в открытом доступе, помните об авторском праве.
Полезный совет
Сохраняйте картинки в нужном формате. Самый распространенный - .jpg или .jpeg. Если вы хотите просто разместить изображение на сайте, то используйте его. Для прозрачных фонов идеален .png. Другие форматы зависят от целей использования.
Как сделать фотографии нужного размера под нестандартную фоторамку
Опубликовано: 03.12.2014
Нам подарили фоторамку, в которую можно вставить несколько фотографий маленького размера (6×6 см). И вот настал момент, когда для нее понадобилось подготовить к печати фотографии нужного размера. Наверное можно было бы обратиться в фотоателье и поручить им изменить размер этих фото, но я захотел сделать все сам. Прежде всего для того, чтобы наглядно видеть итоговый результат, который затем будет отправлен в печать.Чтобы получить картинку нужного размера я использовал программу Photoshop.
Итак, обо всем по порядку. Из разных фотографий мне нужно было сделать изображения размером 6×6 см. В статье я буду использовать для примера фото известных футболистов.
Запускаем программу Adobe Photoshop. Открываем в ней наше первое фото (“Файл” – “Открыть”): В панели инструментов выбираем инструмент “Рамка” (“Crop tool”) :После этого сверху появится панель свойств данного инструмента. Здесь задаем нужный размер будущего изображения (указывать можно в сантиметрах, миллиметрах или пикселях). В моем случае я задаю размеры 6 см x 6 см (прямо вручную это прописываю в нужных полях). Разрешение для печати указываем 300 пикселей:
В панели инструментов выбираем инструмент “Рамка” (“Crop tool”) :После этого сверху появится панель свойств данного инструмента. Здесь задаем нужный размер будущего изображения (указывать можно в сантиметрах, миллиметрах или пикселях). В моем случае я задаю размеры 6 см x 6 см (прямо вручную это прописываю в нужных полях). Разрешение для печати указываем 300 пикселей:
Затем выделяем на фотографии нужную область. При выделении рамка сохраняет заданные пропорции. Её можно передвигать, уменьшать или увеличивать, но соотношение ширины–высоты останется неизменным. Итоговое изображение будет иметь те размеры, что я указал в панели свойств инструмента “Crop tool” (т.е. 6×6 см):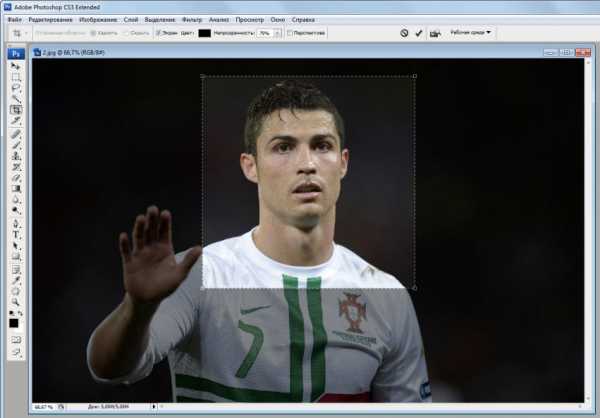 Определившись с тем, какая область фотографии будет выделена – просто нажимаем на клавиатуре Enter. После этого увидим получившийся результат:
Определившись с тем, какая область фотографии будет выделена – просто нажимаем на клавиатуре Enter. После этого увидим получившийся результат: Теперь сохраняем полученное изображение: заходим в строке меню в “Файл” – “Сохранить”. В появившемся окошке выбираем качество “Наилучшее” и жмем “Да”:
Теперь сохраняем полученное изображение: заходим в строке меню в “Файл” – “Сохранить”. В появившемся окошке выбираем качество “Наилучшее” и жмем “Да”:
Таким образом мы изменили размер фото. На этом можно было бы и закончить статью. Но я решил все фотографии, которые вмещает моя фоторамка, подготовить к печати. Для этого потребовалось разместить их все на одном листе стандартного формата A4.
Итак, продолжаем: описанную выше операцию по обрезке до нужного размера проводим со всеми остальными имеющимися у нас фотографиями.
После этого делаем раскладку фотографий на лист A4. Для этого в Фотошопе заходим в “Файл” – “Новый”. Здесь должен быть выбран “Международный формат бумаги” и размер A4: Нажимаем в этом окне “Да”.
Нажимаем в этом окне “Да”.
Далее в панели инструментов выбираем инструмент “Раскройка”: Затем щелкаем правой клавишей мыши по созданному листу – выбираем пункт “Разделить фрагмент”:
Затем щелкаем правой клавишей мыши по созданному листу – выбираем пункт “Разделить фрагмент”: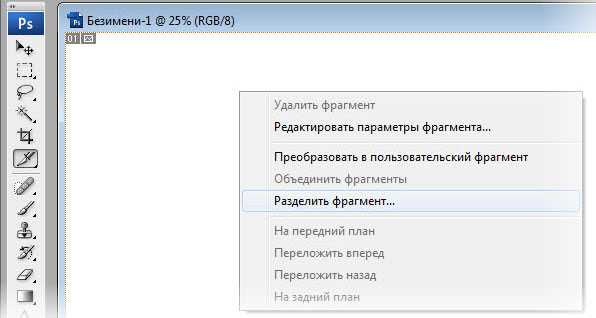 В открывшемся окошке выставляем значение 2 – по горизонтали и 2 – по вертикали. Нажимаем “Да”:
В открывшемся окошке выставляем значение 2 – по горизонтали и 2 – по вертикали. Нажимаем “Да”: Теперь заходим в строке меню в “Файл” – “Открыть”. Находим все свои отредактированные фото – выделяем их и жмем “Открыть”:
Теперь заходим в строке меню в “Файл” – “Открыть”. Находим все свои отредактированные фото – выделяем их и жмем “Открыть”: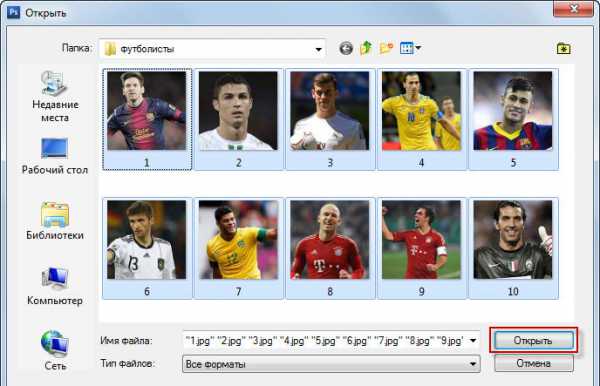 В рабочем окне Фотошопа появятся все выбранные изображения. На панели инструментов выбираем инструмент “Перемещение” (самый верхний):Теперь хватаем мышкой каждую фотографию и по очереди переносим их на лист A4. Таким образом размещаем изображения равномерно на листе:
В рабочем окне Фотошопа появятся все выбранные изображения. На панели инструментов выбираем инструмент “Перемещение” (самый верхний):Теперь хватаем мышкой каждую фотографию и по очереди переносим их на лист A4. Таким образом размещаем изображения равномерно на листе: Закончив распределение фото, идем в “Файл” – “Сохранить как” – задаем имя для итогового изображения – выбираем тип файлов JPEG. Жмем “Сохранить”. Затем выбираем “Наилучшее качество” и нажимаем “Да”.
Закончив распределение фото, идем в “Файл” – “Сохранить как” – задаем имя для итогового изображения – выбираем тип файлов JPEG. Жмем “Сохранить”. Затем выбираем “Наилучшее качество” и нажимаем “Да”.
Ну а теперь, если есть такая возможность, распечатываем получившийся файл на цветном принтере, предварительно вставив в него фотобумагу формата A4. Если же такой возможности нет, то скидываем этот файлик на флешку и несем в фотоателье, где распечатываем за деньги.
И напоследок еще один совет: для того, чтобы ровно вырезать все эти маленькие изображения, лучше воспользоваться не ножницами, а взять канцелярский нож и линейку. А сам лист положите на какую-нибудь фанеру, чтобы не испортить стол при резке.