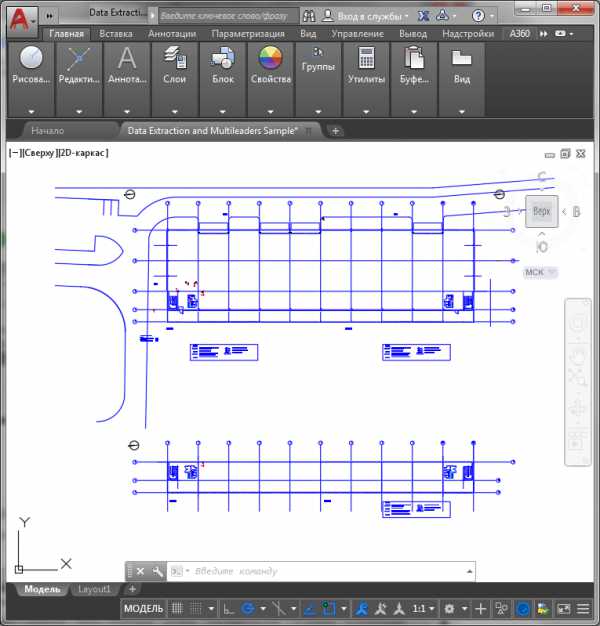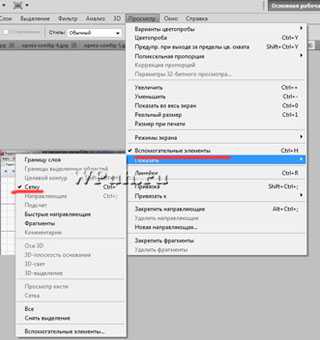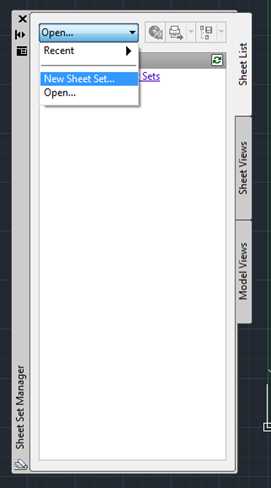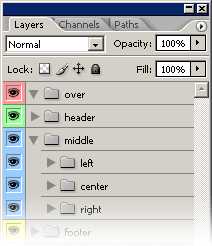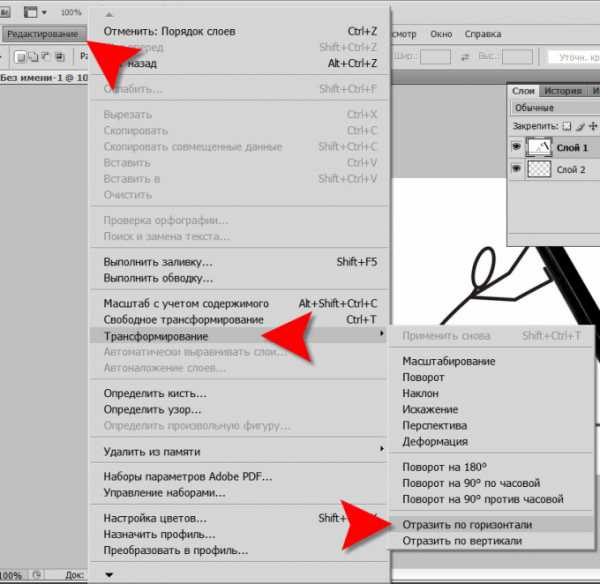Мы принимаем к оплате:
«Подарочный сертификат» от нашего Учебного Центра – это лучший подарок для тех, кто Вам дорог! Оплате обучение и подарите Вашим родным и близким обучение по любому из курсов!!!
«Сертификат на повторное обучение» дает возможность повторно пройти обучение в нашем Учебном Центре со скидкой 1000 рублей!
А также:
Как сделать белый контур в фотошопе
Как в фотошопе сделать контур изображения или текста
Здравствуйте, уважаемые читатели. Продолжаем изучать программу Photoshop и ее возможности. Сегодняшний урок относится к базовому разделу. Все будет легко и просто. Однако, благодаря этому навыку вы уже сможете выполнять интересные действия к примеру, создавать неплохие коллажи, делать красивые надписи и даже научитесь рисовать силуэты.
Сегодня я расскажу вам как в фотошопе сделать контур. Мы поработаем с изображениями, научимся делать рамки по краям картинок и выполнять обводку текста. Надеюсь, вы уже умеете работать с выделением сложных объектов. Этот навык очень пригодится сегодня. Если нет, советую начать с другой публикации из моего блога.
Конечно, это не обязательно, я расскажу про один из инструментов, который поможет выделить объект, но для повышения собственной продуктивности не помешает узнать и про остальные – лассо, волшебная палочка, быстрое выделение.

Однако, что-то я забегаю вперед. Давайте переходить к каждому моменту постепенно. Возможно, это и не понадобится для решения конкретной задачи. Начнем с простых рамок, для которых от вас не потребуется ничего, кроме исходного изображения.
Обрамление фото
В верхнем меню находим раздел «Файл» и выбираем категорию «Открыть», ищем на своем компьютере нужную фотографию и благополучно заливаем ее в фотошоп. Обычно, я просто перетаскиваю изображение из папки в программу.
Почему я поступаю именно так? Благодаря этому способу пиксели не сбиваются, подробности об этом моменте можете узнать из статьи «Как растянуть изображение в Photoshop — без потери качества и пропорционально».
Мы же открываем фотку любым понравившимся способом. В принципе, в конкретном случае «правильность» не имеет такого уж важного значения. Мы не будем работать с ее размером.

Многие новички, в принципе, не могут ничего сделать с картинкой, которую только что залили в Photoshop. Они ищут в чем проблема, почему набор функций слишком ограничен. Вся проблема заключается в том, что нижний слой по умолчанию блокируется от редактирования. Достаточно снять замок с картинки, ситуация мгновенно изменится в лучшую сторону. Вам будет доступно больше опций.
Стыдно признаться, но в стародавние времена, для редактирования я и сам просто создавал новый слой при помощи клавиш Ctrl+J, пока не открыл для себя этот элементарнейший момент. Вот почему так важно читать книги и смотреть полноценные курсы для начинающих. Экономит время и помогает не совершать глупых действий, но об этом чуть позже.

Как только вы это сделали, отыщите в меню справа раздел «Параметры наложения». Он скрывается под иконкой функции fx. В этом разделе откройте категорию «Обводка».
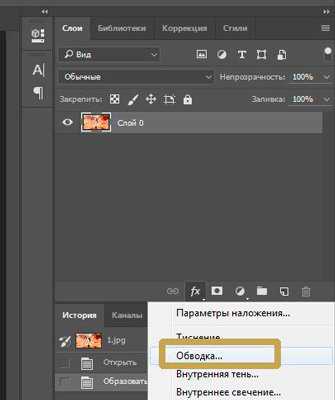
Готово, то что нам нужно. Первым делом справа, под кнопками «Ок», «Отмена» и «Новый стиль» отыщите «Просмотр» и поставьте напротив него галочку, чтобы сразу видеть изменения на рисунке.
Теперь определитесь с размером рамки. Можете при помощи мыши оттащить меню. Зацепите его сверху, там где написано «Стиль слоя» и перенесите в нужное место.
Решите внутри, снаружи или из центра будет нарисована рамка. Естественно, если это край изображения, то вы не увидите контура, когда примените функцию «снаружи». Лишь часть отобразится, если она будет размещена «По центру». Чуть позже или в процессе работы вы наглядно поймете в чем различия.
Еще одна важная настройка – «Цвет». Щелкните по этой плашке и получите доступ к спектру, чтобы изменить оттенок.

Вот такой результат получился у меня после того, как я все сделал и кликнул на «Ок».

Сложный контур
Вы можете делать рамку не только по краям картинки, но и применять ее к сложным фигурам. В этом-то случае вам и понадобится умение пользоваться выделением. На этом рисунке я постараюсь обвести цветок.
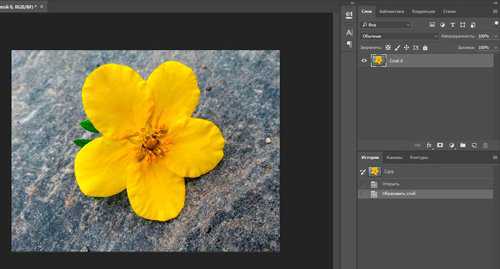
Итак, я буду пользоваться волшебной палочкой. Она находится в инструментах слева. Помимо нее есть и другие – быстрое выделение, магнитное и прямолинейное лассо. Ссылку на статьи о них, я уже давал, так что вкратце расскажу о палочке. Вы просто щелкаете по объекту и он определяет все цвета, близкие к тому оттенку, на котором вы применяли палочку. В данном случае – это желтый.
Наш глаз не чувствует разницу так остро, как ее «видит» программа. Особенно для мужчин, все это – желтый. Палочка различает миллионы оттенков – лазерный или незрелый лимон, желтая сера, кукурузный и так далее. Если у вас выделяется слишком мало оттенков, попробуйте настроить «Допуск» в меню сверху. В моем случае он составляет целую сотню, и то не определяет фигуру идеально.
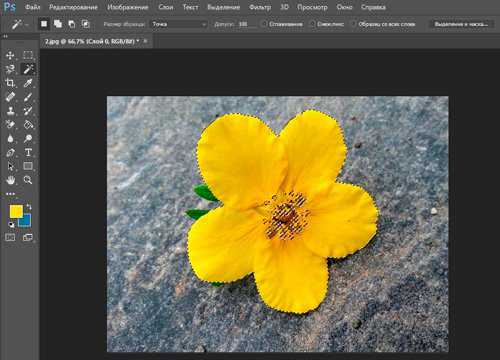
Теперь наведите курсор на выделенный фрагмент и щелкните правой кнопкой мыши. В появившемся меню вам необходимо выбрать опцию «Образовать рабочий контур».
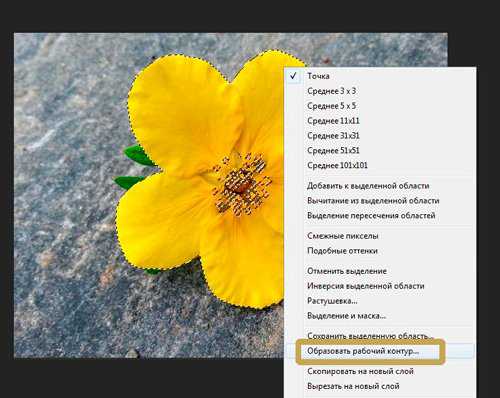
Перейдите в раздел правого меню «Контуры».
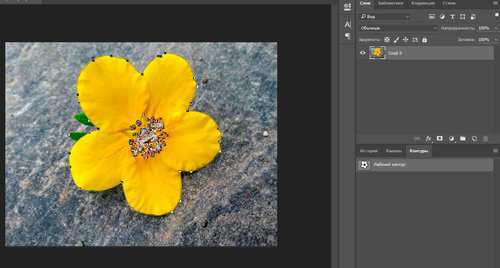
Так как обводка будет осуществляться посредством кисти, необходимо предварительно ее настроить. Выберите цвет, толщину, определитесь с прозрачностью. Все это предназначается для будущего контура.
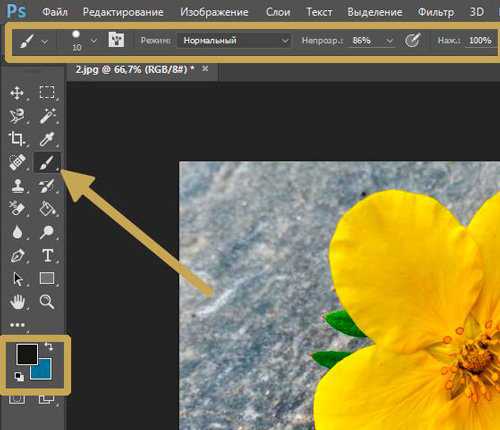
Теперь в разделе «Контуры» нажмите на правую кнопку мыши и щелкните «Выполнить обводку».
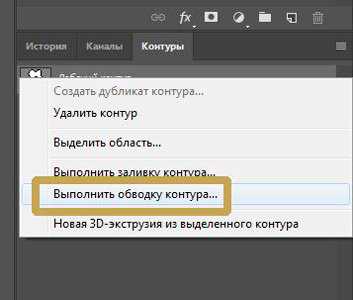
Готово. Жмете «Ок».
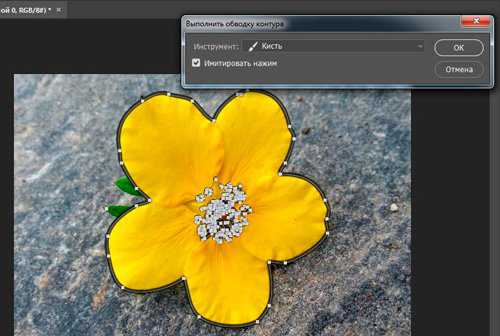
Альтернативный более простой вариант
В этот раз я поступлю мудрее и выберу объект, который состоит только из одного цвета. Так его будет проще выделять палочкой. Щелкаю ей по женщине, а затем выношу этот объект на новый слой при помощи клавиш Ctrl+J.
Кстати, если вы только недавно начали пользовать программой Photoshop, почитайте мою статью о слоях. Это будет полезно. Вы еще не раз встретитесь с этим термином. Его нужно понимать.
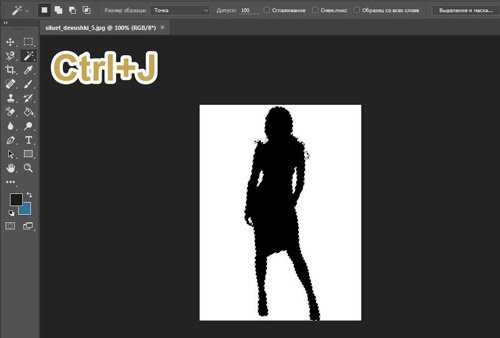
Теперь выбираете обводку, как делали это ранее, через параметры наложения (fx).
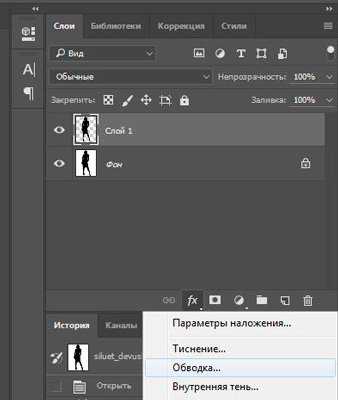
И снова работаете с контуром. Уже привычным образом, как и в первой главе про обрамлении фото. В этот раз можно использовать положение «Снаружи» и «По центру».
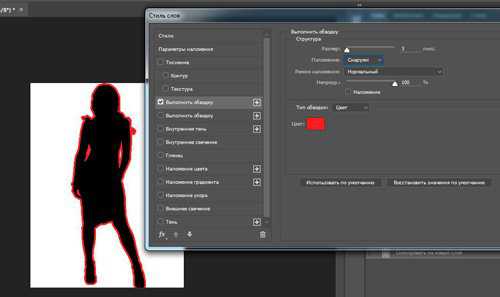
Надписи
Теперь я покажу вам как работать с буквами. В этом тоже нет ничего сложного. Могу предложить интересные статьи о том, как делать плавный переход цвета в фотошоп или создавать красивые фоны для текстов. Тоже не бесполезное умение. Обратите внимание.
Сам же создаю картинку и вставляю в нее текст обычным способом при помощи одноименного инструмента из левой панели.
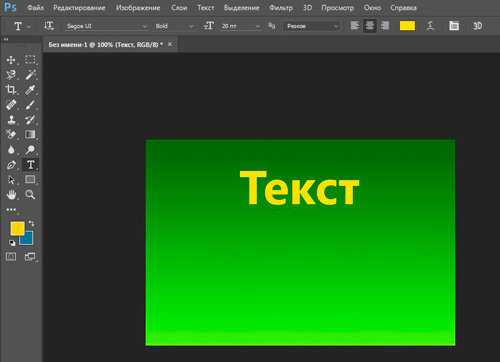
В этот раз не думаю что будет сложно найти обводку.
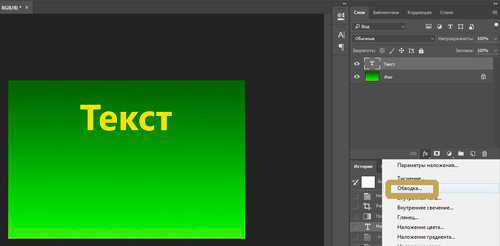
Ну и осталось лишь разобраться со ставшими привычными настройками. Ничего нового.

Видео инструкция
Если какие-то моменты остались для вас непонятными, могу предложить видео, благодаря которому все становится ясно. Здесь максимум полезной информации о использовании наложения цвета.
Ну а если вам больше понравился (или был непонятен) рабочий контур, то вам подойдет другой ролик.
Если у вас появилось необъяснимое желание узнать о программе максимум, хоть владеете вы ей недостаточно, могу предложить курс «Фотошоп для начинающих в видеоформате». Из него вы сможете узнать много полезного о инструментах и возможностях Adobe Photoshop.

Вот и все. До новых встреч и не забывайте, что у вас есть возможность подписаться на мою группу Вконтакте, чтобы быть в курсе новых возможностей для заработка в интернете. Монетизируйте собственное хобби. До новых встреч и, как всегда, удачи.
Как в Фотошопе сделать контур изображения
В этом видео я покажу, как сделать обводку объектов в программе Адоб фотошоп. Обводка — это подчеркивание контуров объектов с помощью цвета, при этом объектом может быть, как изображение, так и текст. Чаще всего обводку используют для выделения объектов, которые сливается с фоном, особенно это актуально для изображения небольшого масштаба, например, таких, как значки для роликов на YouTube. Для текста, кстати, вы можете выбрать любой шрифт на нашем сайте.
Покажу небольшой пример, допустим, есть какой-то фон, в данном случае это красный и на этом фоне есть какой-то близкий по цвету объект, в данном случае это текст. Сейчас объект хоть и виден, но все равно немного сливаются с фоном, а если увеличил масштаб, но для разбора им нужно будет сливается с фоном. А если уменьшить масштаб, то для разбора надписи нужно будет всматриваться. Но стоит обвести этот текст каким-то контрастным цветом, например, белым, и читаемость резко возрастает, даже при небольшом масштабе. вот это и есть обводка. И сейчас я покажу, как ее сделать.
Чтобы показать процесс с нуля, этот документ я закрою и создам новый. Пользуясь я, кстати, английской версией фотошопа. На данный момент это фотошоп СС2015.5, но в каких-то ключевых моментах, я буду говорить, как опция называется и в русской версии.
Итак, для начала, чтобы было наглядней сделать заливку фона каким-нибудь серым цветом. Затем добавлю на этот фон объект, т.е. вставлю текст. И выберу для этого текста какой-нибудь не контрастный текст, например, бледно-желтый. О! Шикарно! В миниатюре вообще не понятно, что там написано, то что нужно.
А теперь самое время делать обводку. Первое, что нужно сделать – это перейти в окно «Layers», в русской версии оно называется «Слои». Если этого окна нет, его можно включить через меню Программы/Window. В окне «Слои» нажимаем правой кнопкой мыши на слой с объектом, в данном случае это верхний слой, и выбираем пункт blending options, в русской версии этот пункт называется «Параметры наложения». Появляется вот такое окно, в нем находите пункт «Stroke», в русской версии называется «Обводка», и кликаете на этот пункт левой кнопкой мыши. После этого обводка включается, это видно по галочке перед названием, и открываются настройки обводки. На объекте, как видите, уже отображается результат, который соответствует вставленным параметрам. Эти параметры можно изменять, и давайте их рассмотри по порядку.
Первый ползунок – размер в пикселях. С помощью этого параметра можно менять толщину обводки. Можно задать значение с помощью ползунка, а можно вписать вручную, вот в это поле.
Ниже идет меню «Position», т.е. положение. Здесь, на выбор есть три пункта: outside (снаружи), т.е. обводка начинается от края объекта и идет на внешнюю сторону; inside (внутри), т.е. обводка начинается от края объекта и идет внутрь, как бы заполняя объект; center, в этом случае обводка идет от края, одновременно в обе стороны, напополам.
Следующее меню – режим наложения. На нем останавливаться не буду, т.к. режимы наложения – это отдельная большая тема, да и при обводке, режимы наложения не используются. Под режимами наложения находится параметр «opacity», т.е. непрозрачность. Здесь с помощью бегунка можно регулировать непрозрачность обводки, т.е. будет сквозь нее просвечиваться фон или нет. Ниже идет пункт «overprint». Его мы пропускаем, т.к. он нам не нужен. Это опция нужна для устранения нежелательных артефактов при печати.
Еще ниже идет меню «Тип обводки», в котором можно выбрать один из трех вариантов. Вариант первый – Color, т.е. цвет. Он стоит по умолчанию, и, выбрав его, объект будет обводится каким-то одним цветом, который можно выбрать, если кликнуть Левой кнопкой мыши вот сюда, на этот прямоугольник с цветом. Появляется окно выбора цвета, в нем выбираете нужный цвет, чаще всего используют белый или черный, но бывают и исключения, и, когда цвет выбран, нажимаем «ОК».
Второй вариант в меню типа обводки – это градиент. Выбрав этот пункт, обводка получается не одного цвета, а разноцветной с плавно переходящими цветами. Здесь можно выбрать тип градиента, задать цвета, угол перехода, масштаб и направление. В общем, если нужна обводка градиентом, просто покрутите настройки и сами поймете, какая за что отвечает.
Ну и последний, третий вариант типа обводки – это узор. Здесь можно выбрать один из предлагаемых вариантов узора и поменять масштаб этого узора.
И нижние две кнопки – это сделать данную настройку настройкой по умолчанию, и сбросить настройки на стандартные.
В общем, после того, как определитесь с типом обводки и ее цветом, нажимаете на кнопку «ОК». Готово!
Аналогичным образом работает и обводка с изображением. Например, есть какое-то изображение. В данном случае, логотип Youtube на прозрачном фоне. Выделяете это изображение любым способом. Копируете его сочетанием клавиш «Ctrl+C». Вставляете куда нужно сочетанием клавиш «Ctrl+V», а дальше все точно также, как с текстом. Правой кнопкой мыши на слое/Blending options/ Stroke и настраиваете.
Если объект является частью изображения, то все равно обводка делается точно также. Возьму, например, вот такую фотографию с медалью, и выделю медаль с помощью инструмента «Быстрое выделение». Можно использовать и другой инструмент для выделения, тут уже кому удобнее и у кого, чем лучше получается. Когда объект выделен, его можно скопировать в нужное место, как я только что делал с логотипом ютуба, либо, если нужно сделать обводку тут же, нажимаете сочетание «Ctrl+J». Этим действием мы копируем выделение на новый слой, а дальше действуем уже по знакомому алгоритму: правой кнопкой мыши на слое/верхний пункт/ Stroke и настраиваем.
Создание контура объекта (фигуры) из выделения в программе Фотошоп различных версий
Photoshop
Мне кажется, что каждый из нас хоть раз в своей жизни обводил карандашом кисть своей руки, положив её на лист бумаги. А может быть это происходило на пляже. Кисть руки лежала на песке и мы обводили её какой-нибудь палочкой или длинным камушком. И в том и другом случае у нас получался контур. А давайте сделаем что-то подобное, но теперь в программе Фотошоп.
Помогать нам будет фото кисти руки:
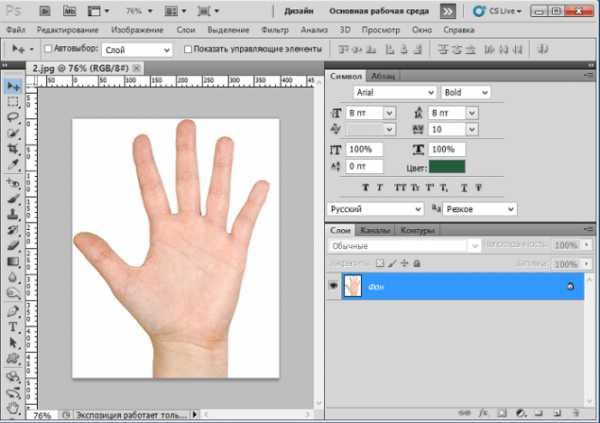
Для работы в Фотошопе данное изображение ладони, — материал идеальный и простой. И вот почему. Однотонный, белого цвета фон и объект — кисть руки, тоже можно считать относительно однотонной, а на белом фоне рука выглядит довольно контрастно.
В тех случаях, когда общий фон и интересующий нас объект, контур которого мы собираемся создать, в значительной степени контрастируют, то мы можем воспользоваться инструментом «Быстрое выделение». Чтобы инструмент работал точнее нам нужно ему немного помочь. Наша помощь может выразиться в дублировании слоя. И сделаем мы это для того, чтобы усилить контраст. То есть сделаем кисть руки более насыщенной, ну или темнее.
С этой целью, наведём курсор мыши на слой в палитре слоёв (синие выделение), и сделаем щелчок правой кнопкой мыши. Этими действиями мы откроем окошко опций, в котором выберем пункт «Создать дубликат слоя»:
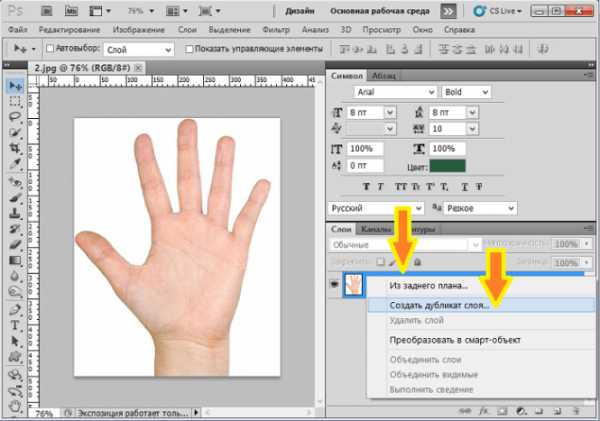
После того как мы выбрали опцию «Создать дубликат слоя», щелчком левой кнопки мыши, перед нашими глазами появилось новое окошко:
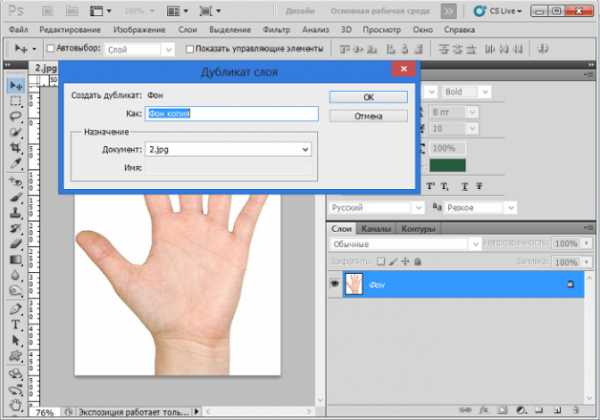
Мы можем просто нажать кнопку «Ок», а можем, после появления этого окошка, сразу же на клавиатуре что-то написать, то есть присвоить слою имя, ну или название и уже после этого нажать кнопку «Ок». Делаем на своё усмотрение.
Я просто нажал кнопку «Ок»:
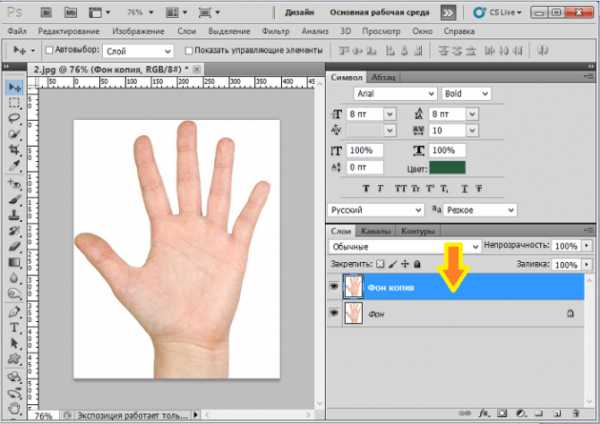
Готово! Слой-дубликат появился в палитре (окне) слоёв.
Теперь нужно изменить режим наложения слоя-дубликата, и сделать нам это нужно для затемнения кисти руки, ну или усиления контраста с белым общим фоном фото.
Обратимся к перечню режимов наложения в верхней менюшке окна слоёв, раскрыв список режимов обычным щелчком мыши по кнопке-стрелке:
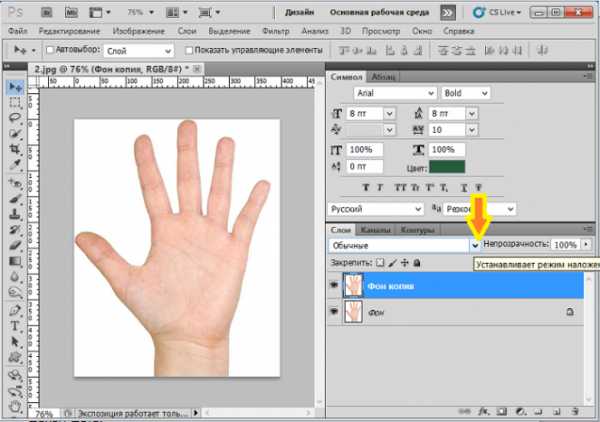
Перед нашими глазами появился перечень режимов наложения слоя:

A давайте усилим контрастность, так усилим. Выберем из перечня режим «Линейный затемнитель»:
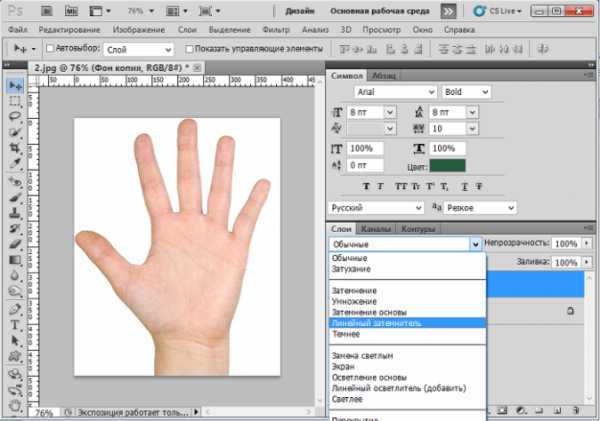
И вот что мы получили в результате:
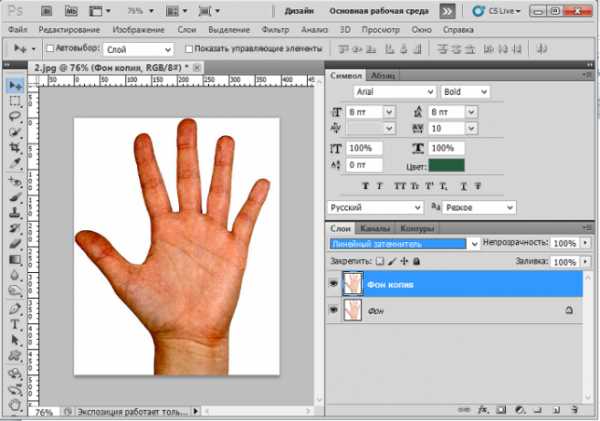
Ну вот, для работы инструментом «Быстрое выделение» всё готово. Наводим курсор мыши на нужный нам в данный момент инструмент «Быстрое выделение» в окошке инструментов:
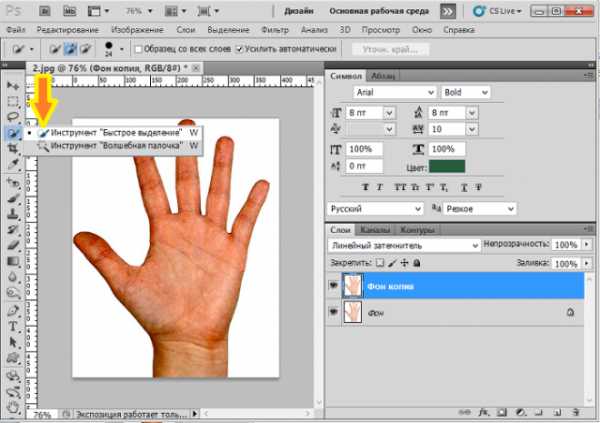
И щелчком левой кнопки мыши выбираем его. Курсор мыши превратился в кружок с перекрестием внутри.
Теперь уделим внимание техническим настройкам инструмента. Переведём свой взгляд на блок управления этими самыми техническими настройками:
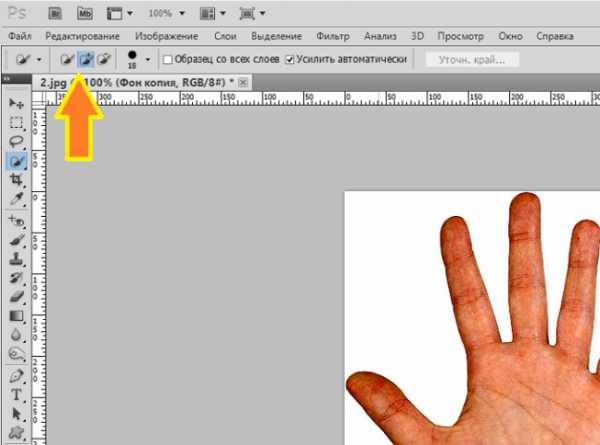
Инструмент должен работать в режиме «Добавить к выделенной области». Чтобы так и было, нажмём на значок инструмента с плюсиком. Если значок подсвечивается синим цветом, то тогда щёлкать мышкой по нему не нужно, — режим уже активизирован:
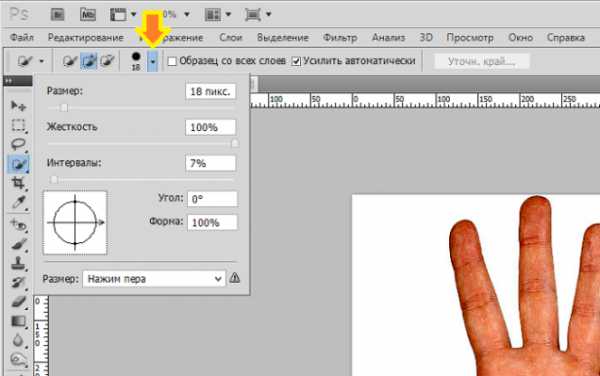
Далее нам нужно отрегулировать размер инструмента, а именно диаметр, ведь мы видим инструмент-курсор в форме кружочка с перекрестием в центре. Вновь обратимся к блоку настроек и отрегулируем диаметр:
Если установить значение 3 или 5, то выделение будет более чётким. Если выбрать значение значительно больше видимого нам сейчас, а видим мы значение 18, то начав выделять ладонь, мы будем захватывать белый фон, так как с большим диаметром инструмента уменьшится его чувствительность.
Пожалуй «золотой серединой» можно считать значение, при котором кружок-курсор инструмента будет немного меньше какого-нибудь пальца кисти руки. Для меня удобен диаметр инструмента в пределах 15-22. Я остановил выбор на значении 18. Пожалуй, лучше ориентироваться на свои ощущения и на сам процесс выделения. В зависимости от того, насколько удобно и качественно (нет захвата белого фона) мы осуществляем выделение, нам и нужно двигать ползунок регулировки диаметра инструмента, подбирая оптимальное значение.
Чтобы инструмент работал, как говорится, «на полную катушку», жёсткость нужно установить 100%. Ну вот у нас всё готово к выделению кисти руки. Предлагаю начать выделение с запястья:
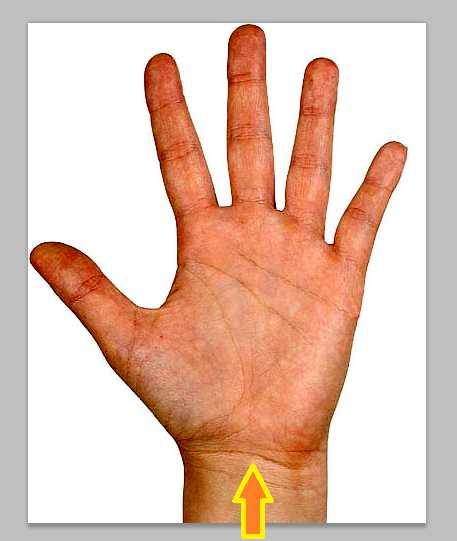
Интервалы пунктира-выделения тоже устанавливаем не очень большие. В моём случае 7%. Если мы установим интервалы выделения значительно больше, то выделение будет менее ровным, я бы даже сказал, грубым или черновым. Но и это может быть в некоторых случаях нужным. Делаем всё, конечно же, на своё усмотрение.
Ну что же, начнём. Подводим курсор инструмента к запястью. Нажав и удерживая левую кнопку мыши, начинаем вести инструмент вверх по направлению к кончикам пальцев:
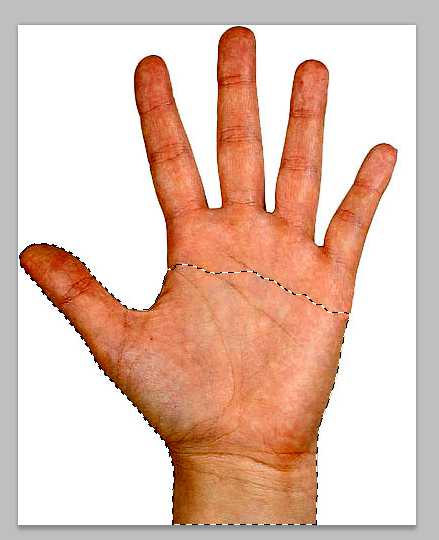
Заводим инструмент на большой палец, затем на ладонь и другой палец..., а далее инструмент сработал самостоятельно, и кисть стала полностью охвачена выделением.
Если такого самостоятельного выделения не произошло, то мы плавно ведём курсор инструмента по всем пальцам до полного выделения руки.
В том случае, когда мы почувствовали неудобство в удержании левой кнопки мыши или какой-то физический дискомфорт стала испытывать наша рука, то процесс выделение можно приостановить. Перестанем держать мышку вовсе. Покрутим кистью, разомнём пальчики, а затем вновь продолжим процесс выделения с того места на котором остановились.
Что же делать, если в область выделения всё же попал белый фон? Можно отменить выделение вообще, нажав сочетание клавиш Ctrl+D и начать выделять ладонь заново. А можно обратиться к блоку технических настроек инструмента и переключить режим его работы щелчком мыши, но теперь уже по значку инструмента с минусом:
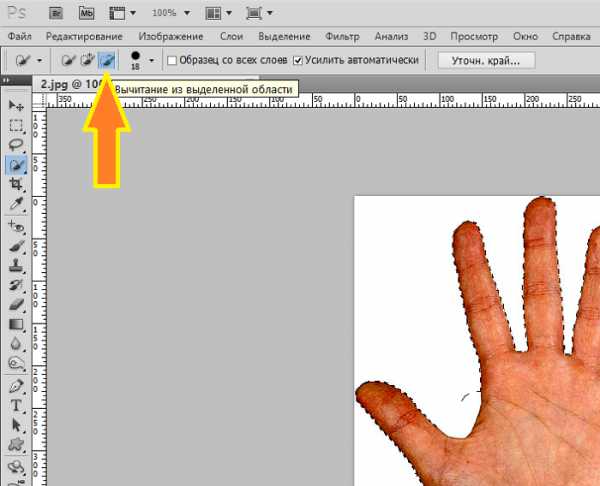
Менять другие настройки инструмента вовсе не обязательно (диаметр курсора-кружочка, его жёсткость, интервалы самого пунктирного выделения).
Такое переключение режима даёт нам возможность удалить «захват» выделением белого фона:
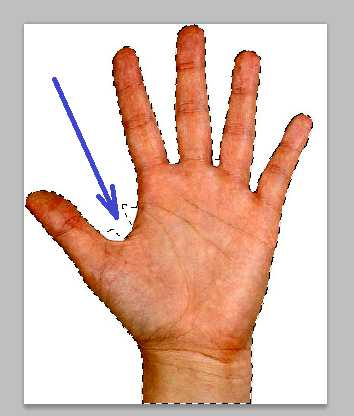
Ну что же, избавимся от ненужного нам выделения части белого фона. Подводим курсор-кружок инструмента к выделению и, нажав левую кнопку мыши с последующим её удержанием, начинаем сдвигать лишнее выделение в сторону края ладони. Стараемся производить смещение выделения плавно, чтобы не сместить выделение вглубь ладони:
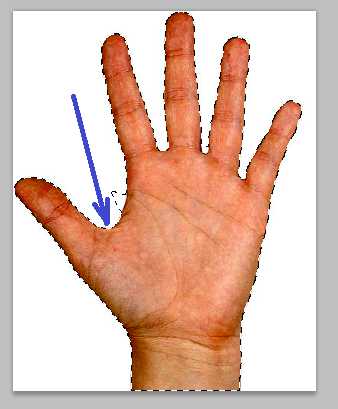
Когда один из участков лишнего выделения коснётся контура ладони, мы переходим к следующему участку выделения и таким же образом смещаем и его.
В том случае, когда мы всё же залезли выделением на ладонь, то тогда нам нужно вновь переключить режим работы инструмента, нажав его значок с плюсом и плавными движениями сместить выделение к краю (контуру) ладони. Для того чтобы выделение было качественным и чётко обтекало контур кисти руки, да и нам самим было удобнее работать лучшим будет, приступая к выделению, увеличить масштаб видимости:
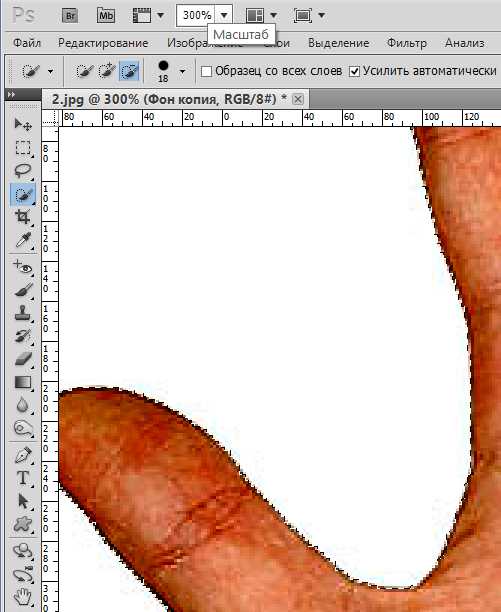
И вот когда у нас всё получилось, а у нас получилось, и я в этом нисколечко не сомневаюсь, мы переходим к той части процесса, которая связана, непосредственно с созданием контура ладони. Отпускаем левую кнопку мыши и делаем выдох облегчения.
Кисть выделена — «муравьи» выделения активно бегут по её контуру, а мы производим смену инструмента и создаём новый слой в окошке слоёв.
Давайте начнём с создания нового слоя. Нажмём в нижней менюшке окна слоёв, значок создания нового слоя. Готово:
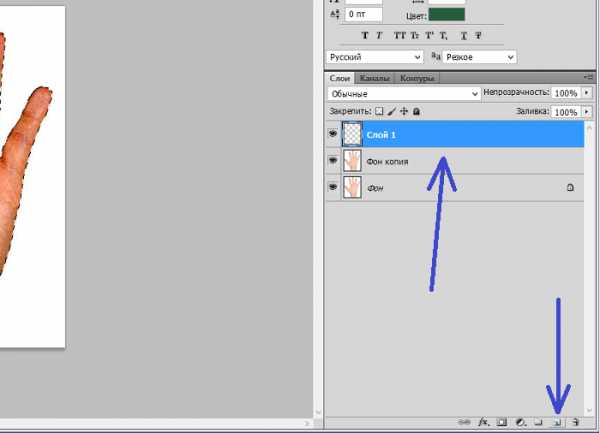
Этот новый слой через несколько секунд превратится в слой-контур ладони, а точнее будущий контур. У нас есть пока только выделенная область, а создание контура впереди.
Теперь произведём смену инструментов или режимов выделения. Обычным щелчком мыши выберем инструмент обычного (не быстрого) выделения. И какой именно инструмент из перечня мы выберем, в нашем данном случае, не имеет значение:
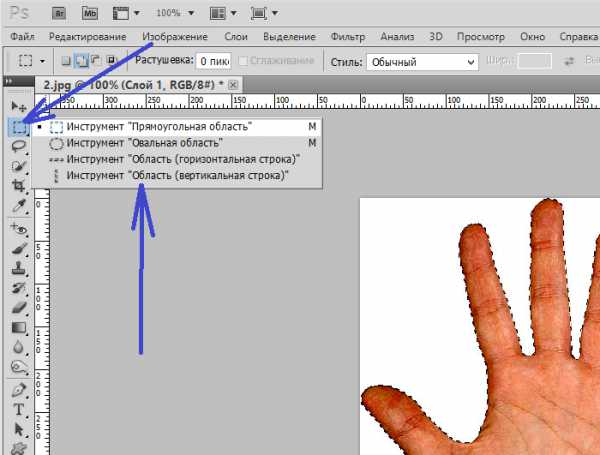
Давайте самый верхний. Он же первый сверху вниз, носящий название «Прямоугольная область»:

Итак, новый пока ещё пустой слой создан, смена инструмента произведена и теперь, мы заводим курсор инструмента на область ладони и оказываемся курсором внутри выделения. Курсор инструмента имеет вид двух крестиков. Один большой, а другой маленький. Делаем щелчок правой кнопкой мыши. Появилось окошко опций, в котором нам в данный момент интересна опция «Выполнить обводку»:
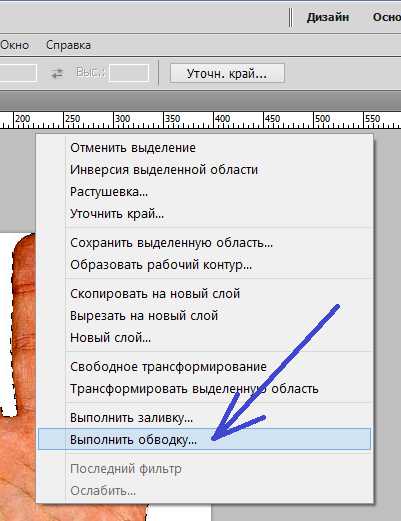
Выберем её. И вот появилось следующее окошко настроек:
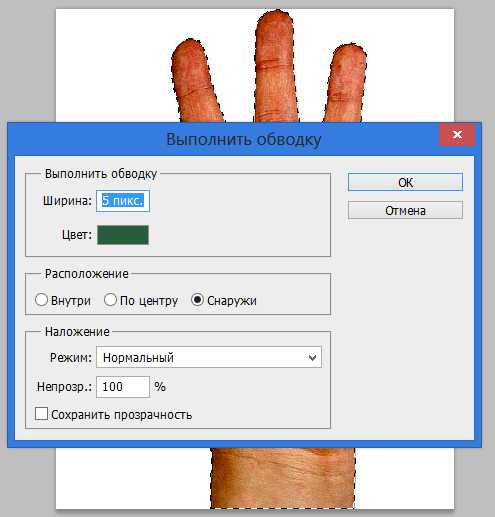
В этом окошке мы можем по своему желанию отрегулировать толщину (ширину) линии контура, её цвет, а также выбрать расположение обводки, а затем нажать кнопку «Ок». Я не буду менять настройки и просто нажму кнопку «Ок». И вот что получилось:
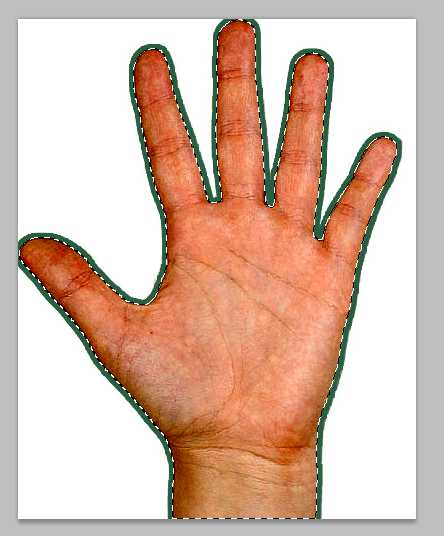
Для того чтобы мы могли полноценно полюбоваться свои творением, нам необходимо мешающие обзору ненужные видимые элементы скрыть или удалить. Давайте не будем спешить удалять элементы, а просто у части из них отключим видимость. Предлагаю начать со слоёв. В окошке слоёв щёлкнем мышкой по значку «Глаз» у слоя-фона и слоя фона копия:
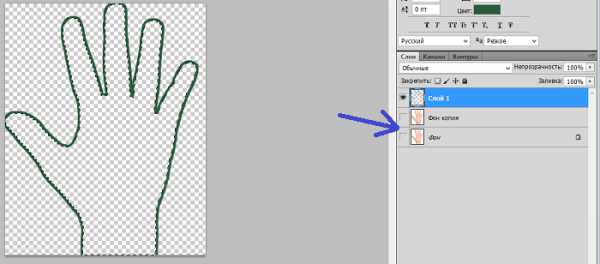
Далее обратимся к верхнему меню и нажмём кнопку «Выделение», открыв этим действием нужное нам окошко опций, в котором выберем действие «Отменить выделение»:

Ну вот, другое дело:

Чтобы быть уверенными в том, что созданный нами контур без изъянов и дефектов, увеличим масштаб видимости (версия Фотошоп CS5):
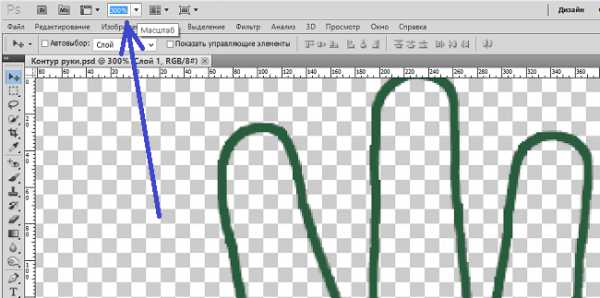
К сожалению надо признать, что контур получился «так-себе». Линия контура имеет много неровностей, которые были заметны уже в самом начале его создания и при 100% масштабе видимости.
Используя технику создания контура из выделения, мы не должны увлекаться затемнением (осветлением) выделяемой области будущего контура. Чрезмерное усиление контраста усиливает имеющиеся шероховатости у изображений, с которым мы работаем, даже если они и хорошего качества.
Кроме этого, само изображение может не являться оригиналом. Так, изображение ладони, с которой мы только что работали, уже подвергалось не очень качественной обработке в каком-то редакторе изображений, что и отразилось на созданном нами контуре из выделения. Именно размещение изображений на белом фоне позволяет скрывать шероховатость контура с одновременным уменьшения контраста объекта (осветление).
Но при всех тех неровностях получившегося контура, занижать удобство и значительность техники создания контура из выделения всё же не стоит.
В ближайшее время мы продолжим говорить о создании контуров с использованием других техник, ну или подходов.
Делаем контур из карандашного рисунка в Photoshop
 Скачать фотошоп вы можете здесь же на сайте:
Скачать фотошоп вы можете здесь же на сайте: ADOBE PHOTOSHOP CS5
ADOBE PHOTOSHOP CS6 Разница между версиями не большая, поэтому урок подойдет для обеих версий. Сама я пользуюсь CS6 со своего же сайта. ;) Это долгий урок, но я надеюсь, что вы не пожалеете о потраченном времени. Включаем музыку, чтобы не было так скучно и вперед!1.Естественно, чтобы перенести рисунок в цифровой вариант, его нужно отсканировать или сфотографировать.

1.1. Сначала я расскажу о том, как можно сфотографированный рисунок приблизить к сканированному. Лучше всего фотографировать на подоконнике в солнечный день, на белой поверхности(если окна не пластиковые), чем больше освещения, тем лучше у вас будет результат. Фотографировать в потемках при обычной лампе не очень хорошая идея, так как рисунок будет практически не видно.
1.2. Вот я сфотографировала рисунок, днем на окне, но он все равно не такой яркий, все-таки телефон не сканер, но, тем не менее, видно контур, поэтому можно запускать фотошоп и приступать к редактированию.

1.3. Заходим в Изображение – Коррекция – обесцветить или нажимаем Shift+Ctrl+U, это нужно для того, чтобы при корректировки не появились ненужные цвета.
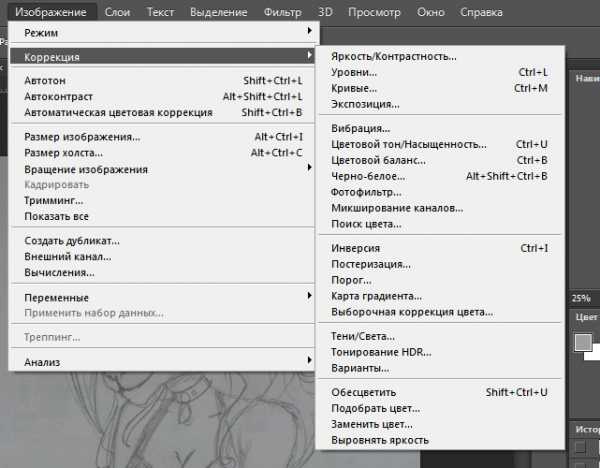
1.4. Снова заходим в Изображение – Коррекция, но теперь выбираем Уровни(Ctrl+L), у вас появится вот такое вот окошко:
 Если двигать черный значок к середине, то на изображении будет больше черных цветов, если белый двигать к середине, то больше белых, серый значок как баланс между ними. На каждом рисунке по-разному нужно выставлять эти значки, чтобы был хороший результат. На моем рисунке хороший вариант получился при таком расположении:
Если двигать черный значок к середине, то на изображении будет больше черных цветов, если белый двигать к середине, то больше белых, серый значок как баланс между ними. На каждом рисунке по-разному нужно выставлять эти значки, чтобы был хороший результат. На моем рисунке хороший вариант получился при таком расположении:  Теперь уже можно сравнить и убедиться, что результат стал намного лучше.
Теперь уже можно сравнить и убедиться, что результат стал намного лучше. 
2. Теперь, когда рисунки почти близки по качеству друг к другу, можно приступать к следующему этапу. Дальше все одинаково для обоих вариантов, но я буду обрабатывать рисунок сфотографированный, так как на нем будет лучше видно исправления.
2.1. На этом этапе я проверяю косяки, возможно, какие-то неровности в анатомии. Делается это легко: Изображение – Вращение изображения – Отразить по горизонтали
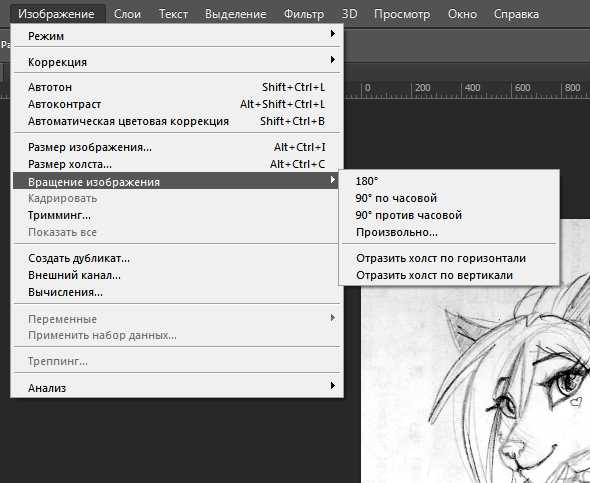 Вот что у меня получилось:
Вот что у меня получилось:  На рисунке мне не нравится плечо, нос и рука, сейчас это и будем исправлять.
На рисунке мне не нравится плечо, нос и рука, сейчас это и будем исправлять. 2.2. Заходим в фильтр – Пластика(Shift+Ctrl+X)
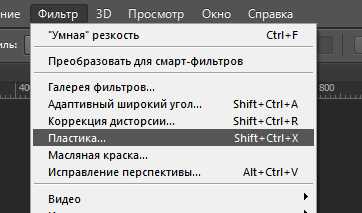 У вас откроется окно пластики:
У вас откроется окно пластики: 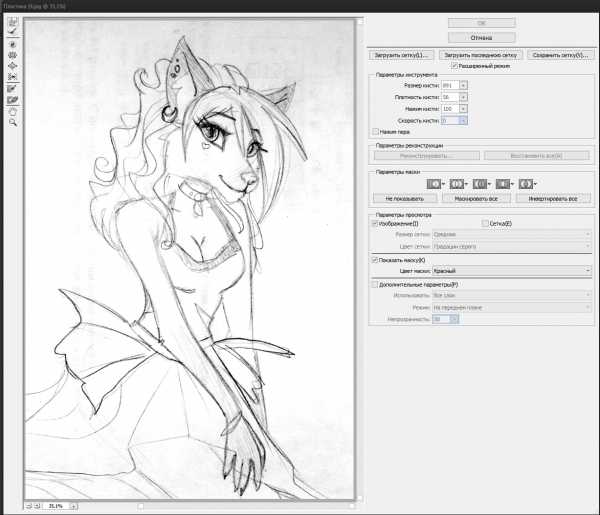 Для исправлений нам нужен инструмент «Деформация»(W): Выбирайте разные размеры кисти и смещайте неугодные вам части как хотите, главное не переборщить, иначе может потеряться качество, и запомните, там можно отменять только ОДНО последнее действие:
Для исправлений нам нужен инструмент «Деформация»(W): Выбирайте разные размеры кисти и смещайте неугодные вам части как хотите, главное не переборщить, иначе может потеряться качество, и запомните, там можно отменять только ОДНО последнее действие:  То, что сделала я можно посмотреть здесь:
То, что сделала я можно посмотреть здесь: 
2.3. Обратно отражаем рисунок: Изображение – Вращение изображения – Отразить по горизонтали.
2.4. Выбираем инструмент Кисть(B) и ставим белый цвет.
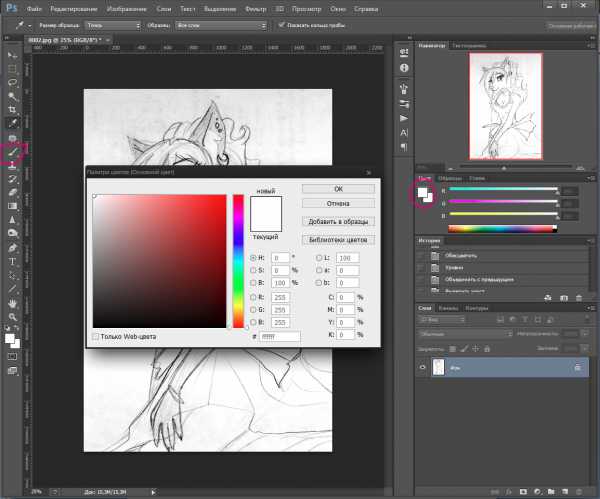 Настраиваем нужный размер и жесткость, все зависит от того, какого размера рисунок и как вам удобнее работать. Теперь, как вы уже, наверное, догадались, я буду стирать грязь с рисунка, для больших участков я использую большую кисть, для маленьких соответственно маленькую. Так же можно использовать инструмент Осветлить в тех местах, где очень много деталей, но способ неудобен тем, что он может осветлить контур, если он будет не сильно черным.
Настраиваем нужный размер и жесткость, все зависит от того, какого размера рисунок и как вам удобнее работать. Теперь, как вы уже, наверное, догадались, я буду стирать грязь с рисунка, для больших участков я использую большую кисть, для маленьких соответственно маленькую. Так же можно использовать инструмент Осветлить в тех местах, где очень много деталей, но способ неудобен тем, что он может осветлить контур, если он будет не сильно черным. 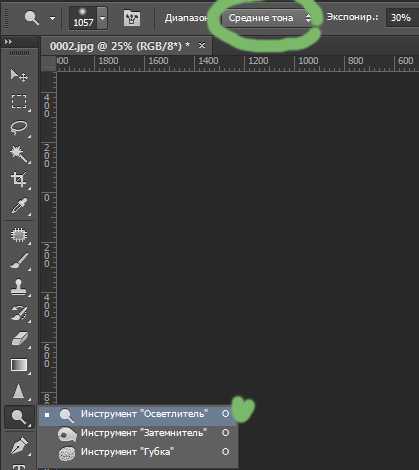 Для удобства можно еще настраивать прозрачность кисти, это настраивается в верхней панели, именуется как «Непрозр.» В итоге у меня вышло вот так:
Для удобства можно еще настраивать прозрачность кисти, это настраивается в верхней панели, именуется как «Непрозр.» В итоге у меня вышло вот так:  Можно еще раз использовать Уровни(Ctrl+L) и Осветление, чтобы все было чисто-чисто.
Можно еще раз использовать Уровни(Ctrl+L) и Осветление, чтобы все было чисто-чисто. 2.5. Теперь нужно отделить контур от фона, для этого заходим в Выделение – Все(Crtl+A)
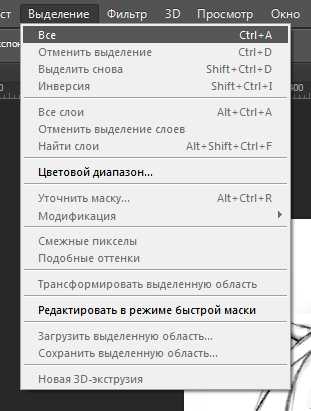 Вокруг картинки должен появиться мерцающий контур, если он появился, то нажимаем правой кнопкой мыши на рисунок и выбираем «Вырезать на новый слой»
Вокруг картинки должен появиться мерцающий контур, если он появился, то нажимаем правой кнопкой мыши на рисунок и выбираем «Вырезать на новый слой» 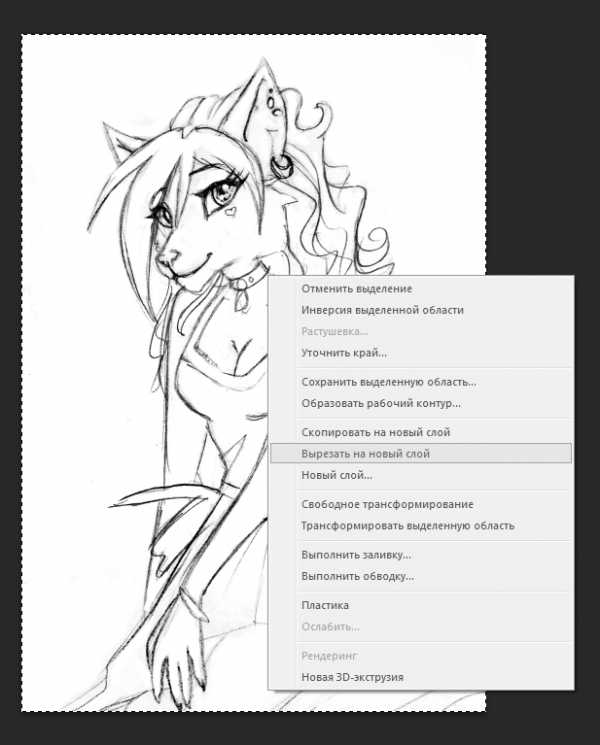 В итоге теперь у вас должно быть два слоя и Слой 1 активный, на нем находится контур:
В итоге теперь у вас должно быть два слоя и Слой 1 активный, на нем находится контур: 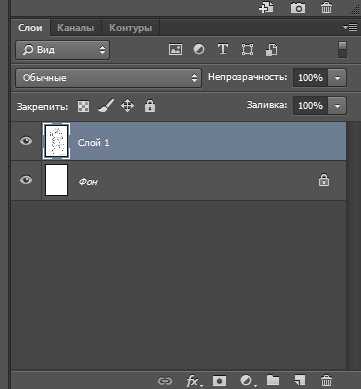
2.6. Где находится вкладка Слои, там рядом есть Каналы, нажимаем на них и появляется такая вкладка(если нет Каналов, то зайдите в Окно и найдите в списке Каналы и выберете, окошко сразу появится в рабочей области):
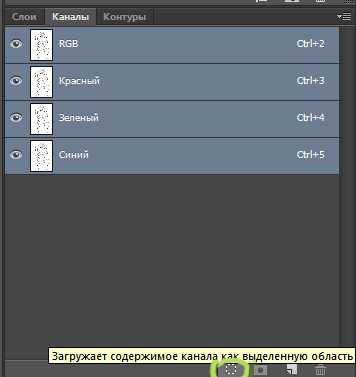 Нажимаем на кружочек внизу области, который выделен на изображении и возвращаемся на вкладку слои, убеждаемся, что выделен слой с контуром и нажимаем Delete или Del, на крайний случай Ctrl+X. Выбираем Выделение – Отменить выделение(Ctrl+D), если оно само не исчезло.
Нажимаем на кружочек внизу области, который выделен на изображении и возвращаемся на вкладку слои, убеждаемся, что выделен слой с контуром и нажимаем Delete или Del, на крайний случай Ctrl+X. Выбираем Выделение – Отменить выделение(Ctrl+D), если оно само не исчезло. 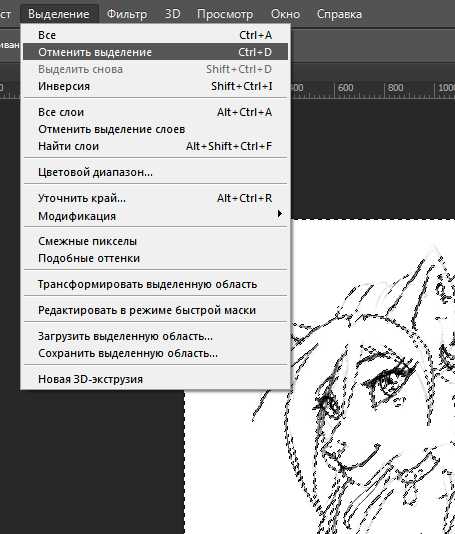 Контур получился очень бледным, но это еще не все.
Контур получился очень бледным, но это еще не все. 
2.7. Во вкладке слои нажимаем на квадратик
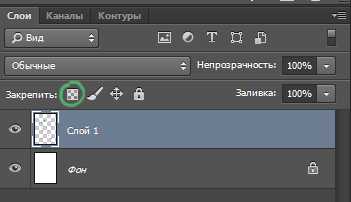 Теперь можно брать огромную черную кисть и красить весь холст, главное не бойтесь. Рисунок снова стал как прежде, но с одним условием – контур на отдельном слое.
Теперь можно брать огромную черную кисть и красить весь холст, главное не бойтесь. Рисунок снова стал как прежде, но с одним условием – контур на отдельном слое. 
2.8. Теперь можно создавать под контуром новые слои и раскрашивать как с обычным контуром. Так же можно использовать разные эффекты наложения, например Умножение.
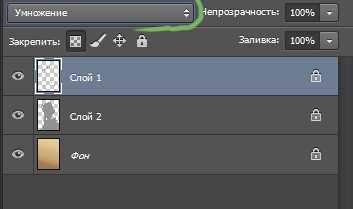 Получается примерно вот так:
Получается примерно вот так: 
2.9. Если контур очень грязный и неровный и вы неудовлетворенны результатом, а планшета нет, чтобы сделать контур сразу в фотошопе, то окрасьте сделанный вами контур в яркий голубой(#00b6ff) или зеленый цвет.
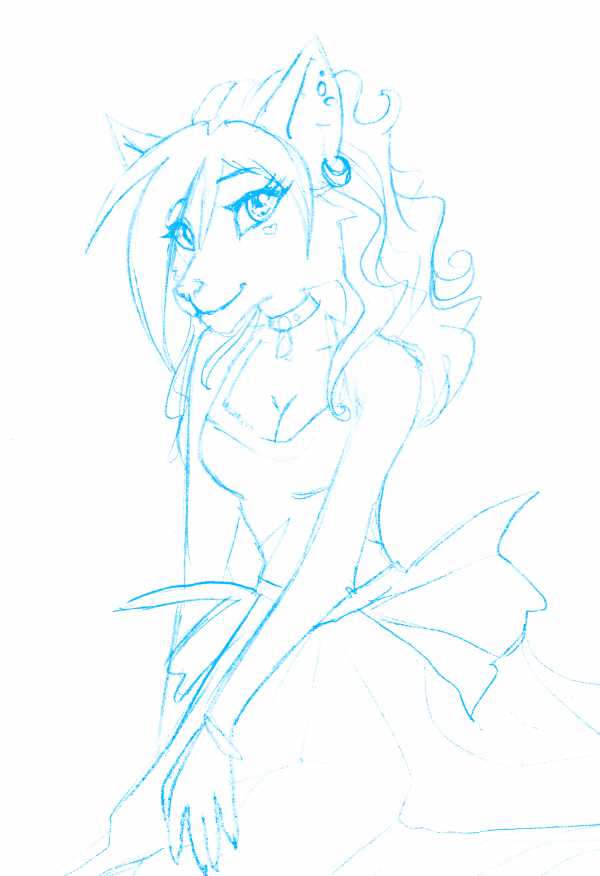 Распечатайте этот рисунок и аккуратно обведите его, затем снова отсканируйте(с фотографией может такое не получиться). В итоге будет что-то такое(я делала контур на компьютере, так как в принтере на данный момент нет краски, но я хотела показать на примере работу способа)
Распечатайте этот рисунок и аккуратно обведите его, затем снова отсканируйте(с фотографией может такое не получиться). В итоге будет что-то такое(я делала контур на компьютере, так как в принтере на данный момент нет краски, но я хотела показать на примере работу способа) 
2.10. Заходим снова в Каналы и отключаем все, кроме синего, чтобы отключить, нужно убрать глазик рядом со слоем. Если вы выбрали зеленый контур, то оставляете только зеленый слой.
 Голубой контур исчезнет.
Голубой контур исчезнет. 
2.11. Теперь, чтобы сохранить результат, смотрите, чтобы был выделен ТОЛЬКО Синий слой, заходите в Выделение – все(Ctrl+A), потом Редактирование – Копировать(Ctrl+C). Снова включаете все слои(RGB, Красный, Зеленый, Синий), при этом голубой контур появится, и выбираете Редактирование – Вставить(Ctrl+V)
Возвращаетесь на вкладку со слоями, и у вас будет вот так: На Слой 1 находится ровный контур, на фоне контур с голубыми линиями, поэтому можно его удалить, переключиться на него и нажать Ctrl+A затем Ctrl+X. Чтобы отделить контур от белого фона нужно повторить действие 8: переключиться на вкладку Каналы и нажать на кружочек внизу области, и вернуться на вкладку слои, на слое с контуром и нажать Delete или Del, на крайний случай Ctrl+X. Выбрать Выделение – Отменить выделение(Ctrl+D), если оно само не исчезло. Теперь контур идеальный, можно красить.
На Слой 1 находится ровный контур, на фоне контур с голубыми линиями, поэтому можно его удалить, переключиться на него и нажать Ctrl+A затем Ctrl+X. Чтобы отделить контур от белого фона нужно повторить действие 8: переключиться на вкладку Каналы и нажать на кружочек внизу области, и вернуться на вкладку слои, на слое с контуром и нажать Delete или Del, на крайний случай Ctrl+X. Выбрать Выделение – Отменить выделение(Ctrl+D), если оно само не исчезло. Теперь контур идеальный, можно красить. 3. Если у вас есть планшет, то можно делать контур вручную и не обязательно проводить какие-то манипуляции с цветами и вырезанием, единственное, что было бы полезно – пластика, но это уже на ваше усмотрение.
3.1. Открываете сфотографированный/отсканированный рисунок в фотошопе и заходите в Изображение – Размер изображения. В открывшемся окошке смотрите размеры изображения, чтобы по бОльшей стороне было минимум 3000рх, если число меньше, то увеличьте, от этого зависит качество контура.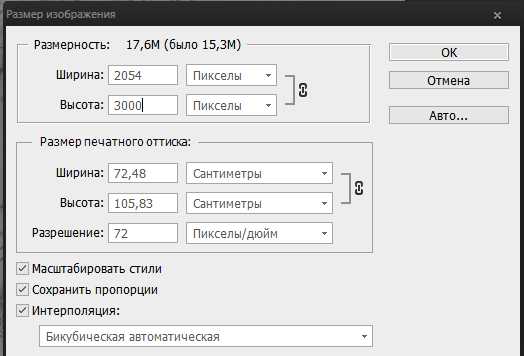
3.2. Теперь нужно отделить изображения на новый слой, нажимаем Ctrl+A и правой кнопкой мыши нажав на изображение выбираем Вырезать на новый слой.
3.3. Смотрите, чтобы активным был Слой 1 с рисунком и в настройках прозрачности ставите примерно 50%.
 Изображение стало еле заметным, если вам плохо видно, то прозрачность можно менять в любое время.
Изображение стало еле заметным, если вам плохо видно, то прозрачность можно менять в любое время. 3.4. Контур я делаю обычной кистью с такими параметрами
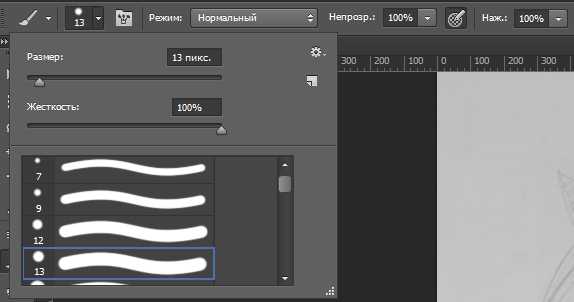
3.5. Создаем новый слой над картинкой и рисуем.

Вот и все, что я хотела бы рассказать в этом уроке. Удачи и успехов в рисовании и освоении фотошопа!
Урок есть в формате DOC для оффлайн просмотра или для печати, вы можете его скачать прямо здесь.