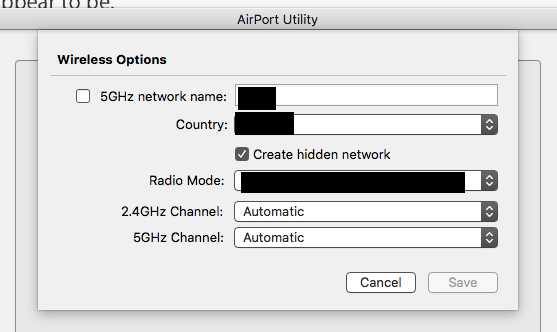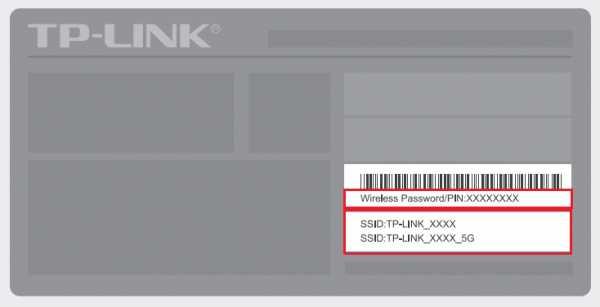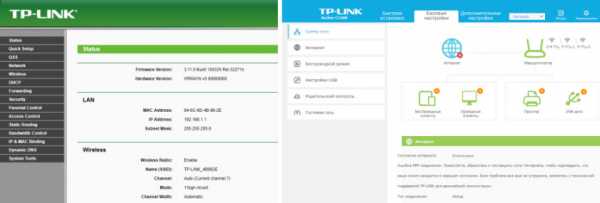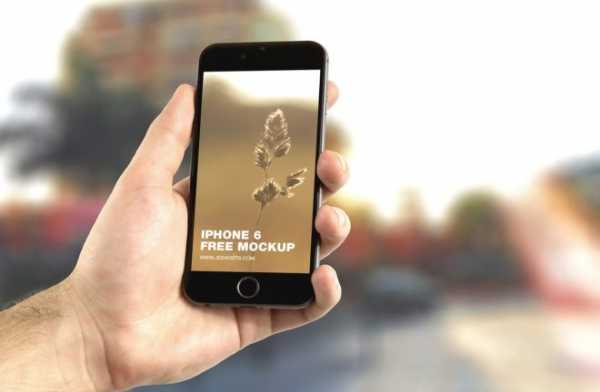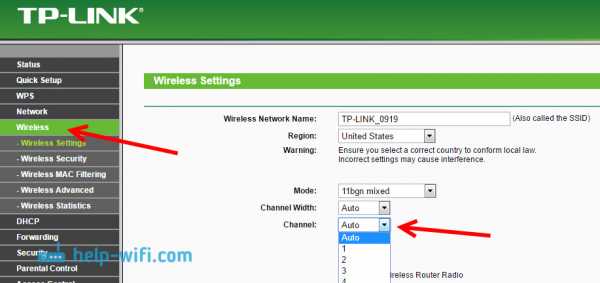Мы принимаем к оплате:
«Подарочный сертификат» от нашего Учебного Центра – это лучший подарок для тех, кто Вам дорог! Оплате обучение и подарите Вашим родным и близким обучение по любому из курсов!!!
«Сертификат на повторное обучение» дает возможность повторно пройти обучение в нашем Учебном Центре со скидкой 1000 рублей!
А также:
Как поставить пароль на интернет wifi
Как поставить пароль на вай фай роутер, простой способ
У вас в подъезде появился сосед, который без спроса подключился к вашей Wi-Fi сети? И вы не знаете, как поставить новый пароль на вай фай роутер. Тогда эта статья вам будет полезна. Ведь часто так бывает, когда проводят интернет, сразу просят мастера настроить роутер. Но, увы, мастера бывают разные, одни спрашивают, какой пароль на вай фай поставить, другие сами придумывают, или и вовсе оставляют WiFi без пароля. В итоге из-за такой халатности страдаете вы. Появляются проблемы связанные с низкой скоростью интернета. Виной всему этому сосед, который подключился к вашей беспроводной сети и постоянно что-то качает. Данную проблему на самом деле очень просто решить, нужно просто знать как запаролить сеть вай фай по новому, а вот как это сделать, читайте дальше в статье.
Первый этап. Заходим в меню настроек роутера
Включаем Wi-Fi на ноутбуке или ПК, для того, чтобы можно было установить соединение с вашим роутером. Теперь можно переходить к следующему шагу: входим в веб-интерфейс маршрутизатора.
- Запускаем любой на ПК браузер. Прописываем IP адрес роутера в адресной строке. Если не знаете его, посмотрите на нижней стороне роутера, обычно производители там клеят наклейку, на которой указан айпи адрес и логин с паролем для входа.
- После ввода IP нажмите «Enter», появиться окошко в котором необходимо вбить имя пользователя и чуть ниже пароль.
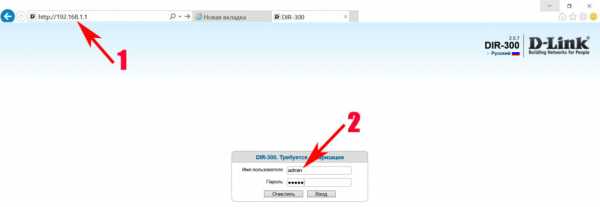
Готово, вы должны попасть в меню настроек роутером. Если что, то пошло не так и вам никак не удается войти на свой роутер, тогда на выручку прейдет кнопка «Reset». Эта кнопка предназначена для полного сброса всех настроек на маршрутизатор. Достаточно взять острый предмет (зубочистка) и нажать «Reset», держите нажатым 15-25 секунд. Когда увидите, что все светодиоды мигнули, значит отпускайте, пробуйте войти.

Второй этап. Входим в раздел настроек Wi Fi
Теперь ваша задача отыскать раздел отвечающий за настройку беспроводной сети.
- Обычно все в пункте «Wi-Fi» или «Беспроводная сеть», зависит от модели роутера.
- Далее жмем « Настройки безопасности». Здесь вы сможете изменить пароль, в строке «Ключ шифрования PSK» стирайте старый и вводите новый ключ. Также можно выбрать в разделе «Сетевая аутентификация» сертификат безопасности. Что лучше поставить читайте ниже. Последнее, что необходимо сделать, это нажать кнопку «Применить», «Сохранить».
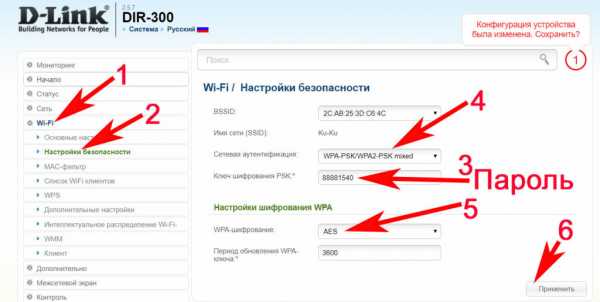
На этом все, теперь вы знаете, как поставить пароль в wifi роутере, быстро и легко.
Позаботьтесь о безопасности нового пароля, не храните его на рабочем столе. Не поленитесь и создайте запароленную папку, как это сделать читайте в статье, как запаролить папку в Windows 10, 8, 7. В такой папке можно будет хранить любые пароли или ценные файлы.
Какой выбрать сертификат безопасности в роутере
В пункте безопасности вай фай помимо пароля, который вы придумаете (он должен содержать минимум восемь символов) есть еще пункт «Сетевая аутентификация» где вы должны будете выбрать вариант безопасности передачи данных. Их существует не так много, поговорим о каждом.
- WEP – этот протокол уже значительно устарел, поэтому взломать его начинающему хакеру будет несложно.
- WPA-PSK – этот вариант куда более современный, но немного надежнее все же выбрать — WPA-WPA2.
- Ну и один из современных сертификатов WPA2-PSK, он наиболее распространенный среди пользователей.
Вдруг ваш роутер поддерживает более современный сертификат безопасности, тогда выбирайте его. Принцип выбора прост, выбираем самый новый сертификат, который доступен на маршрутизаторе.
Мы разобрали один из пунктов, как легко поставить пароль на wifi роутере и выбрать сертификат безопасности.
Выбор типа шифрование
В том же разделе, где вы устанавливали пароль, можно выбрать шифрование. Их два типа первый TKPI, а второй AES. Шифрование TKIP используют в большей части с WPA протоколом. Для домашнего использования оптимальный вариант поставьте протокол WPA2 и к нему шифрование AES.
Подключение к Wi-Fi сети с новым паролем
После всех настроек на маршрутизаторе, ваш ноутбук перестанет автоматически подключаться к роутеру. Потому что был установлен новый код на вайфай сеть. Ваша задача на ПК заново подключиться в беспроводной сети, как это сделать читайте ниже. Возможно вам будет интересно также прочесть статью о том как узнать пароль от вай фая на Windows 10.
- В нижнем правом углу клацаем на значке Wi Fi. Раскроется окно, где вы увидите доступные сети.
- Выбираем свою сеть, жмем «Подключиться». Выскочит окошко, где нужно ввести новый ключ. Ставим галочку «Подключаться автоматически».
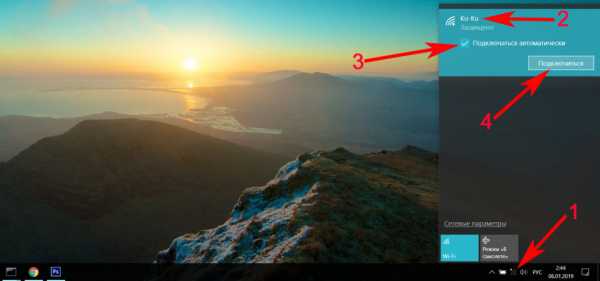
Все готово, теперь ноутбук будет автоматически подключаться к вашей беспроводной сети. Если есть гаджеты на андроид, тогда подобную манипуляцию нужно выполнить и на всех этих устройствах.
Заключение
На вопрос, как можно установить пароль на вай фай роутере, ответ вы прочитали в данной статье. На практике все намного легче, так что можете, смело приступать к установке пароля. Все вопросы, которые у вас возникли в процессе вбивания ключа, пишите ниже в комментариях, отвечаем быстро.
Вы также можете почитать:
Как установить пароль Wi-Fi [6 простых шагов]
Сегодня сети Wi-Fi можно найти повсюду, будь то тренажерный зал и местные кафе. Хотя это очень удобно, вам понадобится время, чтобы защитить его, установив сетевой пароль.
Если у вас нет надежного пароля и вы оставляете свое соединение открытым, вы подвержены злонамеренным атакам, и ваши соседи могут похищать Интернет, за который вам выставят счет.
Пароль WiFi может быть установлен кем угодно, выполнив несколько простых действий.Наличие пароля Wi-Fi избавит вас от бесчисленных головных болей в будущем.
Ознакомьтесь с пошаговым руководством ниже, чтобы понять, как установить пароль и сделать свой Wi-Fi безопасным и надежным:
1. Доступ к беспроводному маршрутизатору
Вот с чего нужно начать. Если у вас есть установочный диск для маршрутизатора, используйте его для доступа к маршрутизатору. Если диск недоступен, вы можете получить доступ к маршрутизатору удаленно через Интернет.
Введите URL-адрес доступа к маршрутизатору в свой веб-браузер.Наиболее распространенные URL-адреса: 192.168.1.1, 192.168.0.1 и 192.168.2.1.
- Для доступа к маршрутизатору рекомендуется использовать компьютер, подключенный к маршрутизатору с помощью кабеля Ethernet. Если вы попытаетесь сделать это через Wi-Fi, вы сразу же выйдете из системы после изменения настроек. Вам нужно будет повторно подключиться и войти в сеть для дальнейшего использования и настроек.
- Имя пользователя и пароль для маршрутизаторов с заводскими настройками - «admin». Если это не принято, введите admin в одно из полей и оставьте другое пустым.
- Если вы меняли имя пользователя или пароль в прошлом и не можете их вспомнить, просто нажмите и удерживайте кнопку сброса на вашем маршрутизаторе, чтобы сбросить настройки по умолчанию.
Если вы не можете получить доступ к маршрутизатору, используя какие-либо из упомянутых выше рекомендаций, найдите свою модель маршрутизатора в Интернете и выполните конкретные действия.
2. Перейдите к настройкам безопасности беспроводной сети
После входа в систему для доступа к маршрутизатору вам необходимо перейти на вкладку «Настройки беспроводной сети» или «Настройки безопасности».Расположение и номенклатура этикеток будет варьироваться от одного маршрутизатора к другому.
3. Выберите тип шифрования
Есть несколько вариантов безопасности на выбор. Типичные настройки, которые вы увидите для большинства маршрутизаторов, включают WEP, WPA2-PSK или WPA-PSK (Personal).
Вариант WPA2 наиболее безопасен для беспроводных подключений и должен быть вашим выбором. Возможно, вы не сможете выбрать этот вариант, если используете старый маршрутизатор.
Кроме того, если вы будете подключать несколько устройств, и некоторые из них являются более старыми версиями маршрутизатора, вы не сможете выбрать и подключиться к сети, использующей WPA2.
4. Выберите алгоритмы AES с WPA2-Personal
После того, как вы выбрали WPA2 в качестве параметра безопасности, вас могут попросить выбрать тип шифрования WPA. Если опция существует, выберите AES в качестве алгоритма шифрования.
AES, также известный как Advanced Encryption Standard, является наиболее безопасным алгоритмом беспроводного шифрования. Некоторые маршрутизаторы также могут предоставить вам вариант TKIP, однако он более старый и менее безопасный.
5. Задайте имя пользователя и пароль
На экране перед вами будут отображаться поля для SSID и ключевой фразы.SSID - это имя сети, обычно известное как имя пользователя, а парольная фраза - это пароль, который вам нужно будет вводить на всех устройствах, пытающихся подключиться к сети.
Не забудьте выбрать надежный пароль. Это должна быть комбинация букв, цифр и символов. Если пароль легко взломать, вы не сможете обезопасить себя от хакеров.
Некоторые веб-сайты могут помочь вам выбрать надежный пароль для надежной защиты. Используйте их, если нужно.
6. Сохранить и обновить
Нажмите кнопку «Применить» или «Сохранить», чтобы успешно изменить настройки безопасности беспроводной сети. Большинство маршрутизаторов сегодняшнего поколения обновляются автоматически, и все устройства, которые ранее были подключены к сети, будут отключены до тех пор, пока для входа в систему не будет использован новый пароль.
- Для маршрутизаторов, которые не обновляются автоматически до новых настроек, вручную выключите маршрутизатор и подождите 10 секунд, прежде чем снова его включить. Загрузка займет некоторое время.Вы можете заметить индикаторы, чтобы увидеть, когда ваш маршрутизатор успешно обновился до новых настроек.
- Введите новое имя пользователя и пароль для входа на все устройства, которые регулярно подключаются к вашей сети Wi-Fi. Обязательно запишите пароль, чтобы избежать путаницы в будущем.
Итого
Чтобы обеспечить безопасность вашей сети Wi-Fi надолго, рекомендуется менять пароль каждые 6 месяцев. Вот краткое описание шагов, которые вам необходимо выполнить:
- Войдите в свой беспроводной маршрутизатор
- Выберите вкладку настроек безопасности беспроводной сети
- Открыть раздел паролей
- Выберите WPA2 и AES для настроек шифрования
- Введите новый пароль и нажмите «Сохранить» или «Применить».
Также читайте: Как защитить сеть Wi-Fi
.Как увидеть пароли для сетей Wi-Fi Вы подключили свое устройство Android к «Android :: Gadget Hacks»
В процессе владения устройством Android вы, вероятно, подключились к десяткам сетей Wi-Fi. Школа, дом, работа, тренажерный зал, дома ваших друзей и семьи, кафе - каждый раз, когда вы вводите один из этих паролей Wi-Fi, ваше устройство Android сохраняет его для безопасного хранения и легкого доступа в будущем.
Проблема возникает, когда вы действительно хотите увидеть пароль для одной из сетей, к которым вы подключились.Возможно, вы хотите подключить второе устройство к сохраненной точке доступа Wi-Fi, или, может быть, вы с другом, который хочет войти в ту же точку доступа. Но без возможности доступа к реальным паролям, хранящимся на вашем устройстве, вам не повезло.
К счастью, есть способы обойти это. Если вы используете Android 10 или выше, вы можете увидеть пароли Wi-Fi прямо в настройках вашего телефона. Однако, если вы используете Android 9.0 Pie или более раннюю версию, обратите внимание, что вам потребуется рутировать.
Перейти в раздел: Инструкции для Android 10 | Инструкция для Android 4.4–9.0
Метод 1: Android 10 и выше
Для этого первого метода не требуется root или даже дополнительное приложение. Но для этого требуется, чтобы ваш телефон работал под управлением Android 10 или выше. Если ваш телефон был обновлен до этой версии, я опишу быстрый и простой способ увидеть сохраненные пароли Wi-Fi ниже. Если нет, вы можете перейти к методу 2.
Шаг 1. Найдите настройки Wi-Fi
В настоящее время существует только одна разновидность Android 10, и это «стандартная версия Android» непосредственно от Google.Однако в ближайшем будущем такие производители, как Samsung, внесут свой вклад в Android 10, применив OEM-скин, такой как One UI, что означает, что меню настроек на вашем телефоне могут немного отличаться.
Итак, сначала поищите в меню «Настройки» вашего телефона подменю «Wi-Fi». На стандартном Android это находится в Настройках -> Сеть и Интернет. Как только вы найдете меню настроек Wi-Fi, выберите его.
Шаг 2. Просмотр паролей Wi-Fi
Один на странице настроек Wi-Fi, прокрутите список доступных сетей и выберите опцию «Сохраненные сети».Оттуда вы увидите список всех сетей Wi-Fi, которые помнит ваш телефон. Выбери один.
Теперь выберите опцию «Поделиться» в верхней части экрана. Вам будет предложено отсканировать отпечаток пальца или лицо либо ввести PIN-код или пароль. После этого вы увидите QR-код, который представляет собой SSID и пароль сети. Вы можете сканировать это с помощью другого устройства, используя QR-сканер, если хотите, но пароль также указан в виде обычного текста под QR-кодом, так что вы можете скопировать его оттуда.
Метод 2: Android 9 и ниже (требуется рут)
Если ваш телефон работает под управлением Android 9.0 Pie или ниже, единственный способ просмотреть сохраненные пароли Wi-Fi - использовать корневое приложение. Это будет работать лучше всего, если у вас установлен TWRP и вы использовали его для установки Magisk для root .
Шаг 1. Установите средство просмотра паролей Wi-Fi
Существует несколько приложений, которые утверждают, что могут отображать ваши пароли Wi-Fi в Play Store, но единственное, что мы обнаружили, работающее на всех наших устройствах, - это средство просмотра паролей Wi-Fi от SimoneDev.
Шаг 2. Просмотр сохраненных паролей Wi-Fi
При первом запуске средства просмотра паролей WiFi приложение запросит доступ суперпользователя. Нажмите «Грант» во всплывающем окне, после чего вы попадете в список, содержащий все сети Wi-Fi, к которым вы когда-либо подключались, где под каждой записью указан пароль.
Если вы подключались к разным сетям Wi-Fi в течение владения своим устройством Android, ваш список может быть довольно длинным. В этом случае вы можете найти конкретную сеть Wi-Fi, используя кнопку поиска в правом верхнем углу.
Шаг 3. Совместное использование сохраненных паролей Wi-Fi
Если вам необходимо передать один из этих паролей другому устройству, у вас есть несколько вариантов. Начните с нажатия любой записи в списке, затем появится небольшое меню. Отсюда вы можете нажать «Копировать пароль», чтобы скопировать пароль этой сети в буфер обмена, что упростит его вставку в ваше любимое приложение для текстовых сообщений и отправку на другое устройство. Или вы можете пропустить шаг и нажать «Поделиться», а затем выбрать в появившемся меню свое любимое приложение для текстовых сообщений, чтобы отправить пароль.
Наконец, вы также можете нажать «QR», чтобы приложение сгенерировало QR-код, содержащий информацию о сети. Если другим устройством является Pixel или iPhone, вы можете просто открыть приложение камеры, навести его на QR-код, а затем нажать всплывающее окно, чтобы автоматически подключить его к сети Wi-Fi.
Не пропустите: получите бесплатную добычу в Fortnite Battle Royale, используя членство в Amazon Prime
Обеспечьте безопасность вашего соединения без ежемесячного счета . Получите пожизненную подписку на VPN Unlimited для всех своих устройств при единовременной покупке в новом магазине Gadget Hacks Shop и смотрите Hulu или Netflix без региональных ограничений.
Купить сейчас (80% скидка)>
Обложка и скриншоты - Даллас Томас / Gadget Hacks .Как изменить пароль WiFi
Чтобы настроить цены и параметры функций, нам нужно немного больше информации.
Требуется действующий адрес службы Укажите почтовый адрес. Пожалуйста, введите верный почтовый индекс Пожалуйста, введите верный почтовый индекс Ваш почтовый индекс не распознан. Пожалуйста, попробуйте еще раз. Произошла непредвиденная ошибка, попробуйте еще раз.Пожалуйста, введите адрес обслуживания, чтобы мы могли показать вам точные цены на наличие продукта в вашем регионе.
Вводя данные своей учетной записи и нажимая кнопку «Показать мои параметры», вы даете CenturyLink согласие на доступ к информации вашей учетной записи, включая услуги, на которые вы подписаны, для ответа на ваш запрос и информирования вас о продуктах и услугах CenturyLink. Вы можете отказать нам в разрешении, не продолжая никаких действий, и ваш отказ не повлияет на ваши текущие услуги. Согласно федеральному закону, это ваше право и наша обязанность защищать информацию вашего аккаунта.
.