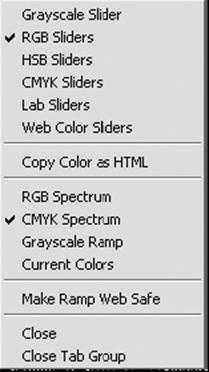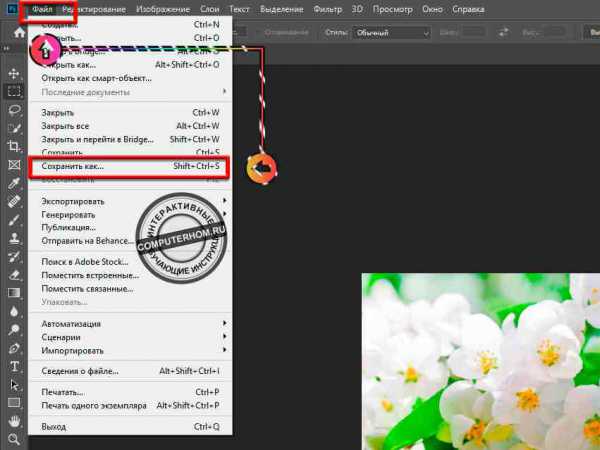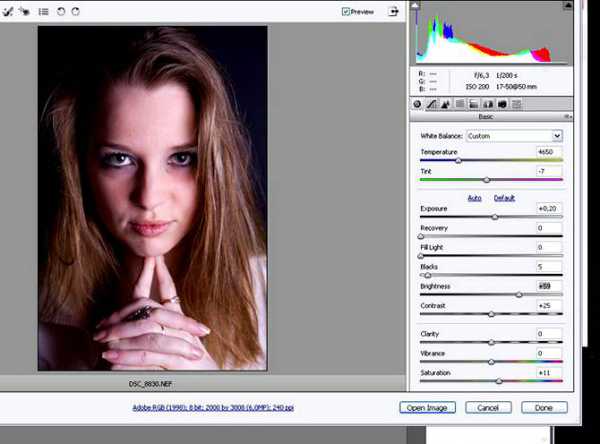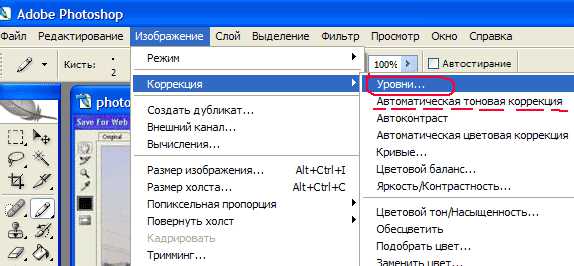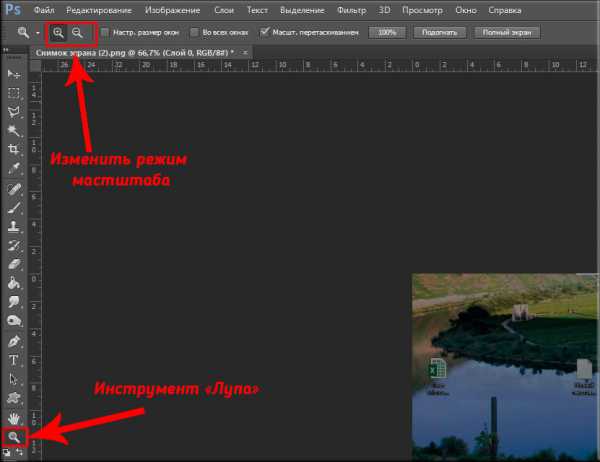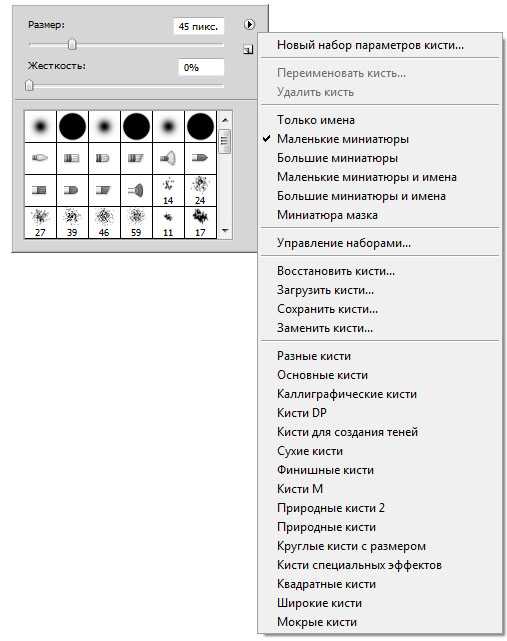Мы принимаем к оплате:
«Подарочный сертификат» от нашего Учебного Центра – это лучший подарок для тех, кто Вам дорог! Оплате обучение и подарите Вашим родным и близким обучение по любому из курсов!!!
«Сертификат на повторное обучение» дает возможность повторно пройти обучение в нашем Учебном Центре со скидкой 1000 рублей!
А также:
Слои в фотошопе как найти
Слои в Фотошопе — Панель слоев [ч.2]
Нет в Фотошопе панели важнее чем панель слоев Layers. Этот урок будет функциональным. Новичка в Фотошопе интересуют простые вопросы, на которые он хочет получить простые ответы. Как объединить слои? Как сгруппировать? Как скрыть, как найти нужный слой? Как из непонятного слоя сделать понятный растрированный? На все эти вопросы вам ответит панель Слоев в Фотошопе. Если вы подключились к хронофагу с этой статьи, советую начать знакомство со слоями с первой части:
Панель слоев
Панель слоев в Фотошопе Layers простая и функциональная. Условно её можно разделить на три части. В верхней части режимы видимости и наложения слоев друг на друга. В средней части сами слои, а в нижней части полезные меню и шорткаты. Практически все они присутствуют в основном меню, в том числе в меню слоев Layers, но на панели дублируются самые часто используемые из них. Какие именно вы скоро узнаете.
Как продублировать слой
При работе со слоями у вас будет постоянно возникать необходимость сделать дубликат слоя. Самый простой способ — выбрать нужный слой и нажать Layer > Dublicate Layer. Более быстрый способ — нажать ALT и перетащить слой выше. Если ALT нажат, слой продублируется. Таким же образом можно продублировать все что угодно. Маску, эффекты стиля, эффекты смарт слоя.
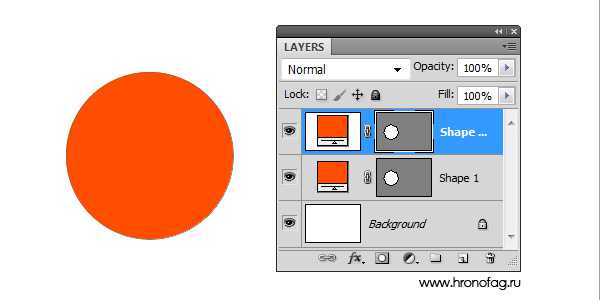
Как сделать прозрачный слой
Большинство новичков интерисует, как сделать некий элемент дизайна прозрачным? Эти настройки находятся в верхней части панели слоев — Opacity и Fill. Обе настройки делают слой прозрачным. На первый взгляд не понятна разница между ними. Тем не менее она есть.
- Opacity — убирает видимость всего слоя целиком.
- Fill — убирает видимость только заливочного содержания слоя, но оставляет видимым все остальное.
Пока мы имеем дело с обычным слоем, вот это «все остальное», что не убирает Fill, нас никак не волнует. Использовать Fill нужно только тогда, когда мы хотим уменьшить видимость слоя, но не трогать эффекты стиля слоя, если они есть. Во всех остальных случаях нужно пользоваться Opacity. Подробнее о различиях Opacity и Fill можно прочитать в статье Продвинутые режимы наложения — Opacity и Fill.
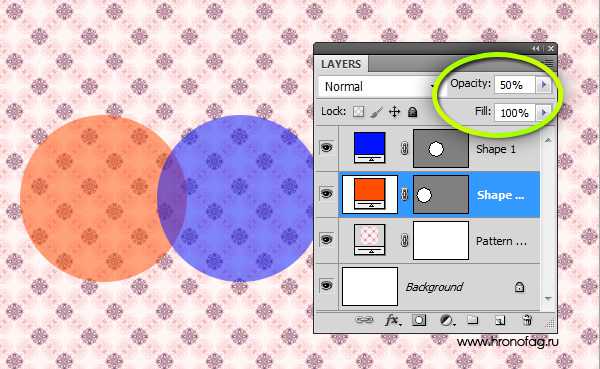
Интересная деталь: кажется, если Opacity и Fill поставить по 50% слой должен исчезнуть. Ведь каждая настройка забрала у него половину видимости. Но вместе эти настройки работают иначе. Вначале мы выставляем 50% от одной из настроек Opacity или Fill. Это уберет 50% абсолютной видимости. Следующая настройка уберет 50% от уже убранных 50%. То есть 25%. Таким образом Opacity 50% и Fill 50% равняются совокупным 75% невидимости.
Режимы наложения слоя
Логично, что если один слой находится выше другого, то он перекрывает его видимость. И если настройки видимости Opacity равны 100% мы не увидим нижние слои, пока верхние перекрывают их. Режимы наложения были созданы для рисования и ретуши. Ведь краска на холсте не перекрывает другую краску на 100%. Желтая краска смешивается с красной образуя оранжевую и так далее. Похожую роль выполняют режимы наложения. Они накладывают выбранный слой на нижние, по определенной математической модели. Как именно, вы можете прочитать в моих статьях о Режимах наложения в Фотошопе.

Режимы блокировки слоя
Начинающий пользователь может столкнуться с ситуацией, при которой слой не реагирует на его действия. Не перемещается, не поддается манипуляциям. Скорее всего слой заблокирован. Режимы блокировки слоя находятся в верхней части панели слоев Layers. Всего их четыре. Некоторые из них запрещают конкретные команды, другие все вместе.
- Lock transparency pixel — из названия понятно, что эта настройка запрещает манипуляции с невидимыми пикселями. То есть слой можно перемещать, удалять видоизменять. Но менять информацию невидимости нельзя. Эти пиксели заблокированы. На практике это удобно использовать если нужно подкрасить элементы слоя, не трогая невидимые области. Обычно мы создаем выделение, чтобы работать только в выделенной области слоя, но Lock transparency pixel представляет из себя хорошую альтернативу. Художники маст хэв. Мне понадобилось всего пару движений мышки широкой кистью с мягкими краями, чтобы создать подобие теней, не затронув невидимые области.
- Lock image pixels — запрещает изменение всех пикселей. Как видимых так и не видимых. То есть двигать можно, менять содержание графики нет. Кисти, штампы, градиенты и прочие инструменты редактирования и ретуши. Все запрещено.
- Lock position — запрещено менять позицию слоя. Слой нельзя сдвинуть. Его местоположение зафиксировано. Все остально можно. Удобно использовать, понятно, в тех случаях, когда масса времени ушла на нахождение правильного места для слоя, и случайно сдвинуть его очень не желательно. А с другой стороны слой должен быть доступен для редактирования.
- Lock All — и конечно самое простое — полная блокировка слоя. Нельзя двигать и менять графику.
Заблокированный слой помечается специальным значком замочка. Поэтому определить, какой слой заблокированный, а какой нет очень просто.
Как связать слои
Часто возникают ситуации, когда вы хотите связать несколько слоев, так как вместе, они представляют из себя законченный элемент. Между тем, вы не хотите их сливать в один слой, теряя контроль над всеми элементами. В этом случае удобно воспользоваться линкингом в Фотошопе. Эта опция находится в нижней части панели слоя и выглядит как цепочка. Другой способ связать слои, нажать Layer > Link Layers.
Связанные слои можно перетаскивать вместе. То есть, чтобы передвинуть группу залинкованных слоев, не нужно выделять все. Достаточно выбрать один. Привязанные слои двинутся вслед за выбранным слоем.
Говоря о связывании слоев между собой командой Layer > Link Layers, хочется отметить и следующий нюанс. В некоторых ситуациях связанные слои раскиданы далеко друг от друга на панели слоев. Конечно, логично располагать их рядом группой, но на практике на организацию слоев не всегда есть время. В итоге разные слои находятся далеко друг от друга, они связаны, и вам приходится искать каждый их них, либо чтобы развязать их, либо чтобы передвинуть. В поиске слоев может помочь инструмент Move Tool. Клик по слою на рабочей области нажав CTRL и вы выделяете слой на панели слоев.
Проблема этого метода в том, что вам придется идентифицировать все слои кликая по ним Move Tool. А ведь их может быть 4, 10, 20. Более быстрый способ организовать прилинкованные слои команда — Layer > Select Linked Layer.
Если же вы хотите развязать слои друг от друга одним махом, вам не обязательно выбирать каждый слой и нажимать иконку Link на панели слоев. Просто выберите всего один слой, который к чему то привязан. Затем команда Layer > Select Linked Layer, чтобы выделить все слои с привязкой. И команда Layer > Unlink Layers чтобы развязать их одним махом.
Как создать слой в фотошопе
Нет ничего проще. Быстрая команда создания слоя — иконка чистого листа в нижней части панели слоев.
Не быстрая команда — Layer > New Layer > Layer или Ctrl+Shift+N Выбирая иконку, вы создаете слой на лету. Выбирая команду из меню, вы попадаете в окно настроек слое Layer Properties.
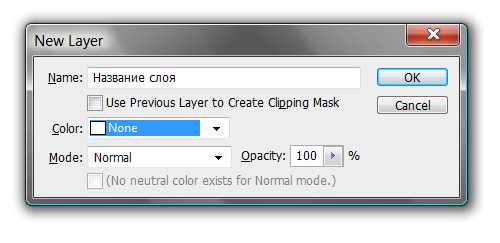
В этом диалоговом окне можно задать нужные вам настройки перед тем как слой будет создан. Например вы можете заранее задать режим наложения и выбрать степень невидимости. С другой стороны ничто вам не мешает сделать все это потом.
В выпадающем окне Color можно задать цвет отображения слоя. Это удобно, если вы делаете сайт, и вам хочется визуально разделить слои по цвету. Пример использования можно посмотреть в моем уроке о инструменте Move Tool.

Пожалуй в диалоговом окне настройки слоя есть все же одна полезная настройка. Если заранее знаете, что создаете слой с определенным режимом наложения, то вы можете сразу залить его нейтральным цветом. Тем цветом, который будет невидимым в конкретно выбранном режиме наложения. Для Multiply это белый, для Screen черный, а для Overlay 50% серый.
Зачем это нужно? Нейтральный цвет часто используют для создания слоев эффектов. Например вы можете создать пустой слой, залить его 50% серым, применить эффект Noise, затем Motion Blur, и режим наложения Overlay. Получится эффект дождя. Можно ограничиться эффектом Noise, применить режим наложения Overlay. Так мы добавим немного шума на отдельном слое. Поэтому вместо того чтобы создавать слой, затем заливать его серым цветом, затем менять режим наложения, проще сразу нажать Ctrl+Shift+N и в диалоговом окне выбрать все настройки.
И ещё небольшой совет. Нравится создавать слои через панель слоев? В этом случае вы пропускайте диалоговое окно, так как слой создается сразу на лету. В некоторых ситуациях диалоговое окно все же нужно. При этом вы не хотите залезать в меню Layer > New Layer > Layer или искать шорткат, или создавать быстрый слой а потом менять настройки. Нажмите ALT и кликните по иконке нового слоя на панели слоев. Появится нужное нам диалоговое окно.
Как применить стиль слоя
Стиль слоя — живые эффекты, которые цепляются прямо к слою. Их прелесть в том что они не применяются на мертво. Их можно отключить, скрыть, включить назад и, конечно, изменить настройки. Вот три способа как можно применить стиль слоя.
- Конечно же, из меню — Layer > Layer Style > выбрать нужное.
- Более быстрый способ — иконка на панели слоев fx.
- И самый быстрый способ — двойной клик по иконке слоя, чуть ниже или правее названия.
Как сделать цветокорректирующий слой
Цветокорректирующий слой — это специальный слой, изменяющий цвет, всех нижележащих слоев. Чтобы создать его сделайте следующее:
- Выберите Layer < New Ajustiments Layer > выбрать нужное
- Клик по иконке цветокоррекции в меню слоев Layers
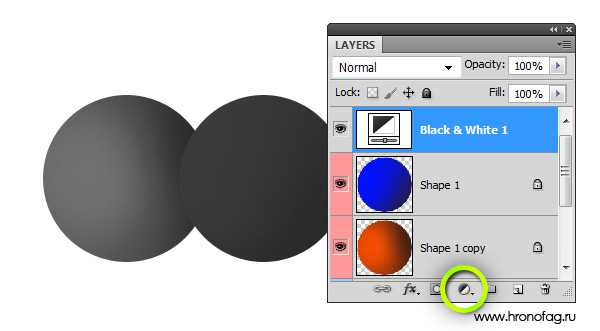
Как сделать заливочный слой
Заливочный слой можно создать в меню Layers > New Fill Layer > выбрать нужный. На панели слоев Layers, слои заливки живут вместе с слоями цветокоррекции. В том же самом меню.
Применение маски к слою
Самый быстрый способ применить маску это кликнуть по иконке маски на панели слоя:
Первый клик создает растровую маску, второй клик создает векторную маску.
Клик + ALT создает скрывающую черную маску. И точно так же, второй клик + ALT создает скрывающую векторную маску. Подробнее о масках в цикле статей Маска слоя в Фотошопе.
Как сгруппировать слои?
Слоев порой так много, что их нужно как то сгруппировать. Если вы рисуете дизайн сайта, элементы могут исчисляться сотнями. То же самое со сложным постером или обложкой. Чтобы сгруппировать слои, выделите нужные слои на панели Layers и нажмите CTRL+G. В любой векторной программе этот шорткат группирует объекты в один блок. В Фотошопе этот шорткат создает специальную папку и складывает все слои в него.
Пустую папку можно создать и из панели слоев. Для этого нужно кликнуть по иконке папки. А слои перетащить в неё вручную. Чтобы разгруппировать слои нажмите CTRL+SHIFT+G или Layer > Ungroup Layers.
При удалении группы Фотошоп интересуется, что именно нужно удалить? Группу и содержание или только Группу?
Ну и, конечно, ALT + клик по иконке группы вызывает диалоговое окно группы, которое врядли вам когда-либо понадобится.
Удаление слоев в Фотошопе
Для удаления чего либо кликайте по иконке удаления слоя.
Теперь, когда мы разобрали все возможные операции со слоями поговорим о специальных символах, которые вам могут встретиться на панели слоев.
Навигация слоев в фотошопе
Порой количество слоев просто огромное. Прокручивать панель слоев вверх и вниз слишком утомительно. Найти две окружности, конечно, не сложно. А если их 100? Или 200? В такой ситуации вам нужен оперативный инструмент, который помогал бы находить нужный слой, при помощи клика, по самому объекту на рабочей области. И такой инструмент есть — Move Tool. Чтобы выбрать нужный слой, кликните по окружности зажав CTRL. В панели настроек инструмент можно настроить так, что он будет выбирать нужный слой без Ctrl, а простым кликом, как в векторных программах. Продробнее в статьях Инструмент Mover Tool и Видео урок работа с Move Tool
Символы и обозначения
Слои в Фотошопе имеют массу специфических обозначений. Обозначения свидетельствуют о состоянии слоя. Вот некоторые из тех, с которыми вы можете столкнуться.
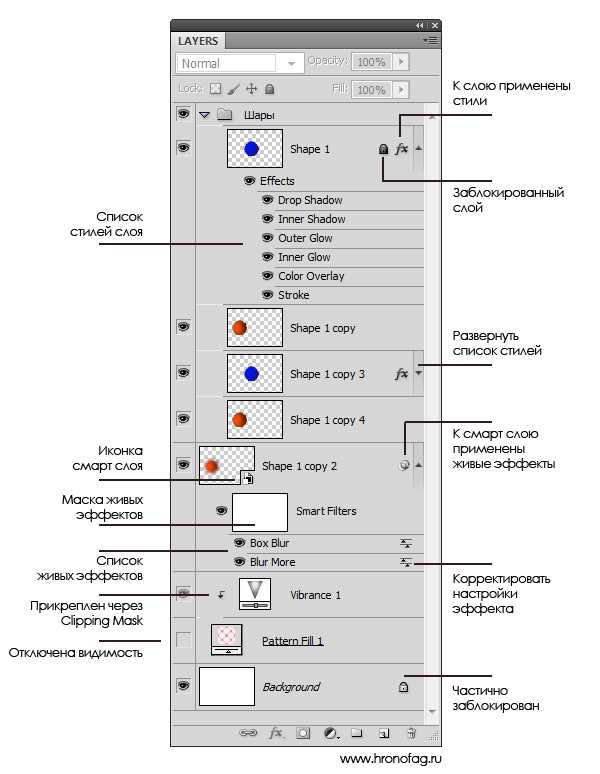
Панель слоев удобна тем, что имеет расширенное контекстное меню, при клике левой кнопкой мыши по любому инструменту. Вы можете кликнуть по любому объекту панели слоев левой кнопкой мышки, и получить контекстное меню, из которого можно выбрать, что можно сделать с этим местом. Кликая по маске вы получаете быстрые настройки маски. Кликая по тумбу иконки слоя вы получаете меню настроек тумба, размера и выравнивания. Кликая по иконкам стиля слоя вы получаете меню стилей. Кликая просто по слою вы получаете общее меню всевозможных опций и настроек. Продублировать, разложить, объединить и так далее.
Панель настройки слоя
Кликнув по уголку панели слоев вы попадете в контекстное меню панели Layers. В целом оно не представляет никакого интереса, так как содержит те же самые команды что и главное меню слоев Layers. Создать новый слой, продублировать, создать группу и так далее. В настройки панели слоя можно, однако, попасть только в этом меню. Выберите Panel Options.
В диалоговом окне панели слоя можно размер тумба. Тоже самое можно сделать, просто кликнув по тумбу левой кнопкой мышки прямо на панели слоя.

В этом диалоговом окне можно поменять размер отображения иконки слоя. В графе Thumbnails Counter можно выбрать способ отображения графики на тумбе:
- Layer Bounds — будет показывать только графику.
- Entere Documents — будет показывать всю рабочую область и местонахождение графики на нем.
Плюс и минусы? Если рабочая область слишком большая, небольшие элементы графики просто не будут видны. Я обычно выбираю Layer Bounds. Остальные функции этого окна:
- Use default mask on Fill Layers — при создании заливочного слоя крепит по умолчанию пустую маску. Если вам это не нравится, отключите.
- Expand New Effects — при создании стилей слоя, или при создании живых эффектов для смартслоя, сразу разворачивает список эффектов во всю длину на панели слоев. Если у вас много элементов, если каждый элемент имеет 10ток стилей, и вас раздражает постоянно сворачивать списки стилей, так как занимают лишнее место, просто отключите.
- Add copy to Copied Layers and Groups — скопировали слой или группу? Фотошоп добавляет к скопированному слою надпись «copy». Если вам это не нравится, уберите галочку.
Пожалуй это на сегодня все о панели слоев в Фотошопе. Я разобрал эту полезную панель самым подробнейшим образом. В следующих статья о работе со слоями я расскажу о простых и полезных операциях. О быстром выделении, о правильном растрировании, о переводе шрифта в вектор и так далее.
Все про слои в фотошопе
В этом уроке вы узнаете все про слои в фотошопе, научитесь их создавать, переименовывать, дублировать, группировать, познакомитесь с настройками панели слоев и узнаете, как можно легко её настроить для удобного использования.
Но сначала давайте разберемся, что же такое слой в фотошопе. Слои в фотошопе – это как листы бумаги у художника, именно на них происходят все действия, без слоев было бы невозможно пользоваться программой Adobe Photoshop. Отличие слоев от листов бумаги лишь в том, что картина рисуется на одном листе, слои же в фотошоп мы можем создавать практически в неограниченном количестве, добавляя новые эффекты и улучшая нашу цифровую картину, «наслаивая» их друг на друга.
Если отойти от художественной темы и поискать примеры в кулинарии, то слои можно сравнить с бутербродом, тортом или слоеным пирогом – на каждом слое (корже) разные ингредиенты, которые в целом составляют блюдо единое.
Для управления слоями существует панель слоев, также используются команды с главного меню и горячие клавиши.
Как создать слой
Давайте для начала научимся создавать слои. Создаем новый документ Файл-Создать (File—New) с размером 1000х1000 пикселей:
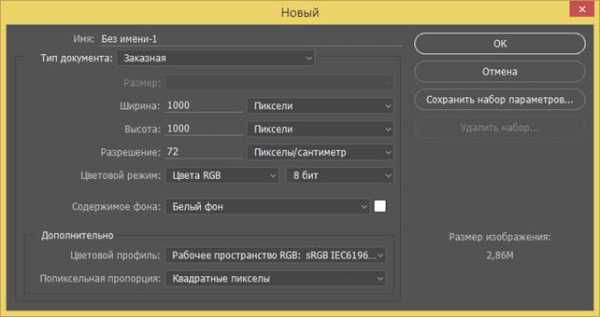
Создать новый слой можно несколькими способами: через меню Слои-Новый-Слой (Layer—New—Layer), при помощи сочетания горячих клавиш Shift + Ctrl + N, нажатием на иконку создания нового слоя впанели слоев (чтобы активировать панель слоев, нужно перейти в меню Окно-Слои (Window-Layer)):
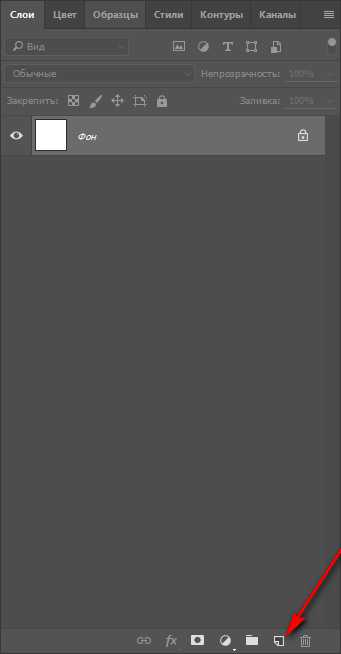
В нашем рабочем документе появился новый чистый слой:
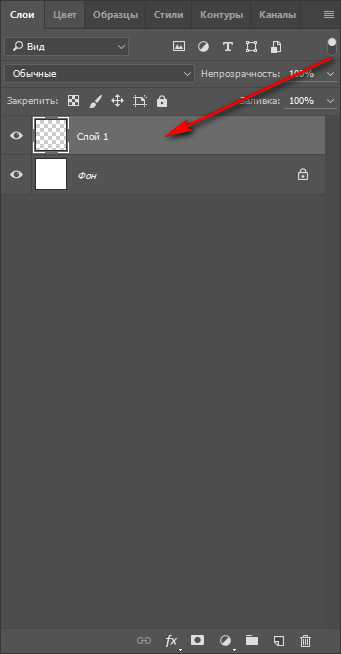
Почему чистый, спросите вы? Потому что он не содержит какой-либо информации, об этом говорят серые квадратики, расположенные в шахматном порядке на миниатюре слоя – именно они обозначают его прозрачность. Посмотрите также на цвет документа, белый остался белым. Если бы мы поместили в документ новую картинку, она бы тоже считалась и называлась слоем, но перекрыла бы изображение. Чтобы убедиться, что слой пустой, давайте зальем его каким-нибудь цветом, Редактирование-Выполнить заливку (Edit-Fill).
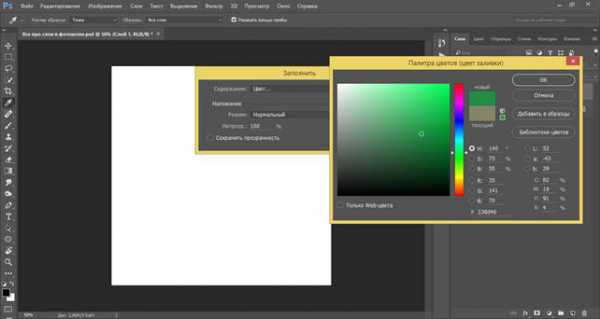
Цвет, видимый нами, изменился с белого на зеленый, верхний слой перекрыл нижний. Именно по такому принципу работают слои. Стоит отметить, что не всегда верхний слой перекрывает нижний полностью – все зависит от содержания слоя (полностью он заполнен или нет), а также от режимов наложения слоя.
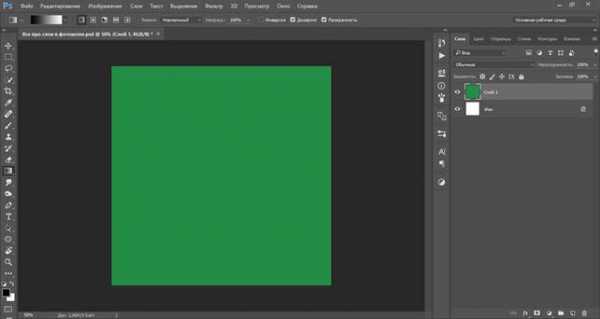
Если при создании нового слоя любым из вышеперечисленных способов держать зажатой клавишу Ctrl, то слой создастся ниже активного:
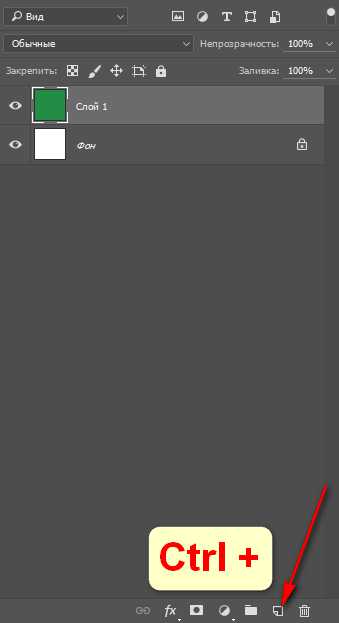
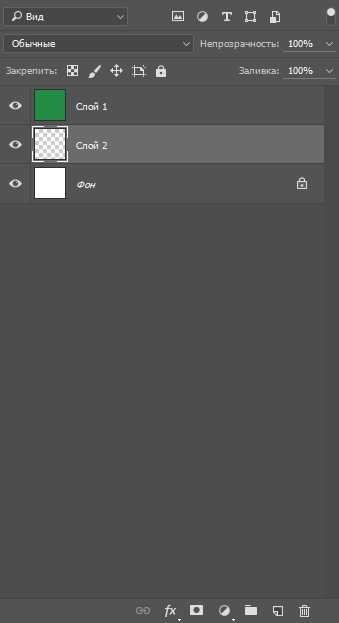
Как переименовать слой
Для того, чтобы переименовать слой, дважды щелкните мышью по его названию в панели слоев, введите новое имя и нажмите клавишу Enter, либо выберите пункт меню Слои—Переименовать слой (Layer-Rename Layer):
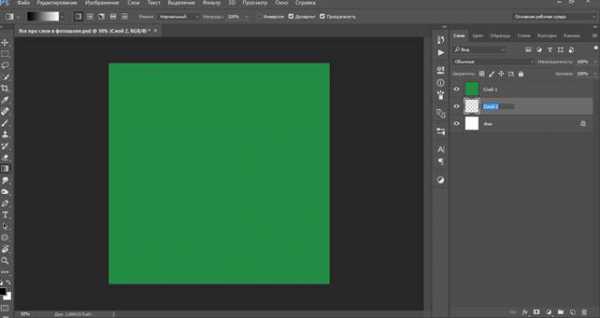
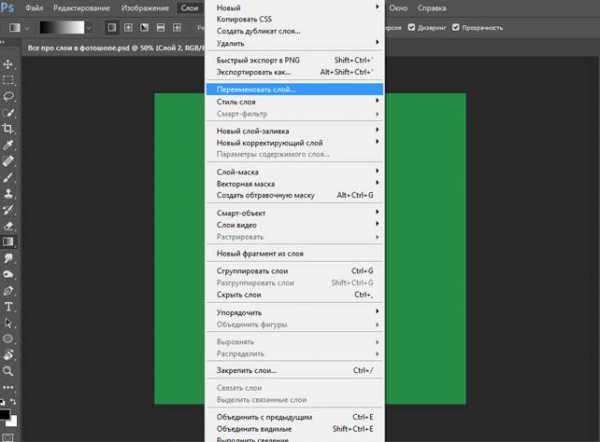
Как продублировать / скопировать слой
Чтобы дублировать слой, нажмите сочетание клавиш Ctrl + J, или же сделайте щелчок правой кнопкой мыши по слою в панели слоев, и выберите пункт Создать дубликат слоя (Duplicate Layer):
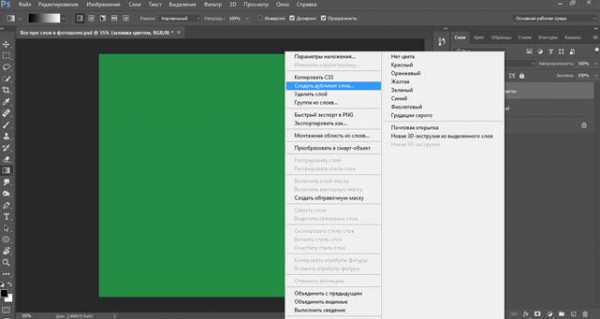
По умолчанию к названию дублированного слоя добавится слово «копия». Далее мы рассмотрим, как это можно при необхдимости отключить.
Как группировать слои
Когда в рабочем документа накапливается большое количество слоев, постает необходимость их группировать, это поможет ускорить рабочий процесс и позволит упорядочить слои. Чтобы группировать слои, выделите нужные слои на панели слоев при помощи клавиш Ctrl или Shift и клика мышью (выделение слоев ничем не отличается от выделения файлов в проводнике), потом нажмите Ctrl + G, либо нажмите на иконку создания группы в панели слоев:
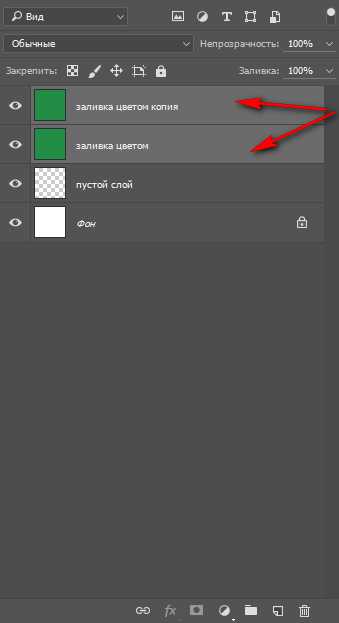

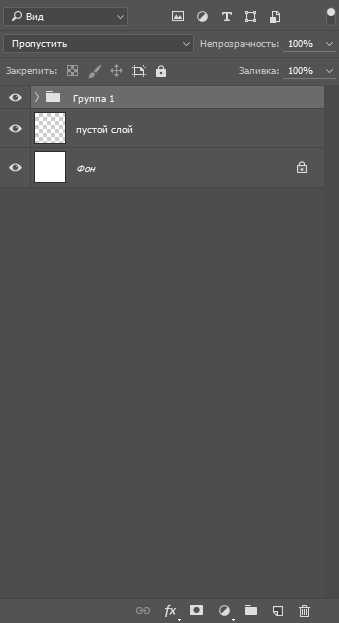
Переименование группы идентично переименованию слоя.
Как удалить слой
Для удаления слоя необходимо сделать щелчок правой кнопкой мыши по слою в палитре слоев и выбрать пункт Удалить слой (Delete Layer) или нажать на иконку удаления слоя/группы:
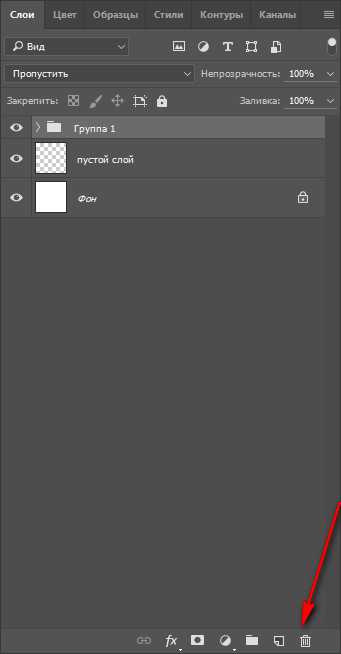
Как объединить слои
Слияние/объединение слоев
В завершении работы или в ее процессе часто необходимо слить слои.
Для того, чтобы слить все видимые слои в один, нужно нажать сочетание клавиш Shift + Ctrl + E либо перейти в меню Слои-Выполнить сведение (Layer-Flatten image), этот шаг сольет все слои, находящееся на палитре, в один.
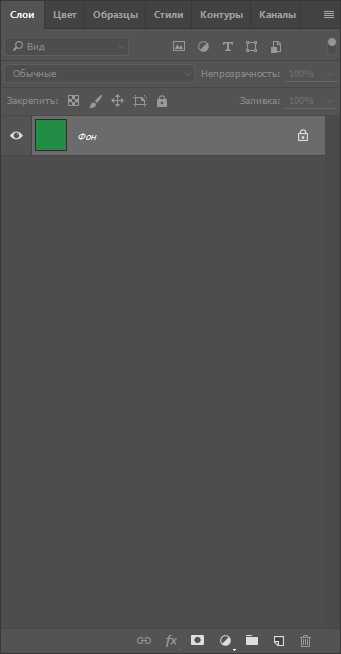
Для объединения слоя с предыдущим (нижележащим) нужно нажать сочетание Ctrl + E или перейти в меню Слои-Объединить с предыдущим (Layer-Merge Down).
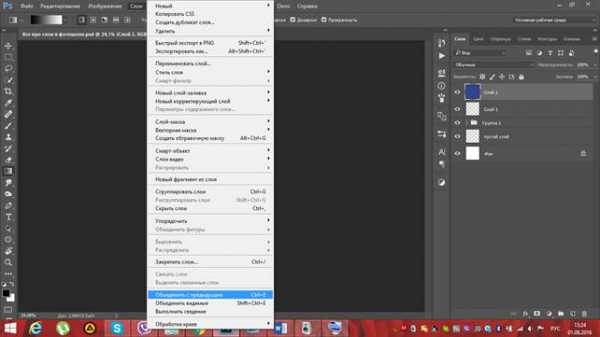
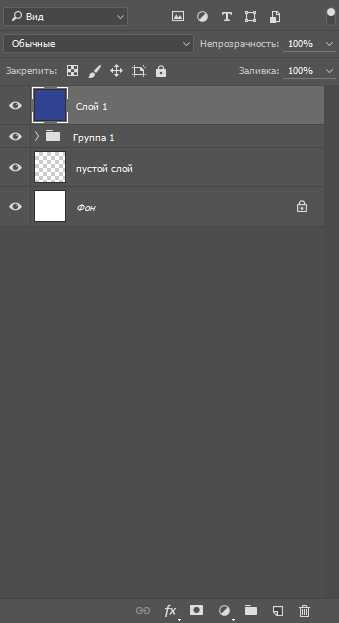
Для создания отпечатка всех видимых слоев нужно нажать сочетание Shift + Ctrl + Alt + E или перейти в Выделение-Выделить все (Select—Select all), потом в Редактирование-Скопировать совмещенные данные (Edit-Copy Merged), далее Редактирование-Вставить (Edit— Paste). Этот шаг создаст поверх всех слоев новый слой, при этом все имеющиеся в работе слои сохранятся.
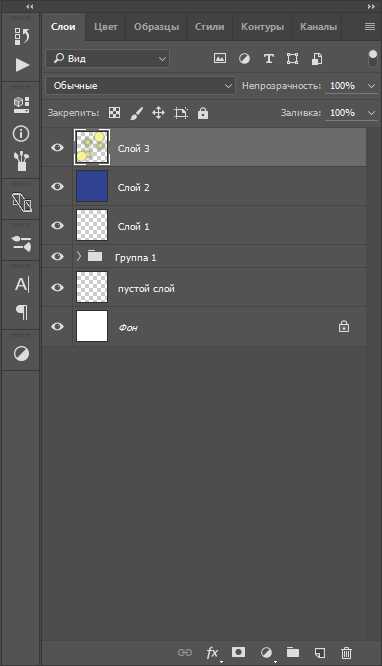
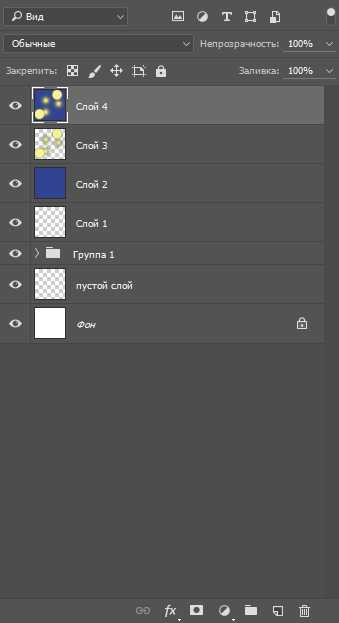
Панель слоев в фотошопе
С основными настройками панели слоев мы ознакомились, давайте более детально рассмотрим, какие дополнительные возможности работы со слоями предоставляет нам панель слоев, разберем каждую функцию отдельно:

1 – вид. В этом окне вы сможете выбрать просмотр слоев по предложенным фильтрам. Фильтры представлены как в текстовом виде (слева), так и в виде значков (справа). Белая кнопочка-ползунок справа в виде кружочка отключает фильтрацию, тем самым упреждая случайное нажатие на фильтрацию.
2 – режимы наложения слоев;
3 – непрозрачность слоя;
4 – дополнительные настройки слоя, позволяющие закрепить положение слоя, сохранить цвета или прозрачность пикселей и т.п.
5 – заливка слоя (этот параметр в основном используют при добавлении стилей слоя к слою, если снизить параметр заливки к 0, то стили слоя останутся без изменений, а вот сам слой станет невидимым;
6 — видимость слоя (при «включенном» глазике слой видимый, при «выключенном» — невидим).
После нажатия на иконку «глазика» правой кнопкой мыши откроется меню выбора цвета слоя, при желании можно изменить цвет «глазика» — это поможет быстрее найти слой в палитре и не запутаться в слоях;
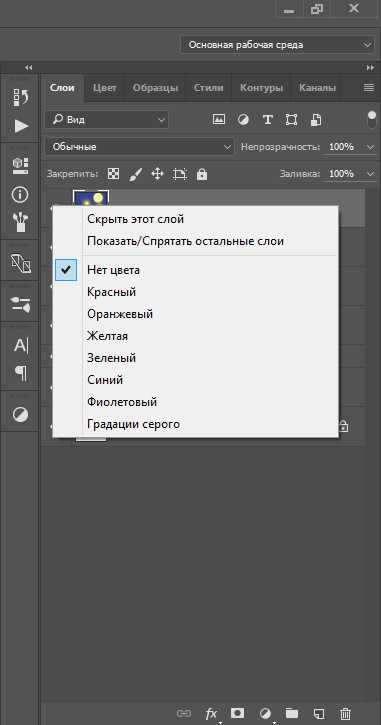

7 – выпадающий список с дополнительными параметрами слоя, многие настройки дублированы из меню, появляющегося после нажатия правой кнопки мыши по слою;
8 – иконка, позволяющая связать выбранные слои, это поможет проводить все действия со слоями параллельно;
9 – добавления стилей слоя;
10 – добавление маски слоя;
11 – добавление корректирующих слоев;
12 – группирование слоев;
13 – создание нового слоя;
14 – удаление слоя/группы.
В дополнительных настройках (п. 7) есть пункт Параметры панели, он позволяет управлять отображением слоев, изменять размер превью, автоматически добавлять/не добавлять маски к корректирующим слоям, раскрывать/не раскрывать новые эффекты и управлять названиями копий групп или слоев:
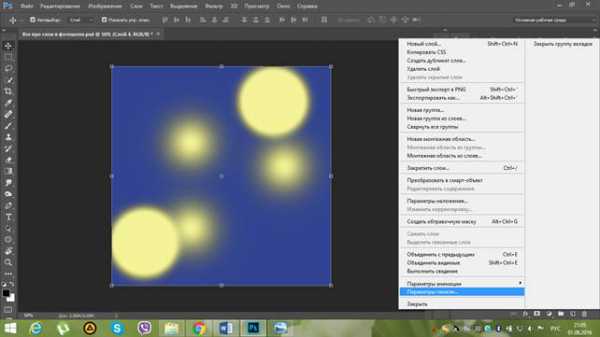
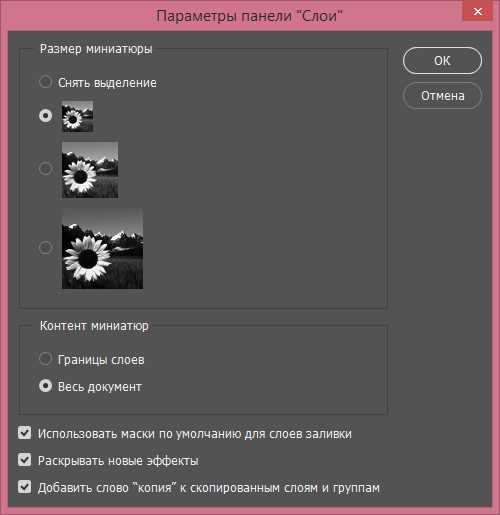
Надеемся вы дочитали до конца этот длинный, но познавательный урок и узнали все про слои в фотошопе. Теперь можно смело приниматься за создание своих собственных шедевров в фотошопе.
Автор урока: Ольга Максимчук (Princypessa)

Что такое слои в фотошопе и как с ними работать
Приветствую любителей фотошопа!
Сегодня речь пойдет об одной из самых важных тем в изучении фотошопа — о слоях. То есть, вы узнаете, что такое слои в фотошопе и как с ними работать.

Слои в Фотошоп открывают возможность многогранной работы с документом. Любая полноценная работа в программе подразумевает создание нескольких слоев. В Фотошоп есть функция запоминания последних действий с документом. При необходимости всегда можно вернуться к исходному изображению.
Однако если действий было очень много, самые последние начинают стираться и вернуть начальную картинку таким способом уже нельзя.
Для того чтобы всегда видеть результат работы и иметь доступ ко всем этапам редактирования, каждый новый блок действий следует выполнять на новом слое
Где находятся слои в фотошоп?
Палитра слоев находиться справа от рабочей плоскости. Если ее там нет, можно вызвать ее с помощью команды Окно – Слои (Window – Layers)..
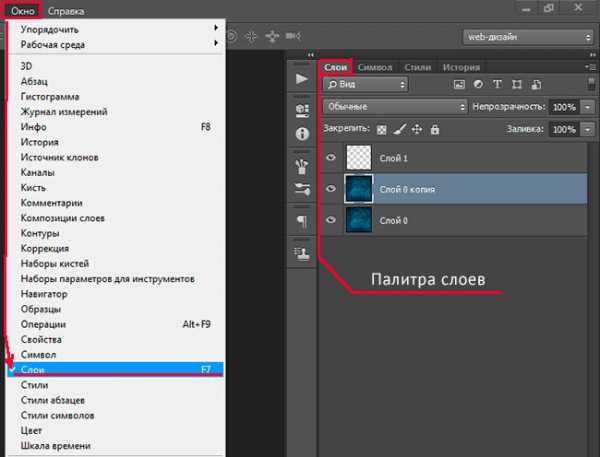
.Представьте, что у вас есть несколько листов бумаги, некоторые из них прозрачные, другие больше по размеру. Вы складываете все эти листы в стопку и можете видеть сквозь прозрачный лист все, что находиться ниже. Видны выступающие края большого листа и так далее.
Подобный функционал реализован в палитре Слои. Здесь размещены листы в стопку. Снизу расположен самый нижний лист (слой), затем все последующие.
Как работать со слоями
В нижней части палитры Слои установлены элементы управления, здесь можно создавать отдельные папки, новые слои и удалять существующие..

.Если все изображение сложено из отдельных слоев, вы всегда можете отредактировать часть фотографии, не задевая другие элементы. Для этого следует выделить нужный слой и начать с ним работу, все остальные слои не будут подвергаться обработке..
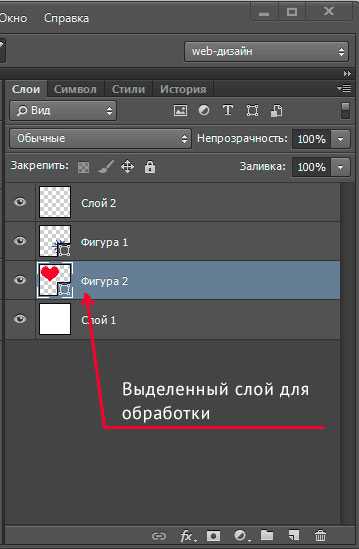
С помощью слоев в Фотошоп можно:
- менять расположение объекта на картинке;
- комбинировать несколько разных изображений в одну картинку;
- менять размер одного из элементов картинки, без связи с другими элементами фотографии
Например, нужно увеличить текст, а само изображением оставить в текущем масштабе; делать некоторые элементы прозрачными;
- формировать цветовое взаимодействие расположенных друг возле друга слоев;
- вносить любые исправления, всегда оставляя оригинал нетронутым.
После сохранения документа в рабочем формате Фотошоп (psd), все слои остаются на месте. Вы всегда можете открыть файл и продолжить работу надо документом.
Перетаскивание слоев выполняется с помощью мышки. Зажмите левую кнопку мышки на выбранном слое и просто перенесите его в нужное место.
Некоторые слои можно объединять в один слой. Для этого следует выделить все нужные слои и нажать Ctrl+E.
Чтобы продублировать существующий слой, нажмите правую кнопку мыши на выделенном слое и из контекстного меню выберите «Дублировать слой» (Duplicate Layer).
Над всеми слоями расположена небольшая палитра инструментов..
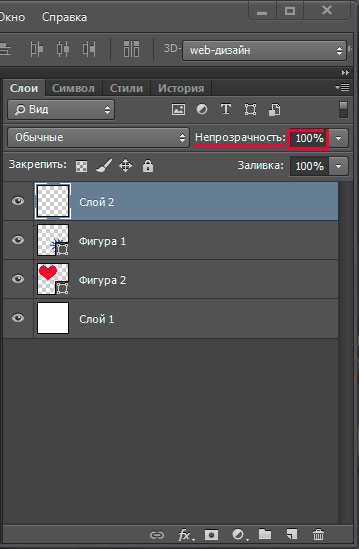
.Самой интересной здесь является функция «Прозрачность» (Opacity), которая в процентном соотношении устанавливает прозрачность выбранного слоя.
Внимательно следите за тем, с каким слоем вы работаете. Частая ошибка у начинающих – это использование каких-либо инструментов не на том слое. Вследствие этого часто выскакивает ошибка «Выбранное поле пусто» или вообще инструмент нельзя будет использовать для выбранного слоя.
Слева от списка слоев имеется показатель видимости слоя. При необходимости вы можете отключить отображение некоторых слоев. Это помогает иногда найти нужный слой, на котором размещен отдельный элемент фотографии..
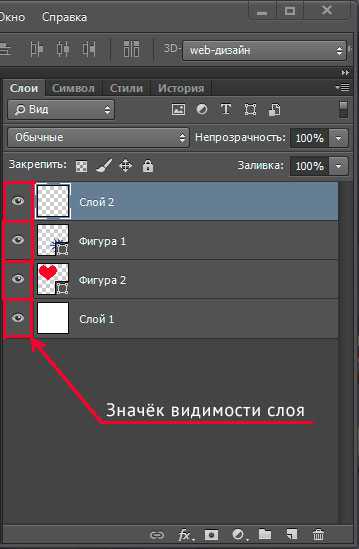
.
Дополнтельные эффекты
К любому слою можно применить большое количество эффектов. Для этого сделайте двойной клик по слою в месте, где нет названия. Это вызовет окно со стандартными эффектами, которые можно применять и сразу же просматривать результат..

.Если двойной клик левой кнопкой мыши сделать по названию слоя, появиться возможность редактировать название. Всегда называйте слои так, чтобы было понятно, что на них размещено. Так легче будет работать с документом. Некоторые группы целесообразно объединять в папки.
Слои можно выравнивать не только ручным способом. Выделите два слоя, которые нужно выровнять, удерживая клавишу Shift и выбирая мышкой слои. Затем откройте меню Редактирование — Автоматически выравнивать слои (Edit => Auto-Align Layers). Фотошоп проанализирует два слоя и выровняет их так, чтобы одинаковые элементы точно были наложены друг на друга.
Работа со слоями очень разнообразна. Изучайте возможности Фотошоп и вы по достоинству оцените полезность этого функционала.
На этом все. Спасибо за внимание.
Слои в Фотошопе
Автор: Сергей Бунин. Дата публикации: 31 октября 2016. Категория: Обработка фотографий в фотошопе.
Слои в фотошопе - очень важный аспект работы с фотографиями и документами в фотошопе.
Без их понимания в принципе работать в фотошопе невозможно.
В данном материале Вам предоставляется небольшая демонстрация работы с панелью слоев.
На примере не затейливого коллажа рассмотрим работу слоев, их взаимодействие друг с другом, а также полезные советы по применению масок и режимов наложения в программе Фотошоп.

Откроем исходную фотографию и будем придавать ей яркий вид в стиле ретро 80-х.

Нажимаем Ctrl+N и создаем новый слой с размерами аналогичными размеру исходной фотографии.
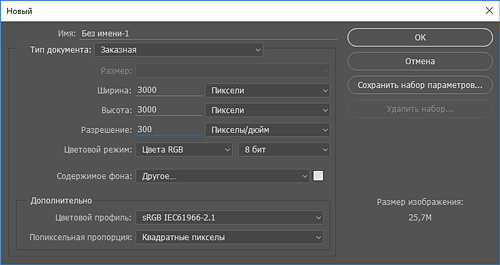
Содержание фона заполним светло серым цветом.
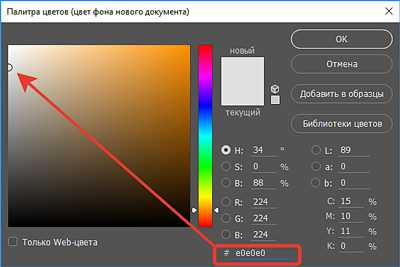
Получаем новый созданный пустой слой.
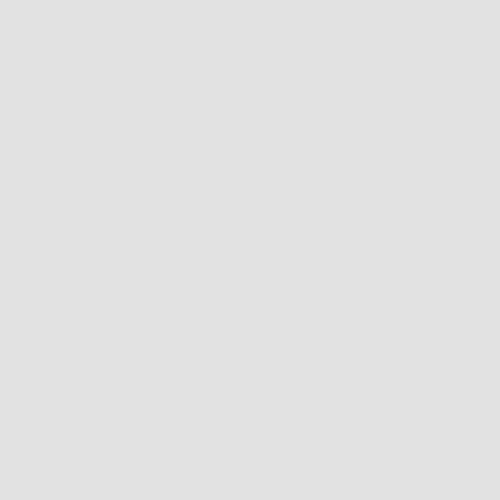
На фотографии выделим голову и шею модели.

Перемещение со слоя на слой:
Нажимаем комбинацию клавиш Ctrl+C – копируем выделение в память. Далее переходим на созданный новый слой и нажимаем Ctrl+V, выделенная область копируется на серый фон.

Изменение положения и угла наклона изображения на слое:
Нажимаем Ctrl+T, тем самым вызываем функцию свободного трансформирования и поворачиваем изображение на 150 по часовой стрелке, указав значение величины угла на панели настроек. Либо можно подвести курсор мышки к одному из углов рамки трансформирования, в момент, когда курсор поменяет свой вид на изображение дуги с двунаправленной стрелкой, зажать левую кнопку мышки (ЛКМ), и потянуть вправо. Для перемещения по холсту достаточно навести курсор мыши на изображение, зажать (ЛКМ) и потащить, разместив в необходимом месте, отпускаем ЛКМ.
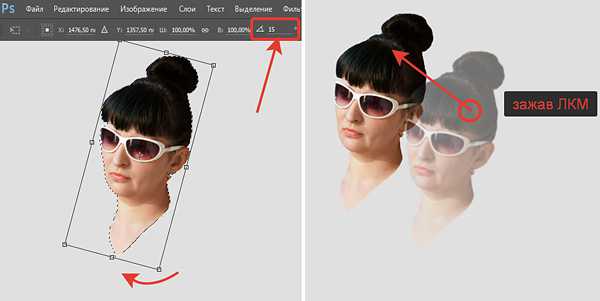
Изменение размеров изображения на слое:
При желании можно изменить размер картинки, наводим курсор мыши на один из уголков рамки трансформирования, зажать левую кнопку мышки (ЛКМ) и «Shift» для пропорционального масштабирования и, не отпуская ЛКМ потянуть от центра или к нему. Для изменения размеров относительно центра изображения необходимо зажать «Shift» и «Alt». Нажатием клавиши «Enter» подтверждаем наши изменения. Если просто навести курсор на одну из узловых точек рамки трансформирования, зажать ЛКМ и потянуть, то получим произвольное изменение геометрических размеров.

Создание маски слоя по выделению:
Наводим курсор мыши на изображение героини на слое «Слой 1» и, зажав клавишу «Ctrl» (при этом под курсором в виде руки с оттопыренным указательным пальцем появляется квадрат отчерченный пунктиром) щелкаем левой кнопкой мыши. Созданное ранее выделение возобновляется. Опускаемся вниз палитры слоев и нажимаем на значок «Добавить слой-маску».
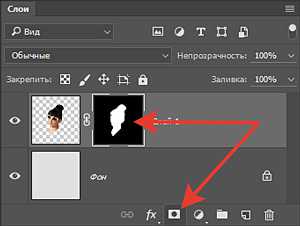
Создание корректирующих слоев и изменение их свойств:
Создаем корректирующий слой «Цветовой тон/Насыщенность».
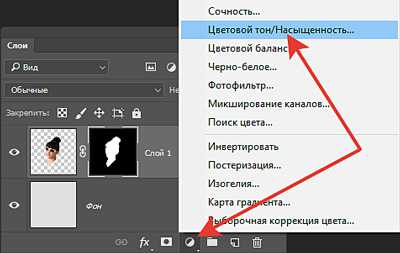
В свойствах полученного корректирующего слоя устанавливаем галочку «Тонирование». Приглушаем естественные цвета на снимке, перемещая регулятор насыщенности в положение 15 пунктов. Регулятор «Цветовой тон» сдвигаем на отметку 185 пунктов, придав изображению тем самым намек на циановый оттенок.
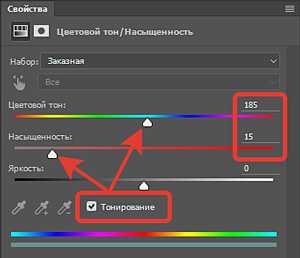
Затем, чтобы добавить немного контраста, добавляем корректирующий слой «Уровни».
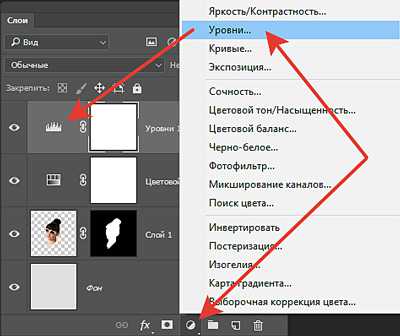
Регулятор черных пикселей смещаем к центру на 10 пунктов, а регулятор белых пикселей устанавливаем на отметку 232.
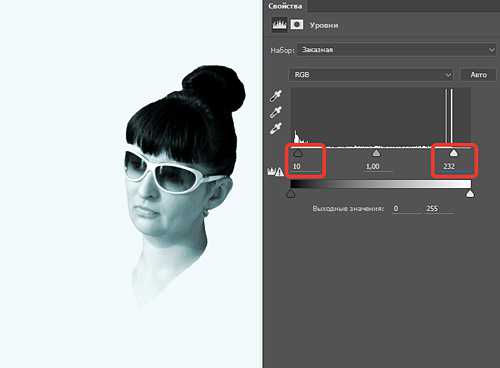
Создание копии слоя и изменение свойств:
Смягчим немного кожу, для этого щелкаем левой кнопкой мыши по слою с изображением девушки и нажимаем Ctrl+J. Получим копию слоя.

Идем в меню «Фильтр», находим раздел «Размытие» и в выпадающем списке выбираем «Размытие по Гауссу».
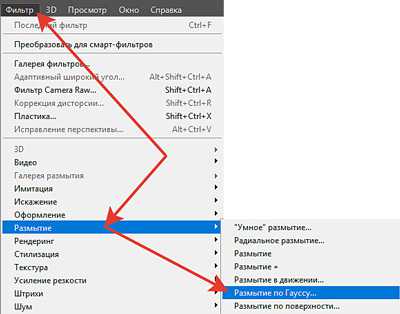
В диалоговом окне выставляем радиус в 4,5 пикселя. Нажимаем «Ок».
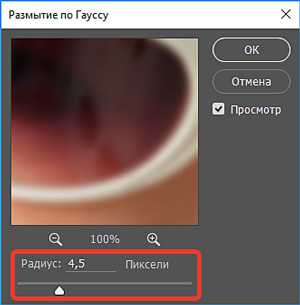
Изменение степени воздействия коррекции на слои:
Затем снижаем непрозрачность размытого слоя, примерно до 50%.
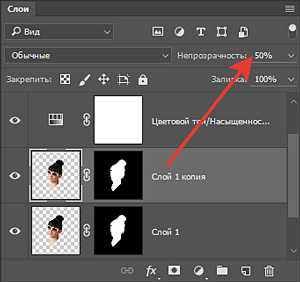
Щелкаем левой кнопкой мышки по маске слоя с размытой копией. Выбрав черную кисточку с жесткостью =0 и непрозрачностью 100%, закрасим солнцезащитные очки, вернув им прежнюю резкость.
Просмотр и анализ маски слоя:
Чтобы увидеть изображение маски в поле просмотра, в большом масштабе, необходимо зажать «Alt» и кликнуть левой кнопкой мыши по маске. Проанализируйте состояние маски и при наличии пропущенных областей, аккуратно закрасьте их. Повторный щелчок ЛКМ с зажатой клавишей «Alt» по маске отключает возможность ее просмотра.
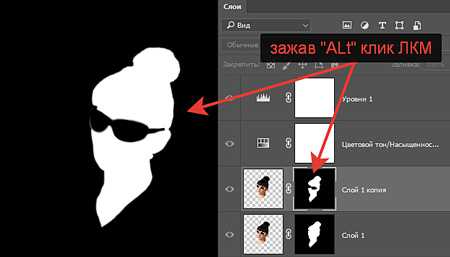
Сведение всех слоев и коррекций в один слой:
Объединяем (или как еще говорят – сливаем) все слои и коррекции в один, располагающийся над всеми предыдущими слоями, зажав комбинацию клавиш Ctrl+Shift+Alt+E.
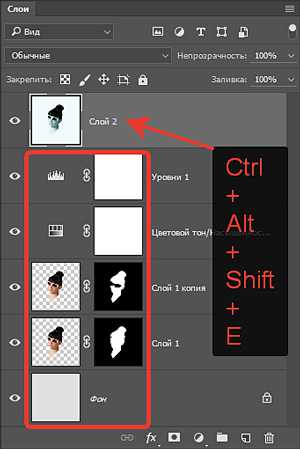
Создание новых слоев на палитре и именование их:
На сведенном слое выделяем губы. Наводим курсор мыши на выделение, нажимаем кратковременно на правую кнопку мышки (ПКМ) и в выпадающем списке выбираем пункт «Скопировать на новый слой».
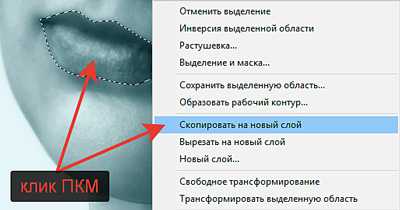
Полученный слой назовем «Губы», для этого двойным щелчком ЛКМ по названию слоя вызываем режим редактирования имени слоя. После переименования нажимаем клавишу «Enter» (Ввод).
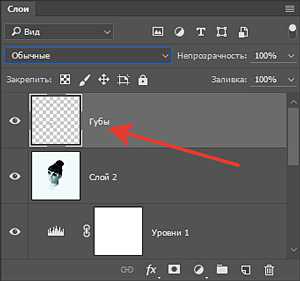
Применение режимов наложения на слои:
Меняем режим наложения слоя «Губы» на «Умножение».
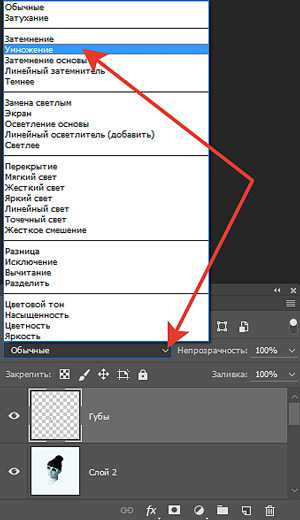
После этого из всего изображения только губы приобретают более контрастный вид.
Смена режима наложения позволит нам создать более выраженный акцент для следующей коррекции. Создаем корректирующий слой «Цветовой тон/Насыщенность». При этом на маске корректирующего слоя сразу отразится область, на которую будет оказано воздействие – губы. Насыщенность увеличим до 100%, и подберем цветовой тон. Я выбрал ярко-розовый, передвинув регулятор на отметку +138.
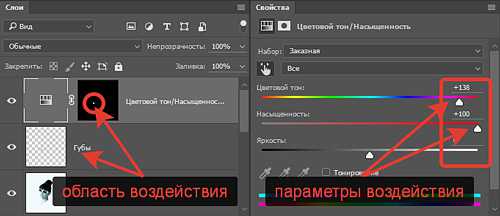
Перемещение слоев в палитре:
Далее переходим на сведенный слой «Слой 2» и выделяем стекла в очках. Копируем выделение выше описанным способом на новый слой и переименовываем его в «Линзы». Так как слой с выделенными линзами образовался сразу над сведенным слоем, а нам хотелось бы переместить его на самый верх. Для этого наводим курсор мыши на слой «Линзы», зажимаем ЛКМ и тянем его в верхнюю часть палитры слоев. Как только наш слой оказывается вверху, и верхняя граница палитры подсветится, отпускаем ЛКМ.

Внедрение сторонних слоев в палитру:
Заменим обычные полупрозрачные линзы в очках, на стекла с зеркальным покрытием, отражающие яркое звездное небо. Вы можете найти множество снимков звездного неба в интернете. Откроем изображение звездного неба, зажав комбинацию Ctrl+A, выделяем его, далее копируем в буфер обмена – Ctrl+C.

Переходим на палитру с нашей работой, кликнув ЛКМ по самому верхнему слою – у нас это как раз слой «Линзы» и нажимаем комбинацию клавиш Ctrl+V, поверх всех слоев вставляется изображение звездного неба.
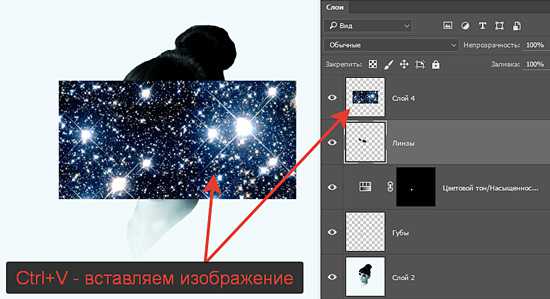
Маскирование слоев и размещение изображения под маской слоя:
Переходим на слой с изображением неба, кликнув по нему ЛКМ. Наводим курсор мышки на пиктограмму слоя «Линзы», зажимаем «Ctrl» и кликаем ЛКМ. Выделение линз в очках возобновляется.

Опускаемся вниз палитры слоев и кликаем ЛКМ по значку «Добавить слой-маску». Маска прячет под собой изображение неба, проявляя его только в местах выделения.
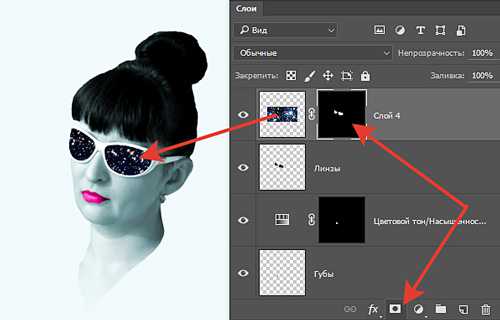
Для выбора более удачного участка изображения неба, которое будет якобы отражаться в очках, сначала кликаем ЛКМ по изображению звена, связывающего изображение с маской. После чего появится возможность свободно изменять размер и перемещать изображение под маской слоя.
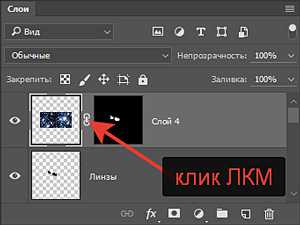
Зажимаем комбинацию клавиш Ctrl+T, получим режим свободного трансформирования. Описанным выше способом изменяем по необходимости размер картинки. Наведя курсор мыши на область трансформирования, зажав ЛКМ и не отпуская ее, размещаем необходимую область в оправе очков. Подтверждаем внесенные изменения нажатием на клавишу «Enter».

Рисование на слое:
Создаем два новых пустых слоя, нажав комбинацию клавиш Shift+Ctrl+N или в меню «Слои» на самой верхней закладке «Новый» выбрать пункт «Слой».
Первый назовем «Цветные пятна», сразу изменим ему режим наложения на «Осветление» (Экран) и непрозрачность установим в районе 45%.
Берем инструмент «Кисть», применительно к нашему изображению размер =1000 пикс. жесткость =0.
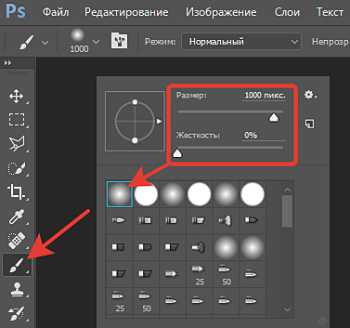
В качестве основного цвета сначала выбираем нежно розовый цвет, а потом голубой.
Наносим два пятна в районе затылочной области.
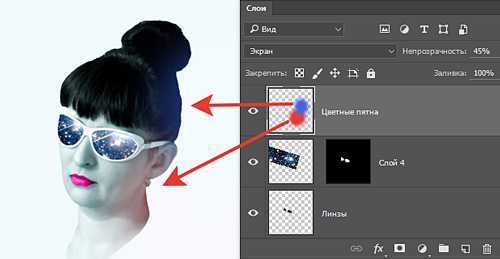
Второй слой назовем «Градиент фона», режим наложения «Умножение», непрозрачность слоя 30÷35%.
Из названия слоя, я думаю понятно, что будет использоваться градиент по всему холсту. Выбираем инструмент «Градиент» и в окне редактирования инструмента выбираем градиент «От основного к фоновому».

Настроим градиент, который будет опять же в сине-розовых тонах. Голубой цвет у нас уже установлен, так как он последним был выбран в качестве основного, а розовый мы можем установить, кликнув по панели выбора основного цвета и в качестве фонового выбрать цвет с оттенком ff23c3. Другой способ редактирования градиента: щелкнуть ЛКМ по изображению градиента на панели настроек инструмента. Высвечивается окно «Редактор градиента», в котором если щелкнуть ЛКМ по одной из контрольной точки, активизируется окошко выбора цвета.
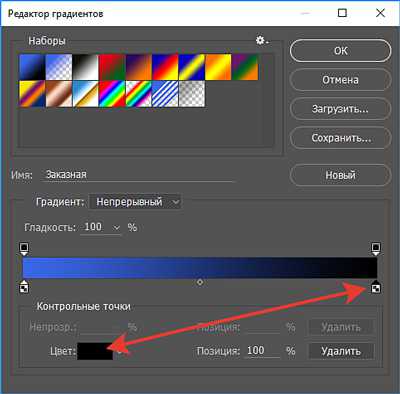
Щелкнув по этому окошку, перейдем в палитру цветов (выбор цвета узла градиента). Набираем значение оттенка ff23c3, получаем необходимый цвет.
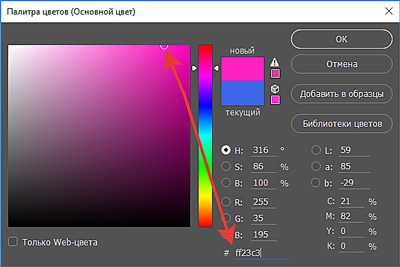
В итоге получаем необходимый градиент «От голубого к розовому».
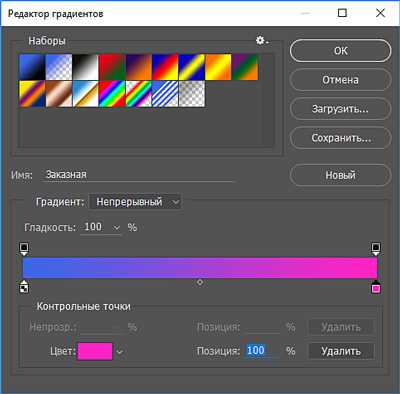
Приступим к наложению градиента. Устанавливаем перекрестие курсора чуть ниже левого нижнего угла изображения, зажимаем ЛКМ и протягиваем линию градиента немного дальше через верхний правый угол.

Копирование и перенос маски слоя:
Но чтобы градиентная заливка воздействовала только на фон, модель надо защитить маской. Сначала нажимаем на значок «Создать слой-маску» для слоя с градиентом и получаем ее.
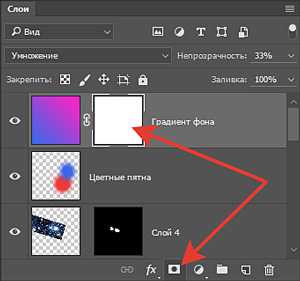
А маска с изображением девушки у нас уже есть на слое «Слой 1». Опускаемся на указанный слой, щелкаем левой кнопкой мыши по маске этого слоя (она должна выделиться пунктиром по периметру), зажимаем «Alt» и ЛКМ, перетягиваем маску на слой с градиентом.
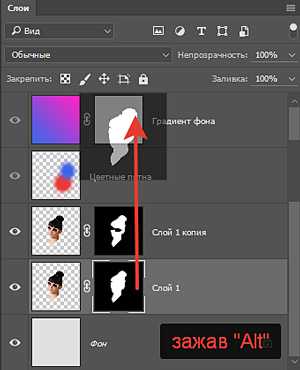
Нажимаем комбинацию клавиш Ctrl+I, маска инвертируется, т.е. черные и белые поля меняются местами. Получим нечто следующее.
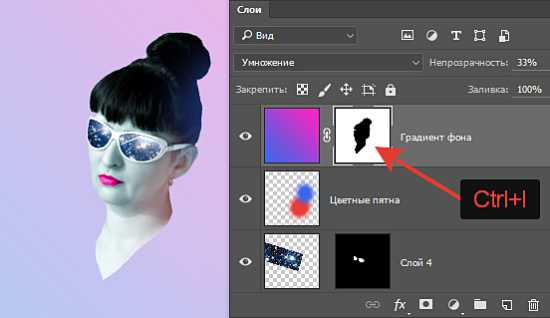
Создаем любым понравившимся Вам способом еще один новый слой и назовем его «Полоски». С помощью инструмента выделения «Прямоугольная область» выделяем полоску и зальем ее голубым цветом, кликнув по ней ПКМ и выбрав функцию «Выполнить заливку».
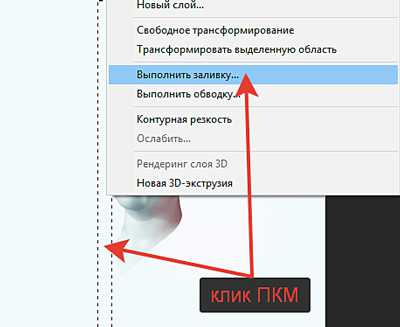
Появится окно «Заполнить», в котором выбираем Содержание – «Цвет».
Далее в появившемся окне «Палитра цветов (цвет заливки)» с помощью пипетки выбираем основной голубой цвет, кликнув по нему на панели инструментов.
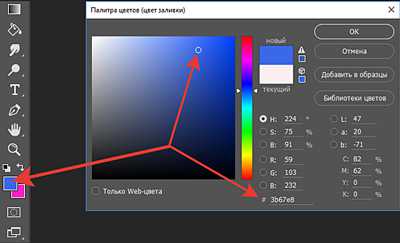
Чтобы сделать вторую полоску розового цвета, наводим курсор мыши на выделенную голубую полоску, нажимаем ПКМ, в списке выбираем «Скопировать на новый слой».
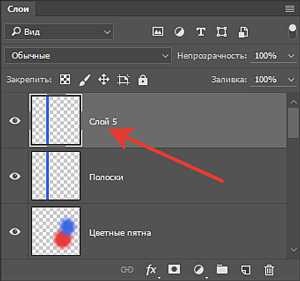
Наводим курсор на пиктограмму слоя с дубликатом, зажимаем клавишу «Ctrl» и кликаем ЛКМ. Возобновляется выделение. Снова кликаем по выделенной полоске ПКМ и как в предыдущем случае окрашиваем ее в розовый цвет. Потом выбираем инструмент «Перемещение» и сдвигаем розовую полоску вправо. Нажав комбинацию клавиш Ctrl+D, снимаем выделение.
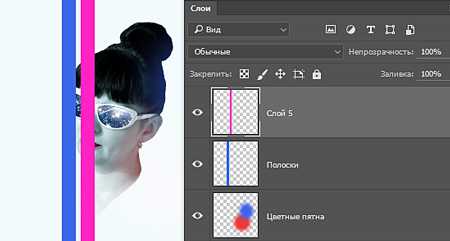
Выделение слоев и применение группового изменения:
Находясь на слое с розовой полоской, зажимаем клавишу «Shift» и кликаем по слою с голубой полоской. Эти два слоя выделяются. Применяем функцию «Свободное трансформирование» (Ctrl+T), поворачиваем полоски и размещаем диагонально относительно изображению. Подтверждаем принятые изменения.
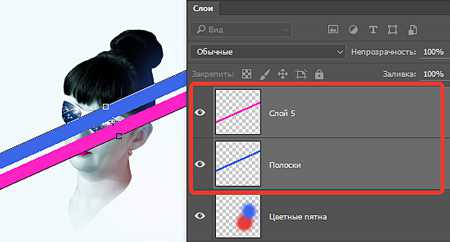
Объединение слоев в группу:
Так как после применения функции трансформирования оба слоя с полосками остаются еще выделенными, в противном случае повторить метод выделения слоев, нажимаем комбинацию клавиш Ctrl+G. Два слоя объединяются в группу, дадим ей одноименное название «Полоски». Щелкая ЛКМ по галочке слева от значка папки, группу слоев можно открывать или скрывать.
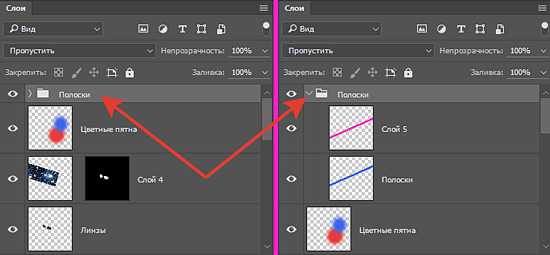
Добавим маску слоя к папке (группе) «Полоски», чтобы удалить полосы с лица. Удаление можно сделать либо с помощью копирования маски с контуром девушки с предыдущих слоев, либо просто взять кисть черного цвета, для этого нажмите клавишу «D» для обнуления основных цветов и клавишу «X», чтобы в качестве основного был выбран черный цвет. Подбираем размер кисти с помощью клавиш «[» (меньше) и «]» (больше), жесткость =0.
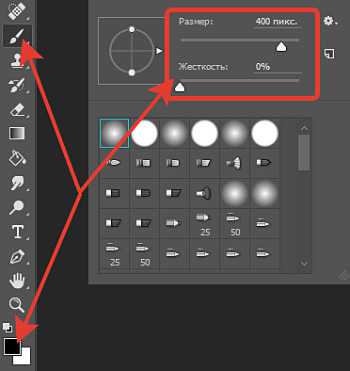
Закрашиваем по маске цветные полосы на лице героини.

Ограничение воздействия на слои:
Откроем картинку с изображением текстуры песка, скачанную с интернета. Перенесем его, как было описано ранее на нашу палитру со слоями. Преобразовав в смарт-объект, чтобы не потерять качество, растянем размер до полного перекрытия картинки. Создадим корректирующий слой «Цветовой тон/Насыщенность» и для применения коррекции только лишь на слой с песком на палитре свойств корректирующего слоя нажимаем кнопку отсекающую воздействие на ниже лежащие слои. Снизим насыщенность, оставив легкий теплый оттенок. Сверху создадим еще один корректирующий слой «Уровни», так же оказывающий воздействие только на слой с текстурой песка и повысим контраст.
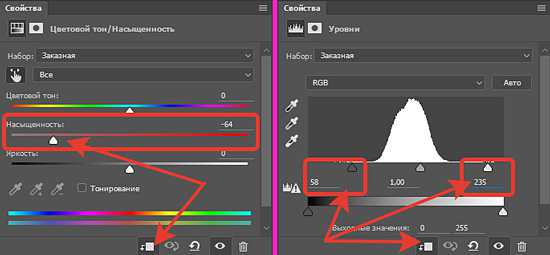
После этого можно объединить слои с текстурой песка и два корректирующих слоя в группу «Текстура».
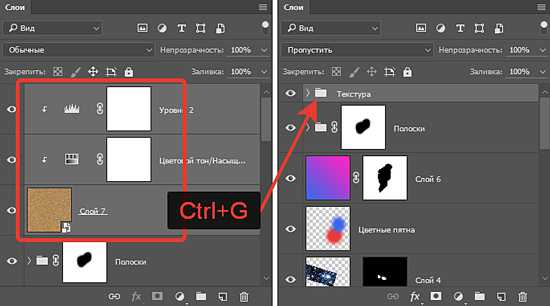
Поменяем режим наложения группы на «Перекрытие» и снизим степень воздействия, уменьшив непрозрачность слоя до 72%. Создадим маску слоя и скопируем на нее маску со слоя с градиентом
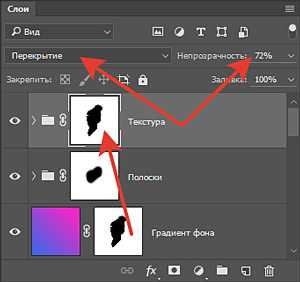
И мы это сделали!

Итак мы с Вами рассмотрели некоторые возможности работы палитры слоев, как взаимодействуют слои в фотошопе друг с другом, применение масок и режимов наложения в программе Фотошоп.
Приятных творческих успехов!
УЗНАТЬ ВСЕ СЕКРЕТЫ РАБОТЫ СО СЛОЯМИ
Если Вы не хотите пропустить интересные уроки по обработке фотографий - подпишитесь на рассылку.Форма для подписки находится ниже.