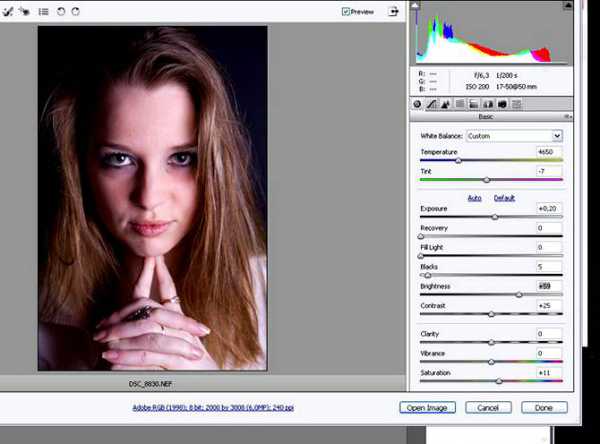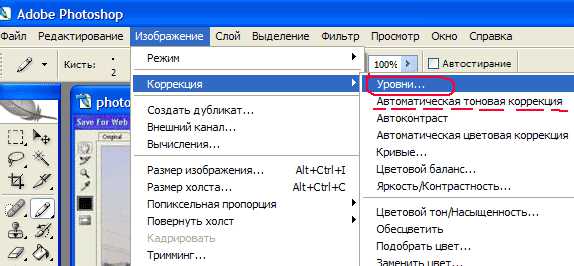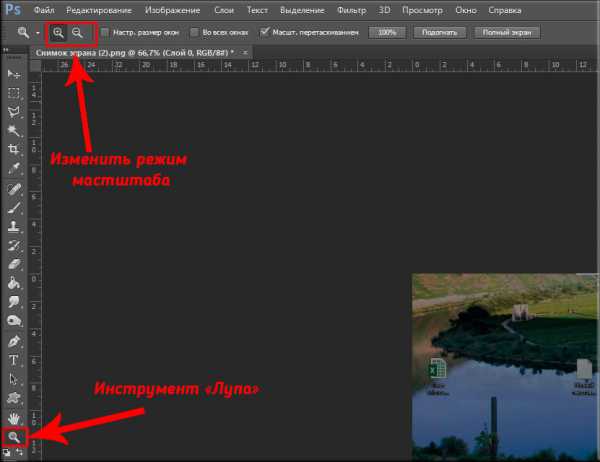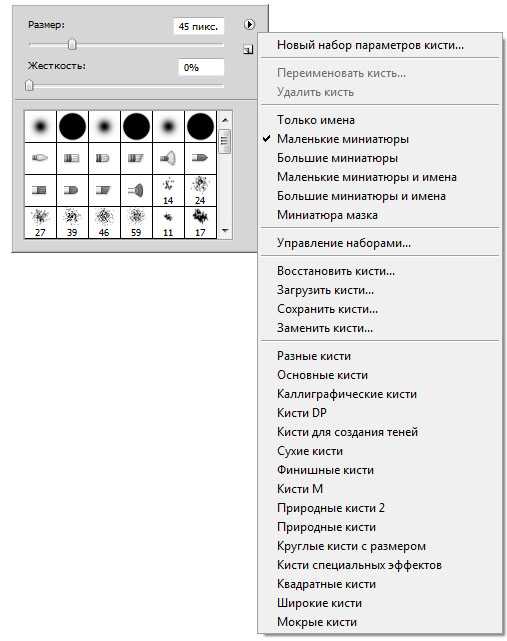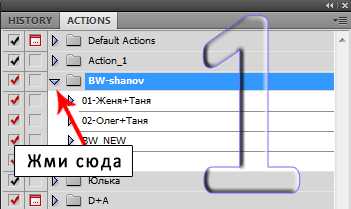Мы принимаем к оплате:
«Подарочный сертификат» от нашего Учебного Центра – это лучший подарок для тех, кто Вам дорог! Оплате обучение и подарите Вашим родным и близким обучение по любому из курсов!!!
«Сертификат на повторное обучение» дает возможность повторно пройти обучение в нашем Учебном Центре со скидкой 1000 рублей!
А также:
Как в фотошопе сделать светлее фото
Как сделать фотографию светлее в фотошопе

В большинстве своём фотографии сделанные на обычный цифровой фотоаппарат требуют корректировки яркости и контраста, причём зачастую в неудовлетворительном состоянии находится не вся фотография, а лишь её тёмная часть.
Примеров фотографий, когда небо освещено нормально, а всё, что ниже горизонта находится под тёмной некрасивой пеленой, очень много.
Давайте исправлять этот изъян в наших фотографиях. Разберём, как сделать фотографию светлее в фотошопе на примере одной из рядовых фотографий, сделанных мною.
Какой план действий
Засветлить фотографию только в том месте, где ей не хватаем освещённости, там где она затемнена в силу некоторых нюансов при съёмке.
Приступаем к делу
1. Открываем подопытную фотографию в фотошопе и делаем дубль слоя (Ctrl + J).
 Обычная фотография с дороги
Обычная фотография с дороги 2. Далее применим коррекцию яркости и контраста на верхний слой (Изображение – Коррекция – Яркость / Контраст).
Необходимо добиться такого эффекта, чтобы затенённые участки фотографии приобрели достаточно выразительности, яркости, чёткости. На этом этапе стоит увеличить яркость и контраст фотографии до того уровня, пока тёмная часть не станет выглядеть наилучшим образом (на освещённые участки, то есть небо и дорога, ориентироваться не стоит – они нас не волнуют).
Здесь я ориентировался на тёмные деревья и травку в левой нижней части фотографии. Теперь они получили больше света. Фотография стала светлее – идём далее.

3. Добавим к верхнему слою больше насыщенности – прибавим сочности цветам травы и деревьев, сделаем эти области более привлекательными. Идём в Изображение – Коррекция – Цветовой тон / Насыщенность.
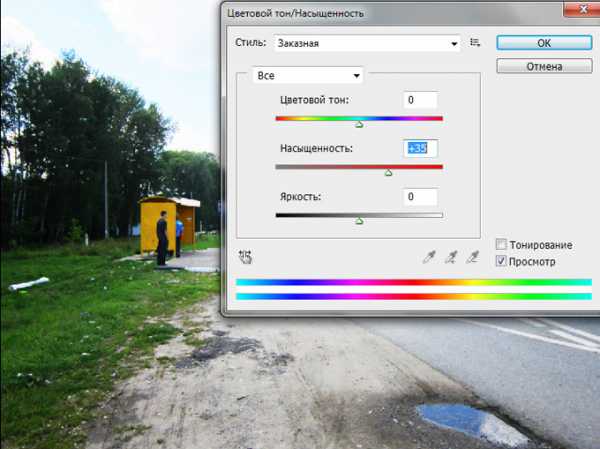
4. Финальный шаг – это затереть засветлённые участки верхнего слоя, тем самым оголив нижний слой в тех участках, где и так всё хорошо со светом.
Я прошёлся ластиком с мягкими краями по небу верхнего слоя, действуя осторожно вдоль кроны деревьев слева. Затерев случайно их, есть риск, что их вершины будут слишком тёмными, поэтому есть смысл оставить некоторый участок неба вблизи деревьев освещённым, а уж после подтереть более детально ластиком с меньшей непрозрачностью.

Ещё один пример освещения фотоснимка. В случае ниже, я воспользовался в финале не ластиком для стирания участков верхнего слоя, а инструментом Волшебная палочка.
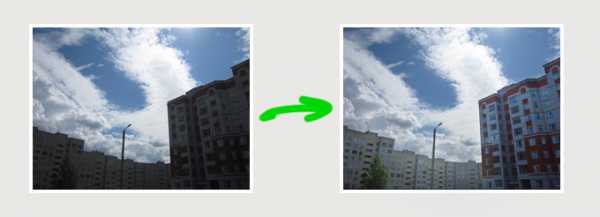
Да, правда, люблю помимо рисования в фотошопе ещё и повозиться с фотографиями, сделанными на мою мыльницу. Этот способ выравнивания освещённости думаю не раз ещё поможет мне, надеюсь, и вам тоже
Желаю удачи!
Сделать фото светлее – как сделать фото светлее в Фотошопе, темное фото сделать светлым – ФотоКто
Да, вы будете правы, если заметите, что снимать надо в RAW, что экспозицию надо худо-бедно уметь выставлять корректно еще во время съемки. Все верно, но что делать, если у нас есть JPEG, он темный, а надо фото сделать светлее? Например, неудачный, но ценный как память кадр, снятый на смартфон или мыльницу.
Этот блог и программа Фотошоп вам в помощь.
Оценка исходного кадра
Вот изображение, на примере которого будет разобрана тема:

Сделать фото светлее: оригинал
Фотография достаточно контрастна. Окна на заднем планы почти сплошь белые, в то время как нижняя половина кадра почти вся в тени. Для примитивного экспозамера внутри камеры сцена сбалансирована и имеет правильную экспозицию, ведь если сложить света и тени данного кадра, то в среднем получится правильное значение серого.
Для нашего же глаза здесь очевидна проблема: кадр темный. Особенно жалко «потерять» лица людей, это главные элементы композиции.
Создаем корректирующий слой «Уровни»
Откройте ваш JPEG в программе Фотошоп и создайте новый корректирующий слой «Уровни»:
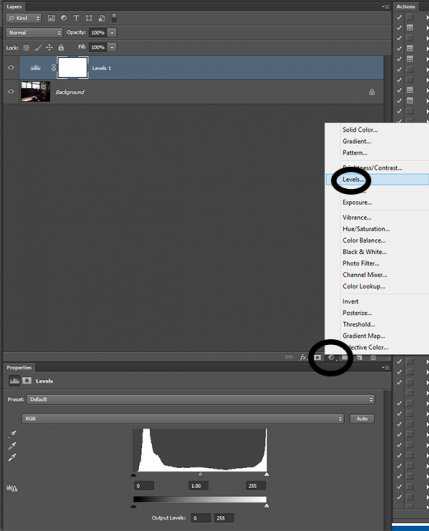
Сделать фото светлее: кривые
Передвиньте ползунки в сторону осветления изображения. Возможно, двигать придется только средний слайдер в правую сторону, и улучшение уже будет заметно. В крайнем случае, подвиньте еще и крайний левый ползунок теней.
Применяем выборочную маску слоя
То, что было сделано выше, применяется ко всей фотографии, но некоторые части снимка желательно оставить как есть. Это возможно. Следует использовать Маску слоя, которая была автоматически создана ранее.
-
Выберите инструмент Кисть (B) в панели слева,
-
Обнулите палитру цветов клавишей D, черный цвет выберите в качестве основного,
-
Установите для Кисти 0% Жесткости (чтобы были мягкие края), размер выберите самостоятельно,
-
Уменьшите Кисть до 20% Непрозрачности (Ctrl+2),
-
Нажмите на иконку Маски слоя,
-
Проведите кистью по части изображения, для которой надо отменить осветление.

Сделать фото светлее: маска
В нашем примере следует зарисовать окна, чтобы не потерять окончательно детали в них. Если вы что-то закрасили лишнего, то просто поменяйте цвет кисти на белый и снова осветлите то, что следует. Если эффект кисти слишком слаб, то установите больше процент непрозрачности.
Восстановим цвет с помощью корректирующего слоя «Сочность»
Аналогичным образом создадим еще один корректирующий слой. Перетяните ползунок вправо, как это показано на рисунке:

как сделать фото светлее в Фотошопе: корректируем цвета
Не переусердствуйте. Перенасыщенные цвета выглядят неуклюже, особенно в условиях работы с JPEG.
Восстановим контраст с помощью корректирующего слоя «Кривые»
Если ваша фотография смотрится блекло, то используйте специальный слой «Кривые». Создайте с помощью точек S-образную кривую, как на примере ниже:

Как сделать фото светлее в Фотошопе: кривые
Вы можете сделать и по своему, но принцип этой кривой важно оставить как есть.
Точная настройка корректирующих слоев
После того, как все шаги проделаны и слои созданы, вы можете отрегулировать их итоговый вклад в общую картину с помощью непрозрачности каждого слоя. Выберите нужный слой и подвигайте соответствующий ползунок влево до нужного состояния.
Вывод

Как темное фото сделать светлым: итог
Мы сделали это! JPEG спасен и памятный снимок сохранен. За лучшее, как и было сказано в начале блога, снимайте в RAW, ведь тогда темное фото сделать светлее можно будет еще эффективнее, а качество изображения практически не будет потеряно. Однако, будет здорово, если эта инструкция вам пригодится: в тяжелой жизненной ситуации единственный оставшийся JPEG вы сможете поправить.
Смотрите также:
Простой способ убрать шум в программе Lightroom
Когда нужно сохранить изображение для загрузки в интернет, как правильно это сделать
Как сделать фото светлее
Автор: Ольга Максимчук (Princypessa). Дата публикации: 17 апреля 2018. Категория: Обработка фотографий в фотошопе.
Всем привет!
В сегодняшнем уроке я покажу вам, как легко, буквально за несколько шагов, можно исправить фотографию, на которой лица людей оказались в тени - сделать фото светлее. Сразу оговорюсь, что этот метод подходит далеко не для всех фото, например, на изображениях, сделанных в ночное время суток или с очень плохим качеством данный прием не станет панацеей, хотя и сможет немного помочь.

Открываем в фотошоп (Ctrl+O) фото с семьей. Как вы можете заметить, лица людей находятся в тени и это существенно портит милое и позитивное фото.

Создаем дубликат слоя (Ctrl+J) и меняем режим наложения слоя-дубликата на Экран.
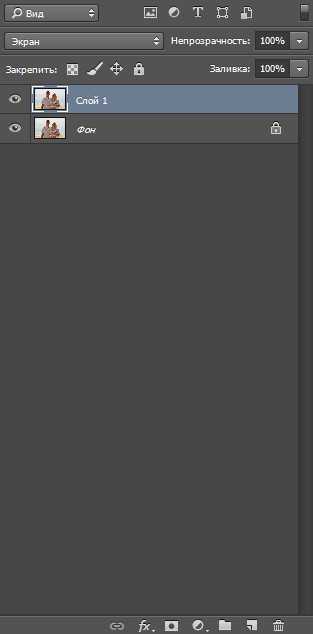
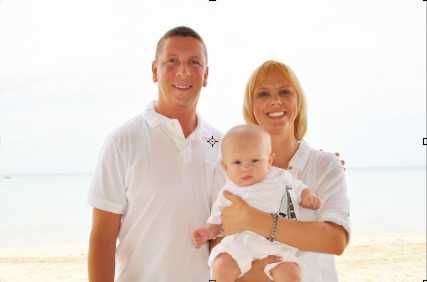
Изображение стало существенно светлее, но, увы, осветление есть не только на людях, а на всей фотографии. Чтобы это исправить, добавляем к слою-дубликату инвертированную (залитую черным цветом) маску слоя. Нажмите на иконку создания маски слоя в палитре слоев с зажатой клавишей Alt. После этого шага слой с осветлением станет полностью невидимым.
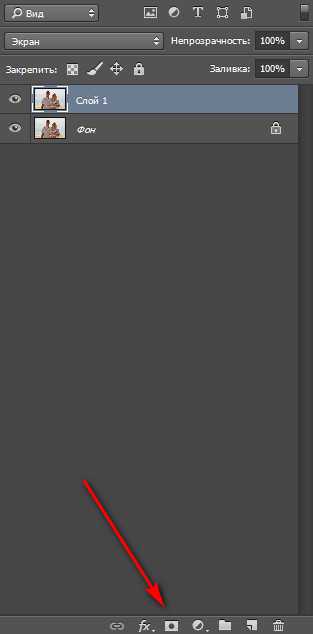
Активируем инструмент Кисть, выбираем мягкую круглую кисть, в палитре цвета выставляем основным цветом белый и, рисуя по маске слоя, восстанавливаем осветление на лицах и телах людей. При необходимости меняем размер кисти при помощи клавиш квадратных скобок на клавиатуре – клавиш «Х» и «Ъ» в русской раскладке. Если зашли за границы и восстановили видимость лишнего участка, смените цвет на черный и сотрите ненужную область.
Белый цвет по маске слоя – восстанавливает видимость слоя, черный – скрывает. Также вы можете создать выделение при помощи инструмента Быстрое выделение, а потом залить его белым цветом (Редактирование-Выполнить заливку) на маске слоя и проработать кистью края маски. Выбирайте способ, какой вам более удобен.
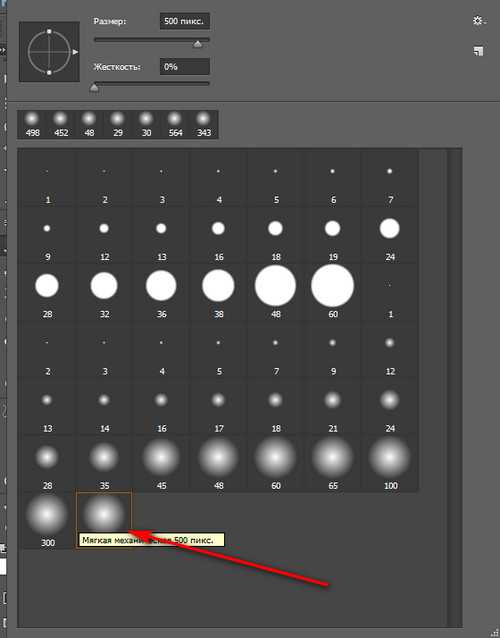

Вот что у меня получилось после работы с маской слоя:

Вместе с осветлением люди приобрели несколько излишнюю насыщенность. Исправим это.
Создаем новый корректирующий слой Сочность и немного понижаем параметры Сочности и Насыщенности.
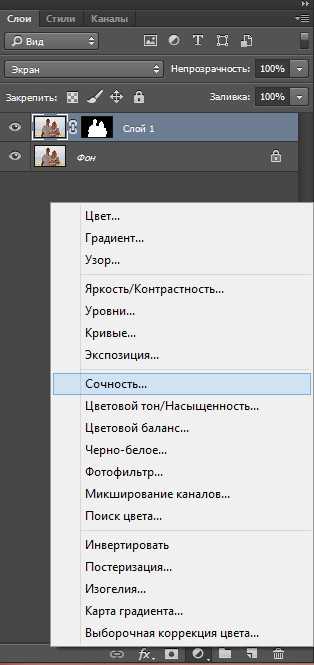
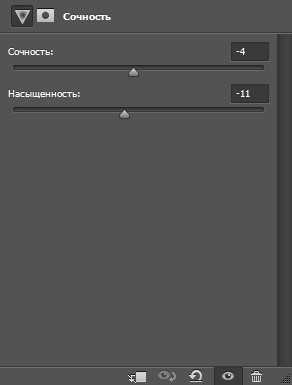

Кликаем ПКМ по корректирующему слою Сочность и выбираем «Создать обтравочную маску». При помощи этого шага мы прикрепим корректирующий слой Сочность к слою с осветлением и слой Сочность будет теперь воздействовать только на слой с осветлением, не затрагивая основной слой.
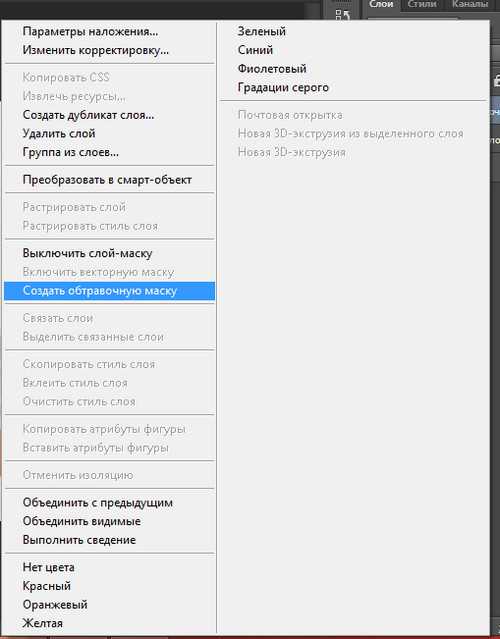
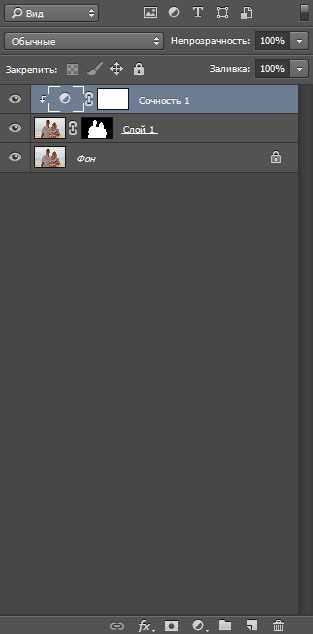

Готово!
Результат урока в формате До/После:

И фотография отдельно:

Успехов в творчестве и отличного настроения!
БЕСПЛАТНЫЕ РАССЫЛКИ УРОКОВ ВКОНТАКТЕ:
Если Вы не хотите пропустить интересные уроки создания коллажей в фотошопе - подпишитесь на рассылку.Форма для подписки находится ниже.
Печать
Как в фотошопе сделать ярче кусок фотографии?
вход (регистрация) помощь aKak.ru — пошаговые инструкции, как сделать всё что угодно!Не нашли нужную пошаговую инструкцию? Возможно, что кто-то из посетителей сайта сможет помочь. Оставьте запрос прямо сейчас, если Вы уверены, что эта тема ещё не освещена на нашем проекте!