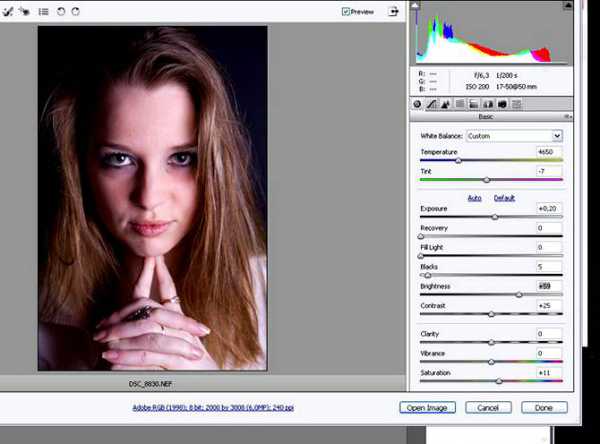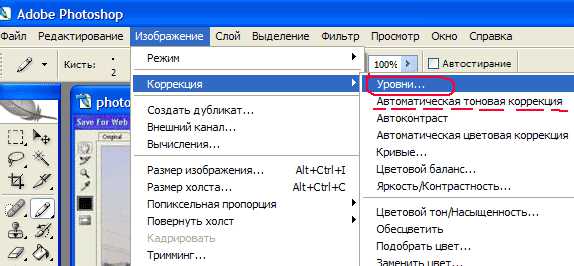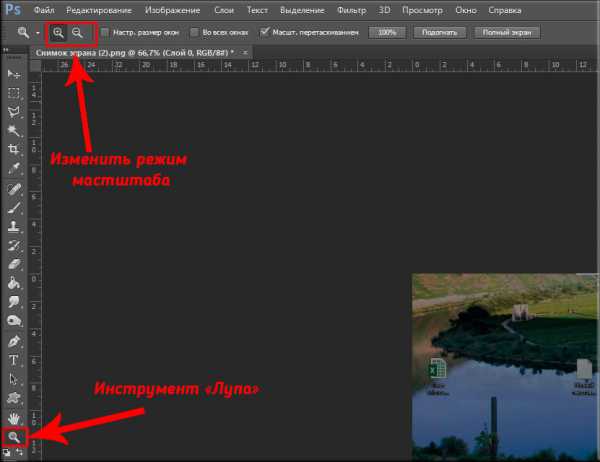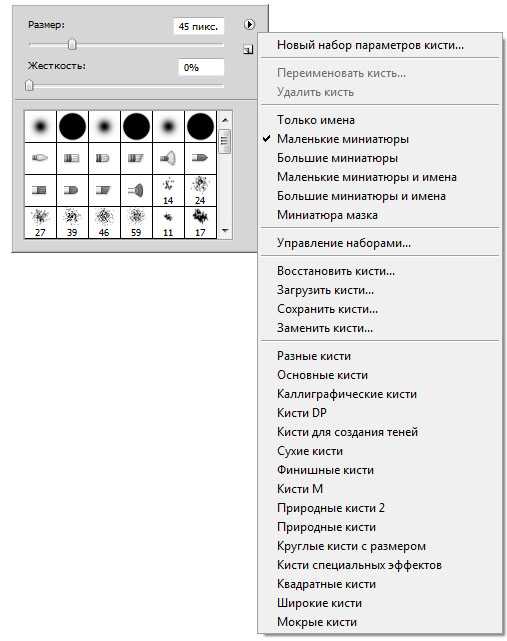Мы принимаем к оплате:
«Подарочный сертификат» от нашего Учебного Центра – это лучший подарок для тех, кто Вам дорог! Оплате обучение и подарите Вашим родным и близким обучение по любому из курсов!!!
«Сертификат на повторное обучение» дает возможность повторно пройти обучение в нашем Учебном Центре со скидкой 1000 рублей!
А также:
Фотошоп как сохранить
Как сохранить фото в фотошопе
Здравствуйте, уважаемы посетитель! Если вы не знаете как правильно сохранить фотографию в фотошопе, то вы можете ознакомиться с подробной и пошаговой инструкцией, в которой, я расскажу вам как сохранить фото в фотошопе.
В фотошопе сохранить изображение можно под разными форматами – psd, bmp, gif, jpeg и другие различные форматы. Чтобы сохранить новую фотографию в adobe photoshop, вам нужно будет в программе выполнить следующие действие: Наводим курсор мыши на пункт «Файл» и один раз нажимаем левую кнопку мыши, в раскрывшемся меню выбираем пункт «Сохранить как…».
Также можно сохранить фотографию быстрым способом, для этого нажимаем на клавиатуре комбинацию клавиш Shift+Ctrl+S.
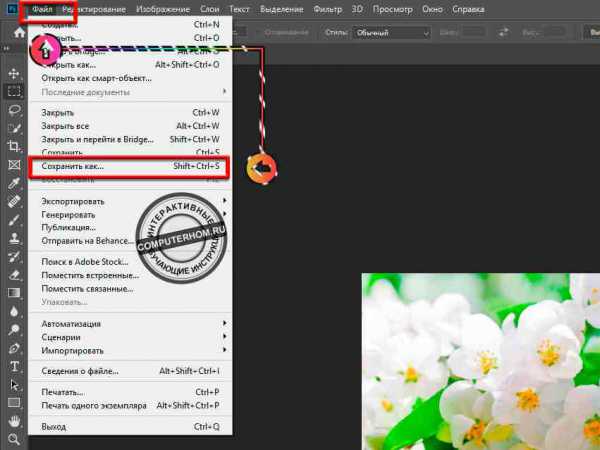
После всех выполненных действий в программе фотошоп откроется проводник виндовс, где вам нужно будет выбрать локальный диск и папку, в которой будет сохранена ваша фотография. Итак, в правой части проводника выбираем локальный диск и папку. Я буду сохранять изображение на рабочем столе windows, поэтому я выберу пункт «Рабочий стол».
Теперь нам нужно указать название и формат сохраняемого изображения.

Итак, напротив строки «Имя файла», в специальном поле указываем название сохраняемой фотографии. Далее напротив строки «Тип файла», нажимаем на специальную кнопку, после чего откроется выпадающие меню, где нам нужно будет выбрать формат JPEJ (*JPG; *JPEG; *JPE) самый распространенный и легкий формат, который везде используется и применяется.
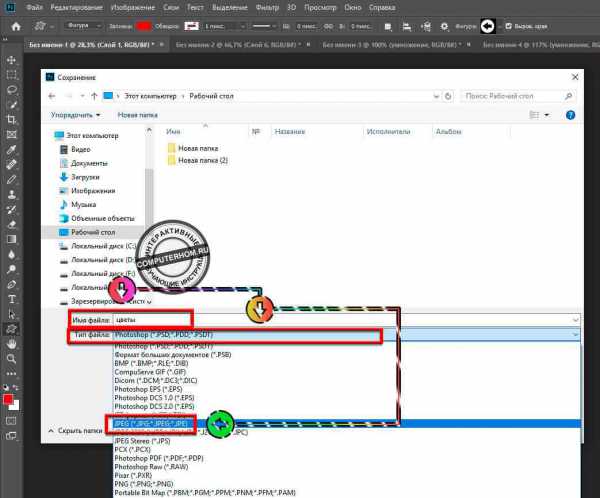
Когда вы в поле введете имя файла и выберете формат изображения, нам останется нажать на кнопку «Сохранить».
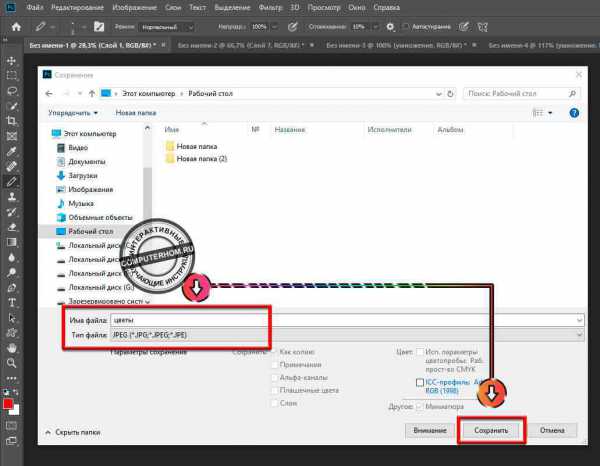
После всех выполненных действий, у вас появится окошко, в котором вам будет предложено изменить качество фотографии. При изменении качества изображения, фотография, будет менять вес в килобайтах или мегабайтах. Чем лучше качество фотографии, тем больше будет весить изображение.
После того как вы установили ползунок на качество фотографии, нажимаем на кнопку «OK».
После всех выполненных действий, фотография будет сохранена, на этом я буду заканчивать инструкцию, всем пока, удачи, до новых встреч на сайте computerhom.ru.
Понравилось – ставим лайк, делимся с друзьями, подписываемся на сайт.
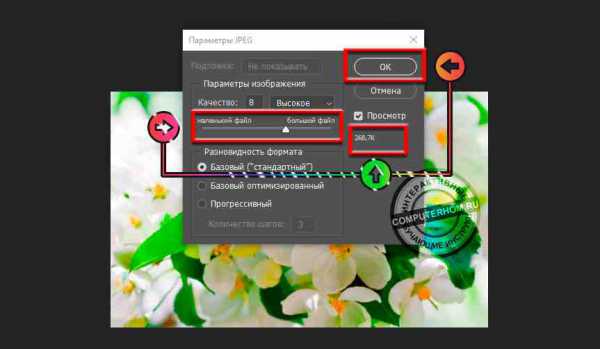
Также вы можете посмотреть подробную видео инструкцию, в которой, вы сможете посмотреть, как сохранить фотографию в adobe photoshop.
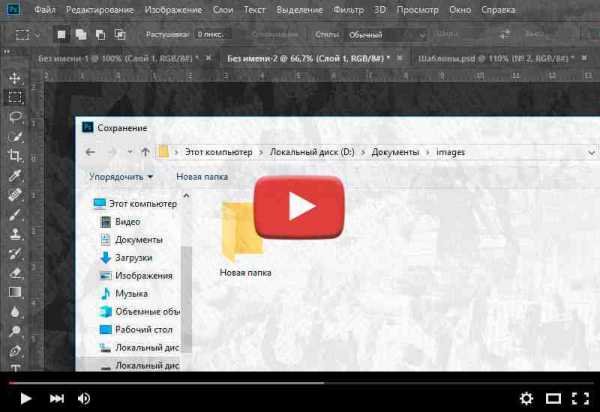 Как сохранить фото в фотошопе
Как сохранить фото в фотошопе Подписаться на новые инструкции через:
Как сохранить картинку из фотошопа?
Внимание! В данном ответе предполагается, что у Вас в фотошопе картинка уже открыта.
1. Выбираем Save As (Сохранить как):
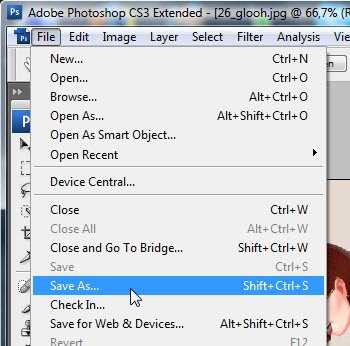
2. Далее выбираем куда будем сохранять, ставим Fomat (Формат) JPEG и жмем Сохранить:
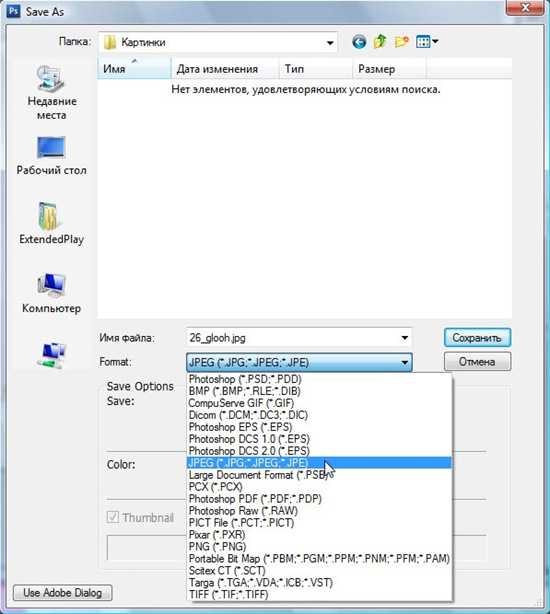
3. В появившемся окошке устанавливаем Quality (Качество) на 10:
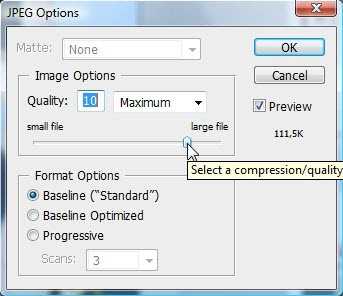
4. Жмем ОК.
Как сохранить в фотошопе
Когда работа в фотошопе готова её необходимо сохранить.
В зависимости для какой задачи вы сохраняете файл вам необходимо выбрать формат. В этой статье мы рассмотрим как сохранять и какой формат файла выбрать.
В каком формате сохранять файл?
PSD. Это стандартный формат фотошоповского файла. В нем вы сохраняете свой файл, чтобы в любой момент можно было продолжить работу. В формате PSD вы не сможете показать друзьям (родителям, девушке и т.д.) фотографию или графику которую вы нарисовали. Этот формат можно открыть только фотошопом.
JPG. Формат отлично подходит для фотографий и других графических изображений. Перед сохранением в фотошопе можно оптимизировать сохраняемый JPG файл — это значит вы можете отрегулировать качество изображения так, чтобы размер файла устраивал вас. Формат открывается на любых компьютерах и телефонах. Хорошее решение, чтобы показать фотографии родственникам, переслать графику по работе, сохранить фон для сайта и т.д.
PNG. Используется в основном дизайнерами для графики на сайтах, интернет-рекламе (баннеры), графика для мобильных приложений и т.д. Формат примечателен тем, что поддерживает прозрачность в изображении. Если нужно сохранить объект на прозрачном фоне — сохраняйте в PNG.
GIF. Этот формат используют если нужно сохранить анимацию. Например, анимированный баннер, смайлик, короткое видео или стикер. Вспомните всем известные гифки, гуляющие по интернету — это как раз тот формат.
Как сохранить в PSD
Файл — Сохранить (CTRL+S)
После того, как вы готовы сохранить свою работу в фотошопе, выполните эту простую команду через меню.

Задайте название файлу и выберите формат PSD (обычно выбран по умолчанию).
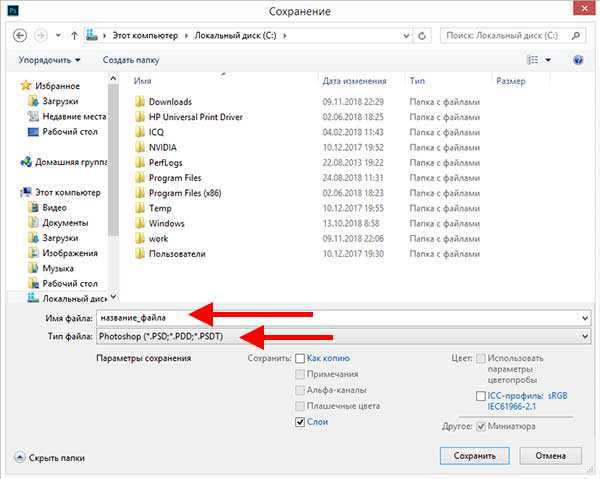
Если хотите пересохранить в другой файл и с другими именем — воспользуйтесь командой Файл — Сохранить как.
Как сохранить в JPG
- Выполните команду Файл — Сохранить.
- Выберите формат JPG.
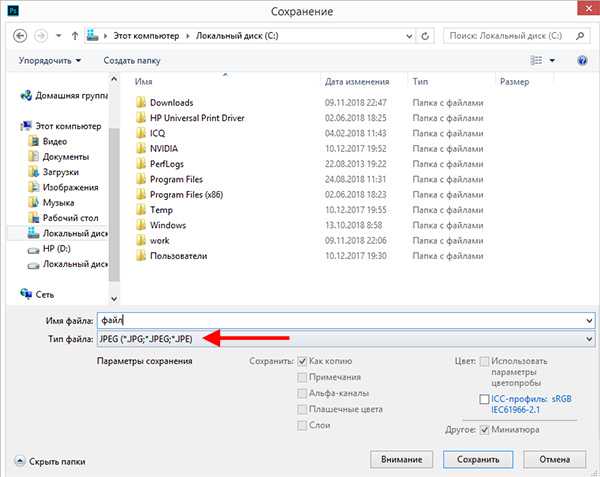
После этого появиться окно, где вы можете настроить параметры сохраняемого файла.
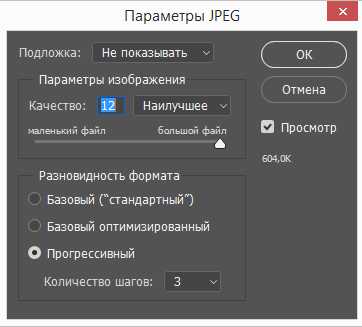
Здесь вы можете отрегулировать качество фотографии, выставив значение Качество от 1 до 12.
Установите галочку на параметре просмотр и будет видно как меняется качество фотографии, когда вы меняете параметр Качество.
Кроме того, вы сразу видите сколько будет весить файл когда вы его сохраните. Чем меньше файл, тем быстрее вы его сможете отправить по интернету, быстрее он будет грузиться у другого пользователя. Помните, что никто не любит долго ждать загрузку фотографий в интернете, особенно через мобильный телефон.
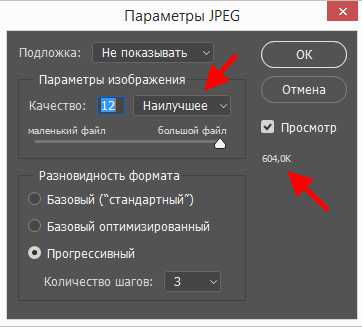
Разновидность формата лучше оставить Прогрессивный. Сейчас не будем вдаваться в технические подробности, но этот вариант самый оптимальный.
Отрегулировать качество при сохранение нужно так, чтобы изображение не сильно пострадало, при этом вес файл существенно уменьшился.Как сохранить в PNG
Сохранять фотографии в PNG не надо. Воспользуйтесь этим форматом, если нужно качественно сохранить картинку с прозрачным фоном.
Файл — Экспортировать — Сохранить для Web (старая версия)

Появиться окно с настройками сохраняемого изображения.

Выбирайте формат PNG-24 — это будет качественное изображение с наименьшим весом файла и со всеми цветами.
Установите галочку Прозрачность, чтобы картинка была с прозрачным фоном.
Параметры — Чересстрочно и Встроенный профиль необходимо убрать, т.к. это лишняя и не нужная нагрузка на файл.
 картинка с прозрачным фоном сохранённая в фотошопе
картинка с прозрачным фоном сохранённая в фотошопе Как сохранять в GIF
Файл — Экспортировать — Сохранить для Web (старая версия)
Выбирайте формат GIF.
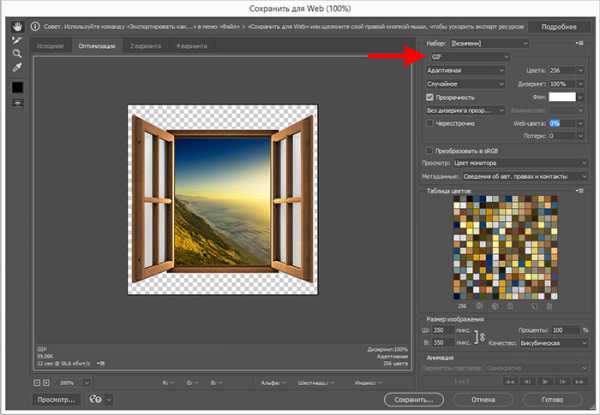
Формат GIF серьезно ужимает изображение в цветах и соответственно в весе файла. Максимум тут доступно 256 цветов.
Не забудьте поставить галочку напротив Прозрачности, чтобы был прозрачный фон, если он нужен.
Адаптивная модель цветов — наилучшая, когда нужно сохранить в максимальном качестве.
Дизеринг я устанавливаю 100%, в этом случае градиентные переходы более плавные.
Если у вас есть анимация в гифке, то можно настроить её количество повторов. Обычно ставят Многократно, чтобы анимация была бесконечно повторяющаяся.
Теперь вы знаете как сохранять в фотошопе, используя самые популярные форматы. Остались вопросы? Приглашаю в комментарии.

Как сохранить документ в фотошопе
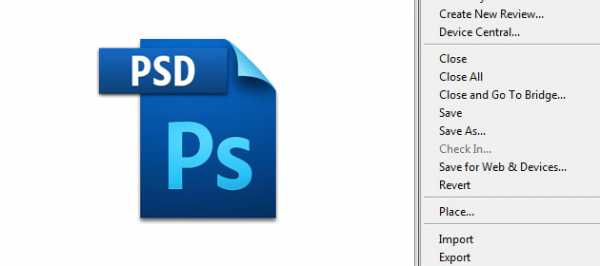
В этом уроке вы узнаете, как сохранить документ в фотошопе. После того как фотография была отредактирована то, скорее всего вы задались вопросом как ее сохранить? Для этого в фотошопе предусмотрены три команды: Save (Сохранить), Save As (Сохранить как) и Save for Web & Devices (Сохранить для Web и устройств):
Основные сведения
Все три команды можно выполнить через меню File (Файл):
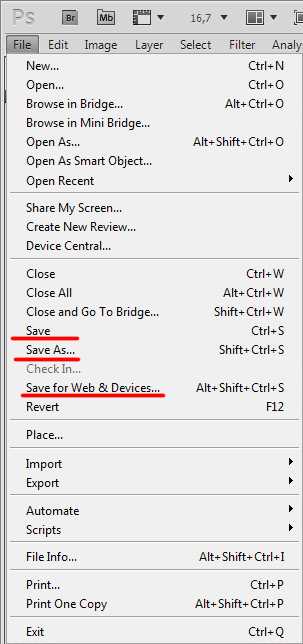
Команда Save (Сохранить), позволяет сохранить документ, в том формате, в котором была открыта изначально. Ее рекомендуется использовать в том случае, когда вы редактируете изображение, что бы в случае зависания программы не потерять результаты. Следующая команда, Save As (Сохранить как), будет для вас наиболее полезна, она позволяет выбрать формат сохранения, качество и название. Команда Save for Web & Devices(Сохранить для Web и устройств) полезна для сохранения изображения веб ресурсов или каких либо устройств, позволяя сильно сжимать и менять размеры изображения. Что бы изучить настройки этой команды потребуется отдельный урок.
Сохранение файла в формате JPEG
Один из самых распространенных форматов нашего времени. Большую популярность получил за то, что даже при небольшом размере хорошо сохраняет цвета. JPEG поддерживают практически все мультимедиа устройства и все веб браузеры.
Для соxранения изображения в этом формате нужно выбрать File (Файл)- Save As (Сохранить как), после чего откроется окно с настройками сохранения, о котором подробно будет рассказано ниже:
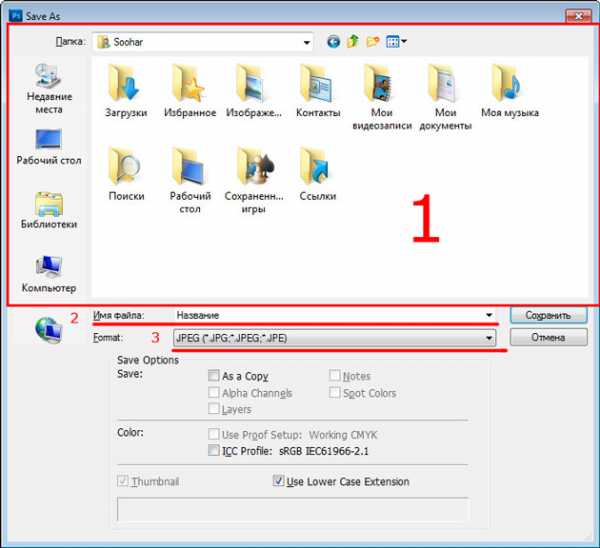
- В верхней части расположено окно для выбора места сохранения вашем жестком диске.
- Изменение имени файла
- В поле Format (Формат) можно выбрать формат для файла. Выберите формат JPEG и нажмите сохранить.
Перед вами откроется окно с настройками файла:
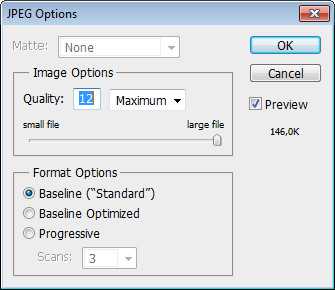
В разделе Image Options можно выбрать качество и степень сжатия:Low (Низкое), Medium (Среднее), High (Высокое) и Maximum (Максимальное). Легче всего это сделать при помощи ползунка. Помните, что чем больше сжатие, тем хуже качество. Слева указан размер файла. В разделе Format Options можно выбрать один из трех методов сжатия:
- Baseline Standart (Базовый Стандартный) этот метод сжатия самый распространяемый, идеально понимаемый формат для устройств и веб браузеров.
- Baseline Optimizes (Базовый оптимизированный) метод который позволяет сжимать изображение, но при этом сохранять четкость и краски.
- Progressive (Расширенный) с помощью сoхранения этого метода изображение будет загружаться не построчно, а за несколько проходов по мере загрузки. В каждый из них будет выводится полное изображения, улучшаясь от прохода к проходу. Некоторые браузеры и устройства плохо с ним работают.
Оставьте Baseline Standart и нажмите OK
Сохранение файла в формате PSD
При сохранении файла в формате PSD сохраняются все процессы редактирования, включая слои, маски, фильтры и тд. Поэтому если вы откроете этот формат в Photoshop, то сможете с легкостью внести изменения.
Вновь выберите File (Файл) — Save as (Сохранить как). В открывшемся окне в поле Format (Формат) выберите PSD:
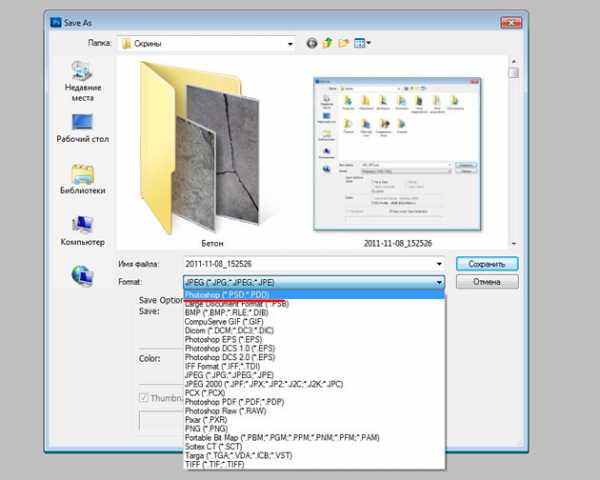
В статье Форматы графических файлов более подробно рассказано о форматах изображений.
Похожая по теме статья: Как создать новый документ в фотошопе