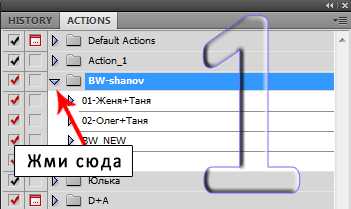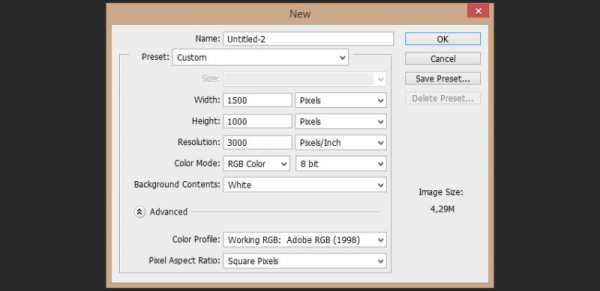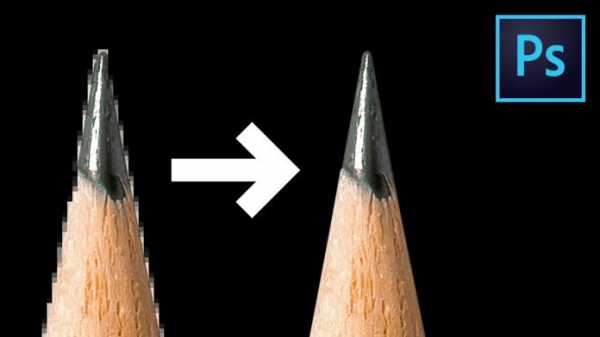Мы принимаем к оплате:
«Подарочный сертификат» от нашего Учебного Центра – это лучший подарок для тех, кто Вам дорог! Оплате обучение и подарите Вашим родным и близким обучение по любому из курсов!!!
«Сертификат на повторное обучение» дает возможность повторно пройти обучение в нашем Учебном Центре со скидкой 1000 рублей!
А также:
Как сделать фотошоп тень
Как сделать тень от фото
Простой и понятный урок, о том как сделать рамку для фотографии в виде тени от самой фотографии.
Это простой, но красивый и вечный эффект который будет в тренде всегда. Самое главное настроить правильную тень.
Нам понадобится фотография и пару минут работы в Photoshop

Вот как будет выглядеть результат работы. Вы научитесь регулировать угол падения и интенсивность тени.
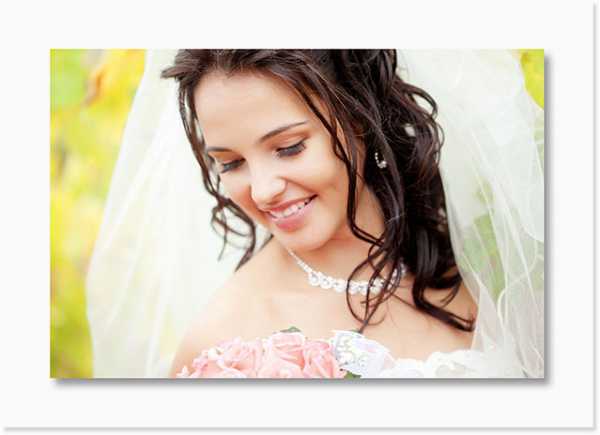
Начинаем работать
Откройте фотографию в фотошопе
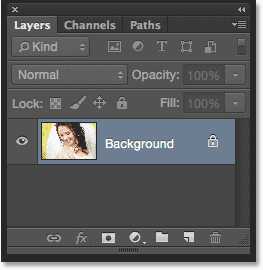
Сделайте копию слоя. Нажмите для этого правой кнопкой на слой с фото и выберите Сделать дубликат (Duplicate Layer)
Придайте имя новому слою. Можно любое, я назвал photo.
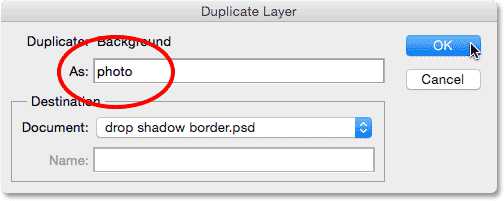
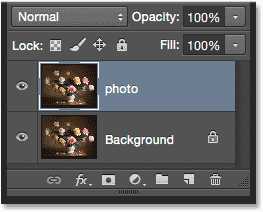
Создаем рамку или отступ от фотографии
Чтобы появились отступы от фото необходимо увеличить равномерно размер самого документа.
Для этого воспользуйтесь функцией Изображение — Размер Холста (Image — Canvas Size)
Собственно здесь мы и будем увеличивать размер. Убедитесь что стоит галочка на функции Относительная, а цвет установлен белый.
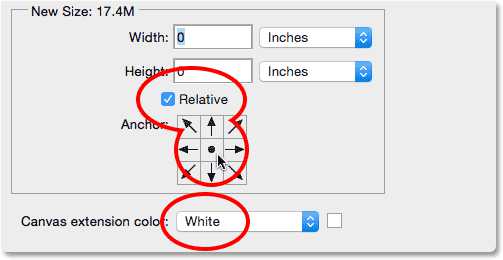
Введите новый размер изображения.
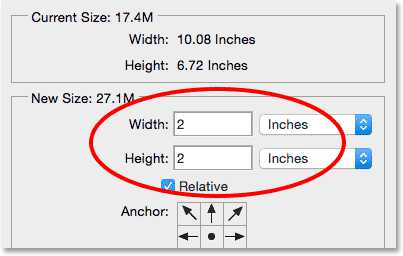
Жмем ок и видим такую картину, у фотки появилась рамка белого цвета!
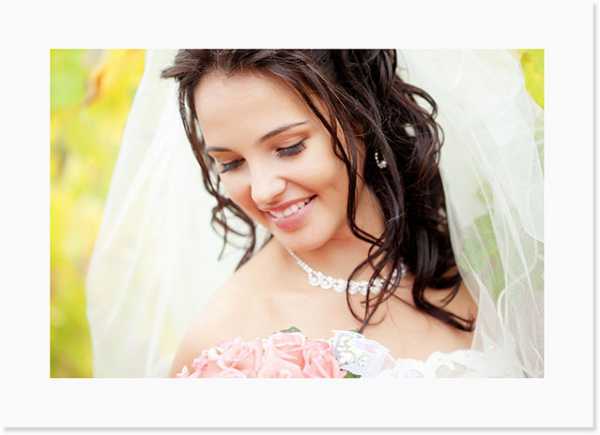
Отбрасываем тень от фотографии
Все, что нам нужно это добавить стиль Тень (Drop Shadow) для слоя с фотографией. Для этого нажмите соответствующую иконку на панели слоев.
Выберите Тень (Drop Shadow)
Здесь производится настройка будущей Тени. Вы можете настроить угол, дистанцию, размер и все остальное.
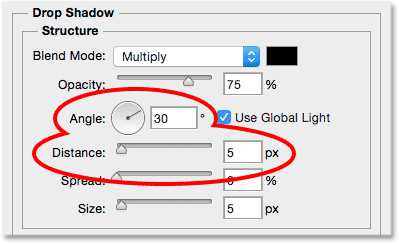
Различные эксперименты настроек:
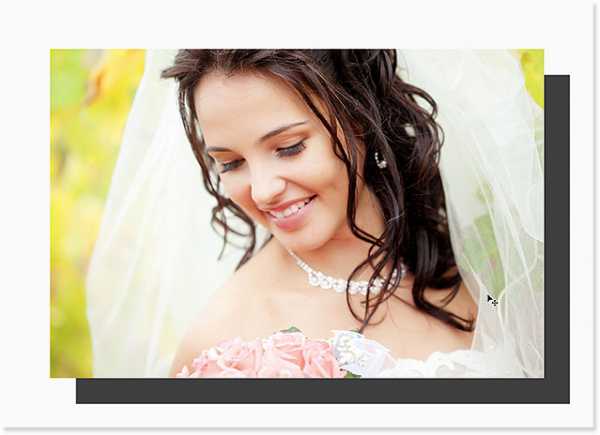
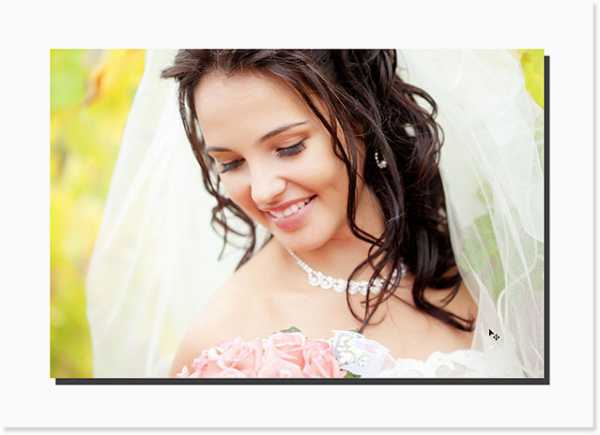
Пробуем создать мягкую тень, я уменьшил размер и размах тени.

Непрозрачность тоже немного уменьшить, чтобы тень была мягкой.
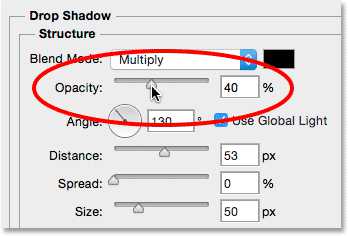
Получилась отличная ненавязчивая тень, которая украсила фотографию.
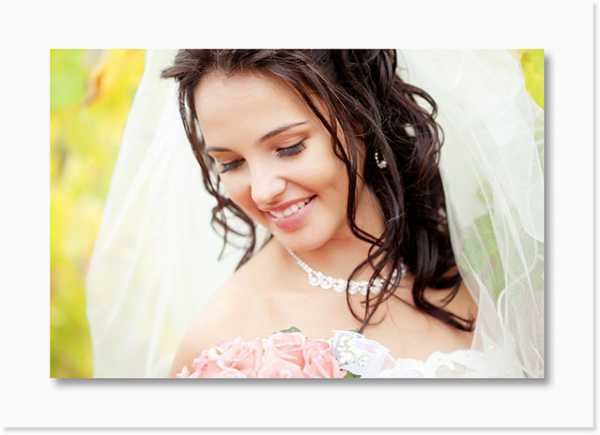
Помните, что вы в любой момент можете отключить или настроить тень по другому в панели слоев.
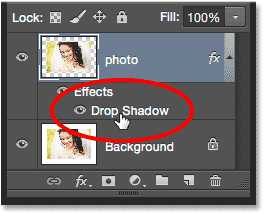
Автор перевода — Александр Акимов

Как сделать тень в Фотошопе
Автор: Сергей Бунин. Дата публикации: 01 сентября 2016. Категория: Обработка фотографий в фотошопе.
В этом уроке научимся добавлять тень в программе Photoshop CC 2015 на фотографии.
Повторить этот урок можно и в любой другой версии программы, пользуясь аналогичными инструментами. Чаше всего такая необходимость возникает при переносе объекта на другой фон и придания при этом реалистичности изображения.

Первое что необходимо выполнить – это выделить область, которую необходимо перенести на другой фон. Выделять можно любым удобным для Вас способом.

Далее наводим курсор мыши на выделенную область и, нажав правую кнопку мыши (ПКМ), в выпадающем списке выбираем функцию «Скопировать на новый слой».
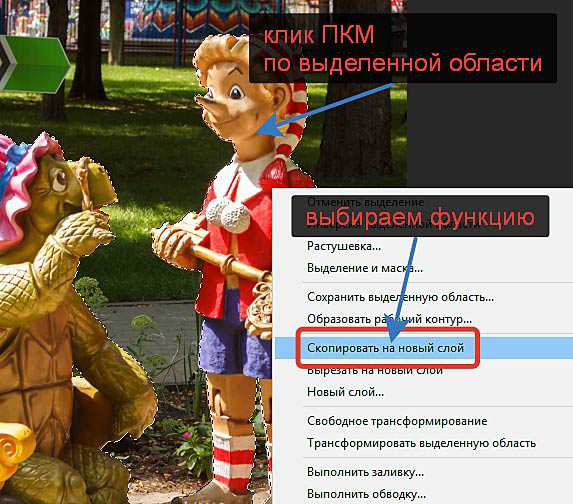
Получаем новый слой с изображением вырезанных сказочных героев.
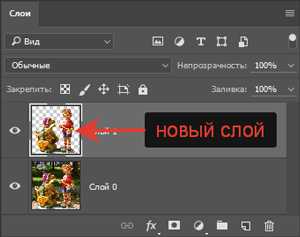
Находясь на вновь образованном слое, нажимаем комбинацию кнопок Ctrl+A, тем самым выделяем все изображение. Копируем его в буфер обмена с помощью нажатия комбинации Ctrl+C.

Переходим к изображению, на которое хотим перенести Буратино и черепаху.

Вставляем на него наши объекты, нажав комбинацию клавиш Ctrl+V, по необходимости масштабируем.

Изображение сказочных персонажей мы перенесли, теперь надо придать реальности новой композиции.
Сделаем копию этого слоя, нажимаем комбинацию клавиш Ctrl+J.
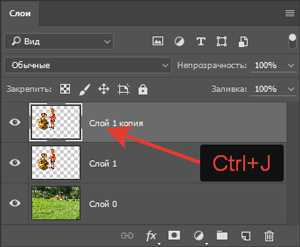
Теперь будем создавать тень с учетом направления падающего света. Переходим на средний слой и зажимаем кнопки Ctrl и T. Появляется рамка свободного трансформирования.

Наводим курсор мыши на узловую точку, расположенную посередине верхней стороны рамки, зажимаем кнопку Ctrl, и тянем вправо и вниз, пытаясь сохранить параллель с существующими тенями.

Получаем приблизительно следующий рисунок: первичный слой с изображением кукол, который будет использоваться в качестве тени, мы положили на землю с трансформацией параллельно натуральным теням, а копия его осталась неизменной, и будет использоваться в качестве основного изображения. Нажимаем Enter (Ввод).
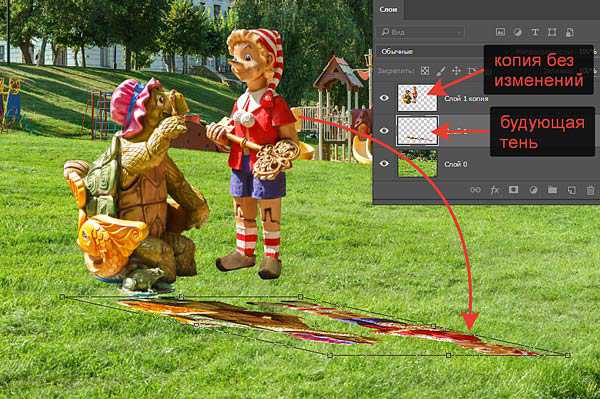
Далее нам надо получить из цветной заготовки тень в серых оттенках. Наводим курсор мыши на пиктограмму слоя с изображением предполагаемой тени, зажимаем клавишу Ctrl, и левой кнопкой мыши щелкаем по ней. Наша пока цветная тень выделяется.

После этого заливаем выделенную область черно белым градиентом. Для этого нажимаем на кнопку с латинской буквой «G» или на панели инструментов выбираем «Градиент».
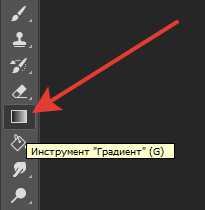
На панели настройки инструмента ЛКМ щелкаем по палитре градиентов, высвечивается «Редактор градиентов». Выбираем градиент «Черный, белый», непрерывный и среднюю точку цвета сдвигаем вправо на позицию 95%. Нажимаем «Ок».
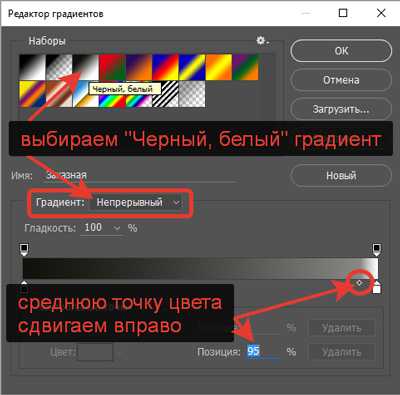
Также проверяем, чтобы градиент был линейный, режим «Нормальный», непрозрачность 100%.
Опускаемся на изображение и, начиная от основания тени, зажав ЛКМ, протягиваем градиент к ее вершине.

Убираем выделение, нажав комбинацию Ctrl+D, и получаем черно-белое отражение изображения.

Так как натуральная тень имеет не четкие границы, значит, нам необходимо размыть наше отражение. Размыть надо неравномерно, поэтому будем использовать градиентную маску.
Переходим в режим «Быстрая маска», нажав клавишу «Q» или обратившись к панели инструментов.
На панели слоев, слой, переведенный в режим «Быстрая маска» выделяется красным цветом. И теперь протягиваем градиент, наоборот, от вершины отражения к ее основанию.

Часть изображения окрасится в красный цвет, причем у вершины отражения он будет более плотным, чем у его основания.

Отключаем режим «Быстрая маска», нажатием клавиши «Q» или щелкая по значку на панели инструментов. Получаем выделенную область, с нашей тенью, которую надо размыть с помощью фильтра «Размытие по Гауссу».

В меню «Фильтр» опускаемся на строку «Размытие» и выбираем пункт «Размытие по Гауссу».

В окне настроек размытия выбираем примерно 12 пикселей (значение зависит от размера изображения), нажимаем «Ок». Снимаем выделение, нажав одновременно клавиши Ctrl и D.
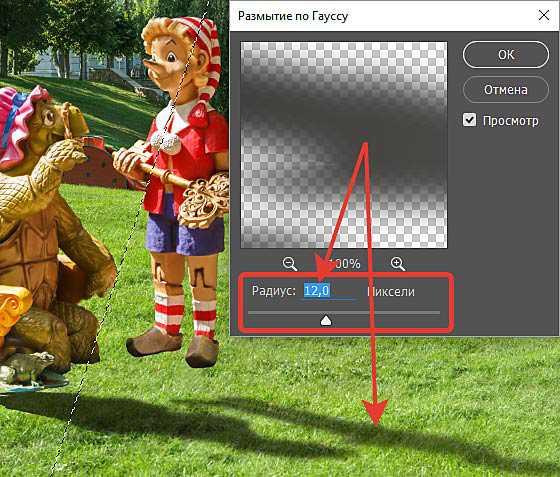
Чтобы наша тень не была такой контрастной и натурально вписывалась в ландшафт, меняем режим наложения у слоя на «Умножение» и непрозрачность выбираем 60÷80%.
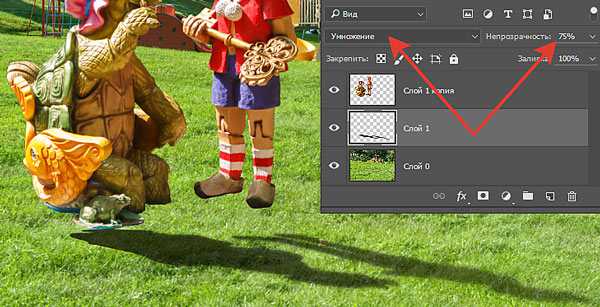
Но еще явно видно что, созданная нами тень оторвана от своих хозяев и сами они как-то зависли в воздухе.

Исправить эту ситуацию можно следующим образом: находясь на слое с тенью, зажимаем комбинацию клавиш Ctrl+T, вызываем режим свободной трансформации.
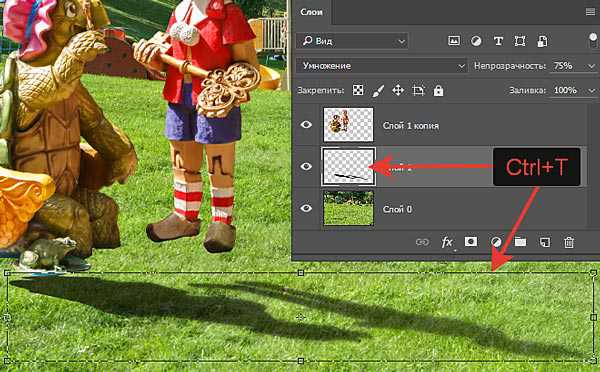
Наводим курсор мыши на изображение тени заключенную в рамку трансформирования, зажимаем ЛКМ и подтягиваем ее к ногам владельцев.

Для более точного расположения рисунка тени, наводим курсор мыши на область трансформации, кратковременно нажимаем на ПКМ, в появившемся списке функций выбираем «Деформация» или нажимаем на значок переключения между свободной трансформацией и режимами деформации.
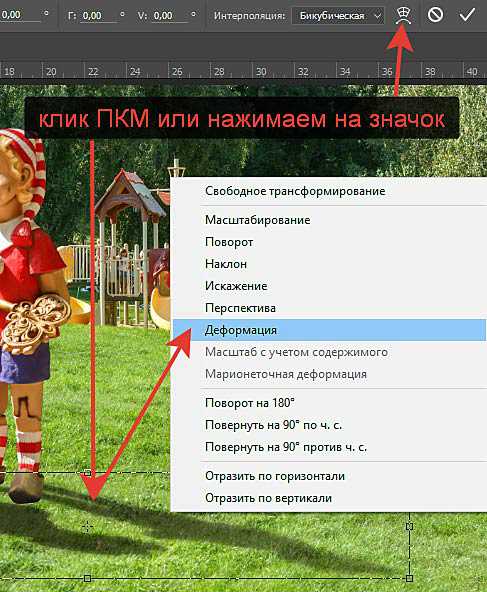
На область трансформации накладывается сетка деформации, что позволяет, наведя курсор мыши на определенный участок сетки, зажать ЛКМ, деформировать ее, соответственно изменяя картинку. Добившись точного положения тени, нажимаем Enter (Ввод).

И чтобы все окончательно поверили, что фигурки тут и стояли, погрузим их в травку. Переходим на верхний слой, зажимаем Ctrl и кликаем ЛКМ по пиктограмме. Наши герои выделяются. Внизу палитры слоев нажимаем ЛКМ на значок «Добавить маску-слой», получаем следующую структуру.
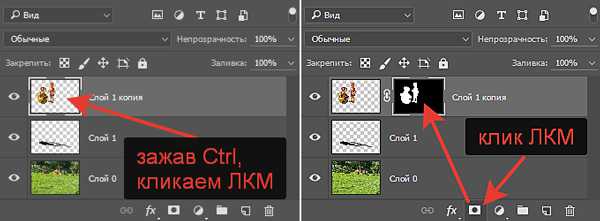
Переходим на маску, кликая по ней ЛКМ, берем штамп, нажав клавишу «S», в наборе кистей выбираем травяной кустик и проращиваем зелень вокруг лап черепахи и ботинок Буратино.
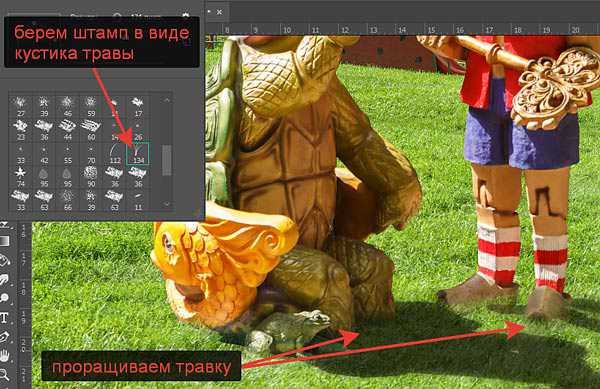
В итоге получается такая вот картинка.

Приятных творческих успехов!
Если Вы не хотите пропустить интересные уроки по обработке фотографий - подпишитесь на рассылку.
Форма для подписки находится ниже.
Печать
Как сделать тень в "Фотошопе": пошаговая инструкция :
Добавление тени к объекту на фотографии добавляет ему глубины и естественности. Вот почему многие так стремятся научиться делать тень, используя графическую программу. И такой софт, как Photoshop, позволяет без особых сложностей дорисовывать тень до любого предмета. После прочтения статьи вы узнаете, как сделать тень в «Фотошопе».
Шаг 1: Открытие изображения для редактирования
Прежде чем узнать, как в «Фотошопе» сделать тень от объекта, необходимо понимать базу графической программы, а именно - как загружать готовую фотографию, как выделять предмет и работать со слоями. Для того чтобы открыть изображение в Photoshop, необходимо зайти в раздел «Файл» в панели меню и нажать на пункт «Открыть». Это же можно осуществить с помощью сочетания кнопок быстрого доступа Ctrl+O. В открывшемся окне выбрать изображение, которое вы хотите изменить, и нажать на кнопку «Открыть».
Шаг 2: Копирование фотографии на новый слой
Если вы занимаетесь вопросом, как сделать тень от предмета в «Фотошопе», вам необходимо научится работать со слоями. Это чуть ли не самый важный элемент в работе с графикой. Поэтому, открыв изображение, необходимо нажать на кнопки Ctrl+J, и фон скопируется на новый слой. Есть еще один хороший метод копирования слоев. Для этого необходимо нажать правой клавишей мыши на фон, выбрать пункт «Создать дубликат слоя…» и дать ему имя. Далее можно приступать к следующему этапу редактирования фотографии.
Шаг 3: Вырезание отдельного объекта для добавления тени
После того как слой был скопирован, можно заняться вырезанием предмета, к которому необходимо применить эффект наложения тени. Для этого используется масса различных инструментов по вырезанию предметов. Можно вырезать с помощью инструментов «Перо», «Волшебная палочка», «Магнитное лассо», прямоугольная или овальная область. После выделения объекта его лучше всего скопировать на новый слой, нажав на клавиши клавиатуры Ctrl+J.
Шаг 4: Как открыть палитру эффектов
Вот мы и добрались до пункта о том, как сделать тень от предмета в «Фотошопе». Необходимо к слою применить функцию тени. Палитра эффектов находится под панелью со слоями. Это значок в виде букв «fx». После его нажатия откроется новое окно с добавлением внутренних теней, градиента, свечения, глянца и прочих эффектов. Но прежде чем добавлять тень, необходимо убедиться, что выделен необходимый слой, и уже к нему применять эффекты.
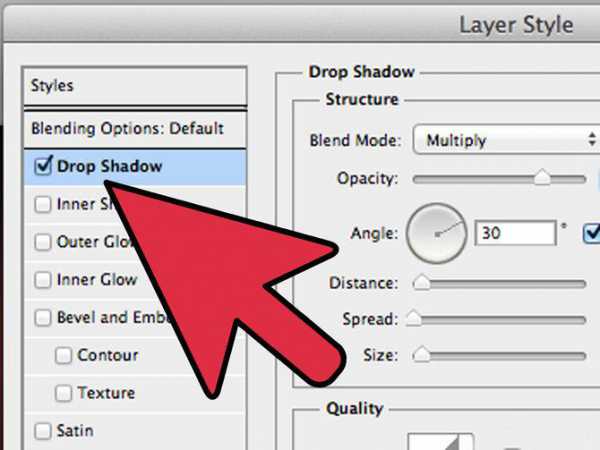
Шаг 5: Настройки эффекта теней
Вот вы и узнали, как сделать тень в «Фотошопе». Теперь необходимо разобраться в настройках этого эффекта. Существует множество режимов наложения: это затемнение, умножение, точечный свет и прочие. Рядом создана палитра цветов. Есть возможность выбрать буквально любой оттенок для создания теней. В настройках указан угол его наложения в градусах, размер и смещение тени в пикселях, размах в процентном соотношении. Тени можно добавить шума, то есть зернистости на фотографии. И наиболее интересной ее настройкой является контур. Его можно устанавливать с помощью различных геометрических функций, соответственно, и форма тени будет отличаться.
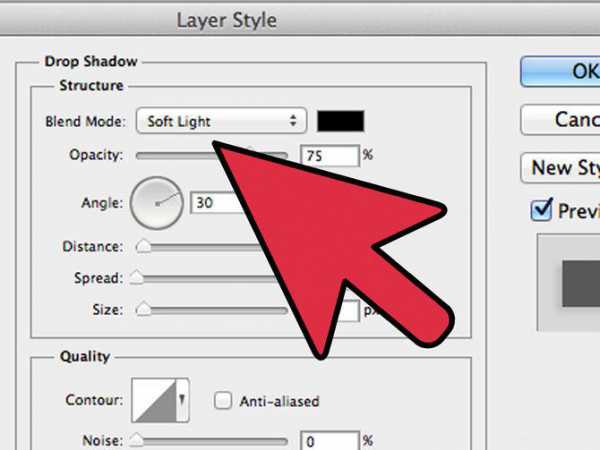
Шаг 6: Выбор другого типа теней
Существует и такое понятие, как наложение внутренней тени на объект. Вы можете спросить, как сделать тень в «Фотошопе», чтобы она была в центре выделенного объекта. Все очень просто. Вместо того чтобы в палитре эффектов выбирать тень, нажмите на параметр «Внутренняя тень». В настройках данного параметра вы увидите те же пункты. Единственным отличием будет то, что тень не будет выходить за рамки выделенного предмета или объекта.
Вот у вас и получилось добавить тень выделенного объекта. Но профессиональное наложение требует точности. Существует еще один способ добавления эффекта тени на изображение. Перейдём и к нему, после того как рассмотрим, как сделать тень текста в «Фотошопе».
Добавление эффекта тени к тексту
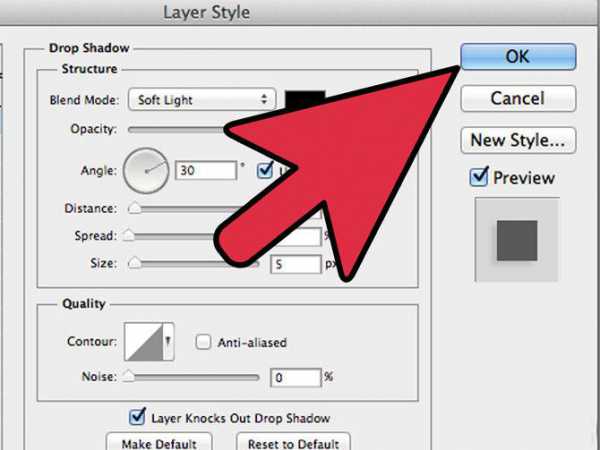
Для того чтобы к буквам добавить тень, прежде необходимо научиться печатать в графической программе. В любой версии Photoshop есть инструмент «Горизонтальный и вертикальный текст». Выбрав его, можно с клавиатуры создать любую надпись и далее по той же схеме добавить тень. Если же у вас на готовом изображении уже написан текст, понятно, что он является тем же слоем, что и фон. Для добавления к нему тени необходимо изначально вырезать текст на новый слой и только потом добавлять эффекты.
Еще один способ добавления тени к объекту
Добавить эффект тени к объекту можно и совершенно иным методом. После импорта фотографии в рабочую область графической программы необходимо скопировать объект на новый слой. Только уже не вырезать его, а копировать. Это делается с помощью инструментов выделения, таких как «Перо», «Волшебная палочка» или «Лассо».

После выделения необходимо нажать сочетание клавиш Ctrl+J. Объект скопируется на новый слой. Далее между фоном и нашим скопированным объектом необходимо добавить пустой слой. Это делается нажатием на значок документа в панели, находящейся под областью работы со слоями. После того как пустой слой был добавлен, нажимаем кнопку Ctrl и, не отпуская ее, клацаем мышкой на выделенный объект. Должен получиться пунктирный контур объекта на нашем выделенном новом фоне. Переходим к пункту о том, как сделать тень в «Фотошопе CS6» или любой другой версии.

Необходимо перейти в раздел «Редактирование» и в строке меню выбрать пункт «Выполнить заливку». В открывшемся окне выбираем цвет заливки, который и будет нашей тенью. Далее нажимаем сочетание кнопок Ctrl+T, зажимаем клавишу Ctrl и перетаскиваем верхнюю точку изображения вбок. Нижние точки следует оставить нетронутыми, ведь любая тень должна соприкасаться с объектом. Далее добавляем к тени шум для правдоподобности и неровности краев. Он находится в строке меню «Фильтр». Нажмите на пункт «Размытие» и выберите «Размытие по Гауссу». Подбираем необходимые параметры размытия и получаем тень к объекту.
Вот мы и разобрали 2 способа, как сделать тень в «Фотошопе». Остальное за практикой!
Создаем падающую тень в фотошопе при помощи стиля слоя
/ Сергей Нуйкин / Уроки по фотошопу
Здравствуйте уважаемые читатели блога fotodizart.ru! Сегодня хочу затронуть тему связанную с тенью, а именно падающей тенью. Я расскажу, немного о тени, как сделать тень в фотошопе при помощи стиля слоя. Новичкам, возможно пригодится статья по основам фотошопа в которой мы изучали стили в фотошопе. Давайте для начала определимся, что это за такая тень, которую называют падающей. Вы спросите почему я заостряю внимание на падающей тени, потому как понятие тень обобщенное.
Тень состоит из:
- собственной тени;
- отбрасываемой или падающей тени;
- полутеней.
Падающая (отбрасываемая) тень – это тень, которую отбрасывает предмет на поверхность, на которой находится. Характеризуется особенностью повторять формы предмета, от которого она отбрасывается, так сказать, проецируя его на поверхность. Область тени у самого основания предмета будет темнее по отношению к участку тени более отдаленному от предмета.
С тем, какую тень мы будем рисовать я думаю стало понятно, теперь приступим к нашему уроку. Сделать тень в фотошопе, которую я собираюсь довольно просто. В этом нам помогут такие инструменты как стиль слоя, трансформация, линейный градиент и размытие по гауссу. Для создания нам нужно иметь фон, на который поместим предмет и сам предмет. Они должны располагаться на разных слоях друг от друга. Итак, загрузим в фотошоп фон и поверх него предмет.
Как сделать тень в фотошопе
Я взял фон пустыни и предмет шахматную фигуру. На предмет при помощи обтравочной маски в режиме наложения цветность нанес рефлексы желтого цвета.

Далее выделим слой фигуры и вызовем стили слоя, для этого кликнем два раза левой кнопкой мыши за названием слоя или в меню слои > стиль слоя > параметры наложения. В открывшемся окне стили слоя выберем применение эффекта тени.
Установим следующие параметры эффекта тени:
- непрозрачность установим на 100%;
- угол 90°;
- смещение 0 пикс.;
- размер 0 пикс..
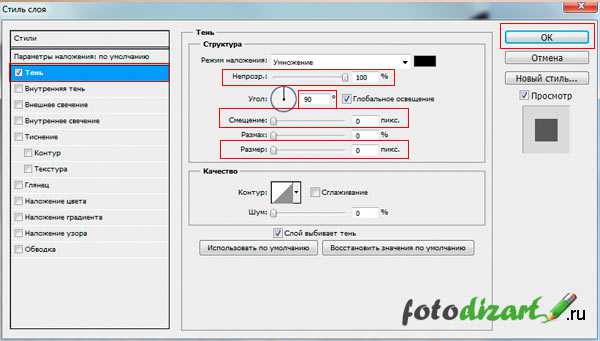
Применим стиль, нажав на кнопку в окне ОК. После чего у нашего слоя появится стиль слоя который мы на него наложили. Теперь из созданного стиля мы создадим отдельный слой, для этого кликнем правой кнопкой мыши по эффекту тень у нашего слоя с объектом и в появившемся меню выберем образовать слой.

Выделим новый образовавшийся слой тени и при помощи трансформации отразим его по вертикали. Для этого идем редактировании > трансформирование > отразить по вертикали. И сдвигаем слой с тенью до нижнего уровня объекта.

Так как у нас предмет освещен сзади, то в принципе наша тень так и будет падать, но по закону перспективы приближаясь к нам, она будет казаться немного больше. Таким образом, мы должны внести небольшие перспективные изменения.
Для этого идем в редактировании > трансформирование > перспектива. Немного потянем одну крайнюю точку на ближнем к нам крае в сторону от центра тени, тем самым добьемся нужного нам результата. Если необходимо сделать чтобы тень падала левее или правее потяните за центральную точку.

Обращайте внимание на то откуда падает свет либо меняйте его на свое усмотрение, а тень всегда можно деформировать, наклонить, изменить перспективу при помощи инструмента трансформирование.
Ну вот форма нашей тени готова, теперь размоем совсем немного края для этого идем в фильтр > размытие > размытие по гауссу и установим параметры которые нас будут удовлетворять.

В заключение сделаем ее еще более правдоподобной для этого нам нужно сделать передний край тени более прозрачным, а непосредственно тот что у объекта практически непрозрачным. Чтобы это сделать к слою с тенью добавим слой маску.

Сделаем маску активной, после чего выберем инструмент градиент. Из предлагаемых градиентов выберем линейный черно — белый градиент.
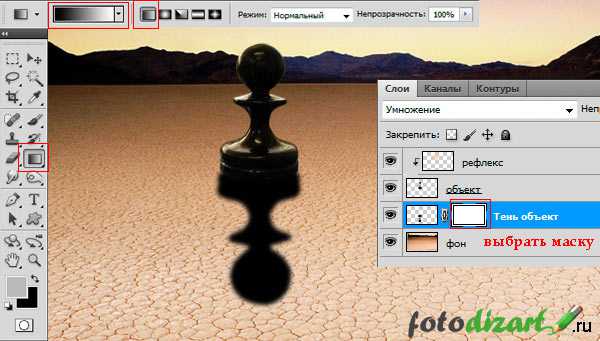
Применим градиент к маске, тем самым получим эффект исчезающей тени.
Ну, вот и все ниже представлен результат, я немножко подкорректировал кривые у фона, но это не влияет на процесс создания тени. Вы наверное убедились, сделать подобную тень достаточно несложно и быстро.

На этом все в этом уроке я рассказал, как сделать тень в фотошопе. Если Вам необходимо построить тень от сферических объектов то рекомендую прочитать эту статью.