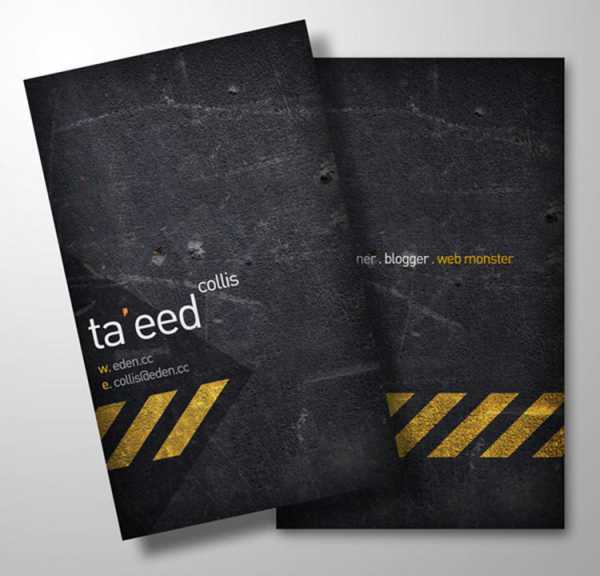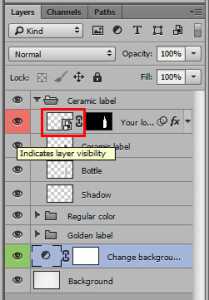Мы принимаем к оплате:
«Подарочный сертификат» от нашего Учебного Центра – это лучший подарок для тех, кто Вам дорог! Оплате обучение и подарите Вашим родным и близким обучение по любому из курсов!!!
«Сертификат на повторное обучение» дает возможность повторно пройти обучение в нашем Учебном Центре со скидкой 1000 рублей!
А также:
Как быстро выделить объект в фотошопе
Быстрое и точное выделение в Photoshop
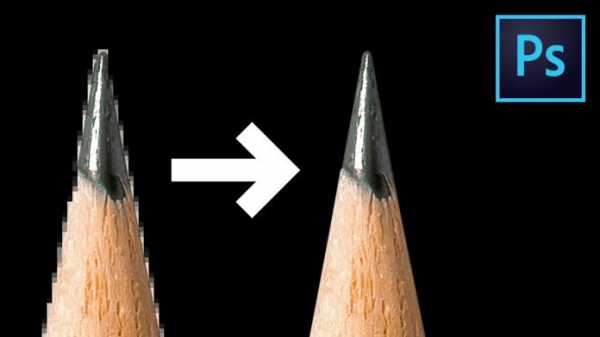
Где найти “секретные” ползунки для идеального выделения нужного объекта.
Хотите научиться быстрее и точнее выделять объекты в Photoshop? В этом 8-минутном видео Унмеш Динда, автор YouTube-канала PiXimperfect, рассказывает о “секретных” ползунках, которые позволяют делать именно это — быстро и аккуратно выделять нужное.
Если вам нужно выделить тот или иной предмет на изображении, вы, скорее всего, обратитесь к таким инструментам как “Быстрое выделение” или “Волшебная палочка”. Они хорошо справляются со своей задачей — до определенного уровня.
Однако же чаще всего края выделения получаются грубыми, с шероховатостями — словом, не идеальными. Чтобы исправить эту проблему, нужно создать маску выделения и обратиться к панели “Свойства” (при необходимости — включить ее в меню “Окно”) и выбрать “Край маски”. Здесь и будут нужные ползунки.

Ползунок “Сгладить” сглаживает все неровные края. Затем используется ползунок “Растушевка” — это нужно, чтобы слегка выйти за пределы области, с которой ведется работа, и не потерять выступающих деталей. И, наконец, бегунок “Контраст” позволяет увеличить резкость выделенной области и избавиться от растушеванных краев там, где они не нужны. Готово — идеально выделенный объект.

Сложное выделение в фотошопе при помощи инструмента быстрое выделение
При редактировании фотографий часто возникает необходимость выделить какой-либо объект и перенести его на другой фон. С простыми объектами проблем обычно не возникает, а вот сложное выделение в фотошопе таких вещей, как волосы или шерсть может поставить в тупик и отнять кучу времени. Но давайте обо всем по порядку.
После фотосессии я обычно импортирую Raw файлы в Adobe Lightroom, убираю различные дефекты, такие как дисторсия, виньетирование, хроматические аберрации, завал горизонта добавляю ключевые слова и командой “Edit in Adobe Photoshop CS5” открываю нужное изображение в фотошопе (для этого можно воcпользоваться горячими клавишами “Ctrl + E”).
Сложное выделение в фотошопе мы будем делать при помощи инструмента “Быстрое выделение” (Quick Selection) и дополнительной опции photoshop – “Уточнить край” (Refine Edge).
Давайте начнем с простого примера, иллюстрирующего возможности инструмента быстрое выделение в фотошопе.
Исходная фотография.

Инструмент “Быстрое выделение” в фотошопе за пару минут помог нам выделить объект на фотографии, а дополнительная опция “Refine Edge” (Уточнить край) оптимизировала выделение. В итоге мы получили следующее изображение:

Весь процесс занимает всего две минуты, но это слишком простой пример, на нем мы останавливаться не будем. Сложное выделение в фотошопе таких объектов как волосы стоит нашего внимания.
С этим изображением мы будем работать.

Воспользовавшись горячей клавишей “W” или при помощи панели выберите “Инструмент Быстрое выделение” (Quick Selection)

Выделите нужный объект, можно делать это достаточно грубо.

Далее нам нужно будет убрать неточности выделения.

Закрасьте ошибочно выделенные области зажав клавишу “Alt”, тем самым удалите ненужные участки.

Далее выбираем опцию “Уточнить край” (Refine Edge)

В диалоговом окне “Уточнить край” вы можете выбрать удобный для вас режим просмотра.
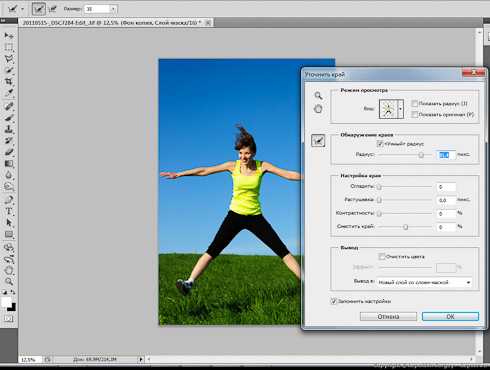
Выберите в выпадающем меню “Вид” (View) наиболее подходящий способ отображения
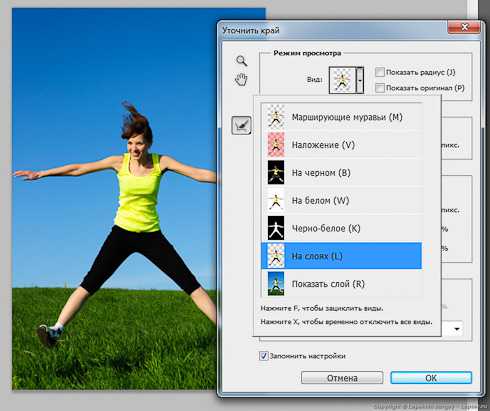
- Марширующие муравьи (Marching Ants)
- Наложение (Overlay)
- На черном (On Black)
- На белом (On White)
- Черно-белое (Black & White)
- На слоях (On Layers)
- Показать слой (Reveal Layer)
Включите флажок “Умный радиус” (Smart Radius), результат с ним получается, как правило, лучше.
Чем сложнее выделение, тем большее значение радиуса нужно выставлять.
Для того, чтобы посмотреть, есть ли пропущенные области в нашем сложном выделении волос, переключите режим отображения на “Наложение” (Overlay).

Как вы видите волосы практически не выделены.
Укажите фотошопу на проблемные области сложного выделения при помощи инструмента Refine Radius (Уточнить радиус)
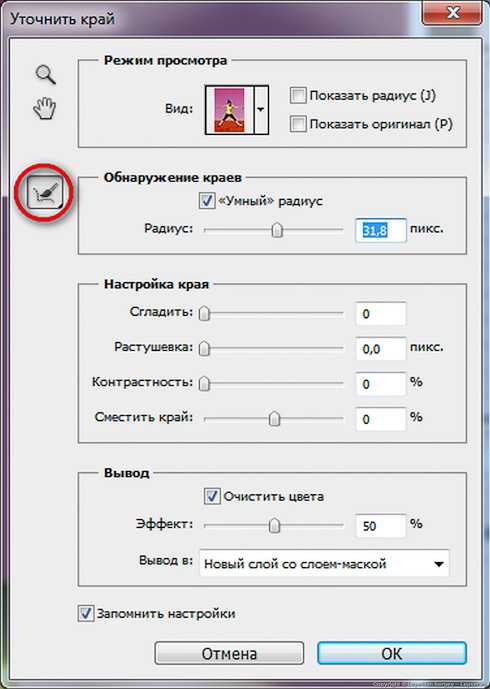
Также для его вызова можно воспользоваться горячей клавишей “E”.
Закрасьте проблемные участки. Сложное выделение в фотошопе при помощи этих инструментов превращается в простую и быстро выполнимую задачу.
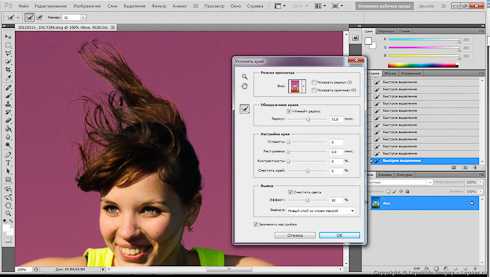
После закрашивания проблемных областей выделение будет переопределено, в итоге вы получите прекрасно выделенные волос со всеми деталями.
Далее нас будет интересовать секция “Вывод” (Output).
Поставьте флажок “Очистить цвета” (Decontaminate Colors) для того, чтобы удалить остатки фона исходного изображения.
Результаты выделения можно отправить, например, в “новый слой со слоем маской” (New Layer with Laer Mask), при желании вы сможете подкорректировать выделение на маске слоя, выбрав инструмент “Кисть” (Brush) и закрасить нужный участок на маске.
Сложное выделение в фотошопе не такое уж и трудное, как кажется на первый взгляд.
Вот, что у нас получилось.

То же самое на синем фоне

Сложное выделение волос в фотошопе при помощи инструмента быстрое выделение занимает примерно пять минут и делается достаточно просто – попробуйте на своем опыте.
После завершения редактирования сохраните изображение, и оно у вас появится в лайтруме рядом с исходным файлом, после этого можете добавить копирайт и сохранить фотографию.
Начните зарабатывать на своих фотографиях, продавая свои изображения в микростоках. Зарегистрируйтесь в самых прибыльных микростоках Fotolia, Dreamstime, BigstockPhoto, 123rf, Crestock, Лори.
Учитесь фотографировать у профессионалов или просто насладитесь интересными фото подборками: красивые фотографии детей, цветущая сакура, фотографии стариков, фото капель воды, лучи солнца, инфракрасная фотография, фотографии радуги, лучшие фотопортреты с 1x.com, минимализм в фотографии, красивые романтические фото.
Скачайте книгу “Бесценные советы по основам композиции”
Сделай свои фотографии красивыми — зарегистрируйся на онлайн курс “Adobe Lightroom — это просто, как 1,2,3”
Зарегистрируйся на тренинг и стань успешным “Трамплин к успеху“
❶ Как быстро выделить объект в Фотошопе в 2018 году
Вам понадобится
- - установленный редактор Adobe Photoshop.
Инструкция
Используйте инструменты группы Marquee для быстрого выделения объектов, имеющих правильную эллиптическую или прямоугольную форму. Активируйте Elliptical Marquee Tool или Rectangular Marquee Tool. Подведите курсор мыши к одному из углов фрагмента изображения, который необходимо выделить. Нажмите левую кнопку. Двигайте курсор для создания области выделения нужного размера. Отпустите кнопку мыши.
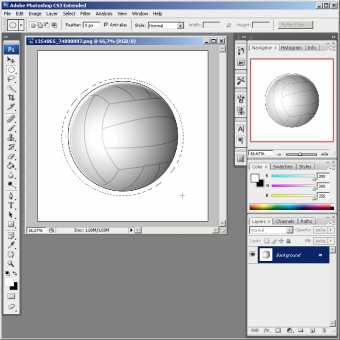
Скорректируйте созданную область выделения, если это необходимо. В меню выберите пункты Select и Transform Selection. Двигайте мышью края отображенной рамки для достижения нужного результата. Дважды кликните внутри области выделения для того, чтобы зафиксировать произведенные изменения.
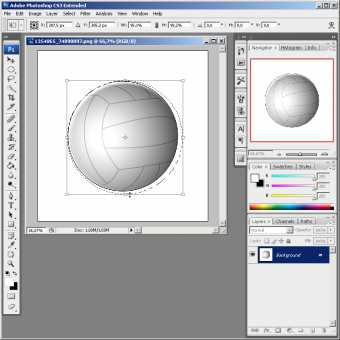
Чтобы максимально быстро выделить объект, заполненный одним цветом или группой близких цветов, а также единственный объект, расположенный на однородном фоне, используйте инструмент Magic Wand Tool. Активируйте его при помощи кнопки панели инструментов. Установите подходящее значение параметра Tolerance в панели сверху. Кликните мышью внутри объекта или однородного фона. Если обрабатывался фон, инвертируйте выделение, нажав Ctrl+Shift+I или выбрав в меню пункты Select и Inverse.
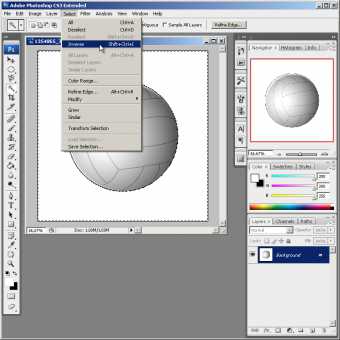
Примените Quick Selection Tool для использования механизма «умного» выделения. После активации инструмента выберите подходящую кисть, кликнув по элементу управления Brush, расположенному в верхней панели. При нажатой левой кнопке мыши проводите курсором по различным областям выделяемого фрагмента изображения. Добейтесь распространения выделения на весь объект.
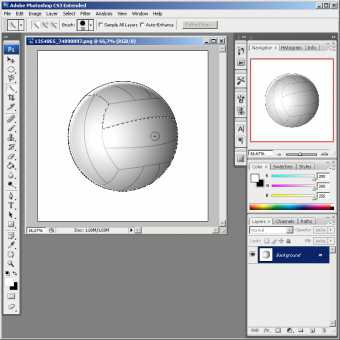
Используйте инструменты группы Lasso для быстрого, но не всегда точного выделения сложных объектов. Примените Lasso Tool, если требуется создать грубое выделение. Просто обведите нужную область курсором мыши по контуру при нажатой левой клавише. С помощью Polygonal Lasso Tool выделяйте фрагменты, ограниченные прямыми линиями. Инструмент Magnetic Lasso Tool является наиболее «умным» в данной группе. Он автоматически распознает границы разнородных фрагментов изображения. Его можно использовать, например, чтобы выделять контур лица на фотографии.
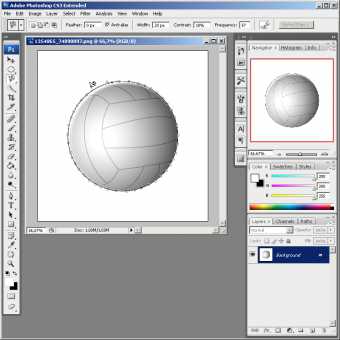
Начните использование быстрой маски для выделения объектов или групп объектов сложной формы. Активируйте маску, нажав на клавишу Q или кнопку Edit in Quick Mask Mode на панели инструментов. Установите черный цвет переднего плана. Выберите инструмент Paint Bucket Tool. Кликните в любое место изображения. Активируйте инструмент Brush. Настройте параметры его работы при помощи элементов управления верхней панели. Установите белый цвет переднего плана.
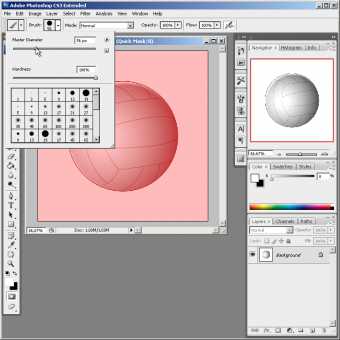
Выделите объекты. Снимите с них маску путем закрашивания кистью. Для корректировки неточно обработанных участков временно переключайтесь на черный цвет. Отключите маску тем же образом, которым она была включена.
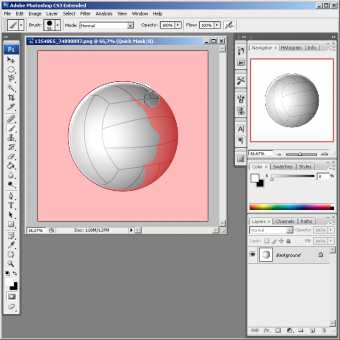
Полезный совет
Для редактирования быстрой маски можно использовать любые инструменты рисования. Снять созданное выделение можно при помощи нажатия клавиш Ctrl+D, а вернуть - при помощи Ctrl+Shift+D.
Как работать с инструментом Быстрое выделение в фотошопе
Основополагающее место в фотошопе отведено группе команд и инструментов, связанных с выделением. Об этом говорит их большое количество в фотошопе и даже отдельное меню на панели управления. В эту группу входит и инструмент Быстрое выделение.
На панели инструментов он находится в четвертой группе вместе с Волшебной палочкой. По своему принципу действия они похожи, поэтому разработчики фотошопа объединили их вместе.
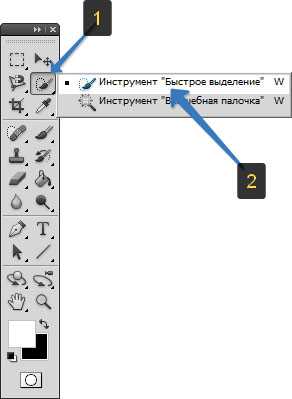
Итак, что это за инструмент и как с ним работать — давайте по порядочку разберемся.
Для чего нужно Быстрое выделение
Работая инструментом как кистью, можно выделять сложные участки изображения. Он анализирует пиксели, по которым водят указателем мыши и затем сам помогает ускорить работу, выделяя участки изображения, содержащие аналогичные пиксели.
Таким образом, Быстрым выделением удобно пользоваться, когда изображение контрастное, то есть заметен резкий переход между цветами пикселов.
Как пользоваться
Разберемся на конкретном примере. Допустим, задача выделить весь фон у изображения.
Шаг 1
Сначала я делаю один клик в любом месте с фоном. Фотошоп по умолчанию стоит в режиме Новая выделенная область (эти режимы отображены на панели параметров), поэтому он пока выделит небольшой участок размером с кисть.

Шаг 2
Второй клик будет немного подальше от первоначального места. Фотошоп изучил пиксели вашего первого клика, а затем пиксели второго клика, сравнил их и посмотрел, какие пиксели расположены вокруг. Быстро все это проанализировав, он сам выделяет участок, который содержит в точности такие же пиксели.

Автоматически режим перестроился на Добавить к выделенной области. Поэтому мы продолжаем кликать на новые участки фона.
Шаг 3
Третий клик сделаю сильно правее. В результате фотошоп сразу показал мне «марширующих муравьев» вокруг большей части изображения. Обратите внимание, что кроме фона больше ничего не выделяется.

Смотрите, три клика, а уже выделена почти половина фона. Не это ли доказательство того, что инструмент не зря носит определяющее слово «Быстрое»?
Если не устраивает внешний вид указателя инструмента, его можно поменять на другой стандартный. Для этого нажмите клавишу Caps Lock.