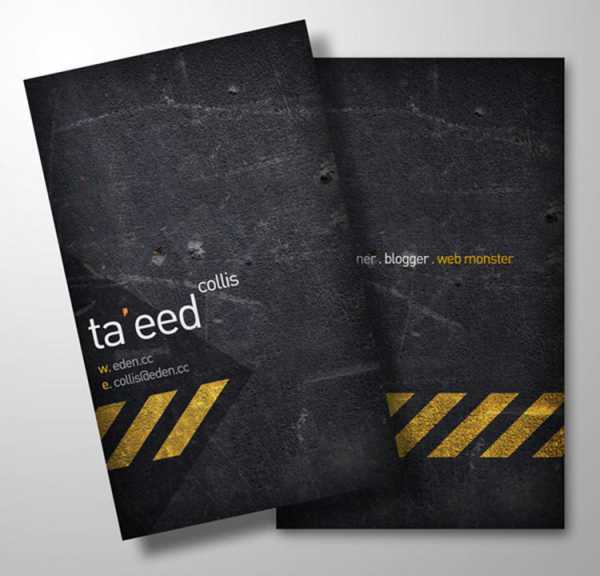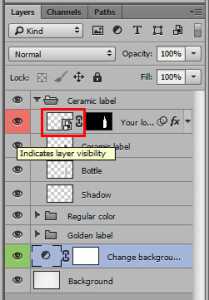Мы принимаем к оплате:
«Подарочный сертификат» от нашего Учебного Центра – это лучший подарок для тех, кто Вам дорог! Оплате обучение и подарите Вашим родным и близким обучение по любому из курсов!!!
«Сертификат на повторное обучение» дает возможность повторно пройти обучение в нашем Учебном Центре со скидкой 1000 рублей!
А также:
Направляющие в фотошопе как установить
Линейки и направляющие
Обучение фотошопу 66414 1 комментарийВнимание! На сайте есть более подробная статья о Линейках, Сетке и Направляющих. Рекомендую с ней ознакомиться.
В правильном расположении объектов на холсте может заключаться единственная разница между рядовым проектом и шедевром. Самый быстрый способ разместить и выровнять объекты — нарисовать прямую линию, вдоль которой их расположить. Именно это можно сделать с помощью непечатаемых направляющих программы Photoshop — вертикальных и горизонтальных линий, которые можно разместить в любых позициях.
Голубые линии на рисунке это и есть направляющие. Чтобы создать направляющую в определенном месте изображения, выберите команду меню «Просмотр — Новая направляющая» и введите позицию в появившемся диалоговом окне.
Прежде чем создать направляющие, необходимо отобразить линейки в программе фотошоп. Быстрый способ это сделать — нажать сочетание клавиш Ctrl+R, но вы также можете включить их, выбрав команду меню «Просмотр-Линейки» или выбрав вариант Линейки из раскрывающегося списка «Просмотреть вспомогательные элементы» на панели приложения (об этом способе я рассказывал в статье об интерфейсе фотошопа). Какой бы способ вы ни использовали, линейки появятся по верхнему и левому краям изображения.

Единицы измерения, которые вы видите на линейках, указываются с помощью настроек в диалоговом окне установок «Единицы измерения и линейки».
После того как вы отобразите линейки, вы можете добавить направляющие, щелкнув мышью по горизонтальной или вертикальной линейке, а затем перетащив направляющую в документ. После того как направляющая установлены, вы можете:
- переместить направляющую с помощью инструмента «Перемещение» на панели инструментов или нажав клавишу V, а затем перетащив направляющую в другую позицию (указатель мыши превращается в двухстороннюю стрелку);
- привязать объекты к направляющим, включив возможность привязки Photoshop. Эта функция невероятно облегчает выравнивание объектов, потому что когда они приближаются к одной из направляющих, они притягиваются к ней, как будто намагниченные. Чтобы разрешить такое поведение, выберите команду меню «Просмотр — Привязать к — Направляющим». После того как объект выравнивается по направляющей, его можно перемещать вдоль этой линии, чтобы привязать к определенной позиции также и с помощью других направляющих. Если вы не хотите привязывать объект к определенной направляющей, продолжайте его перемещать — он отвяжется от направляющей, как только вы отодвинете его достаточно далеко;
- временно скрыть направляющие, нажав сочетание клавиш Ctrl+;
- удалить направляющую, перетащив ее обратно в область линеек;
- удалить все направляющие, выбрав команду меню «Просмотр — Удалить направляющие».
Быстрые направляющие
Быстрые направляющие немного отличаются от обычных тем, что они автоматически появляются на экране, чтобы показать пространственные отношения между объектами. Например, они возникают, когда объекты выравниваются или планомерно распределяются по документу. при перетаскивании объекта быстрые направляющие появляются всякий раз, когда текущий объект оказывается выровненным по горизонтали, по вертикали или централизован с другими объектами других слоев. Чтобы отобразить Быстрые направляющие выберите команду меню «Просмотр — Показать — Быстрые направляющие».
Использование сетки документа
Если вам требуется много направляющих и не хочется тратить силы на их размещение, вы можете добавить к изображению сетку, выбрав команду меню «Просмотр — Показать — Сетку». По умолчанию, сетки Photoshop появляются на расстоянии дюйма друг от друга с четырьмя ячейками, хотя вы можете изменить это расстояние, выбрав команду меню «Редактирование — Установки — Направляющие, сетка и фрагменты».

Сетка Photoshop удобна в случае, когда вам необходимо выровнять множество различных элементов, к примеру, текст. Настройте метки линий сетки в диалоговом окне «Установки», изменив значение в поле «Линия через каждые», и используйте соседний с ним раскрывающийся список, чтобы выбрать единицу измерения, которая будет использоваться при создании сетки: пиксели, дюймы, сантиметры, миллиметры, пункты, пики или проценты. Ниже параметра «Линия через каждые» находится поле «Внутреннее деление на», в котором вы можете указать сколько линий должно появляться между линиями сетки, если они нужны.
Как включить направляющие в Фотошопе

В прошлой статье был урок Photoshop по применению линеек и модульной сетки для создания макета сайта. А сейчас разберемся с еще одним очень полезным инструментом – направляющими и разберемся, как включить направляющие в Фотошопе.
Направляющие в Photoshop представляют собой горизонтальные или вертикальные линии, по умолчанию, изумрудного цвета, по которым мы можем выравнивать расположение отдельных элементов рисунка.
Как расставить направляющие? Это можно сделать двумя способами.
1 способ. Навести указатель мыши на линейку и, нажав на левую кнопку, протянуть ее на нужное место листа. Чтобы убрать – перетащите назад.
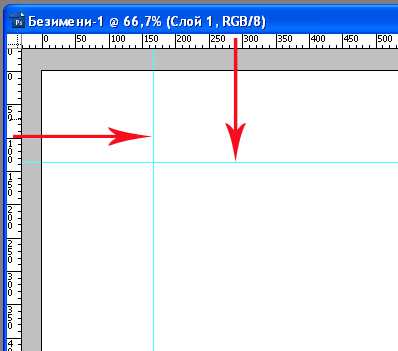
2 способ, используя меню: Просмотр — Новая направляющая.
Первый способ проще, но он не всегда позволяет выставить направляющую точно. Второй способ чуть сложнее, но он позволяет выставить направляющие с точностью до пикселя.
Так же, как и в случае с модульной сеткой, направляющие используют привязку при перемещении геометрических фигур, при использовании инструмента выделения.
Например, стороны прямоугольников можно выстроить строго вдоль одной прямой. Круглые элементы можно расположить так, чтобы они касались направляющей, или, чтобы их центры были на одной прямой.
В дальнейшем мы рассмотрим, как направляющие позволяют легко разрезать графический макет сайта на нужные фрагменты.
Направляющие в Photoshop можно закрепить. Чтобы случайно не переместить в процессе работы над рисунком. Для этого используются команды: Просмотр — Закрепить направляющие.
Изучить все тонкости программы Adobe Photoshop вам поможет курс Евгения Карташова «Photoshop CS5 от А до Я». Курс содержит 100 видеоуроков, созданных на практических примерах. Выполнение этих уроков сделает вас уверенным пользователем программы Adobe Photoshop.
Какие уроки Photoshop вас интересуют. Напишите в комментариях.
Линейки, сетки и направляющие в Photoshop Elements
Во вкладке «Эксперт» линейки, сетки и направляющие помогают точно располагать объекты (такие как выделенные области, слои и фигуры) по ширине или длине изображения. В режиме «Быстрая правка» доступны только сетки.
Если линейки видны, то они отображаются на верхней и левой границе активного окна. Маркеры линейки указывают на положение курсора при его перемещении. Изменение начала координат линейки (отметка 0, 0 на верхней и левой линейках) позволяет вести отсчет с определенной позиции на изображении. Начало координат линейки также определяет начало координат сетки.
Используйте меню «Просмотр» для отображения или скрытия линеек (только во вкладке «Эксперт»), сетки или направляющей. В меню «Просмотр» также можно включить или отключить привязку элементов к сетке или направляющей.
Работа с направляющими и линейками в фотошопе: вызов, удаление, изменение
Если вы собираетесь научиться рисовать в фотошопе – вспомогательные направляющие вам ни к чему, потому, как известно, что художники линейками не пользуются. Ну а если же вы решили ступить на тернистый путь веб дизайнера – вы зашли по адресу. Потому как в этом уроке мы разберем направляющие. А именно, как включить их (так сказать, получить такую возможность), поставить и убрать.
Для чего вам пригодится это знание? Порой, требуется измерить изображение практически по пикселям. Но не будете же вы, в самом деле, пересчитывать каждый? Потому, достаточно просто сделать направляющую направляющую, отмерив нужный отрезок. Многие дизайнеры используют направляющие для разграничения колонок сайта. Хотя, применений им можно найти очень много. Тут уж, кто на что горазд. Я порой использую их для выделения нужной области. Ограничиваю объект, требующий доработки по завершению работы.
Наряду с направляющими существует еще один инструмент, который основательно упростит нам жизнь. И называется он линейки. Разработчики Adobe Photoshop учли множество крайне необходимых мелочей, за что крайне уважаемы мной. Пользоваться линейкой в фотошопе крайне просто. Представьте себе, что лист бумаги, на котором вы рисуете, имеет шкалу вверху и сбоку. Думаю, что аналогия предельна понятна. Потому, думаю, вопрос «зачем нужны линейки в фотошопе?» отпадает сам собой.
Потому, давайте не будем растекаться мыслью по древу и узнаем, как поставить направляющие в фотошопе.
Для работы я возьму изображение любимой мной Миранды Керр. На красивом изображении и работать приятней.
Вот так выглядит окно перед началом работы.
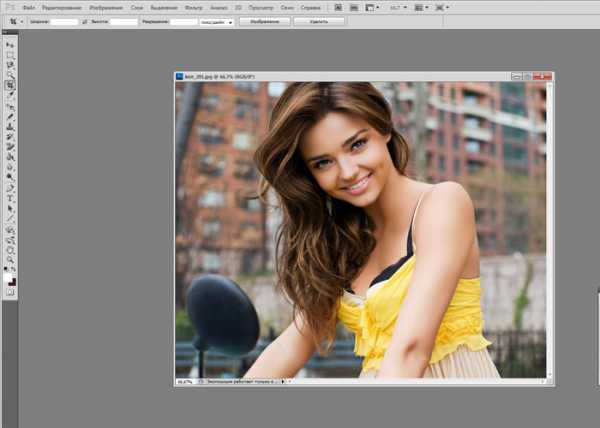
А теперь нам следует включить линейку. Или другими словами вызвать. Для этого мы ищем на верхней панели вкладку «Просмотр» и выставляем галочку напротив команды «Линейки». Теперь они отображаются на рабочей области.

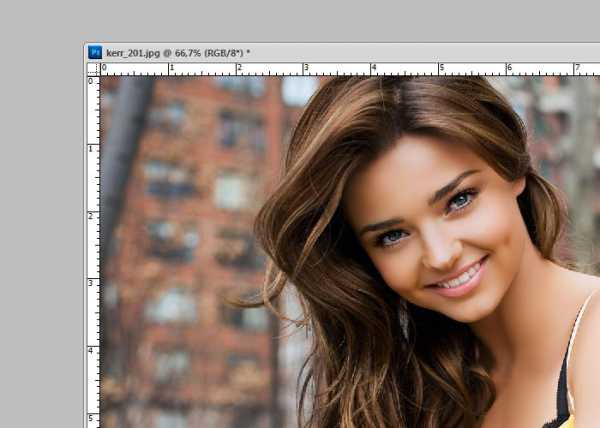
Дабы пользоваться линейками мы должны знать величину отрезка. Запомните, что линейки в фотошопе можно изменять. Вам доступны линейки в сантиметрах, пикселях, миллиметрах, дюймах и тп. Вызвать меню для замены единицы измерения можно кликнув левой клавишей мышки по самой линейке.
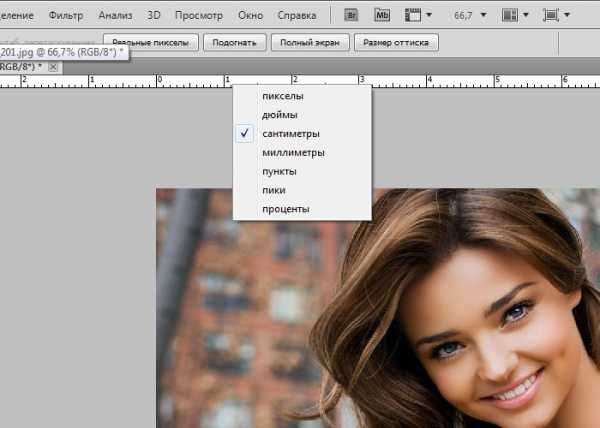
Для распечатывания изображений вам пригодится линейка в сантиметрах. Для сайта – в пикселях. В дюймах принято работать с визитками.
Итак, линейки у нас есть, теперь давайте сделаем направляющие линии. Для этого поставьте курсор на линейку, нажмите правую клавишу мыши и тяните. Так выглядит работа в процессе:

А вот завершение:
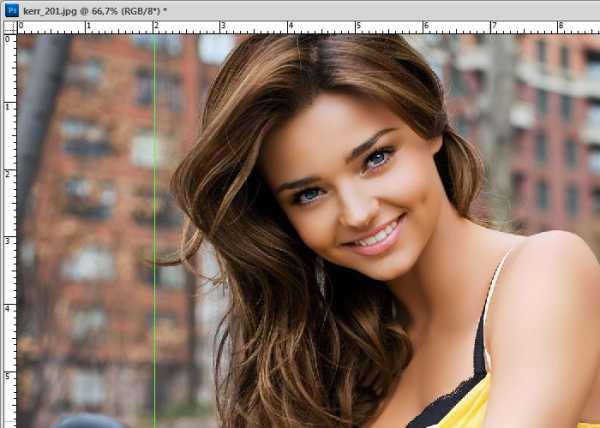
Соответственно, горизонтальная направляющая линия вызывается тем же образом с верхней линейки.
Теперь я покажу вам несколько фокусов при работе с направляющими. Допустим, вам требуется поставить направляющую в сантиметре он края изображения, а высчитывать на линейке лень. Ну, либо точность требуется большая, а на свой орлиный глаз вы не рассчитываете особо. В таком случае мы проделываем следующие манипуляции: на верхней панели находим вкладку «Просмотр» и выбираем команду «новая направляющая». Кликаем.
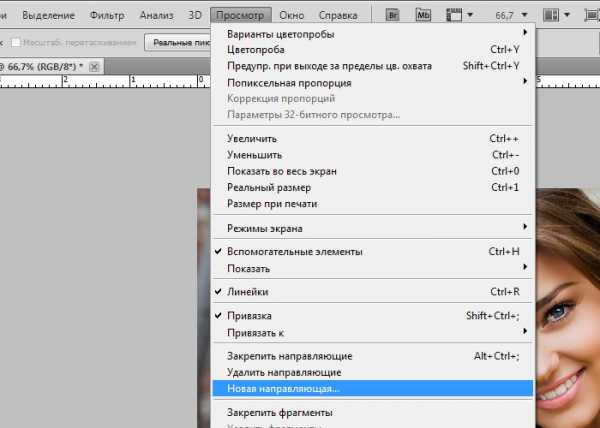
Появляется окно, где мы задаем следующие характеристики.
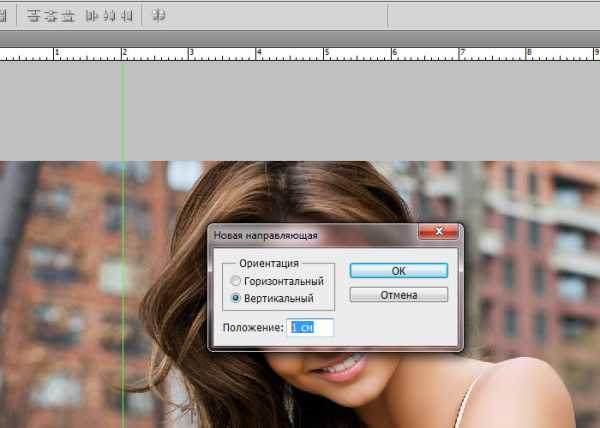
Вуаля! У нас имеется направляющая на расстоянии 1 см от края изображения.
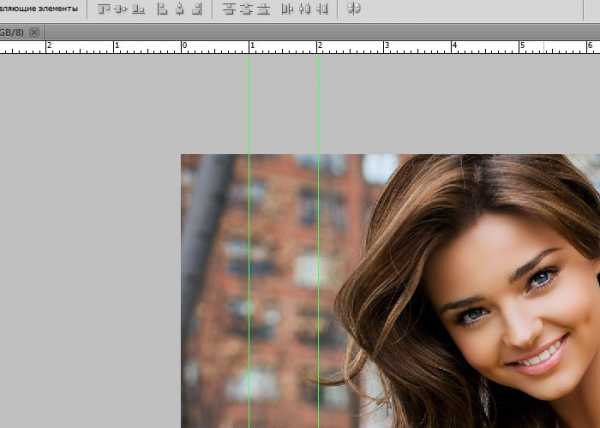
Удалить направляющие в фотошопе очень просто . Достаточно зайти в ту же вкладку «Просмотр» и выбрать в списке команду «удалить». Будьте осторожны, удаляться абсолютно все направляющие линии, вызванные вами. Дабы удалить только одну линию, достаточно просто затащить ее под линейку, аналогично тому, как вы ее вытаскивали.

Чуть ниже вы найдете команду, позволяющую закрепить направляющие, дабы ненароком их не подвинуть.