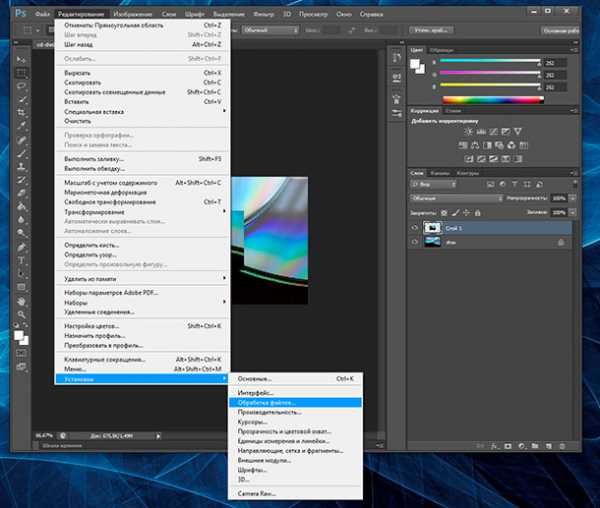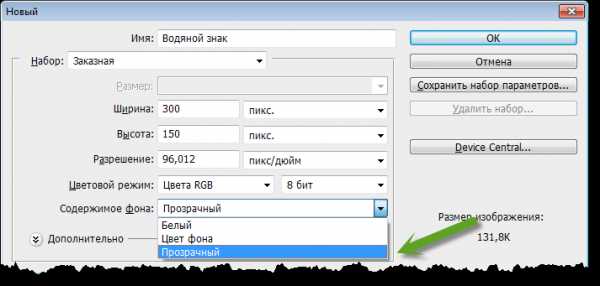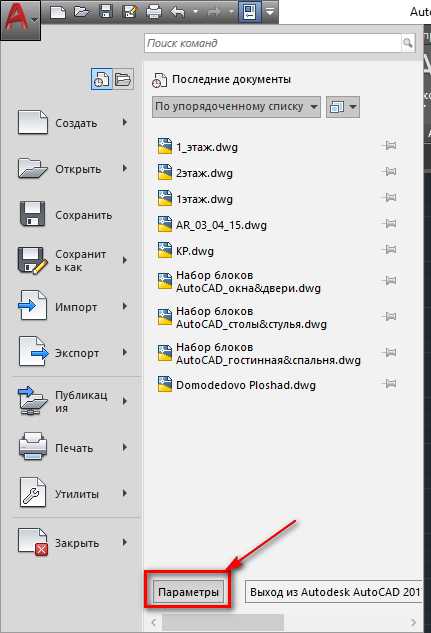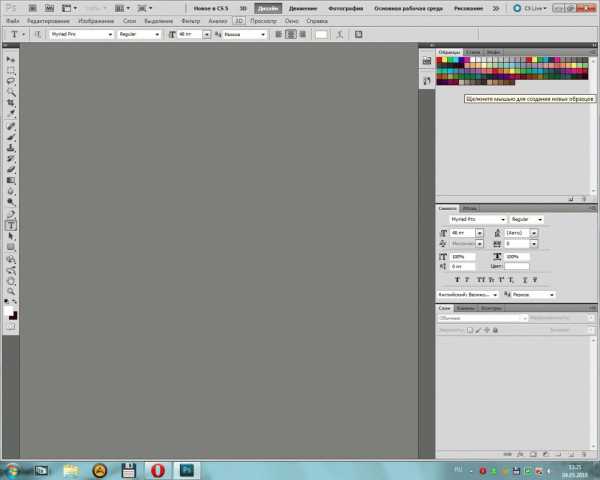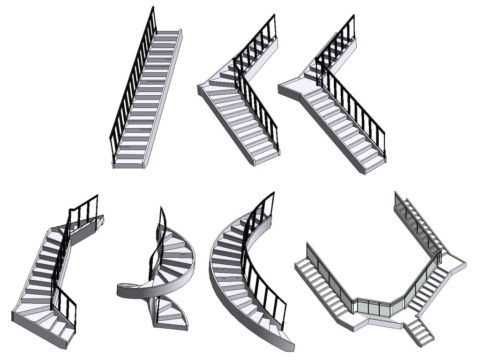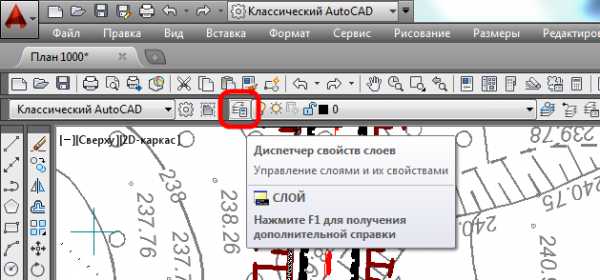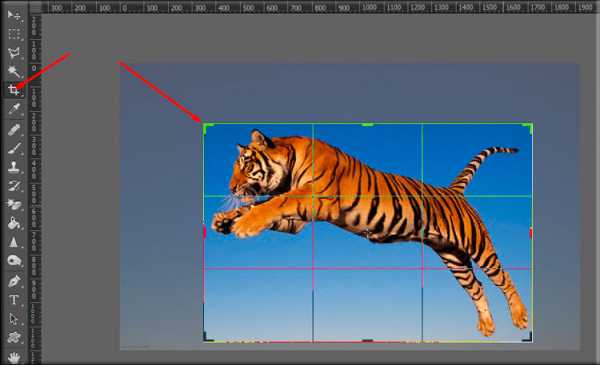Мы принимаем к оплате:
«Подарочный сертификат» от нашего Учебного Центра – это лучший подарок для тех, кто Вам дорог! Оплате обучение и подарите Вашим родным и близким обучение по любому из курсов!!!
«Сертификат на повторное обучение» дает возможность повторно пройти обучение в нашем Учебном Центре со скидкой 1000 рублей!
А также:
Как в фотошопе откорректировать брови
Брови в фотошопе без кисти
Данный урок я хочу посвятить обработке бровей в фотошопе. Многие пользуются кистями для корректировки бровей. Но данный способ не всегда дает нужный эффект. Все-таки, форма бровей может исказиться достаточно сильно. Порой, это то, что требовалось, но в некоторых случаях нам требуется изменить только цвет, сохранив прежнюю форму. Хочу заметить, что подобными манипуляциями пользуются фотографы. Использование кистей присуще любителям.
Обойдется без прелюдий. И сразу приступим к действиям. На этот раз будем пытать брови Рианны. Форма у них идеальная, но, на мой взгляд, чуть-чуть не хватает цвета. Его мы и попытаемся добавить.
Открываем фото.

Выбираем инструмент «лассо». И обводим бровь. Не пытайтесь сделать это с максимальной точностью и аккуратностью. Нам в данном случае это совершенно не требуется. Хочу еще раз заметить. Мы делаем фотошоп бровей, но изменяем не форму, а только цвет. Что у нас получается.
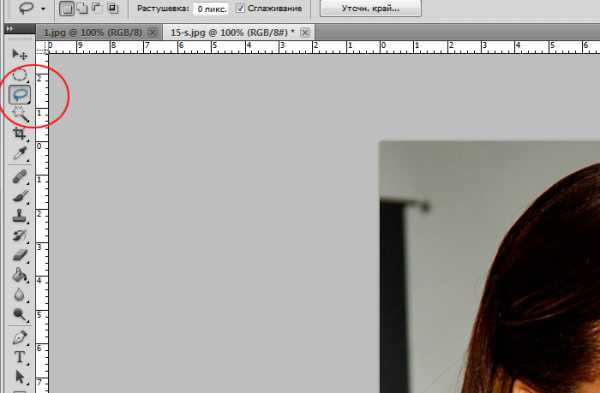

Теперь копируем выделенную бровь на новый слой и вставляем его в этом же документе при помощи комбинации клавиш ctrl+c, ctrl+v.
Переходим к окну слоев. Выбираем верхний слой с бровями и меняем режим на «умножение». Ищем его в выпадающем списке. Будет находиться ближе к началу. К сожалению, на изображении вы его не увидите. Не позволяет масштаб.
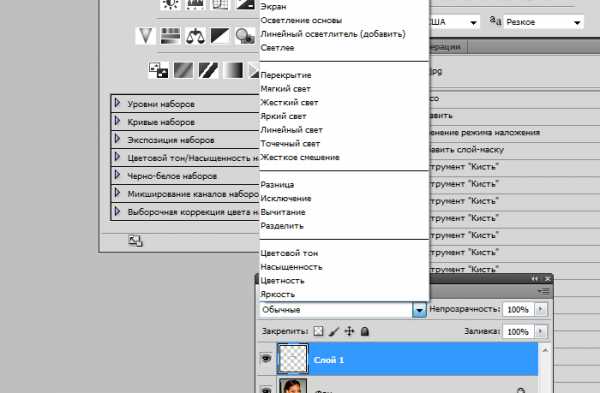
Вот такой стала наша бровь. Не пугаемся. Это ненадолго.

Давайте добавим слой маску. Зажимаем клавишу alt, возвращаемся к окну слоев. И нажимаем пиктограмму макси слоя.
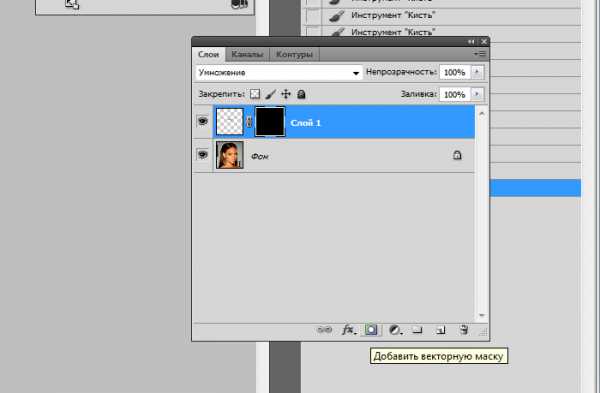
Сейчас бровь должна вернуться к исходному состоянию. Теперь начинается самое интересное. Выбираем мягкую кисть, устанавливаем маленький диаметр. И задаем следующие настройки непрозрачности. Цвет устанавливаем белый.
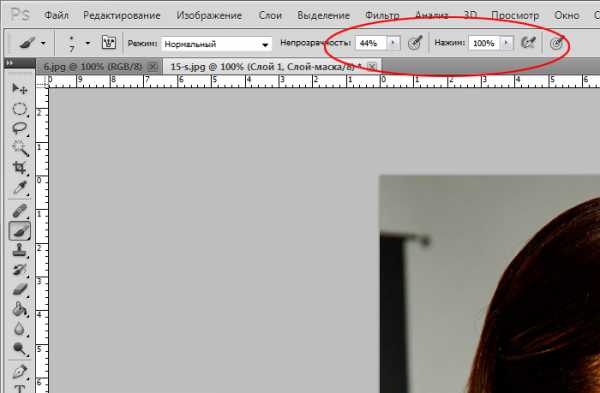
И аккуратно начинаем прорисовывать этой кистью бровь. Как видите, она темнеет! Чем меньше непрозрачность, тем темнее бровь. Для своего фото вы можете подобрать любой нужный оттенок. После этих манипуляций над первой бровью, повторим их для второй.
Вот так быстро и просто можно корректировать цвет бровей в фотошопе. Кардинально, он конечно, не изменится. Он не подходит для ситуации, когда блондинке требуется сделать соболиные брови черного цвета, но с его помощью можно запросто исправить огрехи макияжа, сохранив естественный вид.

Что же в конце - концов у нас вышло.

Как видите, у нас и в самом деле вышли очень симпатичные и натуральные брови без использования кистей. Мы добавили всего каких-то пару тонов и стали на шаг ближе к совершенству.
Как сделать макияж в Photoshop?
В графическом редакторе можно творить удивительные вещи, например, сделать в Фотошоп виртуальный макияж не составит проблем, если знать кое-какие маленькие секреты этой программы. Именно они и будут раскрыты в этом уроке.
Вариантов множество, ведь возможности программы почти безграничны. Здесь вы узнаете о самых простых способах накрасить губы, глаза, ресницы и брови. Все это мы будем делать стандартным набором инструментов, make-up получится естественным.
Подготовка к работе
- Откройте изображение.
- Вам понадобиться также окно «Слои», обычно оно по умолчанию находится справа. Если его нет, откройте его через меню «Окно».
- Пока у вас есть единственный слой, если он закреплен – то есть защищен от редактирования (в этом случае справа от названия вы увидите маленький замок), скопируйте его, нажав правую кнопку мышки и кликнув «Дубликат слоя». Предыдущий удалите, нажав значок корзины внизу окошка. Оставшийся слой для удобства лучше переименовать, например, в «Основной»

Как в Фотошопе накрасить губы
Сначала сделайте еще один дубликат слоя, назовите его «Губы». Если результат работы вас не устроит, вы сможете удалить свои пробы пера без вреда для исходника и попробовать снова. Увеличьте фото, чтобы был хорошо виден контур рта. Для перемещения изображения по рабочему полю нажмите пробел и, удерживая его, двигайте фото с помощью мыши.
Теги:Покраска бровей в фотошопе

Покраска бровей в фотошопе может быть необходима, если вы обладатель светлых, невыразительных бровей. Чтобы подчеркнуть глаза и сделать брови ярче, читайте урок «Покраска бровей в фотошопе».
На самом деле покраска бровей в фотошопе очень простая процедура с которой справится и новичок. У вас обязательно получится!
Начинаем урок
Открываем нашу фотографию — (Ctrl+O).
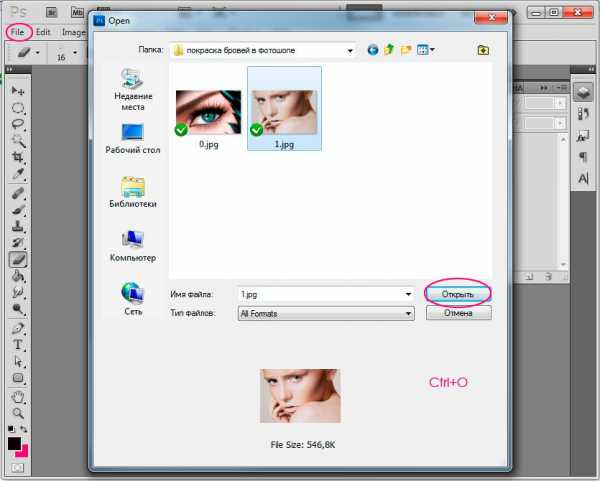
Заходим в панель слоев «Layers» — F7.
Сейчас в панели слоев только один слой с исходной фотографией.
Я всегда создаю копию первоначального слоя, чтобы работать с дубликатом, не внося изменений в исходник, чтобы в любой момент я смогла вернуться к первоначальной версии.
Создаем дубликат исходника — Ctrl+J.
Рисуем брови
Теперь создаем новый слой, на котором будем рисовать брови. Для этого вы можете нажать на соответствующую иконку внизу панели слоев или сочетание клавиш Ctrl+Shift+N.
На панели инструментов слева выбираем инструмент перо — Pen Tool (P).
Рисование в фотошопе предполагает наличие планшета, однако работать с векторными формами (в том числе и с Pen Tool) вы можете и с помощью мыши.

Начинаем создавать контур брови, ставя точки пером и, не отпуская клавиши мыши, вытягивая направляющие, чтобы корректировать контур, добиваясь его плавности. Старайтесь не ставить много узловых точек,в этом случае контур будет сложно быстро отредактировать, добавляйте точки только в местах, где форма меняет направление.
В группе с Pen Tool (P) находятся дополнительные инструменты, которые возможно понадобятся вам для корректировки контура: Add Anchor Point Tool(Добавить узловую точку), Delete Anchor Point Tool (Удалить узловую точку), Convert Point Tool (Преобразовать точку).
Нажмите на панели сверху значок»Add to path area(+)», чтобы создать два контура одновременно для правой и левой бровей.
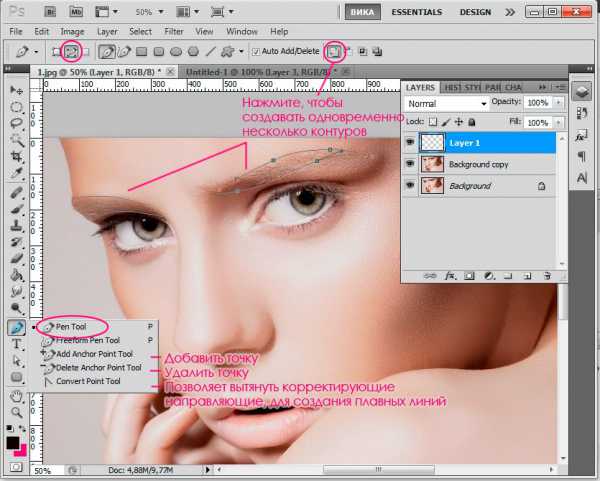
После того, как созданы оба контура, необходимо залить их цветом.
Выберите на панели инструментов слева белую стрелочку «Direct Selection Tool» (A). Щелкните ей в пределах окна, чтобы узловые точки на обоих контурах пропали.
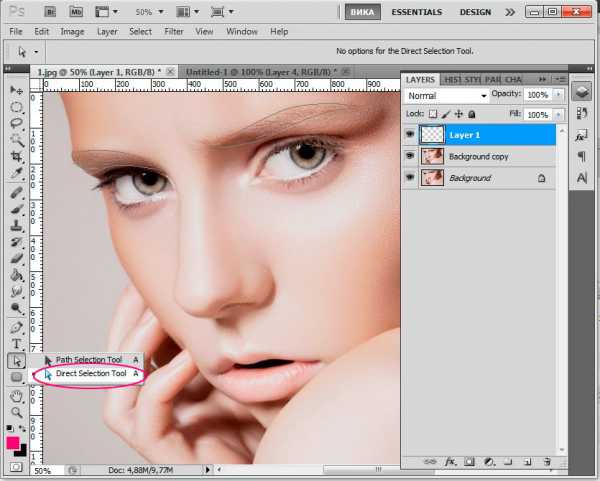
Теперь щелкните правой кнопкой по окну и в выпадающем меню выберите «Fill path».
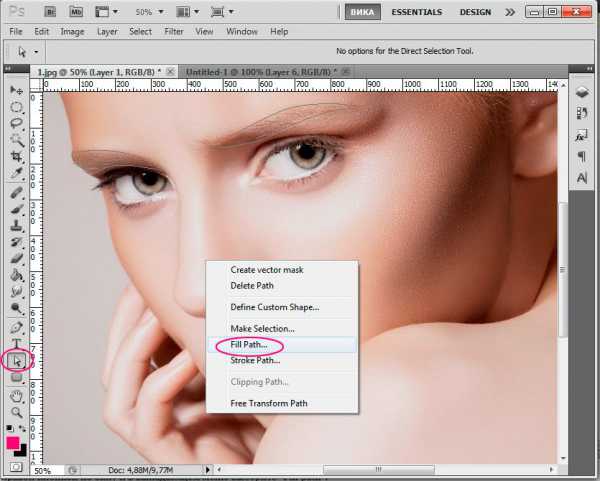
В появившемся окне можем выбрать варианты заливки нашего контура, выбираем «Color», появляется окно, где можно выбрать необходимый цвет.
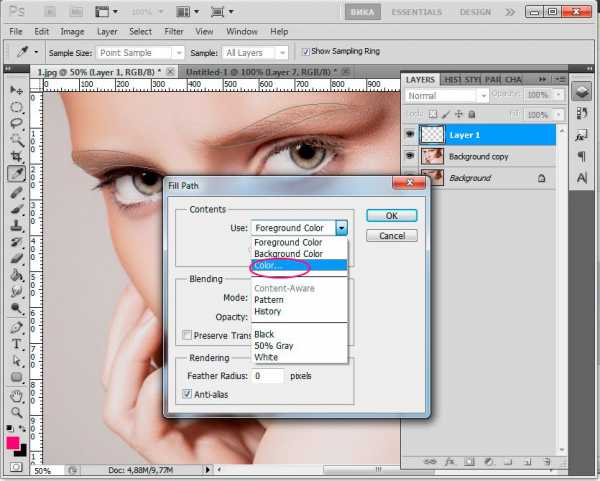
Визажисты не советуют подводить брови черным карандашом или тенями, поскольку это добавляет молодым девушкам и женщинам возраста и смотрится грубо. Я, со своей стороны, тоже ценю естественность в макияже и ненавязчивость косметического вмешательства. В обработке фото очень важны деликатность и стремление к естественности, здесь главное не «переборщить».
Выбираем коричневый цвет для бровей. Я взяла цвет #2c211a. Сейчас он темноват, но впоследствии мы смягчим его.
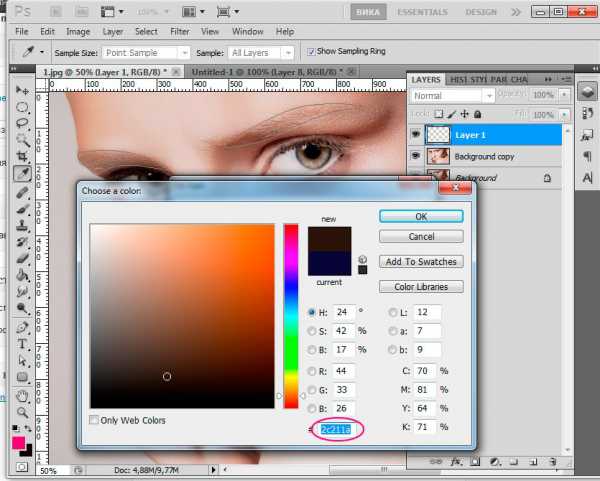
Жмем «Ок». Вот что получилось на данном этапе:
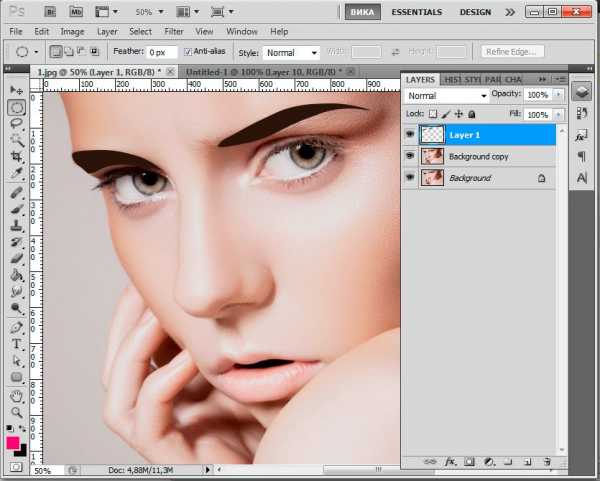
Не пугайтесь, дальше мы смягчим эффект.
Удаляем наш контур кнопкой «Delete».
Размываем контур
Немного размоем нарисованный контур, чтобы добиться естественности.
Заходим в меню Filter — Blur — Gaussian blur (Фильтр — Размытие — Размытие по Гауссу).
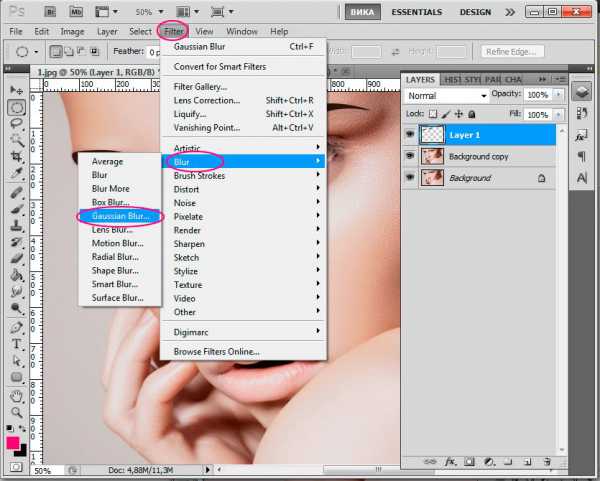
В появившемся окне ставим радиус размытия на ваше усмотрение, чтобы смягчить слишком резкий переход от нарисованных бровей. Я поставила радиус 5px.
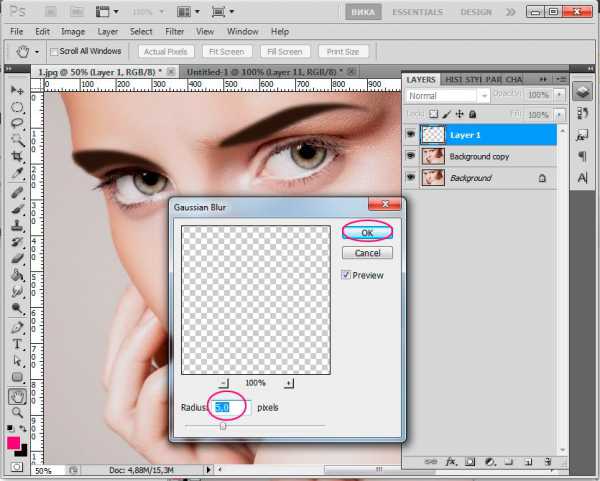
Заходим в панель слоев «Layers» — F7.
Работаем с режимом смешивания слоя
Меняем режим смешивания слоя на «Soft Light» (Мягкий свет), щелкнув по черной стрелочке вверху панели слоев и вызвав выпадающее меню. По умолчанию режим смешивания стоит «Normal».
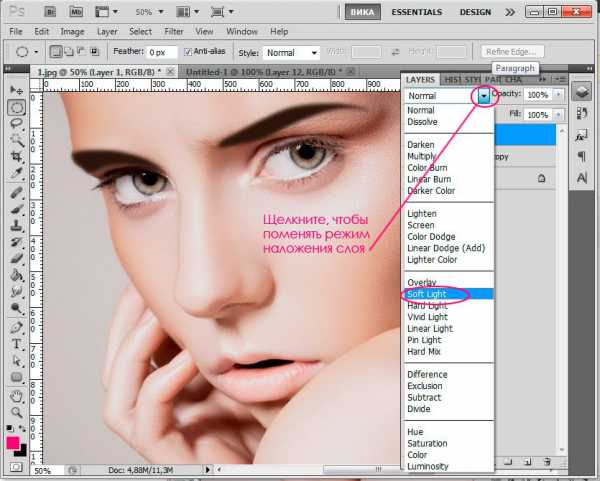
Нажмите Ctrl+E, чтобы объединить слой с бровями и дубликат исходника.
Готово! Теперь можете переключаться между слоями, отключая видимость верхнего слоя в палитре слоев (для этого нажмите глазик напротив слоя) и сравнивать результат с исходной фотографией.
Вот что получилось у меня:

Фото до обработки:

В этом уроке я рассказала вам про покраску бровей в фотошопе.
Вы убедились сами, что покраска бровей в фотошопе — это очень просто. Надеюсь, вы получили новые знания из этого небольшого урока!
До встречи!