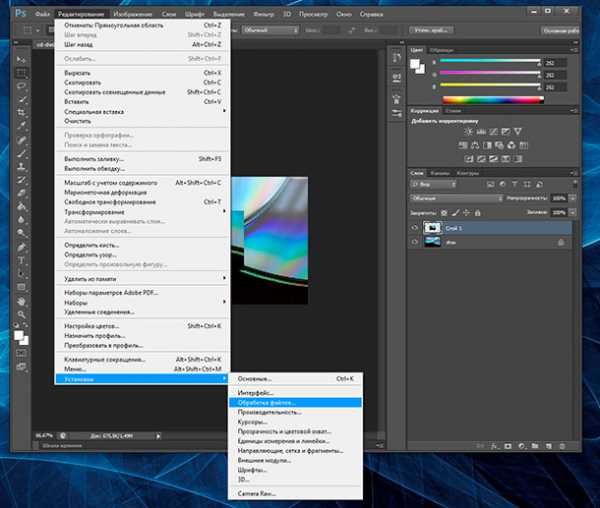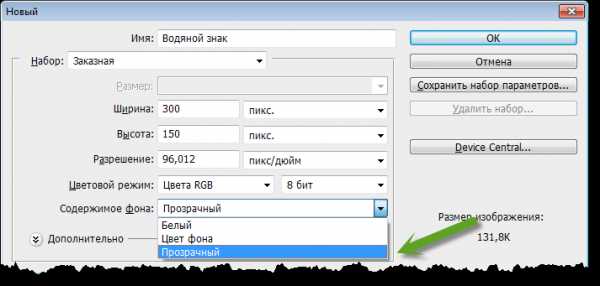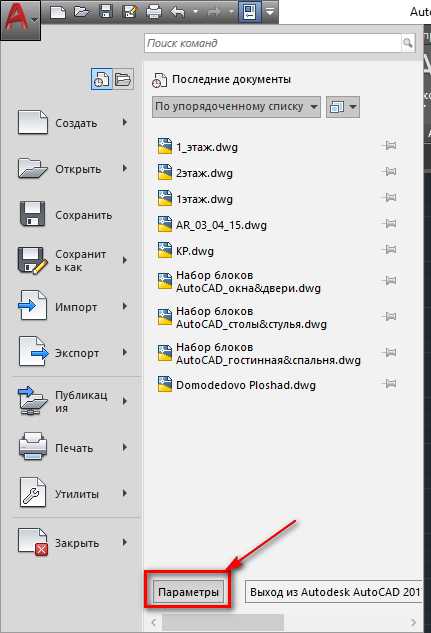Мы принимаем к оплате:
«Подарочный сертификат» от нашего Учебного Центра – это лучший подарок для тех, кто Вам дорог! Оплате обучение и подарите Вашим родным и близким обучение по любому из курсов!!!
«Сертификат на повторное обучение» дает возможность повторно пройти обучение в нашем Учебном Центре со скидкой 1000 рублей!
А также:
Как использовать мокап в фотошопе
Как работать с мокапами в фотошопе?
Довольно часто на мой сайт заходят по запросу: «Как работать с мокапами в фотошопе?» А статьи, посвященной этому вопросу на моем сайте нет. Вернее до сегодняшнего дня не было, т.к. я решил восполнить этот ужасный пробел и написать небольшой мануал по работе с мокапами. В своей статье я решил использовать бесплатный мокап керамических бутылок, на которых можно изменять этикетку и цвет заднего фона всей композиции. Хочу, однако, предупредить, что все мокапы разные — в том плане, что изменяться могут другие детали изображения — не обязательно этикетки или фон… Но общий принцип работы с мокапами вам будет понятен после ознакомления со статьей и в дальнейшем вы без труда сможете пользоваться любым мокапом.
Итак, приступим. Как я уже сказал, в качестве «подопытного кролика» у нас будет бесплатный мокап керамических бутылок Скачать совершенно бесплатно его можно там же на странице с описанием.
Первое, что мы должны сделать — распаковать архив. Нам нужен непосредственно файл Ceramic Bottle PSD MockUp.psd
Открываем его в Фотошопе и смотрим:
Открыли файл и смотрим на панель со слоями
На панели слоев расположены заботливо сложенные автором мокапа папочки с интуитивно понятными названиями. Каждая папочка соответствует своей бутылке. Раскроем любую не откладывая в долгий ящик, нажав на стрелочку рядом с пиктограммой папки. Нашему взору открылись несколько слоев:
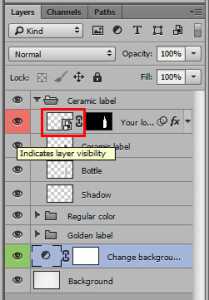
Смарт-объект имеет свою пиктограмму
- Смарт-объект с надписью или изображением, которую можно поменять (он обведен на рисунке красной рамкой)
- Керамическая или сургучная нашлепка на бутылке
- Собственно, сама бутылка
- Тень от бутылки для придания пущей реалистичности.
Нас интересует слой со смарт-объектом. Для наглядности откроем папку слоев Regular Color, а не Ceramic label — там такой же смарт-объект, только цветом темнее и будет лучше нам виден.
Для его редактирования ДВАЖДЫ щелкаем на его значке. Именно на значке — эта область выделена рамкой на рисунке выше.
Открывается окно смарт-объекта. Его можно редактировать всеми доступными средствами. С этой точки зрения он ничем не отличается от обычного слоя.
Смарт-объект в режиме редактирования
Вырежем надпись «Ceramic». Неважно как. Кто как привык. Ластиком или рамкой + Del. Главное убрать надпись в середине. И нажимаем Ctrl+S — сохраняем этот слой.
После сохранения надпись исчезла и на бутылке
Как видите удаленная нами надпись в смарт-объекте пропала и с бутылки.
А теперь напишем что-нибудь свое. Например ИНФОРМ-ДЕПО. Красивым таким поносным цветом. И снова сохраним слой (Ctrl+S). Смарт-объект можно при этом не закрывать. Смотрим:
Наша надпись оказалась на бутылке
Как видите, надпись оказалась там, где надо. Несложно, правда? Слой смарт-объекта может содержать свои слои как текстовые, так и графические. Вы можете загрузить в этот слой сторонний AI, EPS, PNG и т.д. Главное — нажимать Ctrl+S всякий раз, когда вы в нем что-то поправили.
Теперь поменяем цвет фона. Раз мы закончили с надписью, закроем смарт-объект с надписью и ДВАЖДЫ щелкнем на пиктограмме корректирующего слоя. Да-да. В данном примере это не что иное, как корректирующий слой с фильтром Photo Filter.
Корректирующий слой для фона
Тычем в квадратик с цветом и выбираем требуемый. Все.

Меняем цвет фона на поносный
Спасибо за внимание.
Как использовать мокапы: 3 простых шага
С постоянно растущей тенденцией к электронной торговле и цифровому брендингу важно, чтобы дизайнеры имели уникальный, реалистичный набор мокапов в своем арсенале. Реалистичный шаблон макета может помочь вам обойти конкуренцию. Проще говоря, правильный мокап может помочь клиенту визуализировать то, как будет выглядеть конечный продукт с большей ясностью. В этой статье мы рассмотрим, как использовать файлы PSD с помощью Смарт-слоев в 3 простых шага.
Шаг №1: Поиск и загрузка
Вы можете найти множество файлов мокапов PSD для работы на сайте Mockupdownload. Сначала важно познакомиться с структурой папок шаблона профессионального макета. Когда вы загружаете мокап PSD, он обычно сохраняется как заархивированный файл. После того как вы извлечете его содержимое, внимательно ознакомьтесь с тем, что включено внутри. В идеале там должными присутствовать следующими файлами:
- .psd-файл, который является исходным файлом, который вы редактируете
- .jpg файл, предварительный просмотр шаблона в действии
- .txt или .pdf, который объясняет, что такое мокап, кто его сделал, и его лицензионную политику.
Шаг №2: Открыть и найти смарт-объект
- Разархивируйте файл и посмотрите, что внутри. Как упоминалось ранее, вы найдете предварительный просмотр .jpg, исходный файл .psd и некоторую документацию о продукте.
- Следующий шаг — открыть файл .psd в Adobe Photoshop и изучить его слои. Понимание того, как слои работают над используемым шаблоном, важно, потому что в конечном итоге вы замените его элементы по умолчанию своим пользовательским контентом.
- Следующий шаг — найти Смрат-слой и открыть его.
В Photoshop Smart Objects представляют собой слои, которые несут данные изображения из растровых или векторных изображений. Они сохраняют содержимое изображения, что позволяет выполнять редактирование слоя. Слой, содержащий смарт- объект, имеет конкретный значок над ним, который выглядит примерно как квадратик внизу картинки.
Шаг №3: Поместите свой контент
Последний шаг заключается в замене содержимого макета шаблона на собственный пользовательский контент. Для этого просто нажмите значок Smart Object на этом слое. Это откроет новое окно Photoshop, в котором будут отображаться только те изображения, которые вы собираетесь заменить. Просто замените на желаемое изображение содержимое, которое вы только что открыли. Нажмите кнопку сохранить, как только вы закончите. Теперь вернитесь к исходному файлу PSD, и там все изменится автоматически.
Использование макетов шаблонов довольно просто. Все, что вам нужно сделать, это выполнить эти три основных шага, и ваша работа будет выполнена.
Как использовать PSD шаблоны мокапов в программе Фотошоп?
В этой статье мы рассмотрим подробную инструкцию о том, как правильно работать с мокапами в программе фотошоп. Даже если у вас нет специальных навыков и вы новичок в этом деле, то вы с легкостью сможете создать прекрасную презентацию для своего проекта. В этой статье будет использоваться мокап, на котором мы будем менять этикетку и фон, но сразу надо пояснить, что все мокапы отличаются, и поменять можно различные элементы. Но сама структура станет понятной и можно будет с легкостью догадаться что и где находится.
И так, для примера возьмем Мокап цветных бутылок, для его скачивания перейдите по ссылке, или воспользуйтесь вспомогательной кнопкой.
СКАЧАТЬ МОКАП
Архив автоматически сохранится на вашем компьютере и теперь его нужно распаковать.
В появившейся папке найдем файл glass-bottle-mockup-psd и откроем его в Фотошопе:

Во вкладке «слои» расположены папки с названиями, в которых сложены файлы. Все папки соответствуют своему элементу. Откроем ту, что принадлежит зеленой бутылке, нажмем на стрелку, которая расположена рядом с папкой, и перед нами окажется несколько слоев:
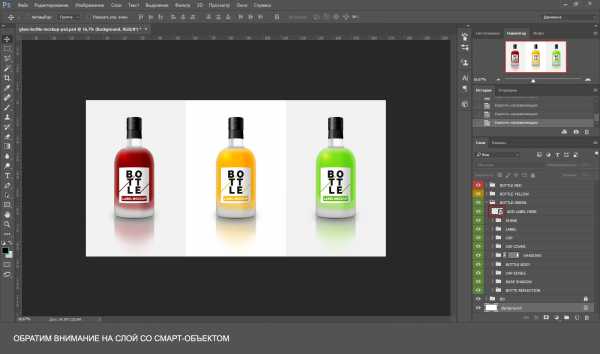
Нам интересен слой со смарт-объектом, который обведен на рисунке красным. Чтобы отредактировать его, нам надо дважды кликнуть левой кнопкой мыши по значку. И тут нам откроется еще одно окошко смарт-объекта, которое теперь мы можем редактировать как душе угодно. Этот слой ничем не отличается от обычного файла.
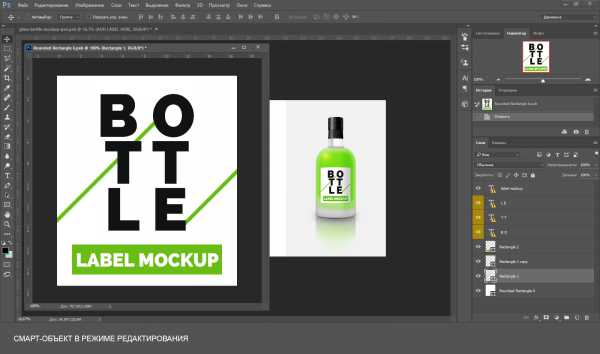
Теперь нужно убрать все лишнее на этом слое. Можно просто скрыть объекты, либо вовсе удалить их, если они больше не понадобятся. Кому как нравится. После чего нажимаем Файл → Сохранить (Ctrl+S), и все изменения сохранятся автоматически.
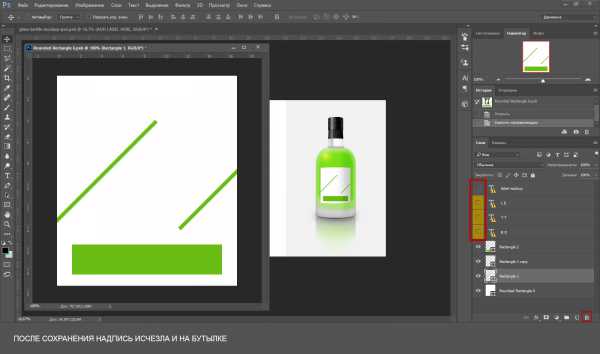
А теперь можно добавить что-то свое, например, логотип, надпись, или рисунок. И снова сохраним.
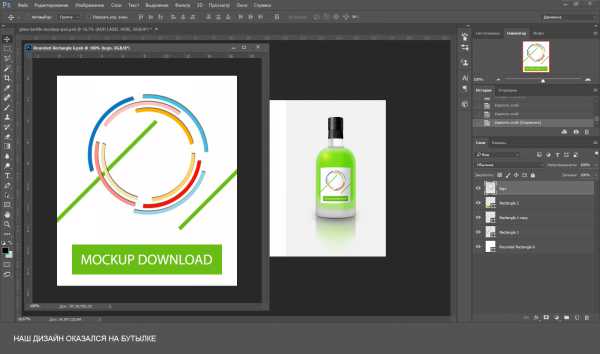
Все оказалось совсем несложно. На этот слой можно помещать любые файлы, как векторные, так и растровые, с множеством возможных разрешений AI, EPS, PNG, JPEG. А также можно делать текстовые слои, в общем тут куда уже приведет ваша фантазия. Только не забывайте сохранять изменения. Ну и теперь пришло время поменять фон. Это можно сделать разными способами. В некоторых мокапах можно добавить свой фон, в некоторых можно поменять цвет. В любом случае, разобраться какой из способов подходит вам не сложно. В нашем примере мы просто поменяем цвет.
Для начала разблокируем слои, отвечающие за фон, и скроем один из них.
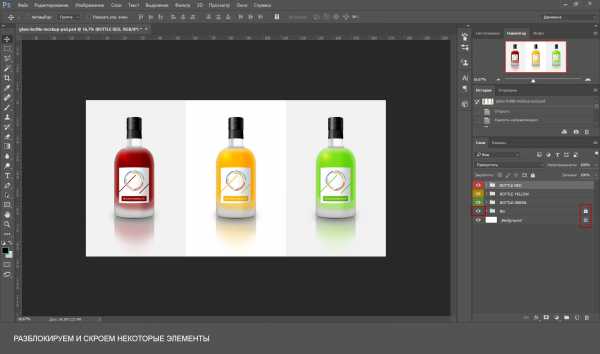
Затем перейдем на слой белого цвета, в панели инструментов выберем нужный нам цвет и закрасим кисточкой, можно так же использовать инструмент заливка (Alt+ Backspace).
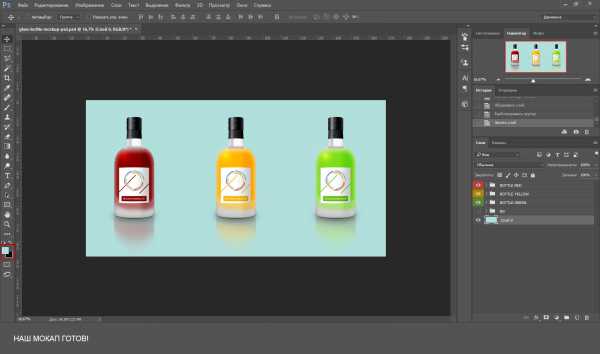
Наш мокап готов!
Мокап ликбез — все что нужно знать про мокапы
 Часто нам хочется показать свои работы красиво и интересно, но не всегда это получается сделать, просто выложив саму работу. Гораздо интереснее выглядит подача, где картинки как будто нарисованы в альбоме или используются на этикетках продуктов, для этого как раз и нужны мокапы. Мокап (или mock-up на английском) — это специальным образом подготовленный файл, в котором можно свой дизайн размещать на реальных предметах. Они нужны, чтобы показать как картинка будет выглядеть в реальной жизни. Обычно это PSD файл со смарт-объектом, на который и вставляется картинка с дизайном. Бывают и просто JPEG картинки, называемые мокапами, но работать с ними сложно, нужно долго искажать картинку и вписывать ее в окружение. Смарт-объекты — очень крутая штука. Если вы хоть раз уменьшали картинку в фотошопе, а потом растягивали ее на большой размер, наверняка получалась примерно такая история, потому что Фотошоп искажает файлы.
Часто нам хочется показать свои работы красиво и интересно, но не всегда это получается сделать, просто выложив саму работу. Гораздо интереснее выглядит подача, где картинки как будто нарисованы в альбоме или используются на этикетках продуктов, для этого как раз и нужны мокапы. Мокап (или mock-up на английском) — это специальным образом подготовленный файл, в котором можно свой дизайн размещать на реальных предметах. Они нужны, чтобы показать как картинка будет выглядеть в реальной жизни. Обычно это PSD файл со смарт-объектом, на который и вставляется картинка с дизайном. Бывают и просто JPEG картинки, называемые мокапами, но работать с ними сложно, нужно долго искажать картинку и вписывать ее в окружение. Смарт-объекты — очень крутая штука. Если вы хоть раз уменьшали картинку в фотошопе, а потом растягивали ее на большой размер, наверняка получалась примерно такая история, потому что Фотошоп искажает файлы.
То же самое и с шрифтами и с эффектами. Для того, чтобы этого избежать, стоит превращать все элементы в смарт-объекты. Для того чтобы создать смарт-объект, откройте любое изображение в фотошопе. Далее преобразуйте фоновый слой в обычный (редактируемый), для этого двойным щелчком мыши кликните по нему и нажмите ОК либо создайте его дубликат, для этого нажмите комбинацию клавиш Ctrl+J. Затем, щелкнув правой кнопкой мыши по преобразованному/дублированному слою из контекстного меню выберите «Преобразовать в смарт-объект». После того, как Вы это сделали, на миниатюре Вашего слоя появится небольшая иконка, которая означает, что слой является смарт-объектом.
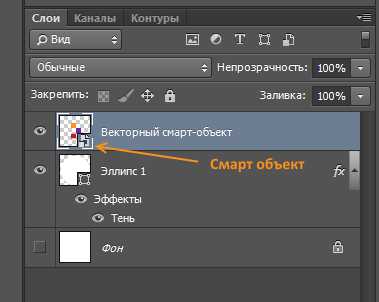
- Скачиваем нужный PSD, открываем его и ищем слой с примерным названием «Your design here» или что-то подобное.
- Дважды щелкаем на иконке смарт-слоя — открывается новое окно, куда и нужно перетащить свой паттерн или картинку.
- После этого закрываем это окно, выбрав «Да» при вопросе нужно ли сохранить.
store.mockupzone.com/free-files/
graphicburger.com/mock-ups/
www.mockupworld.co/all-mockups/
www.graphicsfuel.com/category/mockup-templates/
pixelbuddha.net/freebies/tag/mockups
Большая коллекция бесплатных мокапов с Биханса www.behance.net/collection/20880985/Best-Free-Mockup
На самом деле мокапы не очень сложно сделать самому, владея элементарными навыками работы в фотошопе. Вот прекрасное видео, где на примере футболки показано как сделать мокап, последовательность работы можно перенести вместо футболки на любой другой предмет.
Показывайте свои работы красиво — пользуйтесь мокапами