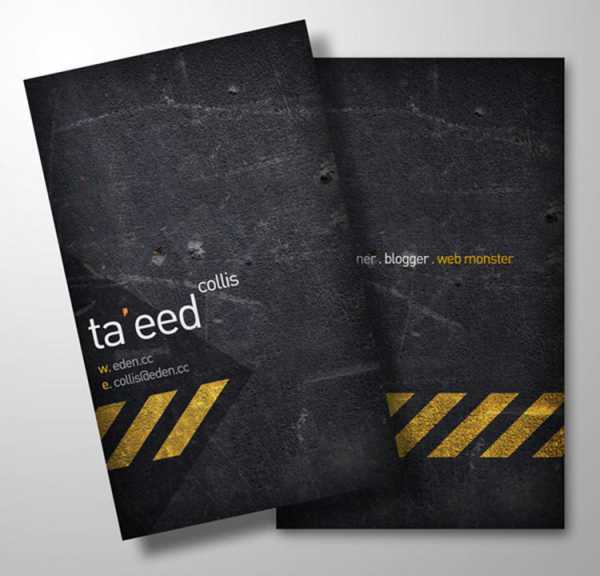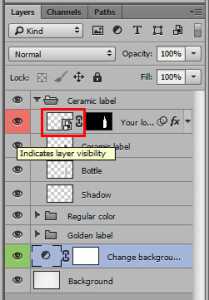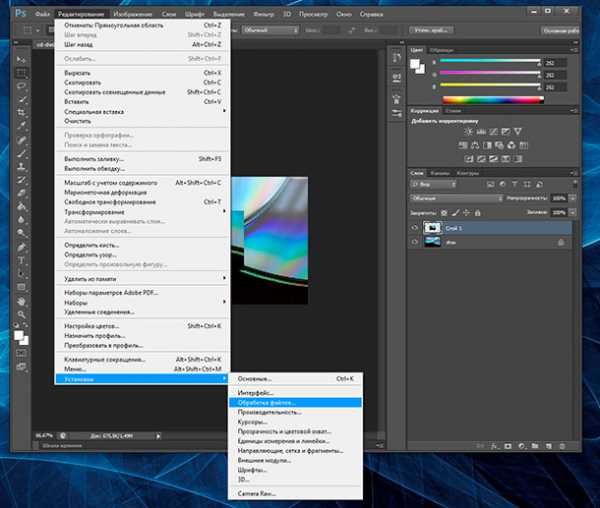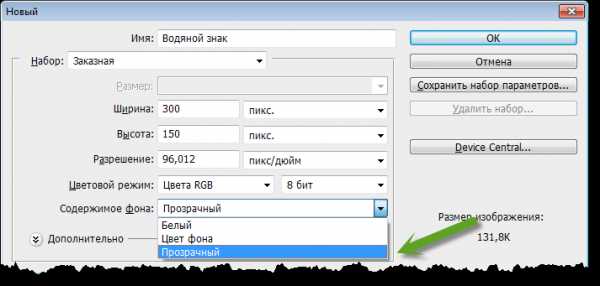Мы принимаем к оплате:
«Подарочный сертификат» от нашего Учебного Центра – это лучший подарок для тех, кто Вам дорог! Оплате обучение и подарите Вашим родным и близким обучение по любому из курсов!!!
«Сертификат на повторное обучение» дает возможность повторно пройти обучение в нашем Учебном Центре со скидкой 1000 рублей!
А также:
Как в фотошопе пользоваться пластикой
Знакомство с фильтром Пластика
Фильтр Пластика (Liquify) является одним из наиболее часто используемых фильтров в Photoshop. Этот фильтр позволяет искажать пиксели изображения без потери его качества. Некоторых пользователей немного пугает фильтр Пластика, другие же используют его не совсем правильно. Сейчас вы узнаете возможности это мощнейшего фильтра в подробностях и сможете применять его в ваших работах.
Что представляет собой фильтр Пластика Начиная с ретуши фотографий до создания сложных профессиональных эффектов, фильтр Пластика является мощнейшим инструментом для каждого пользователя Photoshop. Этот фильтр позволяет сдвигать, перемещать, поворачивать, отражать, делать вздутие и сморщивание пикселей любого изображения. Сегодня вы познакомитесь с основами этого фильтра. Запаситесь изображениями для тренировки, пробуйте делать описываемые действия по мере прочтения этого урока. Давайте приступим!
Фильтр Пластика может быть применен к любому растровому слою, но к сожалению не может быть применен к смарт-объектам. Вы можете открыть фильтр Пластика выбрав в меню Filter >Liquify (Фильтр-Пластика) или нажав Shift + Ctrl + X на вашей клавиатуре.
Когда вы откроете фильтр Пластика, то увидите окно, содержащее следующие области: 1) Панель инструментов, расположенную в левой части экрана. Там находятся следующие инструменты: ForwardWarp (Деформация), Reconstruct (Реконструировать), Twirl (Скручивание), Pucker (Сморщивание), Bloat (Вздутие), Push (Смещение пикселов), Mirror (Отражение), Turbulence (Турбулентность), Freeze / ThawMask (Заморозить/Разморозить маску), Hand(Рука) и Zoom (Масштаб). 2) Изображение, которое вы редактируете.
3) Панель настроек, где можно редактировать параметры кисти, реконструкции, маски и просмотра. Каждая группа опций управляет поведением активного инструмента, вы узнаете как работать с этими опциями позднее.
Инструменты
Инструмент Деформация (Forward Warp Tool (W)) Наиболее часто употребляемый инструмент в фильтре Пластика – это инструмент Деформация, который перемещает пиксели изображения в направлении, в котором вы продвигаете кисть. Вы можете управлять количеством перетаскиваемых пикселей изображения, изменяя Размер кисти (BrushSize) в настройках кисти на панели справа. Чем больше размер кисти, тем больше пикселей изображения будут перемещены. После того, как достигните нужного результата, нажмите кнопку OK на панели справа, чтобы подтвердить изменения.
Плотность кисти (Brush Density) Плотность кисти управляет тем, как происходит сглаживание воздействия от центра к краям при применении инструмента. По умолчанию эффект деформации сильнее в центре, и слабее на краях, вы можете изменять значение плотности кисти от 0 до 100. Чем больше это значение, тем сильнее воздействие кисти на края.
Нажим кисти (Brush Pressure) Нажим кисти управляет быстротой, с которой происходит деформация по мере перемещения кисти по изображению. Можно установить значение от 0 до 100, значение 0 соответствует самому слабому нажиму, 100 – максимальному. При использовании небольшого значения нажима кисти изменения происходят более медленно, и тогда вам будет легче остановить воздействие в нужный момент.
Инструмент Скручивание (Twirl Tool (C)) Этот инструмент фильтра вращает пиксели изображения по часовой стрелке при нажатии кисти на изображение или перемещении кисти. Для того чтобы скручивать пиксели против часовой стрелки, удерживайте клавишу Alt при применении инструмента. Можно настроить значение Скорость кисти (BrushRate), оно управляет скоростью, с которой происходит скручивание, когда мышь неподвижна. Чем больше значение, тем быстрее происходит воздействие.
Инструменты Сморщивание (Pucker Tool (S)) и Вздутие (Bloat Tool (B)) Инструмент Сморщивание перемещает пиксели к центру области, на которую наведена кисть, а инструмент Вздутие – от центра. Они действуют при нажатии кисти на изображение или перемещении кисти. Эти инструменты полезны, если вы хотите уменьшить или увеличить что-либо.
Инструмент Смещение пикселов (Push Tool (O)) по вертикали Этот инструмент передвигает пиксели налево, когда вы проводите кистью вверх, и направо, когда проводите вниз. Вы также можете обвести кистью нужный объект по часовой стрелке, чтобы увеличить его размер, или против часовой стрелки, чтобы уменьшить. Чтобы изменить направление смещения (налево или направо), удерживайте клавишу Alt при применении инструмента.
Инструмент Смещение пикселов (Push Tool (O)) по горизонтали Передвигает пиксели вверх при перемещении кисти слева направо, и вниз при перемещении кисти справа налево.
Инструмент Отражение (Mirror Tool (M)) Этот инструмент работает как зеркало. Пиксели, расположенные перпендикулярно направлению движения кисти по изображению, будут дублированы и отражены. В зависимости от направления перемещения кисти, пиксели будут отражаться вниз (при перемещении кисти слева направо) или вверх (справа налево). Результат получится намного лучше, если вы будете проводить кистью параллельные линии по горизонтали или по вертикали. Удерживание клавиши Alt при применении инструмента изменит источник для отражения на противоположный (т.е. на тот, который с другой стороны кисти).
Инструмент Турбулентность (Turbulence (T)) Плавно перемешивает пиксели при применении. Можно регулировать параметр TurbulentJitter (Колебания) в настройках кисти. Чем больше это значение, тем сильнее турбулентность, т.е. степень перемешивания.
Инструменты Заморозить (Freeze Mask) и Разморозить (Thaw Mask) Вы можете защитить некоторые области изображения от изменений при применении фильтра используя инструмент Заморозить (FreezeMask). Выберите этот инструмент на панели инструментов и закрасьте те области изображения, которые вы хотите оставить без изменений.
Инструмент Разморозить (Thawmask) работает как ластик, стирая «замороженные» участки. У этих инструментов, также как и у других, вы можете настраивать размер кисти, ее плотность и нажим. После маскирования нужных участков изображения (они окрасятся в красный цвет), «замороженная» область останется без изменений при воздействии других инструментов.
Параметры маски (Mask Options) Панель Параметры маски (MaskOptions) с правой стороны окна фильтра Пластика дает возможность выбрать опции Выделение (Selection), Прозрачность (Transparency), Слой-маска (Layer Mask) для создания масок на изображении. Вы также можете редактировать уже созданные маски выбрав опции, учитывающие их взаимодействие друг с другом – Replace (Заменить выделенную область), Add (Добавить к выделенной области), Subtract (Вычитание из выделенной области), Intersect (Пересечение с выделенной областью) и Invert (Инвертировать выделенную область). Посмотрите на скриншоты, чтобы понять, как они работают.
Восстановление всего изображения После искажения изображения, вам может понадобиться восстановить некоторые области или всё изображение. В фильтре Пластика есть несколько способов для этого. Самый простой способ – это нажать кнопку Восстановить все (RestoreAll), находящуюся на панели Параметры реконструкции (ReconstructOptions).
Инструмент Реконструировать (Reconstruct Tool) и Параметры реконструкции (Reconstruct Options) Инструмент Реконструировать (ReconstructTool) позволит вам использовать кисть для восстановления определенных областей искаженного перед этим изображения. Справа окна фильтра Пластика находится панель Параметры реконструкции (ReconstructOptions). Там можно выбрать Режим (Reconstruct Mode) для восстановления изображения, по умолчанию стоит режим Восстановление (Revert), который означает, что изображение будет возвращаться в исходное состояние. Есть и другие режимы восстановления с различным поведением в зависимости от взаимного расположения искаженной области и «замороженной» области. Эти режимы очень интересны, но достаточно сложны, мы оставим их изучение для другого более подробного урока.
Автоматическая реконструкция На панели Параметры реконструкции (ReconstructOptions) есть кнопка Реконструировать (Reconstruct). Нажав ее, вы можете автоматически восстановить изображение, используя для этого один из возможных режимов восстановления из списка.
Параметры просмотра – сетка и маски На панели Параметры просмотра (ViewOptions) есть опция Сетка (ShowMesh), которая может показать или скрыть двумерную сетку. Вы можете увеличить или уменьшить размер сетки и изменить ее цвет. Также там есть опция Показать маску (ShowMask), соответственно можно включить или отключить видимость маски и изменить ее цвет. Любое искажение изображения, полученное при применении описанных выше инструментов, может быть сохранено в виде сетки. Для этого нажмите кнопку Сохранить сетку (SaveMesh) вверху панели настроек. Сохраненная сетка может быть открыта и применена заново к любому другому изображению, нажмите для этого кнопку Загрузить сетку (LoadMesh).
Видимость фона Кроме видимости того слоя, к которому вы применяете фильтр Пластика, можно включить видимость фона, т.е. других слоев вашего документа. В документе с множеством слоев выберите слой, к которому вы хотите применить искажения, откройте окно фильтра Пластика. На панели Параметры просмотра (ViewOptions) активируйте опцию Дополнительные параметры (Show Backdrop) для включения видимости других слоев документа. Вы можете включать или отключать видимость слоев вашего документа или изменять их непрозрачность.
Дополнительные параметры просмотра Вы можете выбрать любой слой или несколько слоев вашего документа, которые хотите видеть в качестве фона, или можете выбрать все слои (названия нужных слоев выбирайте в строке Использовать (Use)). Также вы можете управлять расположением фоновых слоев, помещая их на передний план, или оставляя позади редактируемого слоя. Для этого выберите нужную опцию в строке Режим (Mode).
Инструменты фильтра Пластика могут быть применены только к активному слою, остальные фоновые слои используются только как вспомогательные для просмотра.
Альтернатива пластической хирургии Инструмент Деформация (ForwardWarpTool) может быть использован для устранения дефектов любой фотографии. В следующем примере использовались два размера кисти для коррекции носа и подбородка девушки, а также для изменения формы губ, чтобы сделать девушку улыбающейся. Но помните, очень важно, чтобы все привносимые вами изменения в фотографию выглядели естественно.
Заключение Фильтр Пластика является одним из самых мощных и полезных средств в программе Photoshop, очень важно его изучить и правильно использовать. Надеюсь, эта статья оказалась полезным для вас и поможет вам в ваших дальнейших работах.
Примечание переводчика. Если у вас русский Photoshop, то перевод некоторых команд и опций возможно будет различаться в зависимости от вашей версии программы. Чтобы не запутаться, ориентируйтесь на приведенные скриншоты.
Автор: Alvaro Guzman Переводчик: Виноградова Елена Ссылка на источник
Редактируем изображение инструментом Пластика в Фотошоп
В этом уроке я расскажу, как редактировать изображение инструментом Пластика (Liquify Tool) в Фотошопе. С помощью инструмента Пластика (Liquify Tool), Вы сможете редактировать фотографии быстрее, чем когда-либо прежде.
Для того, чтобы перейти к работе с инструментом Пластика (Liquify Tool), перейдите в меню Фильтр – Пластика (Filter > Liquify). Убедитесь, что включен параметр Расширенный режим (Advanced Mode). Он необходим для того, чтобы видеть полный список доступных инструментов.
Ниже я приведу описание каждого из них.
Инструмент Деформация (Forward Warp Tool) (W) – позволяет перемещать пикселы в том направлении, в котором Вы проводите инструментом по изображению.
Инструмент Реконструировать (Reconstruct Tool) (R) – отменяет применение того или иного инструмента фильтра Пластика и возвращает изображению первоначальный вид.
Инструмент Скручивание (Twirl Clockwise Tool) (C)– позволяет вращать пикселы по часовой и против часовой стрелки.
Инструмент Сморщивание (Pucker Tool)(S) – сжимает и перемещает пикселы в центре той области изображения, на которую направлена кисть.
Инструмент Вздутие (Bloat Tool) (B) – перемещает пикселы из центра воздействия кисти на изображение. Отлично подходит для быстрого увеличения или расширения деталей.
Инструмент Смещение пикселов (Push Left Tool)(O) – в зависимости от расположения кисти и движения курсора вверх или вниз, перемещает пикселы вправо или влево.
Инструменты Заморозить/Разморозить маску (Freeze Mask Tool) (F) (Thaw Mask Tool) (D) – благодаря инструменту Заморозить маску (Freeze Mask Tool) (F) Вы можете легко защитить определенные области изображения от воздействия искажения. Просто закрасьте этим инструментом те области, которые не должны быть затронуты при работе с фильтром Пластика. Для того, чтобы удалить воздействие инструмента Заморозить маску (Freeze Mask Tool) (F), выберите инструмент Разморозить маску (Thaw Mask Tool) (D)и проведите кистью по «замороженному» участку.
Инструменты Рука (Hand) (H) и Масштабирование (Zoom Tools) (Z) – позволяют увеличивать масштаб редактируемого изображения и с легкостью перемещаться в окне предварительного просмотра фильтра Пластика.
Далее, на примере цифрового портрета, я покажу, как работать с фильтром Пластика (Liquify Tool).
Я заметила, что некоторые детали на портрете можно исправить. К примеру, форма головы мала, глаза слегка сужены, да и в целом, можно улучшить некоторые формы на портрете.
К этому портрету я буду применять фильтр Пластика (Liquify Tool), для того, чтобы:
- увеличить размер глаз;
- изменить форму лица;
- исправить общие формы портрета
Прежде, чем начать редактирование, убедитесь, что все слои на изображении объединены. Вы не сможете редактировать изображение фильтром Пластика Пластика (Liquify Tool), если слои не слиты. Дублируйте оригинал со всеми слоями (на всякий случай), а на втором варианте слейте слои (Ctrl + E) и редактирование проводите на нем.
Редактируем глаза быстро и просто
Перейдите к фильтру Пластика (Filter > Liquify) и выберите инструмент Вздутие (Bloat Tool) (B). Увеличьте левый глаз. Для этого, просто кликните инструментом Вздутие (Bloat Tool) (B) несколько раз в области глаза. Правый глаз редактировать не нужно – у него идеальный размер.
Выберите инструмент Деформация (Forward Warp Tool) (W), чтобы скорректировать форму лица. Я подтяну подбородок, выпрямлю нос, сделаю шею немного вытянутой и сделаю лоб выше.
Также, Вы можете использовать инструмент Деформация (Forward Warp Tool) (W) для того, чтобы сделать лицо более выразительным. К примеру, можно изменить форму бровей.
Редактируем волосы
Для редактирования волос я буду комбинировать инструменты Вздутие (Bloat Tool) и Деформация (Forward Warp Tool). Слегка расширю тело и создам эффект развевающихся волос. Эти изменения придадут изображению равновесие.
При помощи нескольких шагов, Вы можете значительно улучшить цифровое изображение. Ниже показан портрет редактирования фильтром Пластика (Liquify) и после.
После корректировки цвета портрет выглядит так:
- перед редактированием не забудьте объединить слои;
- всегда делайте копию рабочего файла на тот случай, если результат редактирования Вам не понравится;
- выключая и включая видимость слоя, Вы можете сравнивать отредактированное изображение с оригиналом;
- для редактирования небольших областей, выделите их инструментом Прямоугольная область выделения (Rectangular Marquee Tool) (M);
- отрегулируйте нажим кисти и ее размер;
- для редактирования больших областей используйте кисти большого размера, а для редактирования небольших областей – маленькие;
Автор: Melody Nieves
Фильтр «Пластика» в Фотошопе
 Этот фильтр (Liquify) относится к числу наиболее часто применяемых инструментов в программном обеспечении Фотошоп. Он дает возможность изменять точки/пиксели фотографии без изменения самих качественных характеристик картинки. Многих людей немного отпугивает применение такого фильтра, другая же категория пользователей осуществляют работу с ним не так, как это нужно.
Этот фильтр (Liquify) относится к числу наиболее часто применяемых инструментов в программном обеспечении Фотошоп. Он дает возможность изменять точки/пиксели фотографии без изменения самих качественных характеристик картинки. Многих людей немного отпугивает применение такого фильтра, другая же категория пользователей осуществляют работу с ним не так, как это нужно.
В данный момент вы ознакомитесь со подробностями использования этого инструмента и затем также сможете использовать его по назначению.
Скачать последнюю версию PhotoshopРазбираемся с предназначением фильтра-инструмента Пластика
Пластика – отличное средство и сильный инструментарий для всех, кто пользуется программой Фотошоп, ведь при помощи него можно будет делать обычную ретушь изображений и даже сложные работы с применением большого спектра эффектов.
Фильтр может двигать, делать переворот и перемещение, вздувать и сморщивать пиксели абсолютно всех фотографий. В рамках данного урока мы познакомимся с основными принципами работы этого важного инструмента. Наберите большое количество фотографий, что оттачивать свои навыки, пытайтесь повторить написанное нами. Вперед!
Фильтр можно будет применять при видоизменениях с любым слоем, однако к нашему огорчению он не применятся с так называемыми смарт-объектами. Найти его очень просто, выберите Filter > Liquify (Фильтр-Пластика), или зажав Shift+Ctrl+X на клавиатуре.
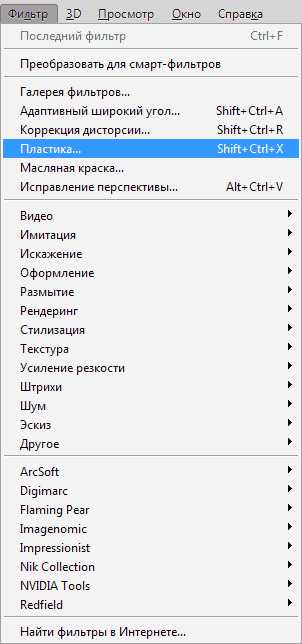
Как только появился данный фильтр, вы сможете лицезреть окошко, которое включает следующие части: 1. Набор инструментария, который находится в левой части монитора. Там расположены основные его функции.
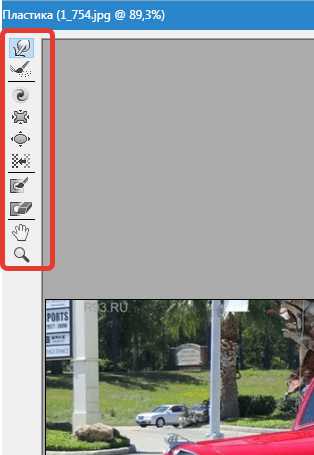
2. Картинка, которая будет подвергнута нашей с вами редакции.
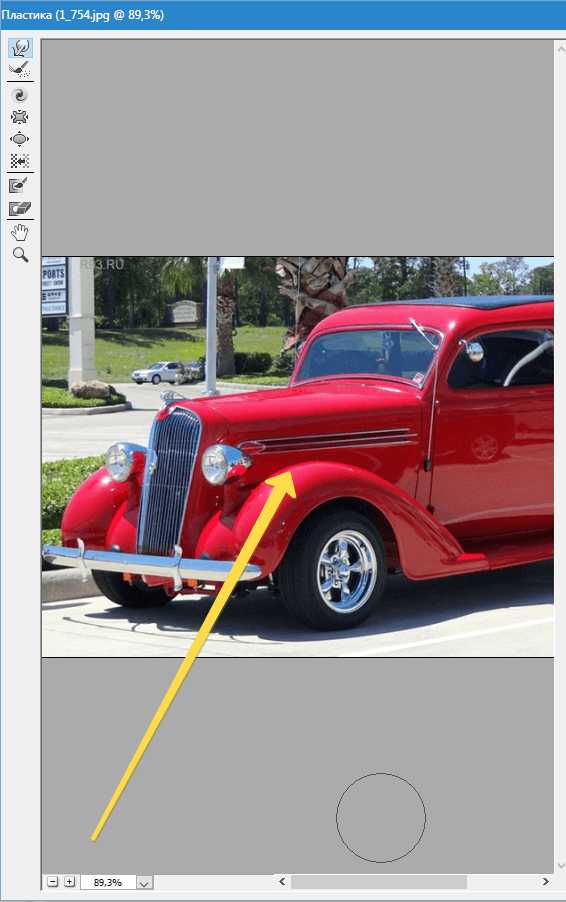
3. Настройки, где существует возможность изменять характеристики кисточки, накладывать маски и т.д. Каждый набор таких настроек позволяет управлять функциями инструментария, находящегося в активном состоянии. С их характеристиками мы познакомимся немного позже.
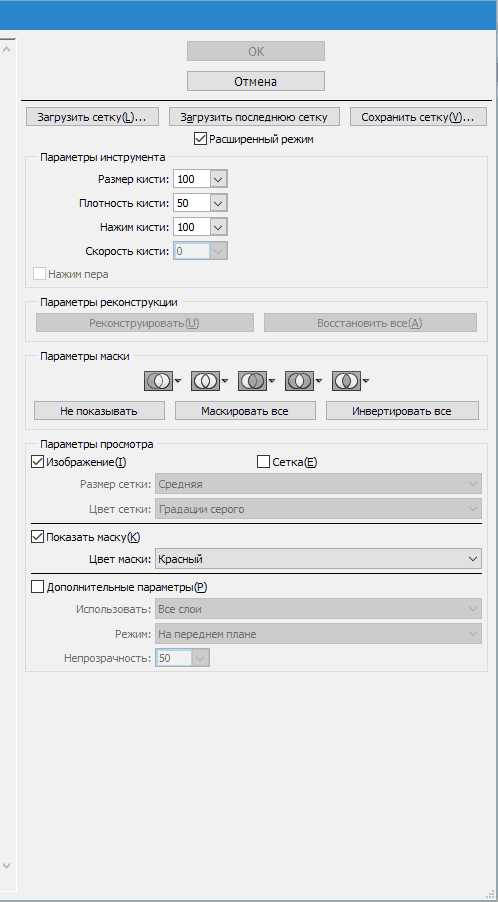
Инструментарий
Деформация (Forward Warp Tool (W))
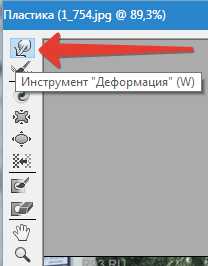
Этот инструментарий относится к наиболее часто используемым фильтрам. Деформация может перемещать точки картинки в том русле, куда вы двигаете кисточкой. У вас также есть возможность осуществлять управление числом перемещаемых точек фотографии, и меняя характеристики.
Размер кисти (Brush Size) в поднастройках кисточки в правой части нашей панели. Чем больше характеристики и толщина кисточки, тем увеличенное количество точек/пикселей фотографии переместятся.
Плотность кисти (Brush Density)
Уровень плотности кисточки следит за тем, как идет процесс сглаживания влияния от центральной части к краям при использовании данного инструментария. По исходным настройкам деформация обычно ярко выражается в центре объекта и чуть меньше по перефирии, однако вы сами имеете возможность менять этот показатель от нуля до ста. Чем уровень его больше, тем будет большое воздействие кисточки на края изображения.
Нажим кисти (Brush Pressure)
Этот инструмент может управлять быстротой, с помощью которой идет деформация, как только сама кисточка приближается к нашей картинке. Показатель можно ставить от нуля до ста. Если мы берем низкий показатель, то сам процесс изменения будет идти более замедленными темпами.
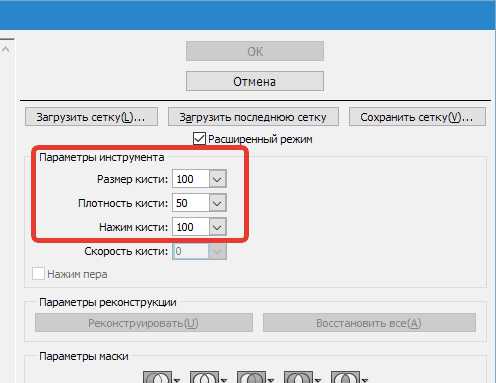

Инструментарий Скручивание (Twirl Tool (C))

Этот фильтр делает вращение точек рисунка по часовой стрелке, когда мы нажимаем кисточкой на сам рисунок или занимаемся изменением местоположения самой кисти.
Для того чтобы произошло скручивание пикселя наоборот в другом направлении, нужно зажать кнопку Alt при применении этого фильтра. Можно сделать настройки таким образом, что (Brush Rate) и мышка никак не будет участвовать в этих манипуляцих. Чем выше уровень этого показателя, тем скорость этого влияния увеличивается.
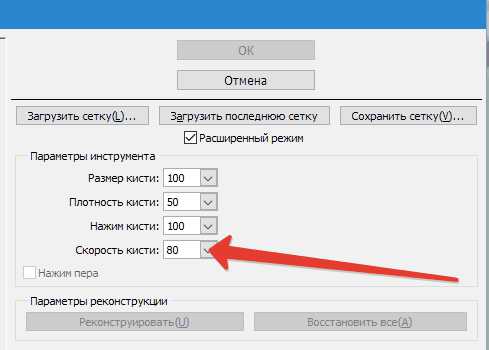

Инструментарий Сморщивание (Pucker Tool (S)) и Вздутие (Bloat Tool (B))
Фильтр Cморщивание осуществляет движение точек к центральной части изображения, на которую мы навели кисточку, а инструментарий вздутие наоборот от центральной части к краям. Они очень необходимы для работы, если вы желаете изменить размер каких-либо объектов.

Инструментарий Смещение пикселей (Push Tool (O)) по вертикали
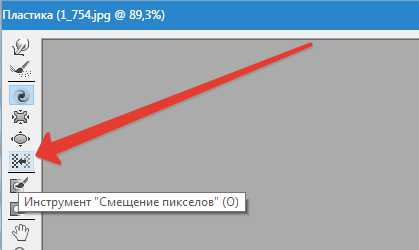
Данный фильтр осуществляет перемещение точек в левую часть, когда вы ведете кисточкой в верхнюю область и наоборот в правую сторону, как направляете вниз.
У вас также есть возможность произвести обводку кисточкой нужной картинки по часовой стрелки, чтобы изменить и увеличить его габариты, и в другую сторону, если желаете сделать уменьшение. Чтобы направить смещение в другую сторону, просто зажмите кнопку Alt при использовании этого инструментария.
Инструментарий Смещение пикселей (Push Tool (O)) по горизонтали
Вы можете передвигать точки/пиксели в верхнюю область кисточки и начиная с левой стороны двигаясь в правую, а также в нижнюю часть при движении этой кисти наоборот с правой части в левую сторону.

Инструментарий Заморозить (Freeze Mask) и Разморозить (Thaw Mask)
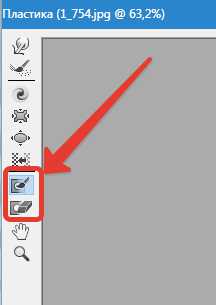
Вы также имеете возможность защитить некоторые части фотографии от внесения в них корректировок при использовании тех или иных фильтров. Для этих целей служит Заморозить (Freeze Mask). Обратите внимание на этот фильтр и заморозьте те части рисунка, которые вы хотите не корректировать в процессе редактирования.

По своей работе инструментарий Разморозить (Thaw mask) похож на обычный ластик. Он просто убирает уже нами замороженные части картинки. У таких инструментариев, так как и везде в Фотошопе, вы имеете право настроить толщину кисточки, ее уровень плотности и силы жима. После того, как мы произвели маскировку необходимых частей рисунка (они станут красными), эта часть не будет подвергаться корректировкам при использовании различных фильтров и эффектов.
Параметры маски (Mask Options)
Параметры маски (Mask Options) Пластики позволяет осуществить выбор настроек Выделение (Selection), Прозрачность (Transparency), Слой-маска (Layer Mask) для изготовления разнообразных масок на фотографии.
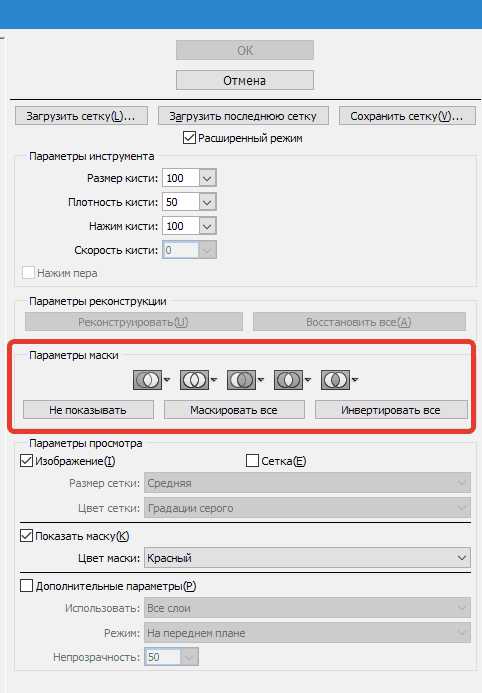
Также можно корректировать уже готовые маски, забираясь в настройки, которые регулируют их взаимодействие друг на друга. Гляньте на скриншоты и посмотрите на принцип их работы.
Восстанавливаем весь рисунок
После того, как мы изменили свой рисунок, нам может пригодится вернуть некоторые части на прежний уровень, как это было до корректировки. Самый легкий метод – это просто использовать клавишу Восстановить все (Restore All), которая находится в части Параметры реконструкции (Reconstruct Options).
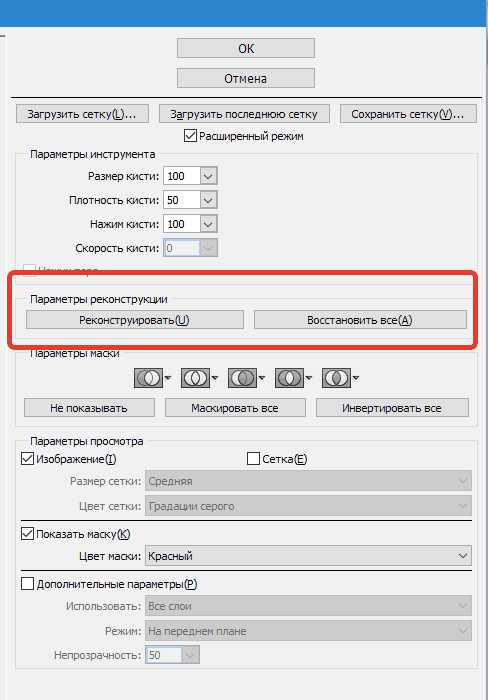
Инструментарий Реконструировать (Reconstruct Tool) и Параметры реконструкции (Reconstruct Options)
Инструментарий Реконструировать (Reconstruct Tool) дает нам возможность применять кисточку для восстановления нужных частей нашего измененного рисунка.
В правой части окошка Пластики размещается область Параметры реконструкции (Reconstruct Options).
В ней можно отметить Режим (Reconstruct Mode) для возвращения в первозданный вид картинки, где уже выбран режим Восстановление (Revert), толкующий о том, что будет происходить восстановления изображения.
Существуют и другие способы со своим деталями, как восстановить наше изображение, все зависит от месторасположения корректированной части и части, где была применена заморозка. Эти способы заслуживают своей порции нашего внимания, но они уже сложнее по использованию, поэтому для работы с ними мы выделим целый урок в будущем.
Реконструируем в автоматическом режиме
На части Параметры реконструкции (Reconstruct Options) существует клавиша Реконструировать (Reconstruct). Просто зажав ее, мы имеем возможность в автоматическом режиме вернуть картинку в первозданный вид, применяя для таких целей любой из способов восстановления из предложенного перечня.
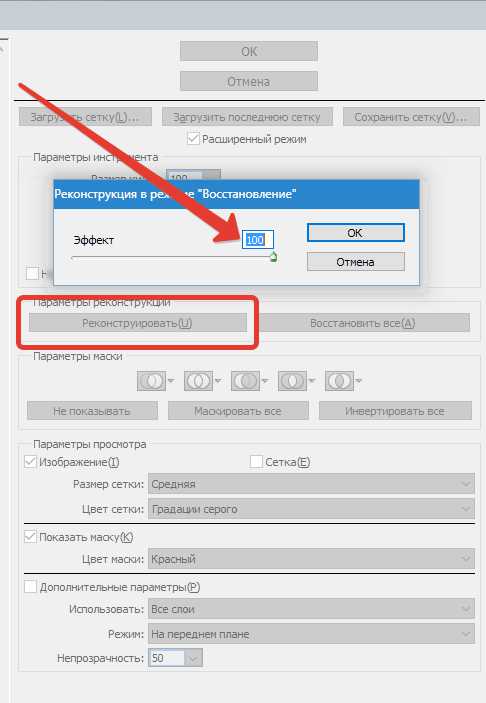
Сетка и маска
В части Параметры просмотра (View Options) существует настройка Сетка (Show Mesh), показывающая или скрывающая сетку в двухмерном изображения. Вы также имеете право изменить габариты этой сетки, а также корректировать ее цветовую гамму.
В этой же опции есть функция Сетка (Show Mesh), при помощи которой возможно включение или отключение самой маски или корректировки ее цветового значения.
Любую картинку, которая была изменена и создана при помощи вышеуказанного инструментария, можно оставить в форме сетки. Для таких целей кликните клавишу Сохранить сетку (Save Mesh) в верхней части экрана. Как только наша сетка сохранится, ее можно будет открыть и опять использовать к другому рисунку, для данных манипуляций просто зажмите клавишу Загрузить сетку (Load Mesh).
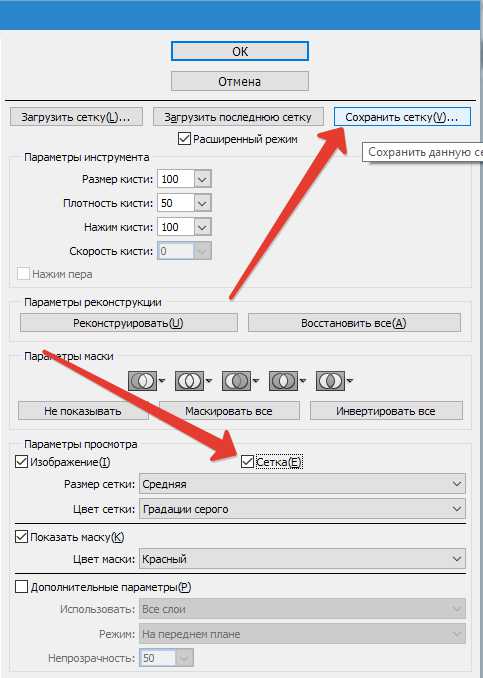

Видимость фона
Кроме самого слоя,по которому вы воздействуете Пластикой, существует возможность сделать видимость самого фонового режима, т.е. других частей нашего объекта.
В объекте, где есть множество слоев, остановите свой выбор на том слое, куда вы хотите внести свои корректировки. В режиме Параметры просмотра (View Options) выбираем Дополнительные параметры (Show Backdrop), теперь нам видны и другие части-слои объекта.
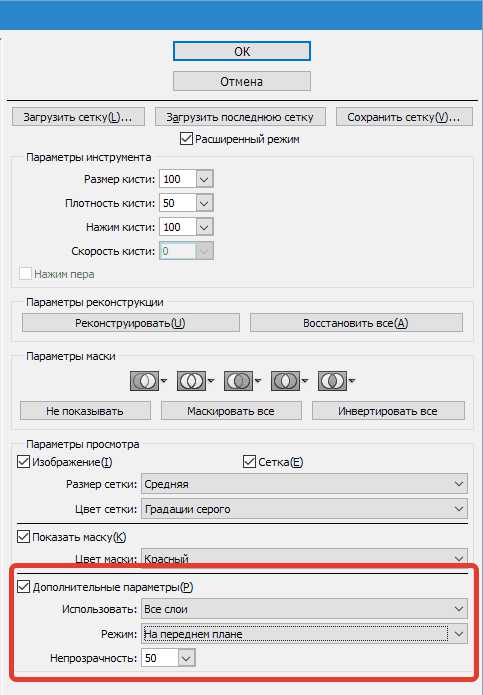

Дополнительные параметры просмотра
Вы также имеете возможность выбирать разные части документа, которые вы желаете видеть в качестве фонового изображения (применяем Использовать (Use)). Функции также находятся на панели Режим (Mode).
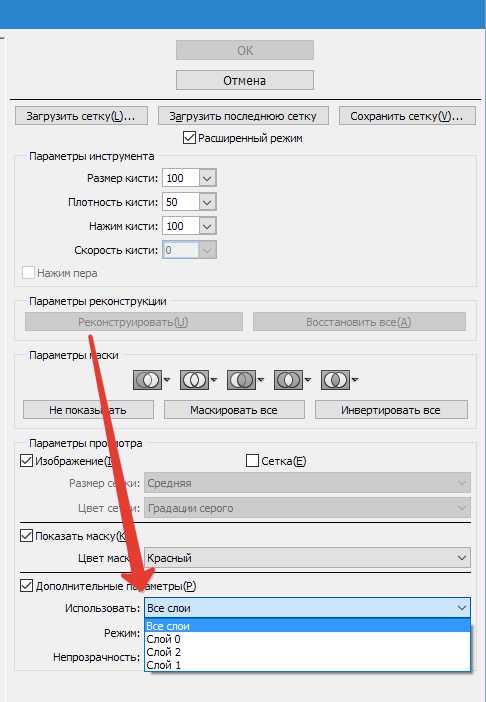
Вместо вывода
Пластика по праву — один из лучших фильтрационных инструментов для работы в программе Фотошоп. Эта статья должна оказаться вам как никогда кстати. Мы рады, что смогли помочь Вам в решении проблемы. Опишите, что у вас не получилось. Наши специалисты постараются ответить максимально быстро.
Помогла ли вам эта статья?
ДА НЕТФильтр «Liquify» (Пластика) в Фотошопе
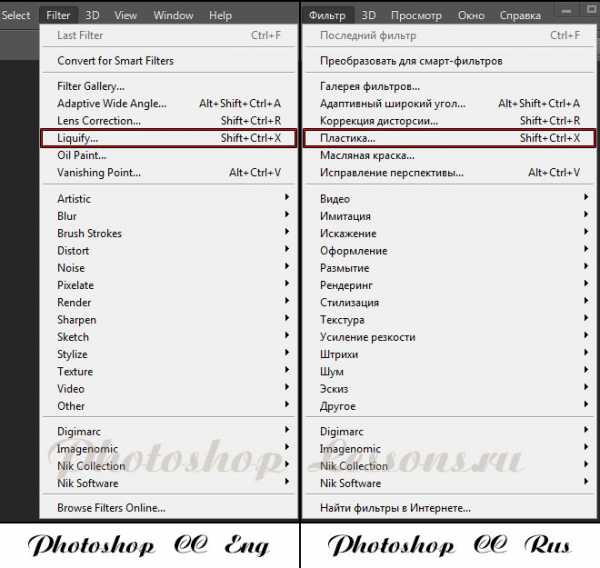 Filter - Liquify (Фильтр - Пластика) на примере Photoshop CC (2014) (Eng/Rus)
Filter - Liquify (Фильтр - Пластика) на примере Photoshop CC (2014) (Eng/Rus)Фильтр Liquify (Пластика) является одним из наиболее часто используемых фильтров в Photoshop. Этот фильтр позволяет искажать пиксели изображения без потери его качества. Некоторых пользователей немного пугает фильтр Liquify (Пластика), другие же используют его не совсем правильно. Сейчас вы узнаете возможности это мощнейшего фильтра в подробностях и сможете применять его в ваших работах.
Что представляет собой фильтр Пластика
Начиная с ретуши фотографий до создания сложных профессиональных эффектов, фильтр Пластика является мощнейшим инструментом для каждого пользователя Photoshop. Этот фильтр позволяет сдвигать, перемещать, поворачивать, отражать, делать вздутие и сморщивание пикселей любого изображения. Сегодня вы познакомитесь с основами этого фильтра. Запаситесь изображениями для тренировки, пробуйте делать описываемые действия по мере прочтения этого урока. Давайте приступим!
Фильтр Liquify (Пластика) может быть применен к любому растровому слою, но к сожалению не может быть применен к смарт-объектам. Вы можете открыть фильтр Liquify (Пластика) выбрав в меню Filter - Liquify (Фильтр - Пластика) или нажав Shift+Ctrl+X на вашей клавиатуре.
Когда вы откроете фильтр Liquify (Пластика), то увидите окно, содержащее следующие области:
1) Панель инструментов, расположенную в левой части экрана. Там находятся следующие инструменты: Forward Warp (Деформация), Reconstruct (Реконструировать), Twirl (Скручивание), Pucker (Сморщивание), Bloat (Вздутие), Push (Смещение пикселов), Mirror (Отражение), Turbulence (Турбулентность), Freeze / Thaw Mask (Заморозить/Разморозить маску), Hand (Рука) и Zoom (Масштаб).
2) Изображение, которое вы редактируете.
3) Панель настроек, где можно редактировать параметры кисти, реконструкции, маски и просмотра. Каждая группа опций управляет поведением активного инструмента, вы узнаете как работать с этими опциями позднее.
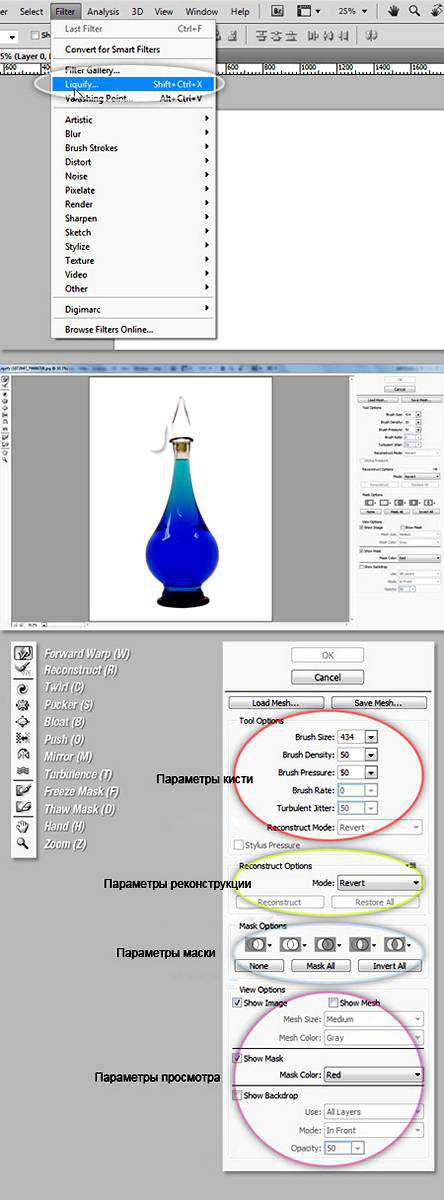
Инструменты
Инструмент Forward Warp Tool (Деформация / Клавиша «W»)
Наиболее часто употребляемый инструмент в фильтре Liquify (Пластика) – это инструмент Forward Warp Tool (Деформация), который перемещает пиксели изображения в направлении, в котором вы продвигаете кисть. Вы можете управлять количеством перетаскиваемых пикселей изображения, изменяя Brush Size (Размер кисти) в настройках кисти на панели справа. Чем больше размер кисти, тем больше пикселей изображения будут перемещены. После того, как достигните нужного результата, нажмите кнопку Ok на панели справа, чтобы подтвердить изменения.
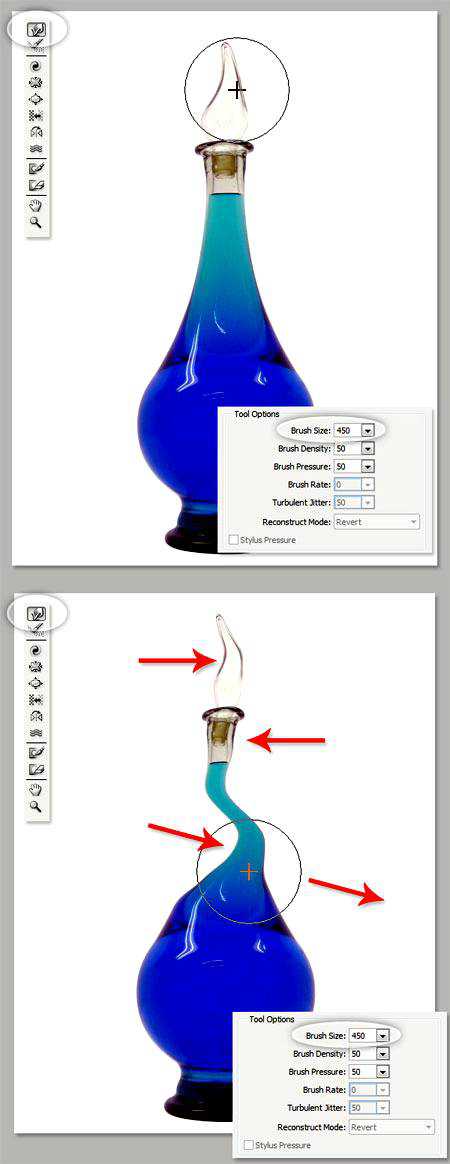
Brush Density (Плотность кисти)
Плотность кисти управляет тем, как происходит сглаживание воздействия от центра к краям при применении инструмента. По умолчанию эффект деформации сильнее в центре, и слабее на краях, вы можете изменять значение плотности кисти от 0 до 100. Чем больше это значение, тем сильнее воздействие кисти на края.
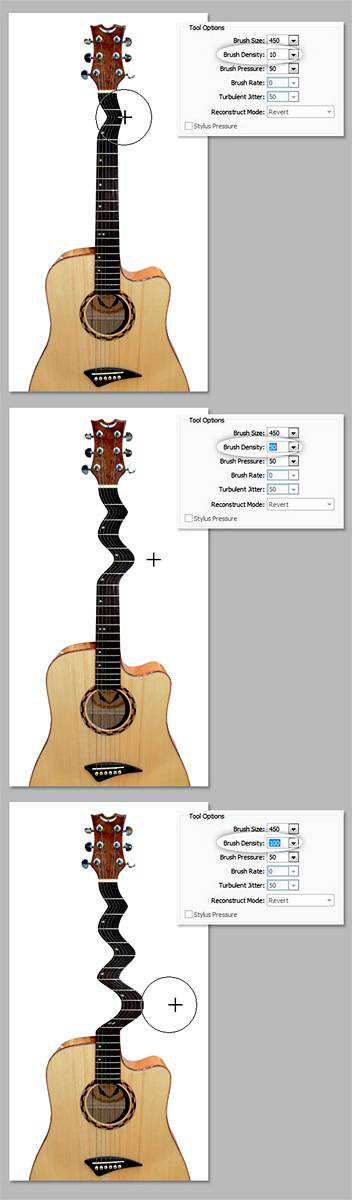
Brush Pressure (Нажим кисти)
Нажим кисти управляет быстротой, с которой происходит деформация по мере перемещения кисти по изображению. Можно установить значение от 0 до 100, значение 0 соответствует самому слабому нажиму, 100 – максимальному. При использовании небольшого значения нажима кисти изменения происходят более медленно, и тогда вам будет легче остановить воздействие в нужный момент.
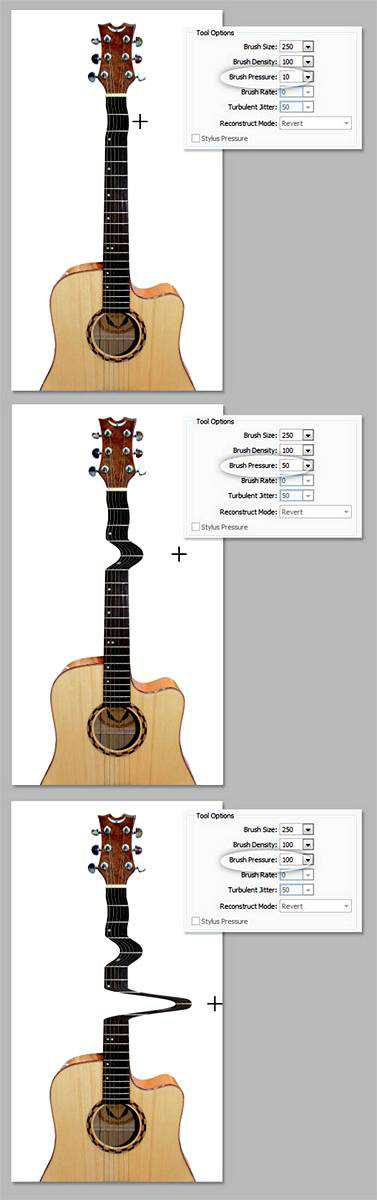
Инструмент Twirl Tool (Скручивание / Клавиша «C»)
Этот инструмент фильтра вращает пиксели изображения по часовой стрелке при нажатии кисти на изображение или перемещении кисти. Для того чтобы скручивать пиксели против часовой стрелки, удерживайте клавишу Alt при применении инструмента. Можно настроить значение Brush Rate (Скорость кисти), оно управляет скоростью, с которой происходит скручивание, когда мышь неподвижна. Чем больше значение, тем быстрее происходит воздействие.

Pucker Tool (Сморщивание / Клавиша «S») и Bloat Tool (Вздутие / Клавиша «B»)
Инструмент Pucker Tool (Сморщивание) перемещает пиксели к центру области, на которую наведена кисть, а инструмент Bloat Tool (Вздутие) – от центра. Они действуют при нажатии кисти на изображение или перемещении кисти. Эти инструменты полезны, если вы хотите уменьшить или увеличить что-либо.
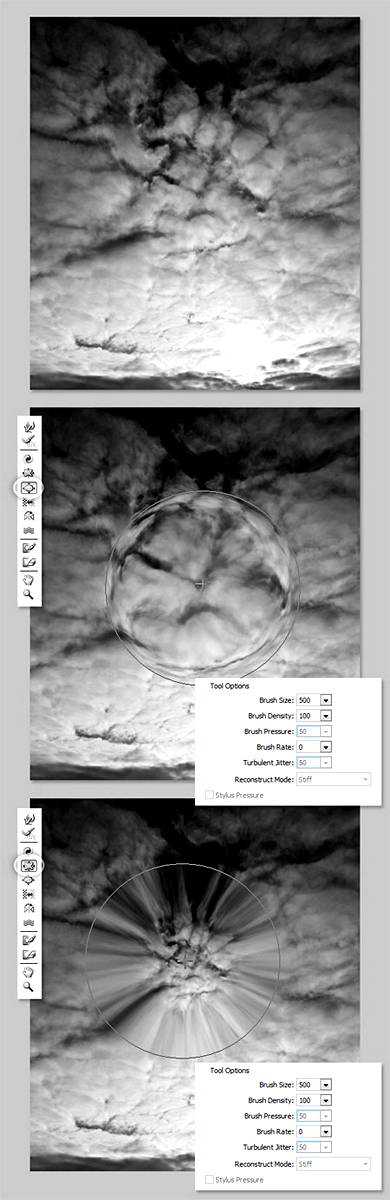
Инструмент Push Tool (Смещение пикселов / Клавиша «O») по вертикали
Этот инструмент передвигает пиксели налево, когда вы проводите кистью вверх, и направо, когда проводите вниз. Вы также можете обвести кистью нужный объект по часовой стрелке, чтобы увеличить его размер, или против часовой стрелки, чтобы уменьшить. Чтобы изменить направление смещения (налево или направо), удерживайте клавишу Alt при применении инструмента.
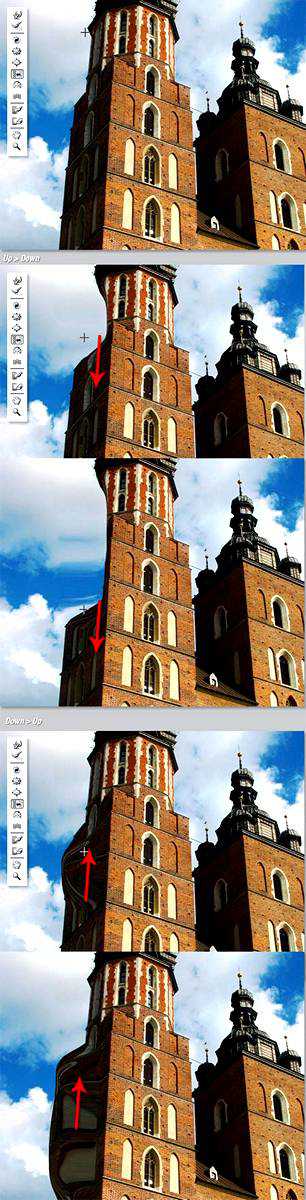
Инструмент Push Tool (Смещение пикселов / Клавиша «O») по горизонтали
Передвигает пиксели вверх при перемещении кисти слева направо, и вниз при перемещении кисти справа налево.
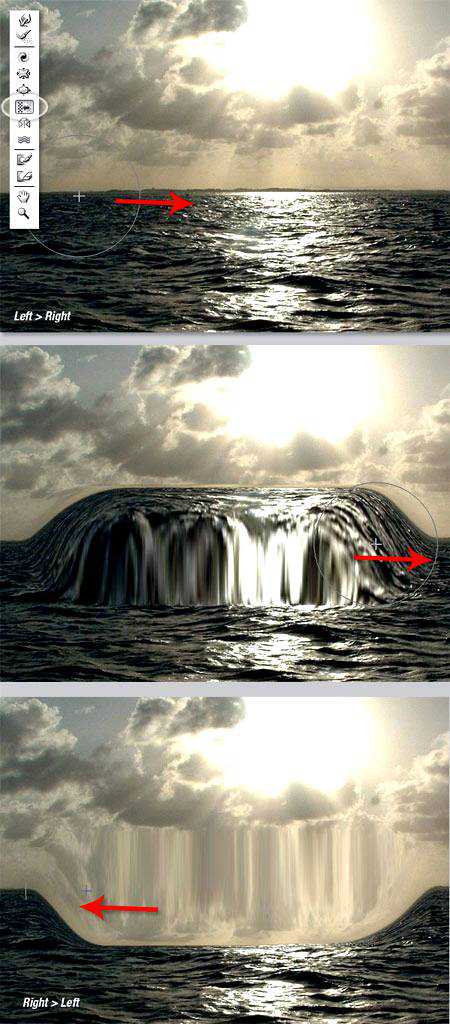
Инструмент Mirror Tool (Отражение / Клавиша «M»)
Этот инструмент работает как зеркало. Пиксели, расположенные перпендикулярно направлению движения кисти по изображению, будут дублированы и отражены. В зависимости от направления перемещения кисти, пиксели будут отражаться вниз (при перемещении кисти слева направо) или вверх (справа налево). Результат получится намного лучше, если вы будете проводить кистью параллельные линии по горизонтали или по вертикали. Удерживание клавиши Alt при применении инструмента изменит источник для отражения на противоположный (т.е. на тот, который с другой стороны кисти).
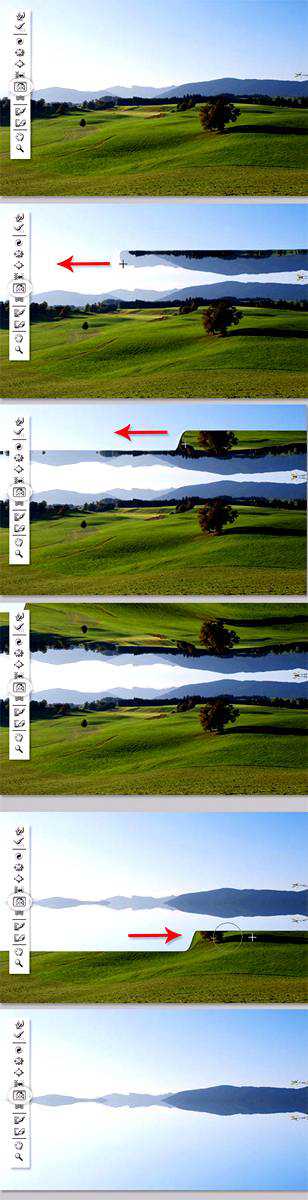
Инструмент Turbulence (Турбулентность / Клавиша «T»)
Плавно перемешивает пиксели при применении. Можно регулировать параметр Turbulent Jitter (Колебания) в настройках кисти. Чем больше это значение, тем сильнее турбулентность, т.е. степень перемешивания.
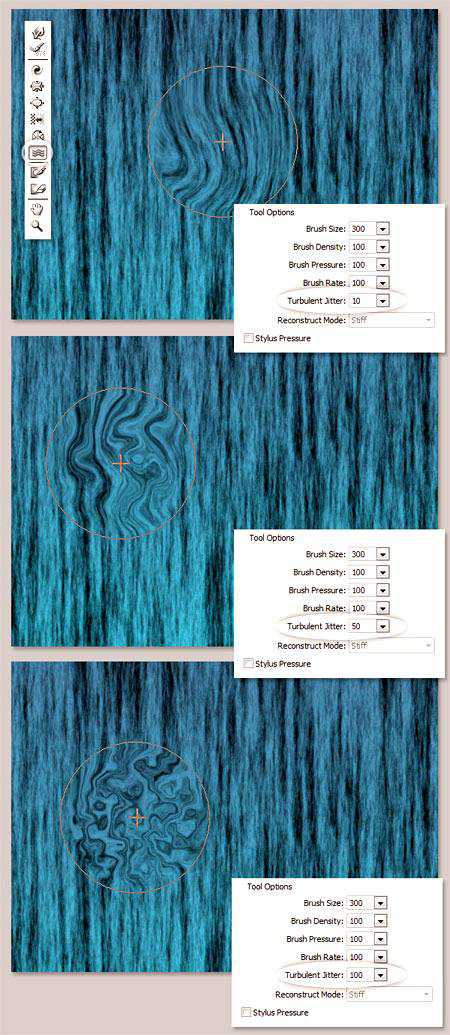
Инструменты Freeze Mask (Заморозить) и Thaw Mask(Разморозить)
Вы можете защитить некоторые области изображения от изменений при применении фильтра используя инструмент Freeze Mask (Заморозить). Выберите этот инструмент на панели инструментов и закрасьте те области изображения, которые вы хотите оставить без изменений.
Инструмент Thaw mask (Разморозить)
Работает как ластик, стирая «замороженные» участки. У этих инструментов, также как и у других, вы можете настраивать размер кисти, ее плотность и нажим. После маскирования нужных участков изображения (они окрасятся в красный цвет), «замороженная» область останется без изменений при воздействии других инструментов.
Параметры маски (Mask Options)
Панель Mask Options (Параметры маски) с правой стороны окна фильтра Liquify (Пластика) дает возможность выбрать опции Selection (Выделение), Transparency (Прозрачность), Layer Mask (Слой-маска) для создания масок на изображении.
Вы также можете редактировать уже созданные маски выбрав опции, учитывающие их взаимодействие друг с другом – Replace (Заменить выделенную область), Add (Добавить к выделенной области), Subtract (Вычитание из выделенной области), Intersect (Пересечение с выделенной областью) и Invert (Инвертировать выделенную область). Посмотрите на скриншоты, чтобы понять, как они работают.
Восстановление всего изображения
После искажения изображения, вам может понадобиться восстановить некоторые области или всё изображение. В фильтре Liquify (Пластика) есть несколько способов для этого. Самый простой способ – это нажать кнопку Restore All (Восстановить все), находящуюся на панели Reconstruct Options (Параметры реконструкции).

Reconstruct Tool (Реконструировать) и Reconstruct Options (Параметры реконструкции)
Инструмент Reconstruct Tool (Реконструировать) позволит вам использовать кисть для восстановления определенных областей искаженного перед этим изображения. Справа окна фильтра Liquify (Пластика) находится панель Reconstruct Options (Параметры реконструкции). Там можно выбрать Reconstruct Mode (Режим) для восстановления изображения, по умолчанию стоит режим Revert (Восстановление), который означает, что изображение будет возвращаться в исходное состояние. Есть и другие режимы восстановления с различным поведением в зависимости от взаимного расположения искаженной области и «замороженной» области. Эти режимы очень интересны, но достаточно сложны, мы оставим их изучение для другого более подробного урока.
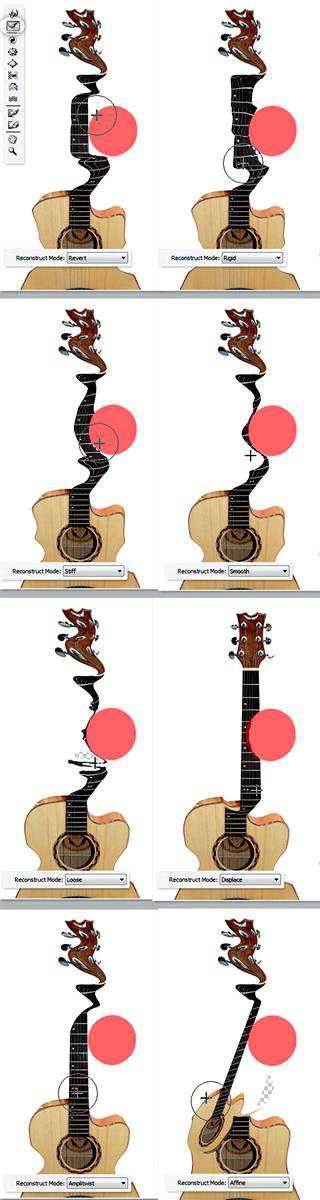
Автоматическая реконструкция
На панели Reconstruct Options (Параметры реконструкции) есть кнопка Reconstruct (Реконструировать). Нажав ее, вы можете автоматически восстановить изображение, используя для этого один из возможных режимов восстановления из списка.
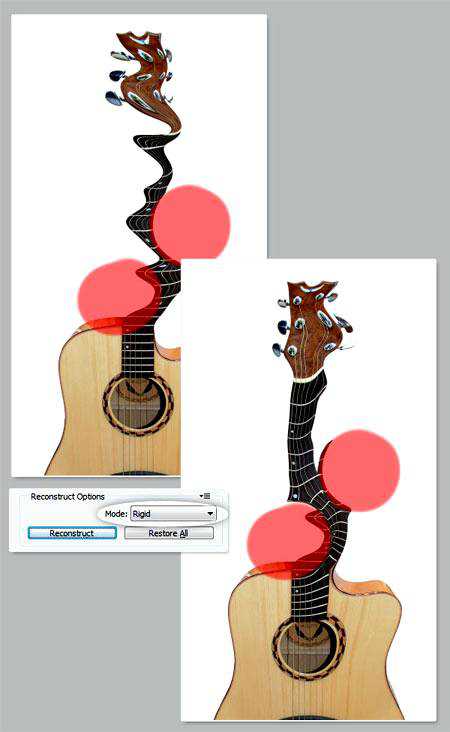
Параметры просмотра – сетка и маски
На панели View Options (Параметры просмотра) есть опция Show Mesh (Сетка), которая может показать или скрыть двумерную сетку. Вы можете увеличить или уменьшить размер сетки и изменить ее цвет. Также там есть опция Show Mask (Показать маску), соответственно можно включить или отключить видимость маски и изменить ее цвет.
Любое искажение изображения, полученное при применении описанных выше инструментов, может быть сохранено в виде сетки. Для этого нажмите кнопку Save Mesh (Сохранить сетку) вверху панели настроек. Сохраненная сетка может быть открыта и применена заново к любому другому изображению, нажмите для этого кнопку Load Mesh (Загрузить сетку).
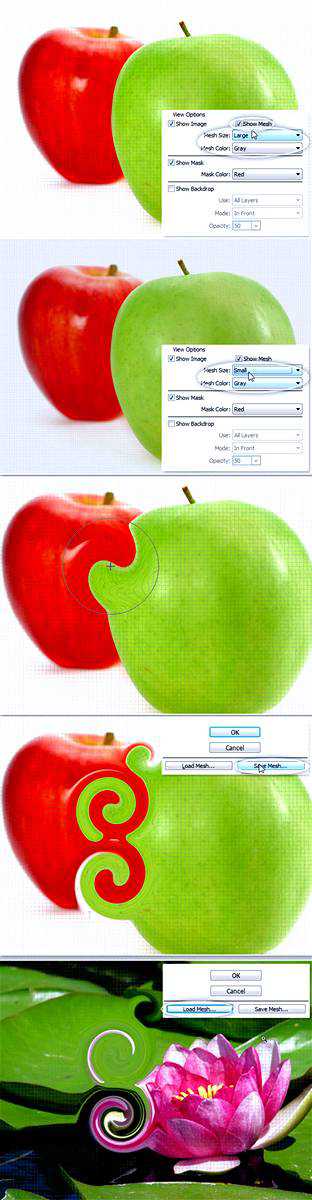
Видимость фона
Кроме видимости того слоя, к которому вы применяете фильтр Liquify (Пластика), можно включить видимость фона, т.е. других слоев вашего документа. В документе с множеством слоев выберите слой, к которому вы хотите применить искажения, откройте окно фильтра Liquify (Пластика). На панели View Options (Параметры просмотра) активируйте опцию Show Backdrop (Дополнительные параметры) для включения видимости других слоев документа. Вы можете включать или отключать видимость слоев вашего документа или изменять их непрозрачность.
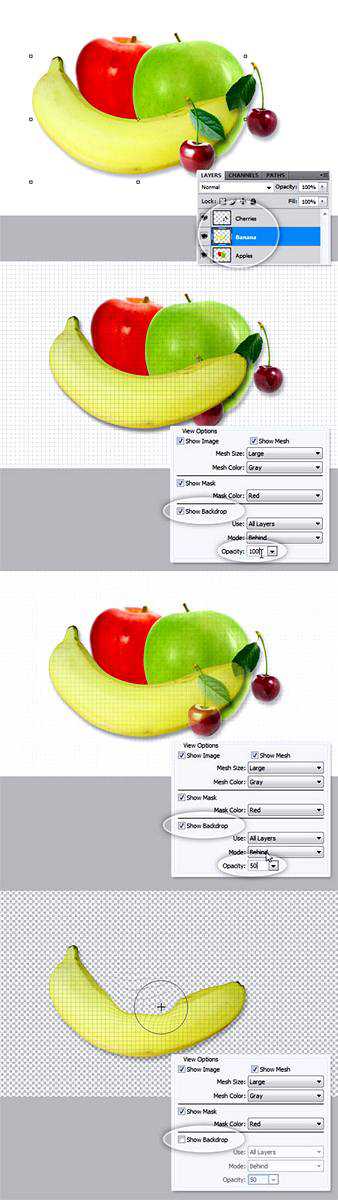
Дополнительные параметры просмотра
Вы можете выбрать любой слой или несколько слоев вашего документа, которые хотите видеть в качестве фона, или можете выбрать все слои (названия нужных слоев выбирайте в строке Use (Использовать)). Также вы можете управлять расположением фоновых слоев, помещая их на передний план, или оставляя позади редактируемого слоя. Для этого выберите нужную опцию в строке Mode (Режим).
Инструменты фильтра Liquify (Пластика) могут быть применены только к активному слою, остальные фоновые слои используются только как вспомогательные для просмотра.
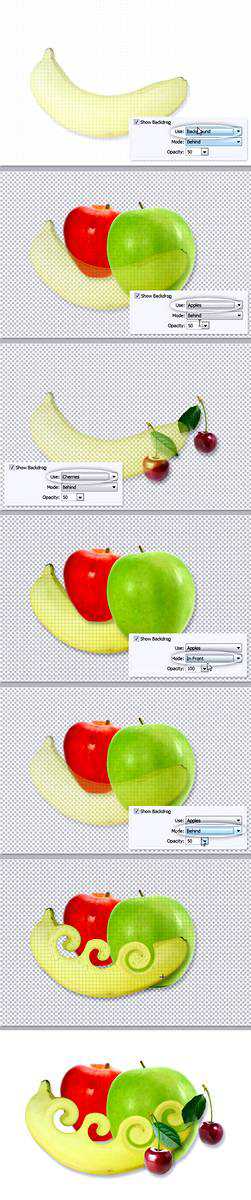
Альтернатива пластической хирургии
Инструмент Forward Warp Tool (Деформация) может быть использован для устранения дефектов любой фотографии. В следующем примере использовались два размера кисти для коррекции носа и подбородка девушки, а также для изменения формы губ, чтобы сделать девушку улыбающейся.
Помните, очень важно, чтобы все привносимые вами изменения в фотографию выглядели естественно.

Заключение
Фильтр Liquify (Пластика) является одним из самых мощных и полезных средств в программе Photoshop, очень важно его изучить и правильно использовать. Надеюсь, этат урок оказалась полезным для вас и поможет вам в ваших дальнейших работах.
Переводчик: Виноградова Елена;
Источник;