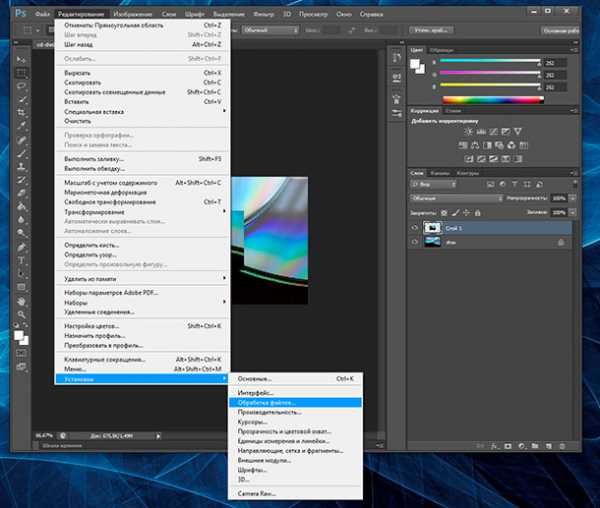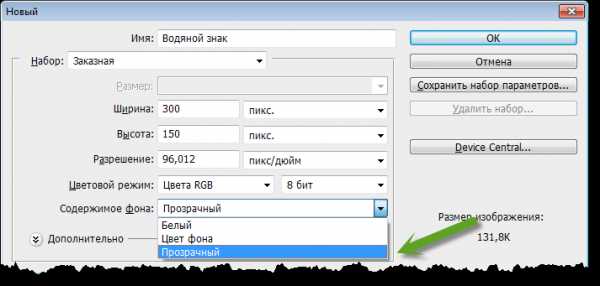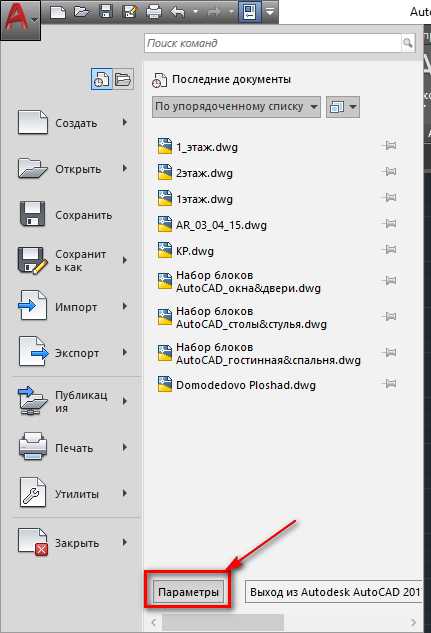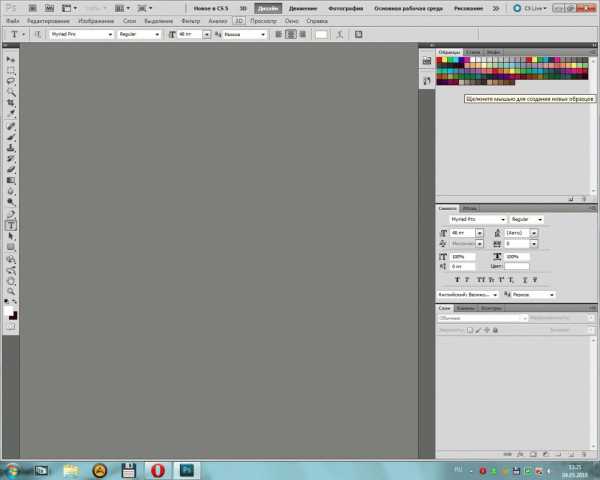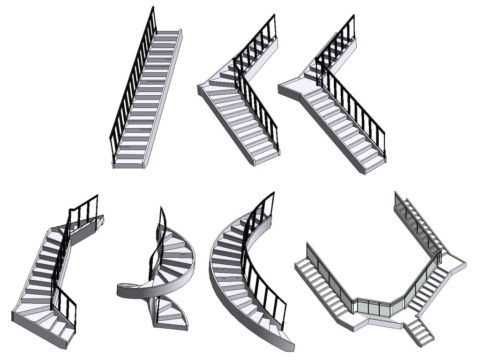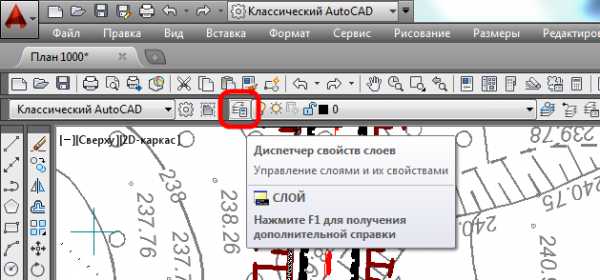Мы принимаем к оплате:
«Подарочный сертификат» от нашего Учебного Центра – это лучший подарок для тех, кто Вам дорог! Оплате обучение и подарите Вашим родным и близким обучение по любому из курсов!!!
«Сертификат на повторное обучение» дает возможность повторно пройти обучение в нашем Учебном Центре со скидкой 1000 рублей!
А также:
Сопряжение в автокаде команда
Делаем сопряжение в Автокаде
Начинающие пользователи программы Автокад практически всегда сталкиваются с проблемой построения сопряжения. Зная нужную команду, не всегда можно выполнить её правильно, поэтому давайте разберёмся с этим подробнее.

С помощью инструментария Автокада можно делать сопряжение.
Как выполнить округление в AutoCAD?
Для того чтобы построить округление, нужно перейти во вкладку «Главная» – «Редактирование», выбрать параметр «Сопряжение». Эта настройка находится в разделе с другими опциями, и чтобы посмотреть их все, нажмите на стрелочку рядом.
Неправильный метод сопряжения в AutoCAD
Вообще, команду «Скруглить» можно выполнить очень просто. После того как перед вами появился список функций (фаска, округление, соединение кривых), и вы выбрали именно нужный параметр, выделите первый объект в рабочем окне и нажмите Enter. Затем выберите вторую фигуру и тоже нажмите эту кнопку. Однако после этого углы не станут скругленными. Это потому, что радиус равняется нулю.
Правильная обрезка объектов в Автокад
Чуть выше мы с вами разобрали, как неправильно производить сопряжение. Как же правильно сделать сопряжение в Автокаде? Разберём алгоритм действий. Выбираем опцию. Выберите параметр «Радиус».
Наберите число, которое будет больше, чем ноль. Подтвердите все действия нажатием клавиши Enter. Выбираем один объект, нажимаем Enter. Выделяем второй объект, Enter. Так можно произвести округление прямоугольника, квадрата и других предметов.
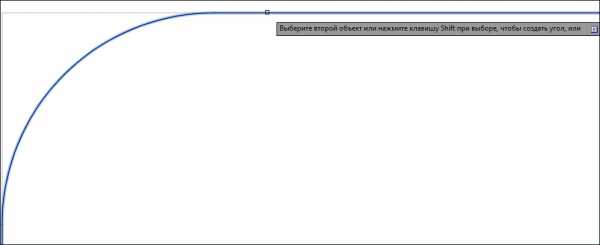
СОВЕТ. Даже при выполнении этих шагов скругление в Автокаде может и не произойти. Этому может послужить слишком большое значение R, являющееся больше самой фигуры.
Для того чтобы сделать сопряжение окружностей, нужно выполнить следующие операции. Для этого выберите вновь опцию, о которой мы говорим на протяжении всего времени. После установите значение R для скругляемого предмета. Какое число необходимо установить, читайте чуть выше. После проводим те же операции, что и в первом случае, а именно: выбираем сначала первый предмет, потом второй. После каждого этого действия не забываем нажимать Enter. Вот так занимаются округлением фигур в AutoCAD.
Также нам иногда необходимо округлить угол. Не в какой-либо фигуре, а просто сам угол. Для этого обращаем внимание на известные ранее команды «Округление» либо «Радиус» (Fillet). Набираем на клавиатуре R, после жмём Enter, вводим число радиуса и тоже подтверждаем всё нажатием клавиши Enter. И после укажите мышкой на две линии, которые образуют наш рисунок. Главное, не делать значение R больше какой-либо линии. Если вы хотите потренироваться, то можете нарисовать окружность и потом обрезать её на части.
Итоги
Теперь вы узнали, что такое команда «Сопряжение» в Автокаде. Разобрались, как неправильно и как правильно округлять рисунки. Узнали, как скруглить окружность. Также вы поняли, как можно сделать скруглёнными углы, не допуская ошибок. Надеемся, что у вас не осталось вопросов по этой теме. Но если они у вас есть, то мы готовы их выслушать в комментариях. А также будем благодарны за лайк и репост этой статьи в социальных сетях.
Сопряжение в Автокад
Как сделать сопряжение в AutoCAD
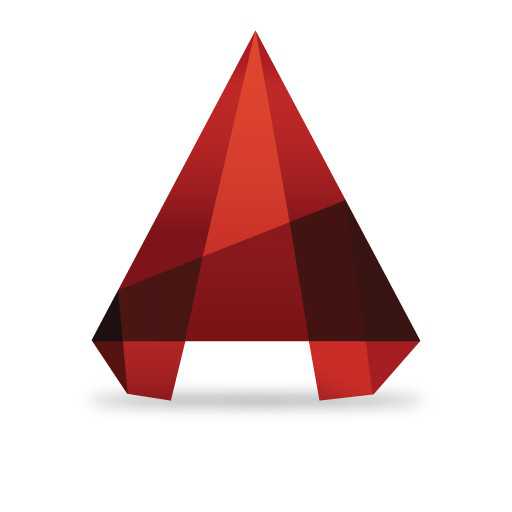
Сопряжением в Автокаде называется скругление угла. Эта операция очень часто применяется в чертежах различных объектов. Она помогает создать скругленный контур намного быстрее, чем если бы его пришлось рисовать линиями.
Скачать последнюю версию AutoCADПрочитав этот урок, вы легко научитесь создавать сопряжения.
1. Начертите объект, в котором отрезки образуют угол. На панели инструментов выберите «Главная» — «Редактирование» — «Сопряжение».
Обратите внимание, что пиктограмма сопряжения может быть совмещена с пиктограммой фаски на панели инструментов. Выберите сопряжение в выпадающем списке, чтобы начать пользоваться им.
Читайте также: Как сделать фаску в AutoCAD
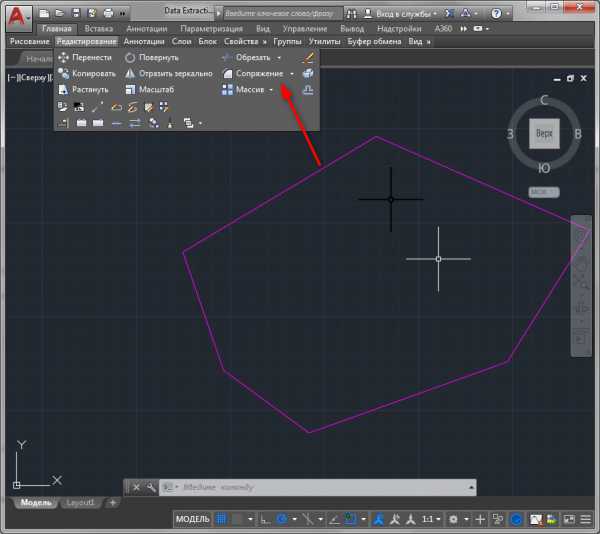
2. В нижней части экрана появится следующая панель:
3. Для примера, создадим скругление с диаметром 6000.
— Нажмите «Обрезка». Выберите режим «С обрезкой» для того, чтобы отсеченная часть угла удалялась автоматически.
Ваш выбор будет запомнен и при следующей операции вам не придется устанавливать режим обрезки.
— Нажмите «Радиус». В строке «Радиус» сопряжения введите «6000». Нажмите Enter.
— Щелкните на первом отрезке и ведите курсор ко второму. Контур будущего сопряжения будет подсвечен при наведении на второй отрезок. Если сопряжение вас устраивает — щелкните на втором отрезке. Нажмите «ESC» чтобы отменить операцию и начать ее заново.
Читайте также: Горячие клавиши в AutoCAD
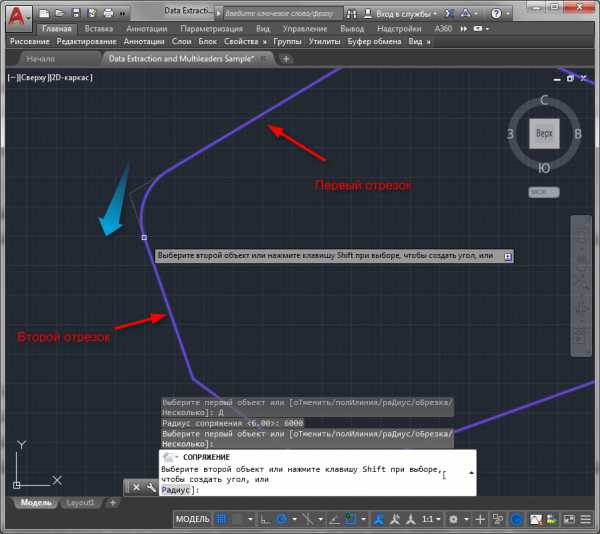
AutoCAD запоминает последние введенные параметры создания сопряжений. Если вы делаете много одинаковых скруглений, не нужно вводить параметры каждый раз. Достаточно делать щелчки на первом и втором отрезке.
Советуем прочесть: Как пользоваться AutoCAD
Итак, вы научились скруглять углы в AutoCAD. Теперь ваше черчение станет более быстрым и интуитивным!
Мы рады, что смогли помочь Вам в решении проблемы. Опишите, что у вас не получилось. Наши специалисты постараются ответить максимально быстро.Помогла ли вам эта статья?
ДА НЕТAutoCAD. Команда «Сопряжение» на 100% или как сделать радиус в автокаде? (видео)
В данном видеоуроке я подробно расскажу о работе с командой «Сопряжение», различных режимах данной команды и одной маленькой хитрости, которая может существенно упростить редактирование «разъехавшихся» и пересекающихся объектов. Этот урок поможет тем из вас, кто не знает как сделать радиус (закругление) в Автокаде.
Для комфортного просмотра не забудьте переключить качество на более высокое в плеере youtube. Если есть вопросы или пожелания, обязательно пишите их в комментариях, ставьте лайки, делитесь этим видео в соц. сетях и мы будем чаще радовать Вас новыми уроками!