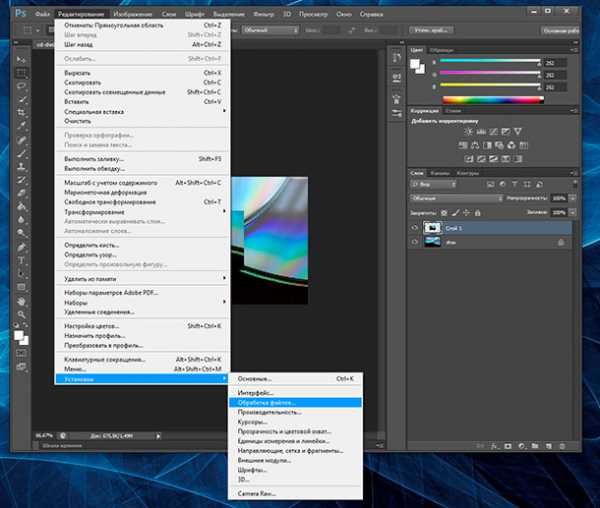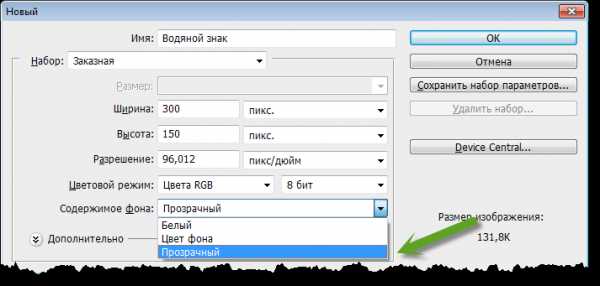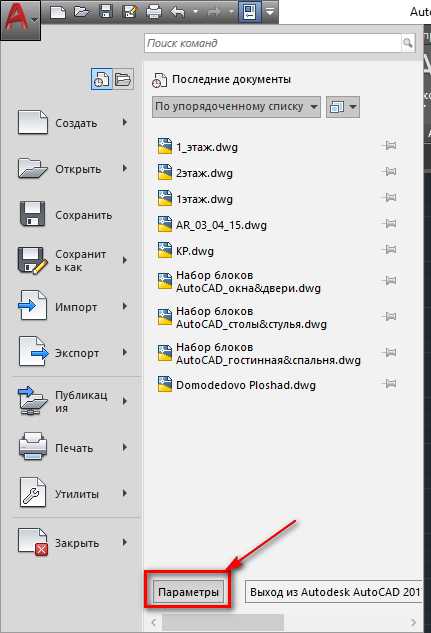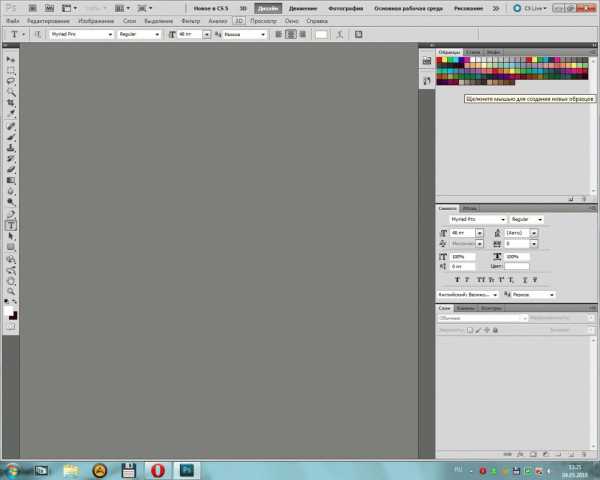Мы принимаем к оплате:
«Подарочный сертификат» от нашего Учебного Центра – это лучший подарок для тех, кто Вам дорог! Оплате обучение и подарите Вашим родным и близким обучение по любому из курсов!!!
«Сертификат на повторное обучение» дает возможность повторно пройти обучение в нашем Учебном Центре со скидкой 1000 рублей!
А также:
Как в фотошопе очистить лицо
Очистка кожи лица в фотошопе

Большинство людей имеют проблемы с кожей лица. На фотографиях ее дефекты, морщины, родинки, прыщи бросаются в глаза и оставляют не совсем приятное впечатление о человеке. Ниже пойдет речь о том, как очистить кожу лица в фотошопе, сохраняя ее естественный вид.
Очистка кожи лица. Шаг 1

Для начала возьмем любую портретную фотографию. Если необходимо провести цветокоррекцию – делать это надо сейчас, до начала ретуши. Если вы готовите фотографию к печати, то перевод в режим CMYK лучше осуществить в самом конце работы, т.к. цветовой диапазон RGB значительно шире.
Очистка кожи лица. Шаг 2
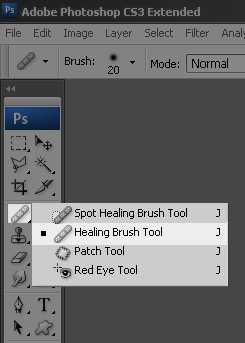
После цветокоррекции, воспользуемся чудесным инструментом Healing Brush Tool. Это очень эффективное “средство” для очистки кожи, и относительно простое. Выбираем его в панели инструментов.
Следующие 4 действия нужны для настройки Healing Brush Tool. В зависимости от размера исходного изображения и дефектов кожи можно менять эти параметры.
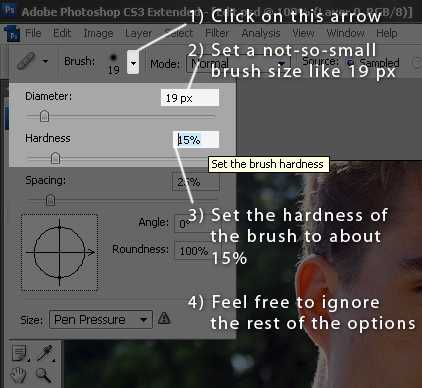
1. Нажмите на стрелочку возле поля Brush 2. Диаметр кисти меняйте в зависимости от конкретного дефекта
3. Установите значение Hardness равным 15% (это сделает края более мягкими)
4. Остальное пока не трогайтеОчистка кожи лица. Шаг 3
Приблизьте участок кожи, который необходимо обработать. Вообще, постоянное изменение масштаба — секрет хорошей ретуши. Сделайте zoom равным 200% (этого будет достаточно) и с выбранным инструментом Healing Brush Tool зажмите Alt и щелкните на чистом участке кожи, без дефекта. Постарайтесь выбрать участок максимально близкий по тону и яркости к дефектному. Теперь щелкните на самом дефекте. Если у вас правильно выбран диаметр лечащей кисти (Healing Brush) кожа в этом месте моментально очистится.
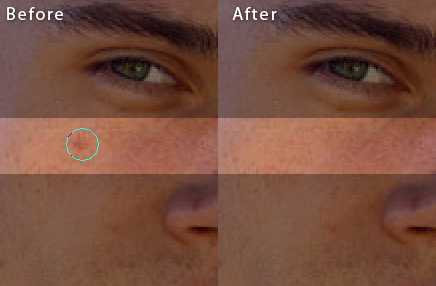
Меняя по необходимости диаметр лечащей кисти, проделайте описанную выше “операцию” с другими проблемными участками. Изменять диаметр лечащей кисти, как и любой другой, можно также быстрыми клавишами [ и ]
Очистка кожи лица. Шаг 4

После использования инструмента Healing Brush Tool кожа выглядит значительно лучше, но все еще недостаточно хорошо. Если вы заметили, есть участки, особенно контрастные, где лечащая кисть не показывает хороший результат. В данном примере — это участки возле правой брови подопытного парня. Для решения этой проблемы воспользуйтесь вторым инструментом, которым пользуются все профессиональные дизайнеры — Clone Stamp (штампик).
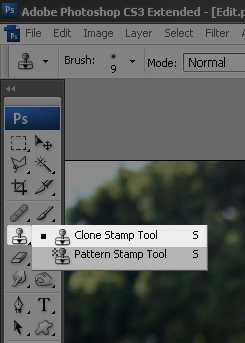
Управление происходит по тому же принципу, что и лечащей кистью, но в отличие от нее штампик полностью копирует выбранный участок.
Очистка кожи лица. Шаг 5
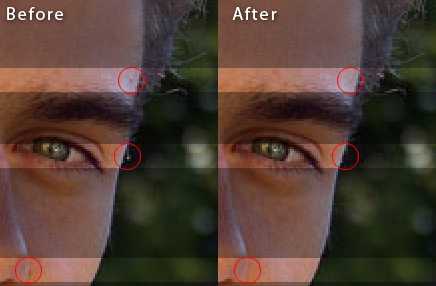
С помощью штампика удалим последние дефекты кожи лица. На этом можно было бы остановится, но часто бывает сама фактура кожи выглядит не привлекательно. Следующие шаги покажут как довести кожу до идеального, или, если будет желание, нереального состояния.
Очистка кожи лица. Шаг 6
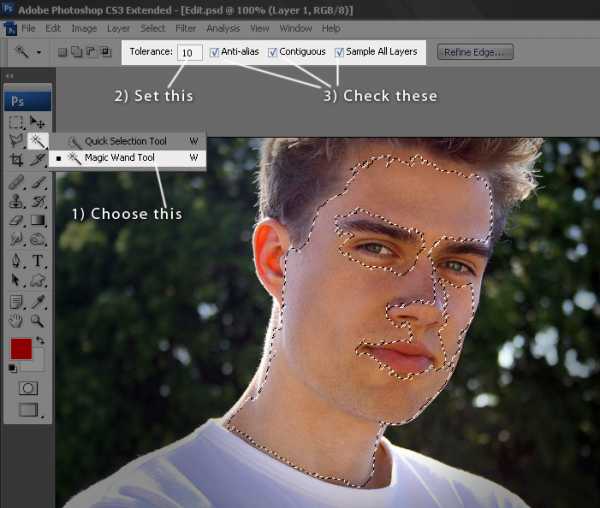
С помощью инструмента Magic Wand попробуйте выделить кожу лица, оставив не выделенными глаза, брови, ноздри, волосы, губы. Используйте зажатие клавиш Alt и Shift для удаления, добавления выделения. Сильно не волнуйтесь, если ваше выделение получилось не точным. Главное наметить общие контуры.
Очистка кожи лица. Шаг 7
Нажмите правой кнопкой мыши и выберите Layer via Copy. Это создаст новый слой с выбранной кожей. Нажмите правой кнопкой на этот слой и выберите Duplicate Layer. Это действие создаст копию только что созданного слоя. Теперь нажмите на иконку с глазом напротив первого созданного слоя. Это спрячет его на некоторое время.
В основном меню выберите Filter > Blur > Gaussian Blur. В зависимости от размера фотографии, экспериментируйте со значением радиуса (Radius) для того, чтоб добиться ровной, равномерной текстуры кожи. Для этого примера размер радиуса был 8.5px. Как только вы добьетесь нужного эффекта — жмите Ok.
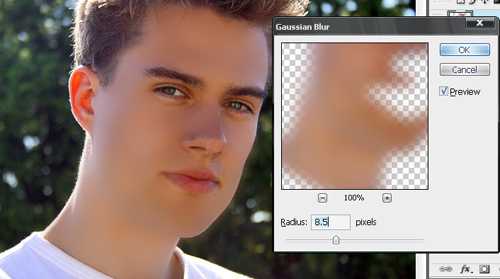
Зажмите Control и щелкните на слое, который вы только что обработали с помощью Gaussian Blur. Это создаст новое выделение. Теперь нажмите на кнопку Add Layer Mask
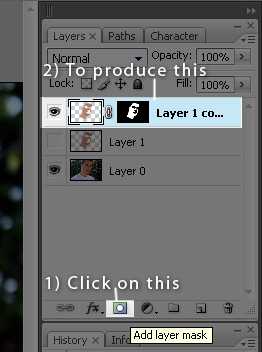
Очистка кожи лица. Шаг 8
Чтобы этот чувак не выглядел как Борррис Апрель необходимо добавить немного цифрового шума в слой, который мы только что “заблюрили”.
Выберите в меню Filter > Noise > Add Noise… Далее выберите Uniform и Monochromatic, укажите значение Amount в зависимости от уровня шума исходного изображения. В примере используются значение 1.5%. Если в вашем изображении шум не заметен, можно пропустить этот шаг. Нажмите Ok.
Очистка кожи лица. Шаг 10
Теперь щелкните на инструменте Brush и выберите мягкую кисть. Размер кисти, опять-таки, будет зависеть от размера вашего изображения. В примере используется радиус 27.
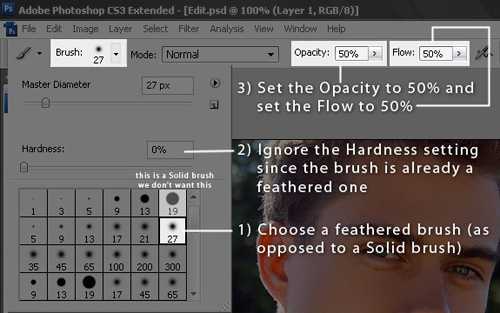
Укажите значение Opacity и Flow равным 50%.
Очистка кожи лица. Шаг 11

С выбранной кистью нажмите на маске слоя (Layer Mask) и убедитесь, что цвета переднего плана (Foreground) и заднего (Background) плана установлены черным и белым соотвественно. Теперь рисуйте кистью по границам “маски”, которую вы создали пока границы слоя не будут выглядеть естественно. Особенно стоит обратить внимание на границу с бровями и волосами. Как только вы закончите опустите прозрачность слоя до 30%.
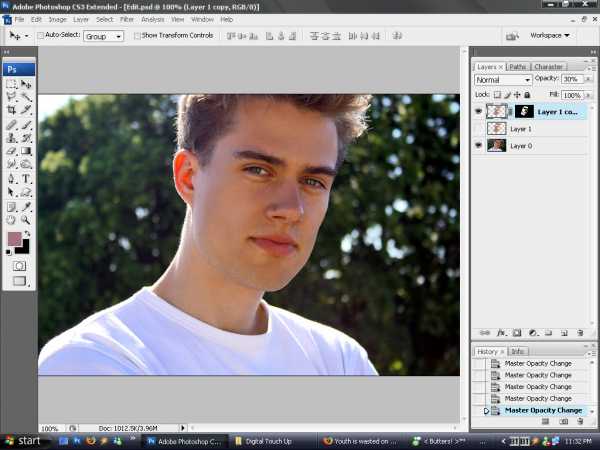
Ну, собственно, на этом все… Изменяя прозрачность слоя до значения 40-50% можно добиться более “гламурного” эффекта, но тем самым вы рискуете потерять натуральный вид фотографии.
thnx mrmalique.com
Смотрите также:
16.06.10Вот ещё один способ почистить кожу в Фотошопе,предыдущие уроки и варианты здесь,потом здесь и тут.

Начнём.Открываем фото,берём Восстанавливающую кисть.Нажимаем Alt и кликаем по месту,которое лучше выглядит:)переносим на “дефектный” участок и ещё раз кликаем.Таким образом убираем наиболее бросающиеся в глаза проблемные участки.

Далее,копируем слой Ctrl+J и применим Фильтр-Размытие по Гауссу с размытием 3-5 пикселей.(примерно).

В палитре История,есть мааааленький значёчек фотоаппарата,жмём на него.
Теперь отменяем Размытие,нажав Ctrl+Z. Берём Архивную кисть,жёсткость до нуля,непрозрачность до 30%, выбираем в палитре История наш сделанный снимок,и начинаем удалять,не касаясь губ,волос и глаз.

Ну вот в принципе и всё.Чем больше проблем,тем больше размытие и непрозрачность архивной кисти.Чтобы лицо не казалось замыленным,снижаем немного непрозрачность слоя с копией. До и После.


А ещё лучше,просто скачайте фильтр,плагин imagenomic_portraiture и Imagenomic.Noiseware.Professional.PlugIn.v4.2 И никаких проблем,он сам всё делает,в редких случаях что-то надо руками подправить. ПыСы:кто эта девушка,я не знаю.
08.04.10Другие способы чистки лица:здесь,здесь и тут.А также здесь . Гостевой пост.
В этом уроке Вы узнаете как очистить лицо в фотошопе, убрать морщины, разгладить кожу, изменить старое лицо на молодое Шаг 1. Откройте изображение File > Open… (Файл > Открыть…). Я выбрал фото Ивана )):

Как видите проблем на коже просто Огромное количество.
Шаг 2. Итак, начнем с морщин, неровностей, спор, вообщем приступаем к чистке, для этого я использовал Healing Brush Tool (как показано на рисунке). Нажмите и удерживайте нажатой кнопку Аlt. Затем выберем лучший участок кожи (здесь это оказалось проблемно), потому что будем использовать его для клонирования. Смотрим:
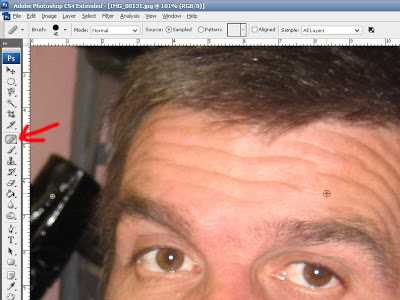
Клонируем ту область кожу, которую хотим улучшить, нажимая на морщины, срезы. Смотрим:

Получаем:

Шаг 3. Сделаем волосы более темные скрыв немного седину, для этого берем инструмент Burn Tool (затемнение), устанавливаем прозрачность до 54% и проводим по области волос и усов, пока не достигните желаемого результата (главное не переусердствуйте)…
Получаем:

Шаг 4. В этом шаге сделаем кожу более гладкой, размываем поверхность кожи,для этого выбираем инструмент кисть Brush Tool, и используем режим быстрой маски – кнопка на панели называется Edit in Quick Mask Mode (клавиша на клавиатуре “Q“):
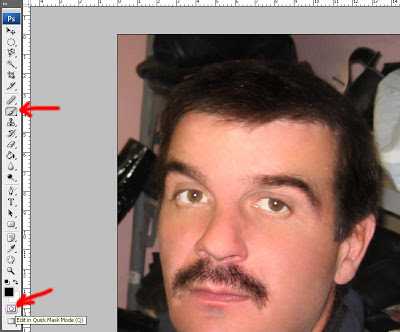
Выбранным инструментом Brush Tool, выделяем лицо старайтесь не затрагивать крайние участки кожи, не заходите на волосы:

Получаем:

Шаг 5. Нажимаем Q, чтобы выйти из режима “быстрой маски”:
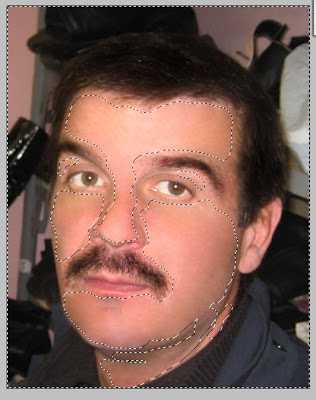
Инвертируем выделение (Ctrl+Shift+I) или через меню (Select > Inverse):
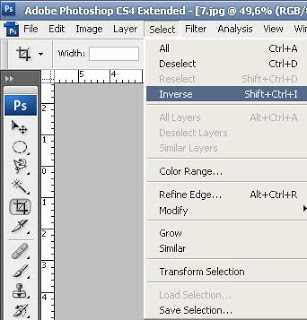
Шаг 6. Для полученного выделения применим фильтр размытие, идем в меню Filter – Blur – Gaussian Blur:

Я установил радиус “3”, он может быть другим – этот параметр зависит от размера изображения:
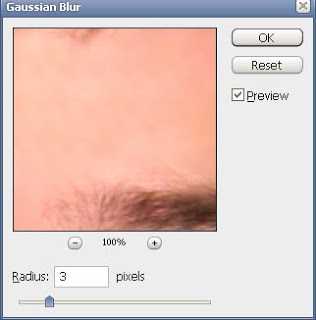
И вот что получилось:

В принципе это всё. Вот только я еще немного насытил фото и вот что получилось:

Сравним нашего Ивана до фотошопинга и после)):

Материал любезно предоставлен сайтом http://csphotoshop.blogspot.com/
Как почистить лицо в фотошопе?
Доброго времени суток! Я помогу вам сделать небольшую ретушь вашей фотографии, поскольку считаю, что это просто необходимо. Не зависимо от того, какого уровня ваш снимок — профессиональный или любительский, просто обязательно, на мой взгляд, убирать с лица мелкие дефекты кожи, и не только с лица, кстати. Шея, руки, плечи или спина — все нужно обрабатывать, если это необходимо. Я не сторонница пластмассовых лиц, как в журнале, такой ретуши я вас не научу, но прыщики и царапинки — убрать!
Открываете фотографию и сразу увеличиваете так, чтобы лицо было на весь экран, чтобы было видно каждый недостаток. Теперь слева в панели инструментов выбираете инструмент Восстанавливающая кисть и приступаете к работе. Зажав клавишу Alt, вы щелкаете левой кнопкой мыши на чистом месте, там где кожа без дефектов (это место должно быть максимально рядом с недостатком, но чистое, чтобы цвет и оттенок не отличался), а потом уже без зажатой»Alt вы нажимаете левой кнопкой мыши на дефекте, и он исчезает. То есть, вы переносите чистый образец кожи на недостаток, накладываете сверху и недостатка уже не видно. Убираете таким образом все прыщики, пятнышки, царапинки, прочие мелкие дефекты. Помните, что размер кисти должен быть такой же, как сам недостаток, то есть, маленький. Также можете взять Точечную восстанавливающую кисть, она как автоматическая, там Alt не нужно зажимать, кисть сама берет подходящий образец.»
После того, как вы убрали недостатки, немного подкрутите цвет в Изображение-Коррекция-Выборочная коррекция света, можете наложить Фотофильтр, в том же разделе, применить резкость. Удачи вам!!!! :)))
Авторизуйтесь, чтобы оставлять комментарии