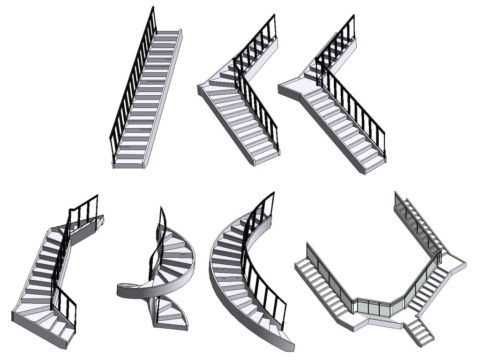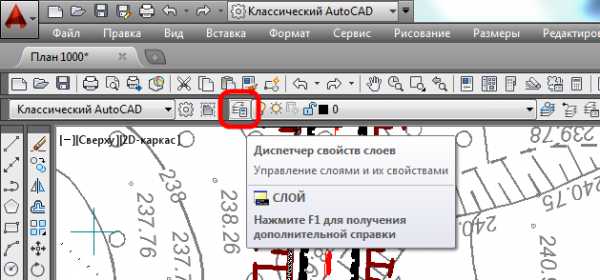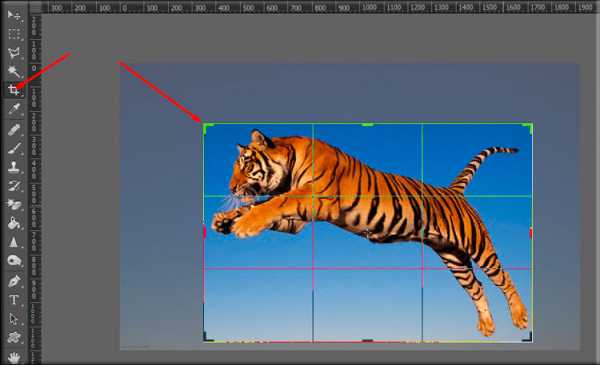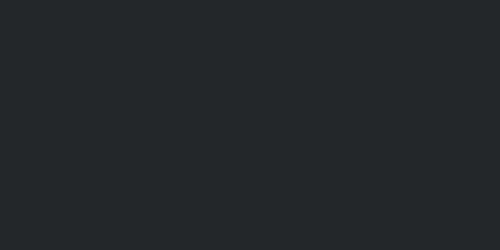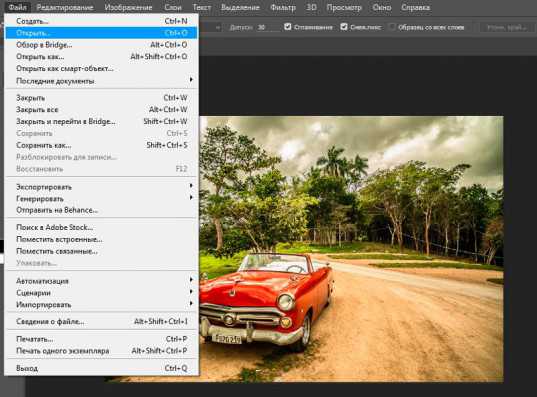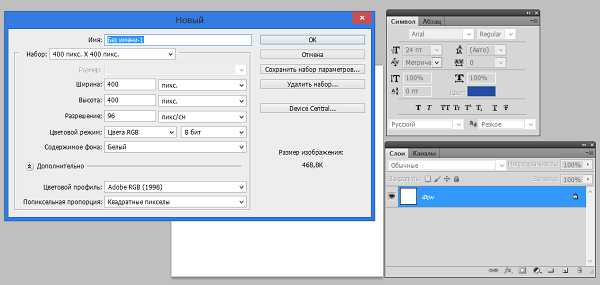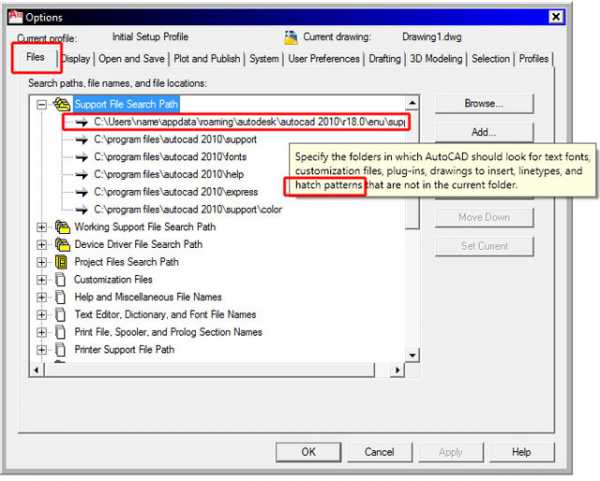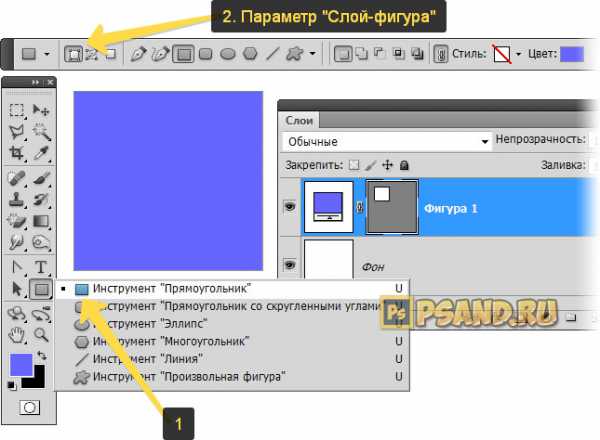Мы принимаем к оплате:
«Подарочный сертификат» от нашего Учебного Центра – это лучший подарок для тех, кто Вам дорог! Оплате обучение и подарите Вашим родным и близким обучение по любому из курсов!!!
«Сертификат на повторное обучение» дает возможность повторно пройти обучение в нашем Учебном Центре со скидкой 1000 рублей!
А также:
Как в фотошопе сделать обводку круга
Как нарисовать произвольную окружность или ровный круг в фотошопе
Произвольная окружность или ровный круг в фотошопе рисуются по тем же правилам, что и прямоугольник с квадратом соответственно. По большому счету использовать нужно те же самые группы инструментов, но с поправкой на форму фигуры.
Способ 1. Инструмент Эллипс
С помощью этого инструмента можно нарисовать векторную и растровую фигуру окружности или круга.
Начнем с векторной, то есть с такой фигуры, размеры которой можно изменять без потери качества. Для этого выберите инструмент Эллипс, и на панели параметров установите настройку Слой-фигура.
Теперь нарисуйте окружность или круг. Но сперва выберите основной цвет отличный от белого, а то не увидите, что в итоге нарисовали.
Как нарисовать ровный круг
По умолчанию, окружность рисуется произвольной, то есть вы рисуете ни что иное как овал с произвольными размерами. Для того, чтобы нарисовать ровный круг выберите один из вариантов:
- удерживайте зажатой клавишу Shift;
- на панели параметров инструмента выберите опцию Окружность (рисование диаметра или радиуса):

Еще раз обратите внимание на это окно с параметрами инструмента. Здесь же можно настроить возможность рисовать фигуру по заданным размерам или пропорциям. Укажите в поля ширины и высоты желаемые размеры/пропорции, а потом просто щелкните в любом месте документа — фотошоп сразу отобразит окружность с указанными значениями.
Итак, векторная окружность или круг появились. Это будет закрашенная сплошным цветом слой-фигура.
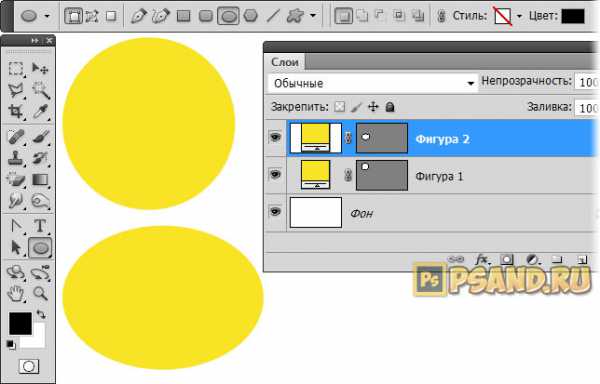
Теперь, чтобы можно было изменить размеры без потери качества, используйте команду Свободная трансформация Ctrl+T. Когда необходимость в векторной фигуре отпадет, вы можете растрировать ее, чтобы продолжить работу над фигурой силами всех возможностей фотошопа.
Растровая фигура делается точно также, но в самом начале нужно выбрать другую опцию на панели параметров — Выполнить заливку пикселов.
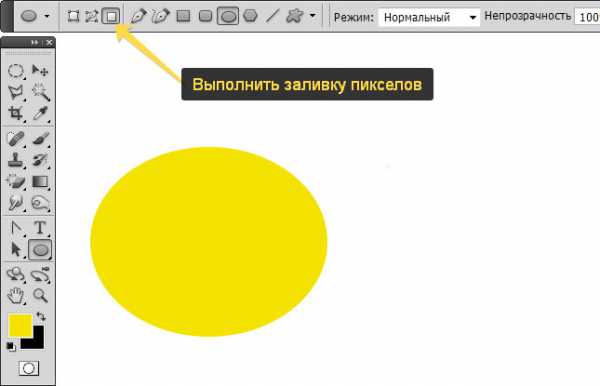
После этого окружность будет создана сразу как растровая. Не забудьте для нее создать свой отдельный слой.
Еще рекомендуется, там же на панели параметров, установить галочку Сглаживание, чтобы края фигуры были ровными и гладкими.
Способ 2. Обводка выделенной области — кольцо
Обратимся к другому инструменту фотошопа — Овальная область. План действий таков: создаем круглую выделенную область, а потом делаем обводку ее границ. В итоге получаем кольцо.
Итак, выберите инструмент Овальная область.
Нарисуйте окружность произвольной формы или ровный круг (с зажатой клавишей Shift). Так же на панели параметров инструмента можно указать для выделения заданные размеры или пропорции. Для этого из выпадающего списка Стиль выберите соответствующую опцию. После этого, поля ширины и высоты станут активными и туда можно будет ввести нужные цифры.
Допустим, получилось такая выделенная область:

Теперь нужно сделать обводку ее границ. Для этого выберите команду: Редактирование — Выполнить обводку.

Появится новое окно, в котором укажите ширину границы обводки, ее цвет. Также есть интересные настройки о том, как будет рассчитываться ширина обводки:
- Внутри — значит рамка ляжет по внутренней стороне выделенной области;
- По центру — значит рамка разделится поровну на часть проходящую внутри выделения и на часть со внешней стороны;
- Снаружи — значит рамка будет огибать пунктир выделения.
Имейте ввиду. что выбранный вариант повлияет на итоговые габариты окружности (на ее ширину и высоту).
Теперь, когда настройки введены, жмите ОК. Останется только убрать пунктир выделения — Ctrl+D.
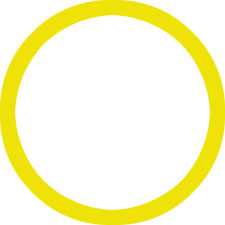
Заметили ошибку в тексте - выделите ее и нажмите Ctrl + Enter. Спасибо!
Как сделать круг в фотошопе
В данном уроке вы научитесь делать круг в фотошопе. Сделать это можно двумя способами – с помощью инструмента Эллипс (Ellipse Tool) и используя инструмент Заливка (Paint Bucket Tool) для заливки выделения на новом слое.
Первый способ более быстрый и простой, для создания круга в фотошоп достаточно всего лишь одного инструмента, во втором же способе будут задействованы несколько инструментов и функций. Урок выполнен в Adobe Photoshop 2015.5, если у вас более ранняя версия программы, некоторые настройки могут отличаться, особенно это касается инструмента Эллипс (Ellipse Tool).
Как сделать круг в фотошопе при помощи инструмента Эллипс (Ellipse Tool)
Создаем в фотошоп новый документ, Файл-Создать (File—New) с размером 800х800 пикселей:
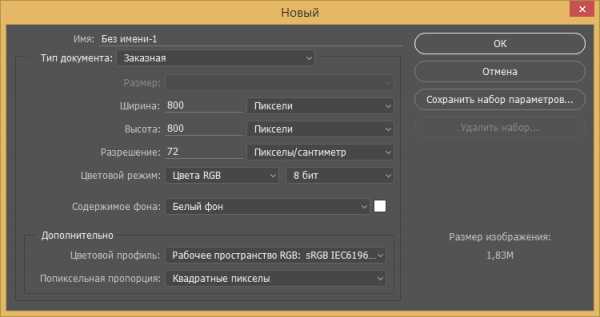
Выбираем инструмент Эллипс (Ellipse Tool). Горячая клавиша вызова инструмента – U. После того, как станет активной группа инструментов векторных фигур, зажмите клавишу Shift и щелкните по инструменту или же просто наведите курсор мыши на группу векторных инструментов и зажмите левую клавишу мыши на несколько секунд – откроется выпадающий список, из которого выбираем инструмент Эллипс (Ellipse Tool):
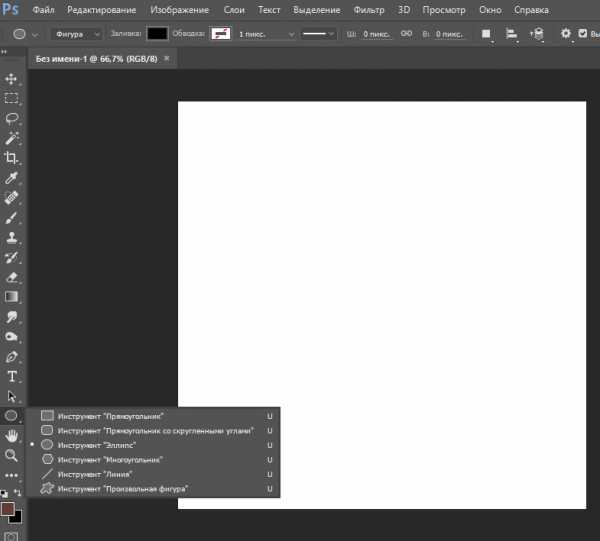
Функции инструмента Эллипс (Ellipse Tool) на верхней панели инструментов:
1 – окно выбора типа векторного объекта (фигура, контур, пиксель);
2 – выбор цвета векторного объекта;
3 – добавление обводки к объекту (есть много вариантов обводки, обводка цветом, градиентом, узором);
4 – размер обводки;
5 – тип обводки;
6 – ширина объекта;
7 – кнопка сохранения пропорций;
8 – высота объекта;
9 – операции с контуром;
10 – выравнивание контура;
11 – упорядочение контура;
12 – дополнительные настройки создания фигуры (заданные пропорции и размер, создание фигуры с центра);
13 – выровнять края векторной фигуры по пиксельной сетке.
Снова зажимаем клавишу Shift и растягиваем круг нужного нам размера. Клавиша Shift используется для сохранения пропорций. Ещё один вариант сохранения пропорций – нажать кнопку с цепью вверхней панели настроек инструмент Эллипс (Ellipse Tool):
Так же при создании круга можно зажимать клавишу Alt – это позволит рисовать фигуру из центра холста. Если при создании круга вы одновременно зажмете Shift и Alt – круг будет создаваться пропорционально и с центра.
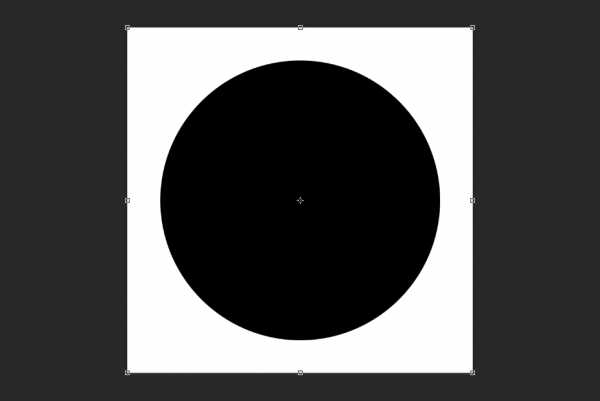
Вот так легко и просто мы создали круг в фотошопе! В верхней панели настроек инструмента Эллипс (Ellipse Tool) вы можете изменить цвет готовой фигуры, добавить к ней обводку, а также изменить размер.
Как сделать круг в фотошопе используя инструмент Заливка (Paint Bucket Tool)
Выбираем инструмент Овальная область (Elliptical Marquee). Горячая клавиша вызова инструмента – М (в английской раскладке). Снова, как и предыдущем шаге, для вызова выпадающего списка со всемиинструментами группы выделения зажимаем клавишу Shift и кликаем по группе либо же делаем длинный щелчок по группе инструментов выделения.
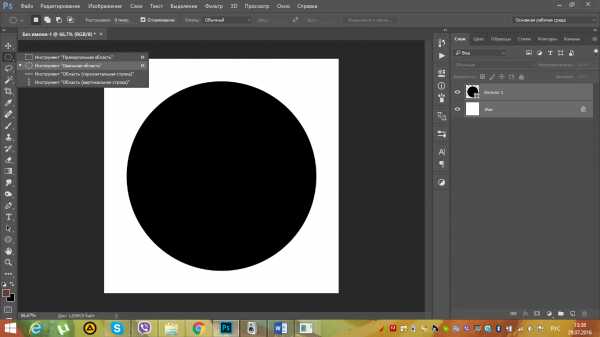
Зажимаем клавишу Shift для сохранения пропорций, для создания выделения с центра можно зажать ещё и клавишу Alt. Создаем круговое выделение. При необходимости передвигаем его по холстуинструментом Перемещение (Move Tool).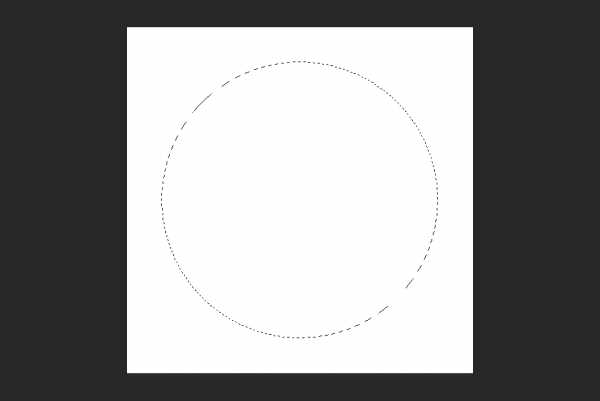
Создаем новый пустой слой Слои-Новый-Слой (Layer-New-Layer). Активируем инструмент Заливка (Paint Bucket Tool). Горячая клавиша вызова группы инструментов — G. Надеюсь, вы помните, как выбрать инструмент из группы? А ну-ка, проверьте, и, заодно, закрепите свои знания.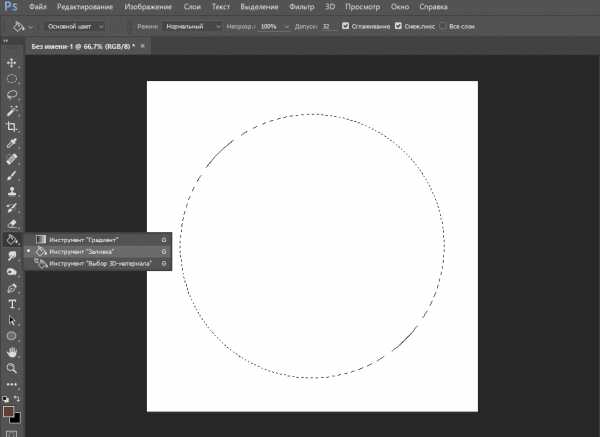
В панели инструментов выбираем цвет, которым хотим залить круг, пусть это будет лимонный:
Щелкаем левой кнопкой мыши внутри выделения, чтобы залить круг выбранным цветом:
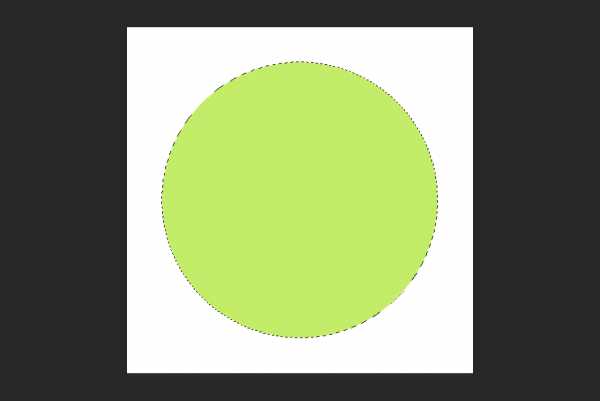
Снимаем выделение, перейдя в Выделение-Отменить выделение (Select-Deselect) или нажав сочетание горячих клавиш Ctrl + D. Пока активно выделение, вы можете изменить цвет заливки и залить его другим цветом. В отличии от первого способа, нет возможности в любой момент изменить цвет заливки, придется каждый раз активировать выделение или не снимать его до получения желаемого результата.
Вместо инструмента Заливка (Paint Bucket Tool) можно использовать пункт меню Редактирование-Выполнить заливку (Edit-Fill). Принцип действия этой команды тот же – заливать выделенную область/слой. Разница лишь в том, что можно заливать не только цветом, а ещё и узором, также имеется возможность заливки с учетом содержимого и изменения режима наложения заливки.
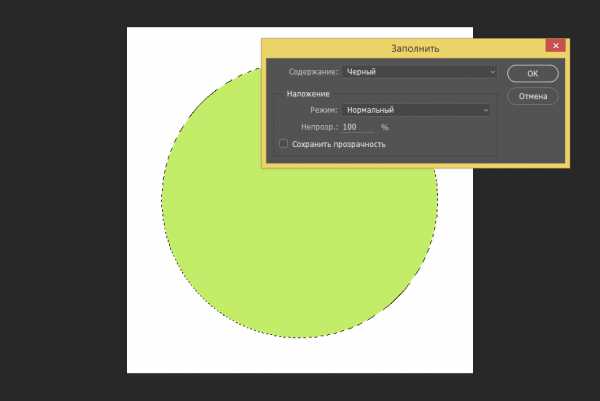
Вот мы и научились делать круг в фотошопе. Надеемся, урок был вам полезен!
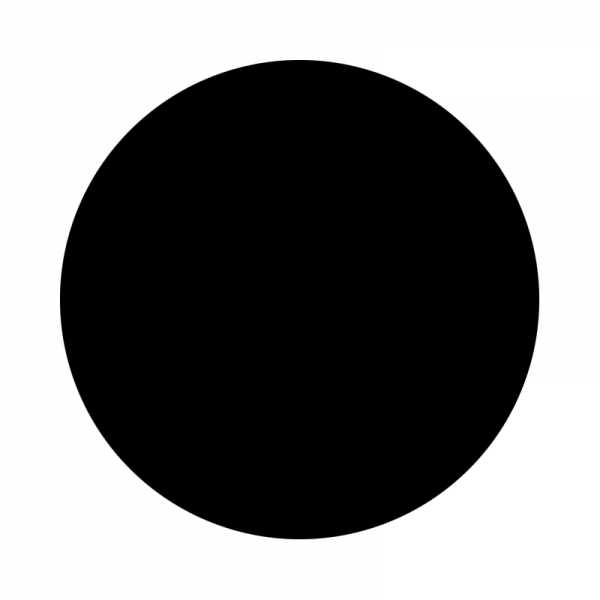
Автор урока: Ольга Максимчук (Princypessa)

Как нарисовать круг в фотошопе – пошаговый урок для новичков
Данный урок рассчитан на новичков и в нем мы научимся рисовать правильный ровный круг в графическом редакторе Photoshop с различной прозрачностью, а также впишем в него текст.

Так как урок расчитан на тех, кто возможно открыл Photoshop впервые, то рассмотрим все детально.
- Открываем программу
- Нажимаем в верхнем меню File -> New и задаем размер документа, например 500 на 500 пикселей.
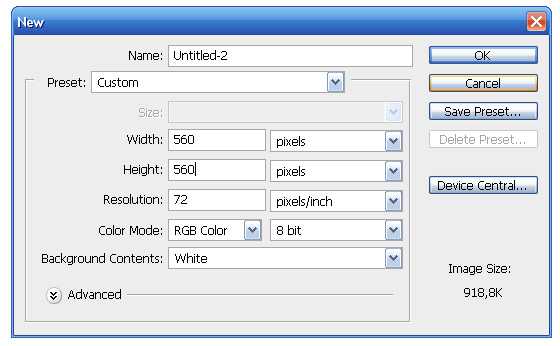
У вас откроется рабочая область, на которой мы и будем круг. Для работы кроме рабочей области нам понадобиться панель инструментов, которая расположена справа, а также панель слоев (Layers), обычно по умолчанию находиться справа, но если вы её не видите, то проследуйте по верхнему меню Window -> Layers.
Слева на панели инструментов выбираем среди фигур инструмент овал (Ellipse Tool). Ниже показал скриншот, как это сделать:
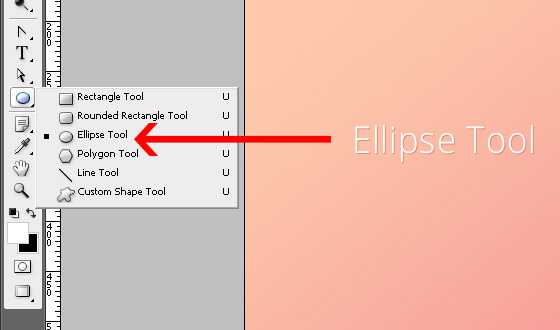
После этого в верхней части экрана под основным меню можно выбрать цвет круга, которые мы будем рисовать, для этого нажимаем на пикторграмму Color и делаем свой выбор, я выбрила цвет #06c7ea.
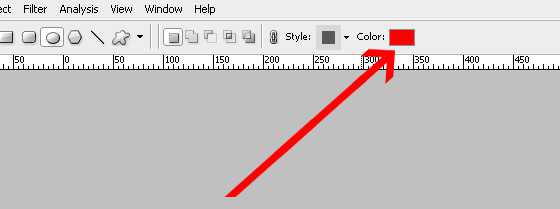
Как же нарисовать ровный круг в Фотошоп?
Теперь зажимаем клавишу Shift левой рукой, а правой наводим мышкой в левую верхнюю часть рабочей области, нажимаем левую кнопку мыши и тянем по диагонали направо вниз. Возможно, в это сложно вникнуть, но действие на самом деле максимально простое.
Зачем мы зажимали Shift? Мы пользовались инструментом овалов, им можно нарисовать любой эллипс, но чтобы рисовать ровный круг, нужно держать зажатым Шифт, тогда пропорции будут сохраняться.
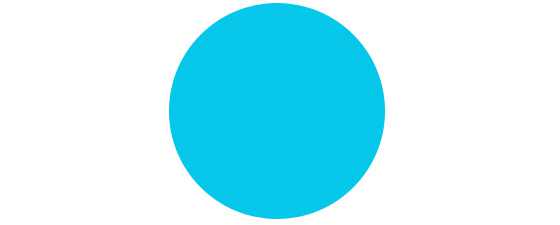
Выше вы увидели, какой результат должен был получиться. При помощи стрелочек можете подвинуть свою фигуру в нужное место. Либо воспользуйтесь на панели инструментов Move Tool.
Как сделать прозрачный круг?
Чтобы было лучше видно прозрачность, создадим под слоем нашего круга фон с фотограей. Для этого смотрим на нашу панель Layers.
- Наводим на нижний слой под кругом и кликаем один раз по нему, чтобы выделить.
- Нажимаем кнопку добавить новый слой
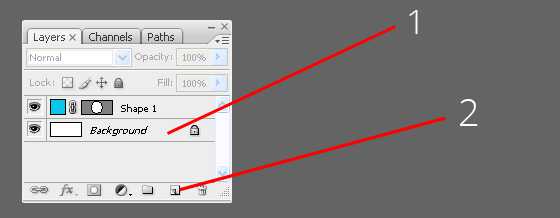
Найдите любую фотографию и нажмите PrintScreen. Я взял фото города Лондона. Чтобы вставить, выделите новосозданный слой в панели Layers и нажмите комбинацию Ctrl+V. При помощи Move Tool или стрелочек клавиатуры подвиньте изображение как вам нужно.

Чтобы добиться прозрачности выделите слой с кругом и передвиньте ползунок Opasity (Прозрачность) до нужного числа, я лично поставил 66%.
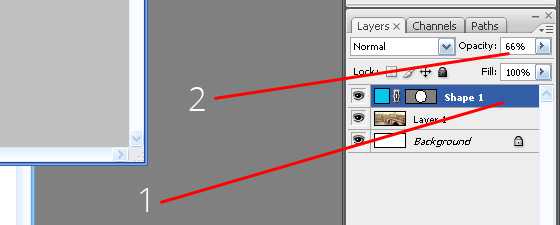
Теперь все должно было получиться примерно в таком виде. Лондон отчетливо виден сквозь нашу фигуру.

Как обвести круг в фотошопе – делаем контур
Давайте обведем нашу фигуру по контуру, добавив тонкую полосочку желтого цвета. Для этого выделяем фигуру и нажимаем на кнопочку Add layer style.
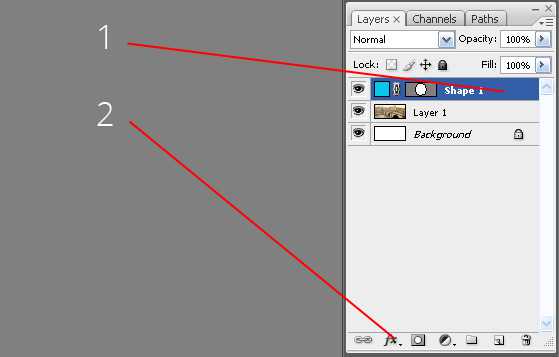
Среди стилей выбираем Stroke и выставляем следующие настройки.
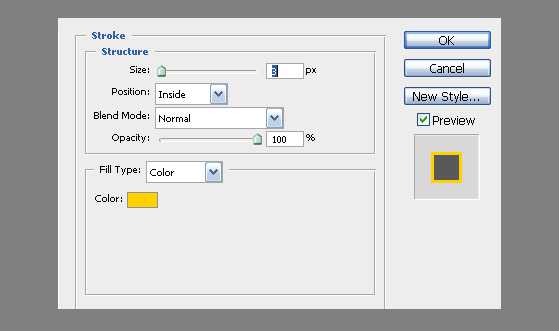
Я выставил толщину в 3 пиксиля, желтый цвет обводки и поцицию внутри (можно было выровнять по отношению к фигуре по центру, внутри или снаружи).

Как выделить круг в фотошопе
Существует такой инструмент, как Elluptical Marquee Tool (Инструмент выделения овала) и при его помощи можно выделить круг и даже вырезать, если это необходимо.
На фотографии ниже можно увидеть как найти данное приспособление.
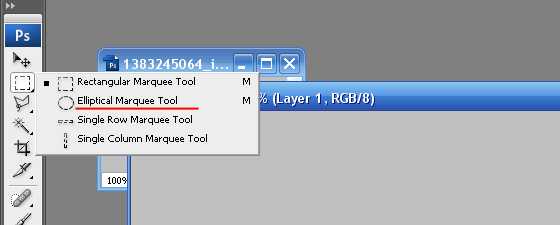
К примеру, если мы хотим выделить иди вырезать круглую область на лондонской фотографии, то выбираем слой с ней и пользуясь Elluptical Marquee Tool и зажаток кнопкой Shift тянем абсолютно так же, как в случае с бирюзовым кругом. Чтобы вырезать нажимаем после выделения комбинацию клавиш Ctr+X.
Более подробно по этому пункту можете посмотреть в видео-ролике (ролик делал не я, но он в тему).
Похожие публикации на блоге:
Как нарисовать круг в фотошопе нужного диаметра с заливкой, обводкой и без них
Всем привет. Сегодня мы поговорим о том, как нарисовать круг в фотошопе. нужного диаметра, с использованием заливки и без нее, а также научимся рисовать различные объекты посредством этой фигуры. Многие скажут, мол, зачем вообще посвящать этой теме отдельную статью, если для этого нужно всего пару движений. На самом деле вы и правы, и одновременно ошибаетесь, так как кроме обычного рисования существует множество других нюансов, начиная от подгонки под нужный диаметр, и заканчивая тем, как поместить две окружности внутри друг друга. Самое главное, что это очень важный элемент веб-дизайна. Поэтому присаживайтесь по удобнее. Поехали!
Рисуем круг
Для того, чтобы нарисовать окружность в фотошопе, нам прежде всего нужно найти элемент «Фигуры», который находится на панели инструментов. Именно там нам и предстоит выбрать ее из 6 элементов.
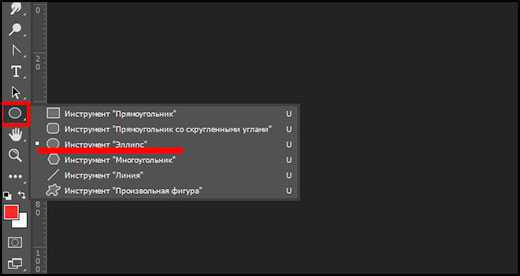
Далее, в свойствах вверху (прямо под меню) вы увидите три основных показателя прорисовки, а именно:
- Цвет заливки. Отвечает за то, какого цвета будет ваша окружность. Если поставить пункт «Нет заливки», то внутри будет пустота, то есть останется только контур.
- Цвет обводки. Если задать здесь какой-либо цвет, то мы увидим, что контур стал меняться.
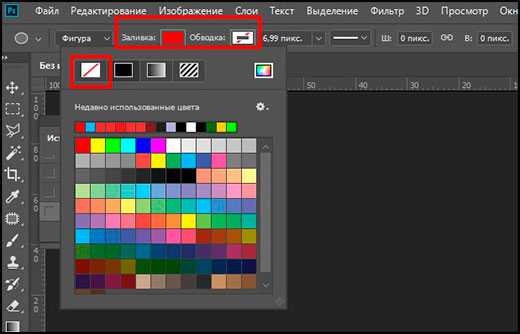
Пока временно поставьте оба этих параметра в режиме отсутствия, выбрав иконку с белым квадратом, перечеркнутым красной линией. Это будет означать, что у нас не будет ни заливки, ни обводки, а только контур.
И вот теперь можем приступить к рисованию эллипса. Зажимаем правую кнопку мыши в любом месте холста и начинаем тянуть мышкой. Пока мы двигаем мышкой с зажатой клавишой, у нас будет рисоваться овал, который будет меняться в зависимости от ваших движений. Но когда вы отпустите кнопку, то фигура нарисуется.
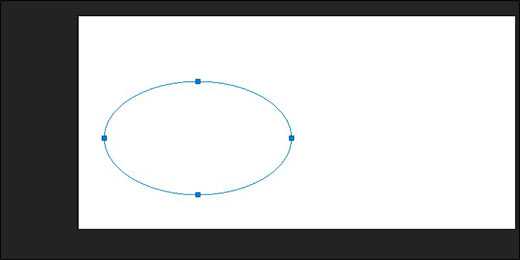
Но если же вы захотите нарисовать точный круг в фотошопе, словно по циркулю, то вам предстоит то же самое, только с зажатой клавишей SHIFT. Это обеспечит сохранение пропорции фигуры.
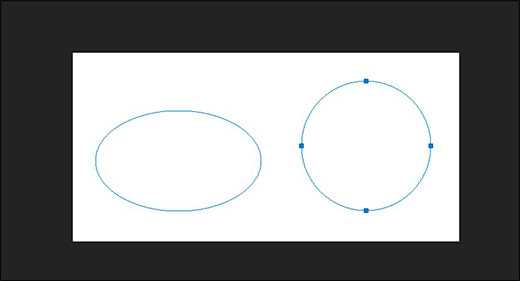
Если вы хотите рисовать овал или окружность из центра, то делать это нужно с помощью зажатой клавиши ALT. Только перед использованием сначала зажмите левую кнопку мыши, чтобы обозначить, что началось рисование, а же только потом зажмите ALT и чертите полноценно из центра.
Чтобы двигать окружность еще до того, как вы отпустили кнопку мыши и применили ее (А это реально нужно часто), зажмите клавишу пробел во время начертания и просто двигайте мышкой.
Самое интересное, что все эти комбинации можно совмещать. Например, если вы хотите рисовать ровный круг из центра, то начните его чертить с зажатым SHIFT и ALT одновременно. А потом еще и можете зажать пробел и перенести куда-нибудь нашу фигуру.
Как нарисовать круг нужного диаметра
Чтобы нарисовать окружность определенного диаметра в фотошопе, нужно выбрать данную фигуру (Эллипс) и просто кликнуть один раз левой кнопкой мыши на холсте. После этого появится окошко, где вы можете задать размер по ширине и высоте в пикселях. Естественно, в случае с окружностью данные параметры должны быть одинаковыми.
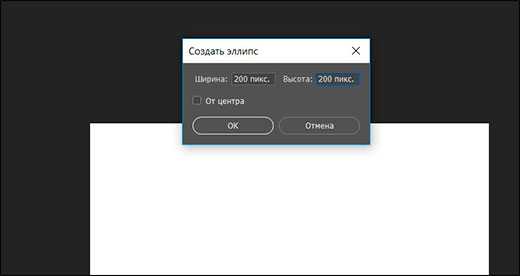
В любой момент вы можете изменить эти заданные параметры, не прибегая к трансформации. Для этого в свойствах вверху просто измените значения по длине и ширине, как вы сами посчитаете нужным.
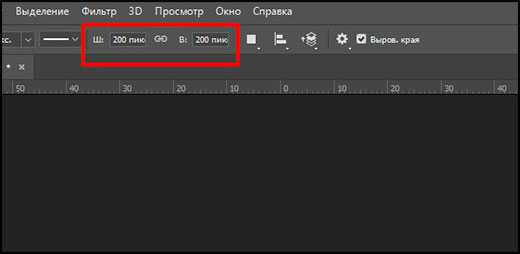
Свойства круга
Теперь, перейдем в сами свойства окружности или эллипса. Как и любые другие свойства инструментов, они находятся под главным меню. Только будьте уверены, что активирован именно нужный инструмент, так как для каждой фигуры свои свойства.
Первичные свойства
Выше мы уже убрали заливку и обводку с фигуры, чтобы удобнее рассмотреть контуры, а теперь давайте ими воспользуемся. Например я выберу красную заливку и синюю обводку. Для этого идем в свойства и меняем цвет в соответствующих пунктах.
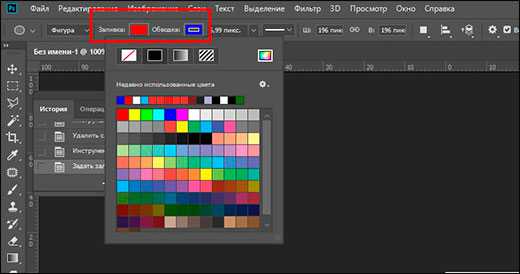
Теперь рисуйте круг, как я показывал вам выше, и вы убедитесь, что они стали такого цвета, который мы и запланировали. Кстати, необязательно задавать эти параметры сразу. Цвета можно изменить в любой момент, снова зайдя в те же самые параметры и изменив цвет.
Следом идет свойство толщины обводки. Вам нужно решить, сделать ее толствой или тонкой. Но в любом случае сделать это можно посредством дергания ползунков, либо заданием размера вручную.
Например, если я увеличу размер обводки в 6 раз, то вот как она будет у меня смотреться.
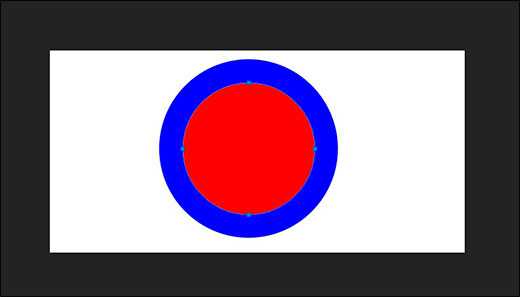
И завершают наши первичные свойства параметры обводки, которые находятся рядом с толщиной. У нас есть несколько вариантов (сплошная, прерывистая и пунктирная линии), из которых вы можете выбрать параметры. Но на данном этапе я рекомендую оставить сплошную линию по умолчанию.
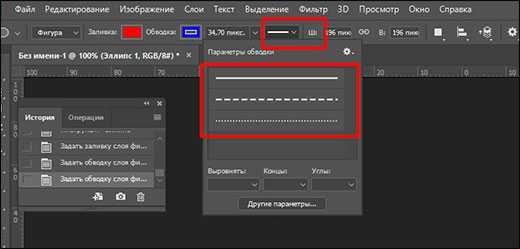
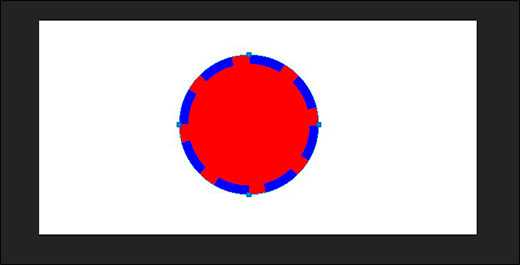
Также, эти самые свойства вы можете активировать в отдельной панели. Для этого перейдите в меню «Окно» — «Свойства».
Объединение и вычитание
Как и для любых других фигур в данном случае возможно совмещение разных фигур на одном слое. Обычно ведь каждая новая фигура рисуется на отдельном слое, но если выбрать пункт «Объединить фигуры», который находится в разделе «Операции с контурами» в панели свойств под меню, то все новые начертания будут делаться на одном слое.
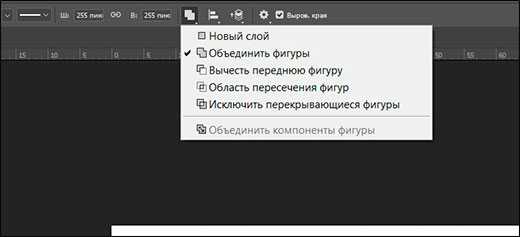
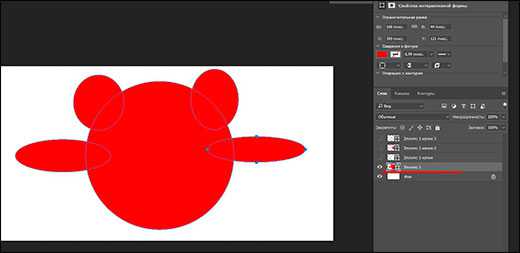
Но нужно учесть, что теперь все фигуры, которые вы нарисовали на слое, автоматически становятся единым целым, и с помощью перемещения их уже не переместить раздельно. Но выход есть. В панели инструментов выберите «Выделение контура». Вот с помощью него вы и сможете двигать отдельные фигуры.

Но не менее чаще нужно вычитать частично фигуру, чтобы получить новую. Давайте на этом примере сделаем месяц.
- Нарисуйте желтый круг и следом за ним еще один внутри него. Только сделайте это в режиме объединения, как мы это делали чуть выше, чтобы они были на одном слое.
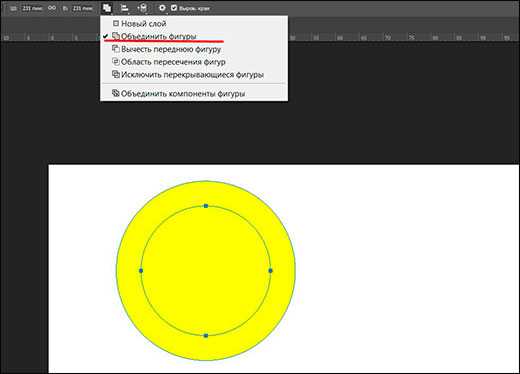
- Далее, снова идем в «Операции с контуром» и на сей раз выбираем пункт «Вычесть переднюю фигуру». Как видите, теперь, вместо второй фигуры у нас дырка. Но самое интересное, что мы ничего не удалили. Просто второй круг стал прозрачным. Такая фишка удобна тем, что этой областью можно управлять, двигать, увеличивать, уменьшать, а также удалить, если она не нужна.
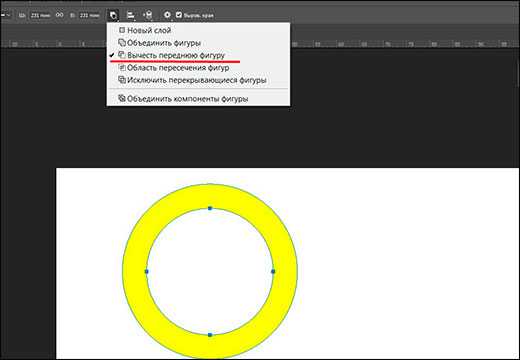
- Теперь, берем инструмент «Выделение контура» (черный курсор) и тыкаем на прозрачную окружность внутри основного круга. При желании его можно увеличить при помощи знакомой комбинации горячих клавиш CTRL+T или задав параметры в свойствах. После этих манипуляций принимаем трансформирование и пододвигаем внутреннюю фигуру вправо или влево. Как видите, благодаря тому, что наш второй круг скрывает всё, что находится за ним, создается ощущение того, что перед нами месяц.

Я надеюсь, что вы поняли суть того, для чего нужно вычитание фигуры.

Как нарисовать круг в круге
На первый взгляд рисование двух кругов в одном — это простая задача. Но когда доходит до дела, пользователи сталкиваются с реальной проблемой. Давайте рассмотрим все это дело на практике и начертим небольшую мишень. И сделаем мы это двумя способами.
Способ номер 1. Копирование слоев
Давайте сразу нарисуем круг с красной заливкой и без обводки. и уже после этого скопируем этот слой три раза (пусть у нас будет четырехслойная мишень). Для этого встаньте на слой с нарисованным только что кругом и трижды нажмите комбинацию клавиш CTRL+J, чтобы дублировать его три раза.
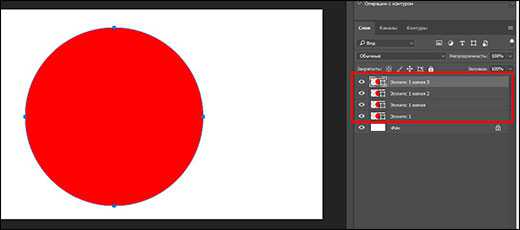
Теперь, сделайте невидимыми первые два слоя. чтобы они нам пока не мешались. Для этого нажмите а глазики на миниатюрах. После этого встаньте второй слой снизу, который мы не скрыли от взора, а затем нажимаем комбинацию клавиш CTRL+T, чтобы активировать режим трансформирования. После этого тянем за уголок и уменьшаем окружность с зажатым SHIFT, чтобы сохранить пропорции. На выравнивание пока не обращайте особого внимания, мы потом все ото исправим.
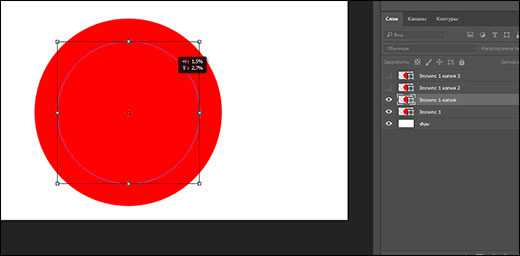
Теперь, закрашиваем круг белым цветом. Для этого идем в свойства и выбираем заливку белым цветом. Должно получиться примерно так. Вы не думайте, это не дырка. Просто фон и заливка одинакового цвета, поэтому так и кажется.
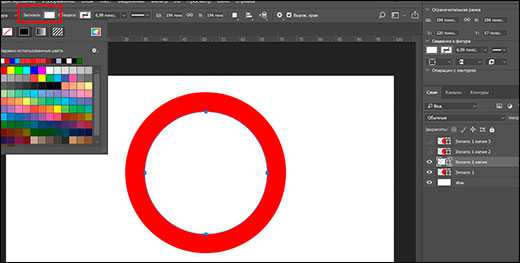
Далее, делаем видимым второй слой сверху, после чего фигура снова закрасится красным цветом. Но так и должно быть. Главное, что теперь вам снова нужно уменьшить данный момент, причем еще мельче, чем тот, который мы уменьшали только что. То есть жмем CTRL+T, тянем за уголки и уменьшаем. После этого применяем трансформацию.
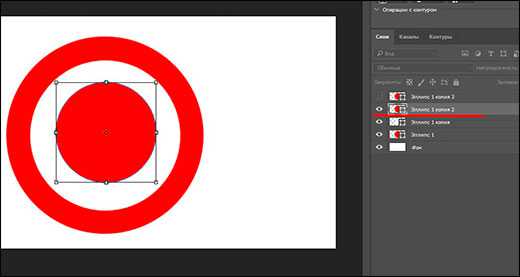
Ну и наконец, делаем видимум самый первый сверху слой, заливаем белым цветом через свойства и уменьшаем с помощью трансформации еще меньше. Таким образом у нас появилась небольшая мишень, правда какая-то кривая. Ее нужно выровнять, чтобы расстояния между звеньями были одинаковыми.
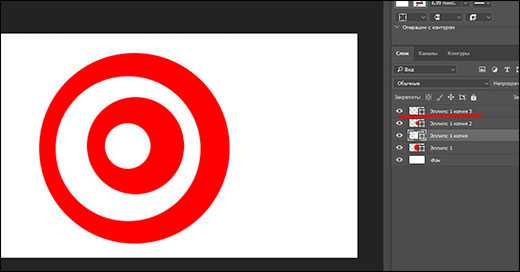
Сейчас я специально сделал между окружностями разное расстояние, чтобы показать вам, как сделать всё ровно буквально за одно-два нажатия. Для этого выделите все слои, участвовавшие в процессе, по очереди с помощью зажатой клавиши CTRL. Либо вы можете выделить все сразу, выделив лишь первый и последний слой с зажатым SHIFT. Все, что было между ними будет также автоматически выделено.

Теперь, обязательно выберите инструмент «Перемещение», иначе у вас ничего не выйдет. После этого в свойствах под меню вам нужно будет выбрать выравнивание центров по вертикали и по горизонтали.

После этого наш рисунок из кругов приобретет полноценный, симпатичный и точный вид. Всё ровно и стильно, прям хоть дротики кидай. Я надеюсь, что на данной примере вы поняли, как нарисовать в фотошопе круг в круге.
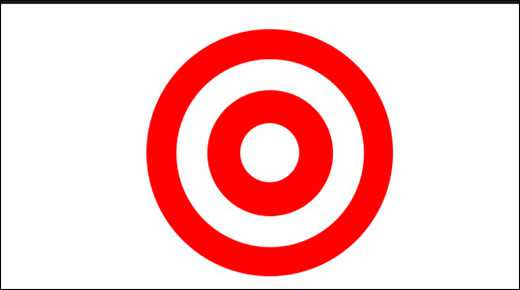
Способ 2. Вставка новой окружности
Кроме вышеуказанного способа можно воспользоваться простым добавлением. Я не буду долго размусоливать эту тему, так по идее все и так должно быть понятно.
По сути, мы рисуем круг, а затем рисуем еще один, но поменьше. После этого просто меняем цвет и выравниваем точно также, как мы это делали выше. Я думаю, что с этим проблем возникнуть не должно.
Обтравочная маска и рамка
Ну и напоследок мы воспользуемся одной классной фишкой, которая называется обтравочная маска. Благодаря ей мы сможем вставить любое изображение в наш круг. Причем нам ничего не нужно будет подтирать и удалять. Оно впишется туда по всей поверхности окружности частично, а мы еще и сможем двигать картинку внутри и редактировать ее.
- Для начала нарисуем круг и загрузим сразу изображение, которое туда нужно будет поместить.
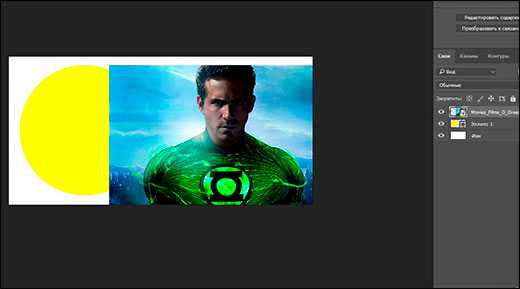
- Теперь, встаем на слой с изображением (только обязательно убедитесь, что он находится над фигурой) и жмем на нем правой кнопкой мышки. После этого выбираем пункт «Создать обтравочную маску».

- Как видите, изображение скрылось где-то за пучиной невидимости, но часть его выглядывает в круге. Это работает по принципу окна в доме. Вы видите всё, что за окном, но не более того. Теперь, можете просто взять инструмент «Перемещение» и двигать изображение как захотите. Также можете его трансформировать и выполнять все другие известные действия.
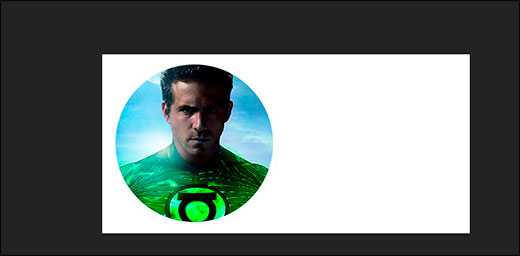
Это очень классное решение, так как всё получается ровно и четко, а самое главное, не страдает сама картинка и мы можем перемещать ее внутри круга как захотим.
Ну а если захотим сделать круглую рамку в фотошопе по быстрому, то можно использовать два варианта:
- Задать обводку пожирнее в стилях слоя с фигурой, не забыв выбрать цвет, градиент или узор.
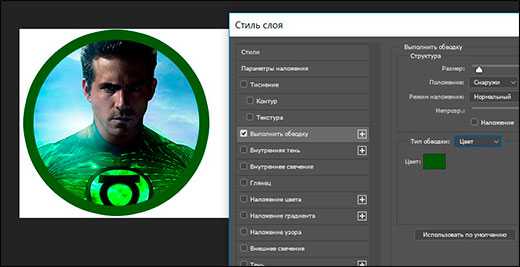
- Выбрать обводку в свойствах фигуры наверху, как мы это делали выше. Только толщину нужно будет задать побольше.
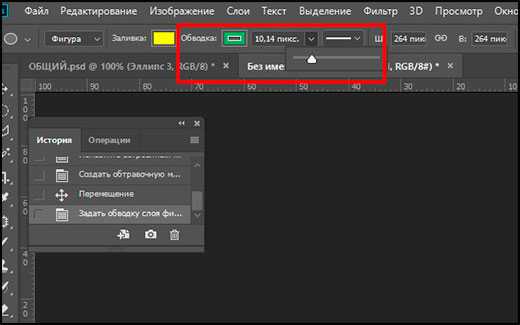
Более подробно о том как сделать круглое фото и рамку я написал в одной из своих предыдущих статей.
Ну а если вы хотите действительно отлично разбираться в фотошопе, то настоятельно рекомендую посмотреть вам этот замечательный видеокурс. Она настолько великолепно построен, что после его просмотра у вас просто не останется вопросов о том, как пользоваться этим графическим редактором. Все разложено по полочкам и буквально разжевано простым понятным человеческим зыком.
Ну а на этом я свою сегодняшнюю статью заканчиваю. Надеюсь, что вам понятно, как нарисовать круг в фотошопе нужного диаметра, с заливкой и обводкой. Если есть какие-то вопросы, то спрашивайте, не стесняйтесь. Ну а на этом у меня всё. Не забудьте подписаться на паблики в социальных сетях и на уведомления моего блога. До скорых встреч. Пока-пока!
С уважением, Дмитрий Костин