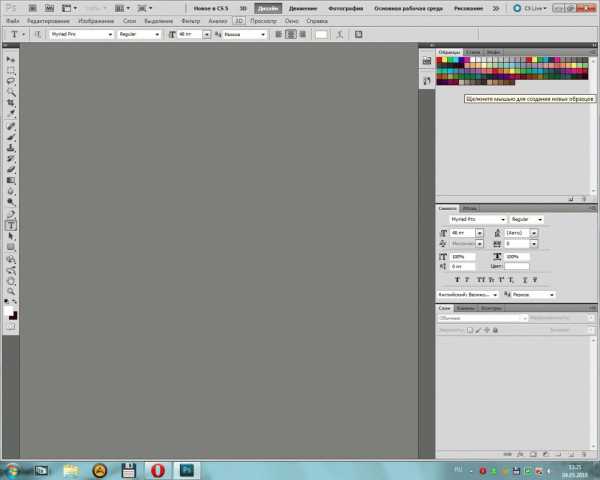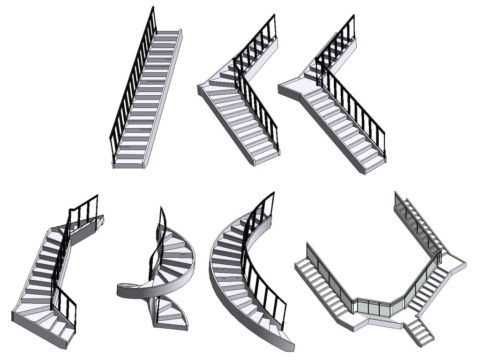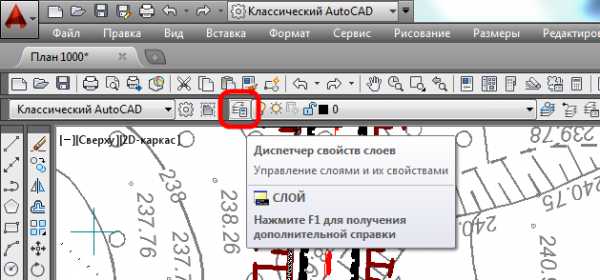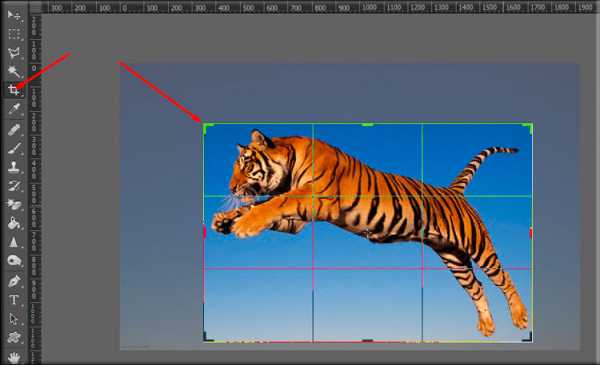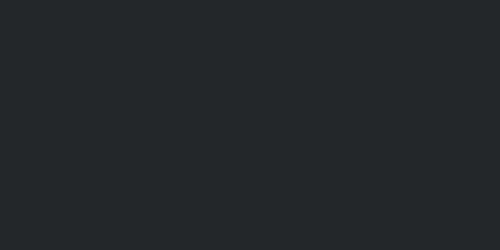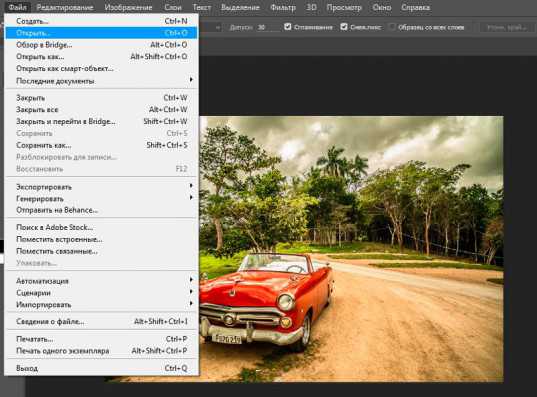Мы принимаем к оплате:
«Подарочный сертификат» от нашего Учебного Центра – это лучший подарок для тех, кто Вам дорог! Оплате обучение и подарите Вашим родным и близким обучение по любому из курсов!!!
«Сертификат на повторное обучение» дает возможность повторно пройти обучение в нашем Учебном Центре со скидкой 1000 рублей!
А также:
Как в фотошопе сделать прозрачную рамку
Как сделать прозрачную рамку в фотошопе
Вам понадобится
- Графический редактор Adobe Photoshop
Инструкция
Если вы еще не сделали подготовительных операций, то запустите Adobe Photoshop и откройте картинку, которую следует поместить в прозрачную рамку. Проще всего загрузить изображение, используя «горячие клавиши» CTRL + O, которые включают диалоговое окно открытия файла.Когда файл загружен, создайте слой с копией изображения. Это можно сделать, нажав сочетание клавиш CTRL + J. Все операции вы будете совершать с этим слоем.
В качестве образца сделайте самый простой вариант рамки – прямоугольник, начинающийся от краев изображения, одинаковой ширины со всех сторон. Для этого вам надо открыть окно эффектов наложения. Щелкните созданный слой правой кнопкой и выберите в контекстном меню пункт «Параметры наложения». Откроется окно, в котором вам надо выбрать самый нижний в списке стилей эффект - «Обводка».На вкладке настроек этого эффекта сначала раскройте выпадающий список «Положение» и выберите пункт «Внутри».
Затем выберите «Тип обводки». Вариантов здесь три - градиент, узор и цвет. В зависимости от выбора изменится и список настроек этой секции. Например, если выберете «Градиент», то щелкнув картинку в выпадающем списке, вы включите редактор и получите доступ к палитре выбора и изменения шаблонов градиентной заливки. Кроме того вы сможете выбрать стиль и угол наклона градиентного оформления рамки. Закончив с выбором стиля рамки, выберите ее размер с помощью самого верхнего ползунка на этой закладке. Потом ползунком у надписи «Непрозр.» отрегулируйте степень прозрачности рамки. Все эти действия будут сразу отображаться на картинке, т.е. вам надо подбирать параметры визуально. Когда результат станет удовлетворительным, нажмите «ОК». Чтобы сохранить работу для дальнейшего редактирования в формате Фотошопа нажмите сочетание CTRL + S, а затем кнопку «Сохранить». А сохранить готовую картинку с рамкой в удобном графическом формате можно нажав ALT + SHIFT + CTRL + S. Вам будет предложено подобрать кроме формата файла и настройки качества изображения. Сделав это, щелкните «Сохранить» и укажите имя и место хранения файла.
Урок создания спрозрачной рамки в фотошопе
Иванова Наталья | Обновлена 2017-07-18 | делаем рамки, Уроки Photoshop |

Пришло время восстанавливать записи моего форума, который прекратил свое существование зимой этого года. Долго лежали сохраненные на компьютере записи от разных авторов, а некоторые из них представляют особую ценность. Жалко, что связи с авторами не осталось. Чтобы сохранить их авторство, в конце каждой записи, я буду писать их ник. Может, кто-нибудь и откликнется. Так, очень подробные и простые уроки для новичков на нашем форуме выкладывала Minova.i. Именно, она является автором урока, который я опубликую сегодня с некоторыми изменениями. Изменения коснуться лишь подачи материала, которое более соответствует формату блога.
Вы можете ознакомиться с другим уроком сайта по созданию стеклянной рамки для фото
Узнайте также, как делать простую стеклянную рамку
В этом уроке я хочу рассказать, как создать простые, но очень симпатичные прозрачные рамочки при помощи фильтра «Стекло». Этот фильтр уже есть в программе Фотошоп CS5, его устанавливать не нужно. И так приступим. Открыть Фотошоп. Рамка №1. Загрузить картинку, например такую.

Продублировать ее, слои переименовать.
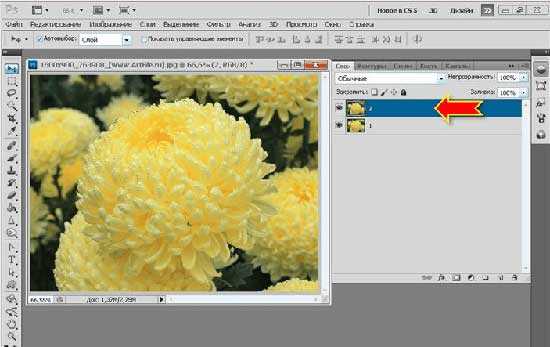
Выделить слой 2 и взять инструмент “Прямоугольная область» (горячая клавиша M).
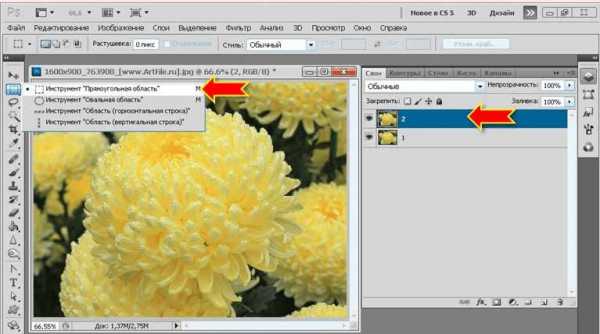
Нарисовать прямоугольник.

Нажать кнопку Delete для удаления внутренней части, через которую будет “проглядывать наше неизменное изображение.
Нажать сочетание клавиш CTRL + Shift + I (выполнить инверсию), появится выделение рамки. 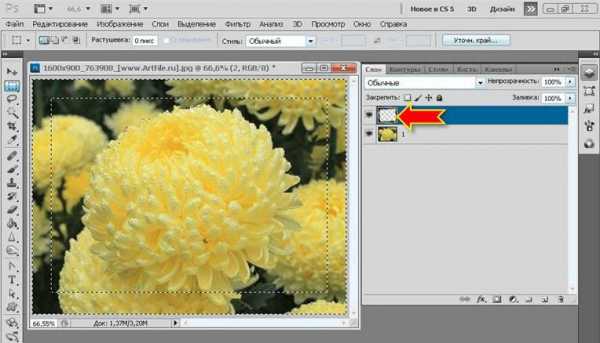
Фильтр –> Искажение –> Стекло.
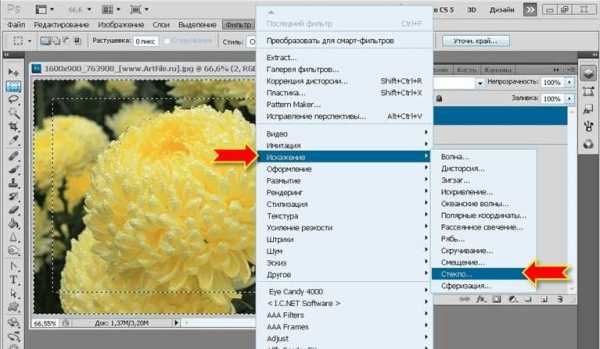
Поставьте такие значения фильтра.
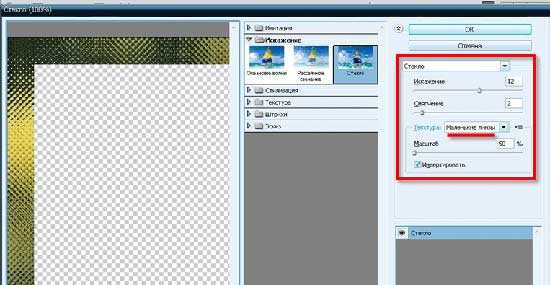
Получится:
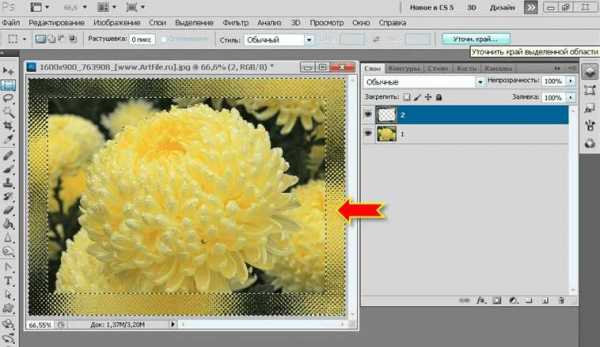
Добавьте новый слой и назовите его “Обводка”.
В палитре цвета выбрать тот, который подходит по цвету с картинкой.

Редактирование –> Выполнить обводку
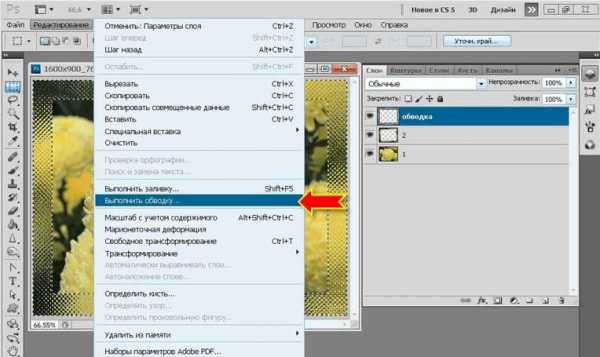
Выставить ширину обводки (у меня – 3 пикселя),

Снять выделение – CTRL + D,
Рамка почти готова, осталось наложить стиль слоя. Сделайте активным Слой 2 и зайдите в параметры наложения.
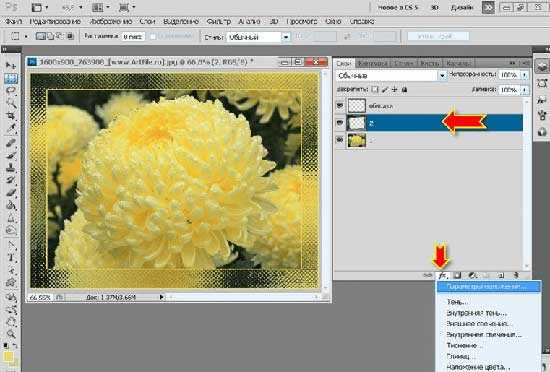
Настройки стиля слоя:

Результат.
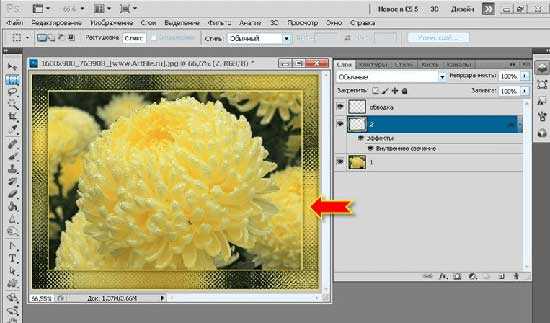
Можно сохранить в PNG или PSD для дальнейшего использования.
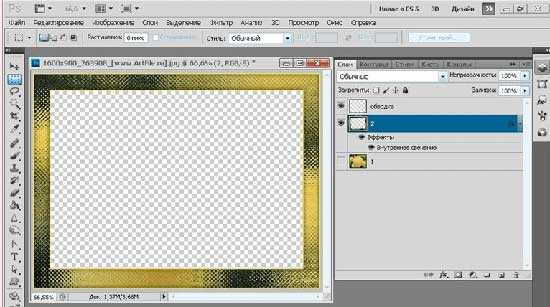
Рамка №2. Проделать то же самое, только вместо фильтра «Стекло», поставить фильтр «Изморозь». У меня настройки такие: Искажение — 12, Смягчение -2.
Рамка №3. Опять все в том де первом варианте, только фильтр Холст. Искажение — 12, Смягчение — 2.
На нашем Портале графики вы узнаете все о Photoshop и обо всем, что связано с дизайном. Все уроки имеют подробное описание и скриншоты, поэтому будут особенно полезны для начинающих дизайнеров. Вы познакомитесь и с другими программами графики и работой в них. Например, Gimp - отличный бесплатный редактор, в котором вы можете проводить полноценную обработку фото. Наша коллекция дополнений сделает вашу работу более легкой и приятной. Вы можете стать нашим соавтором и заработать. Добавляйте новости на сайт через удобную форму обратной связи, размещать дополнения фотошоп со ссылкой на файлообменники. Если вам понравились наш сайт, то не забудьте подписаться на рассылку или rss, поделиться с друзьями в социальных сетях или добавить в закладки!
Как легко сделать прозрачную рамку в программе фотошоп?
вход (регистрация) помощь aKak.ru — пошаговые инструкции, как сделать всё что угодно!Не нашли нужную пошаговую инструкцию? Возможно, что кто-то из посетителей сайта сможет помочь. Оставьте запрос прямо сейчас, если Вы уверены, что эта тема ещё не освещена на нашем проекте!
Как сделать прозрачную рамку в фотошопе?
Как сделать прозрачную рамку в фотошопе?
Выделяете квадратом нужную область, выделение - инверсия, затем любые стили применяете или эффекты слоя (скопировав на новый слой)
Пошаговая инструкция: 1. Инструментом Выделение выделите необходимую область. 2. Скопируйте выделенную часть на новый слой. 3. Примените к новому слою стили: тень - смещение 0; размер 5-10; размах 20-30, но эти размеры зависят от размера фотографии и качества. 4. Стиль слоя обводка - размер 2, положение внутри, цвет белый. Это параметры для данной фотографии, а для вашей смотрите как вам понравится.
Войдите, чтобы написать ответ