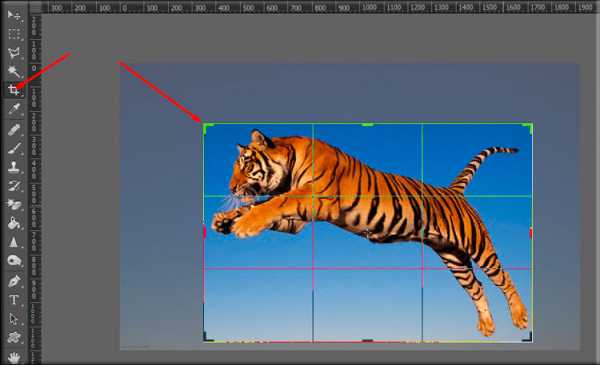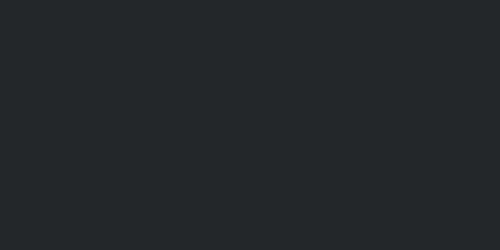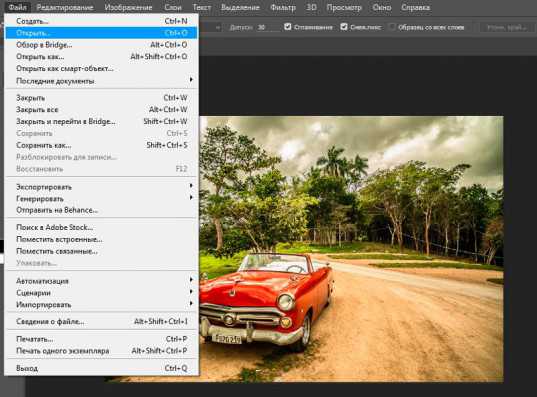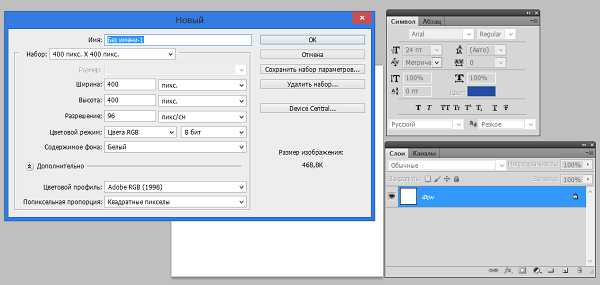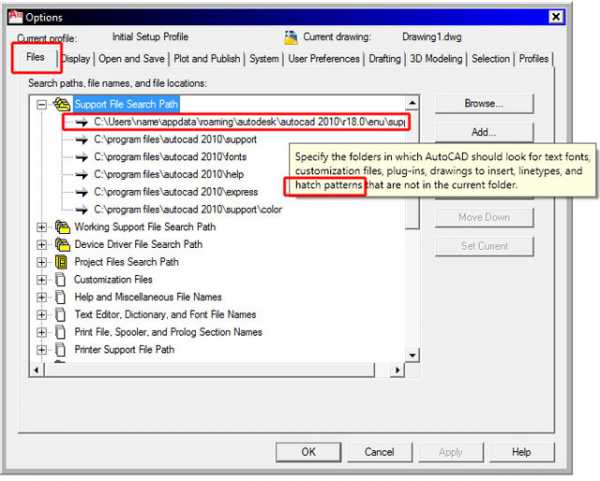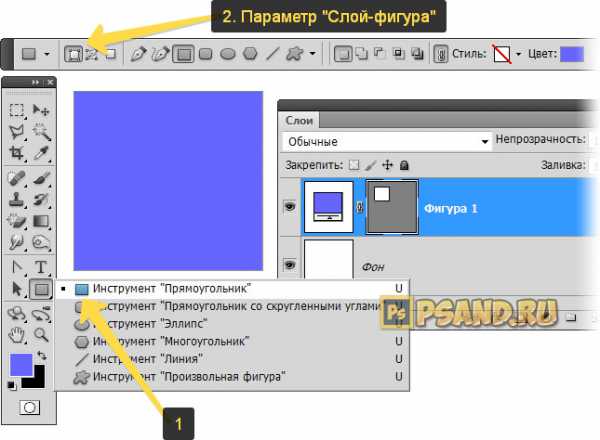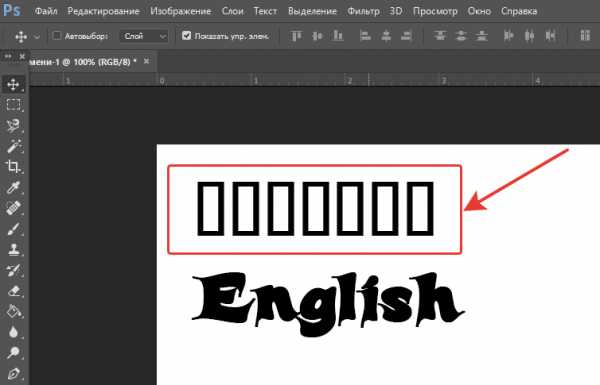Мы принимаем к оплате:
«Подарочный сертификат» от нашего Учебного Центра – это лучший подарок для тех, кто Вам дорог! Оплате обучение и подарите Вашим родным и близким обучение по любому из курсов!!!
«Сертификат на повторное обучение» дает возможность повторно пройти обучение в нашем Учебном Центре со скидкой 1000 рублей!
А также:
Слой удалить в автокаде
Как удалить слой в Автокаде
Диспетчер свойств слоев не позволяет удалить текущий слой и слои в Автокаде, на которых расположены объекты и внешние ссылки. Для этого потребуется удалить или перенести на другой слой все элементы.
Как удалить слой в AutoCAD
Для начала убедитесь, что на удаляемом слое отсутствуют нужные объекты. Оптимально воспользоваться для выделения объектов фильтром по слою, применив его в пространствах МОДЕЛЬ и ЛИСТ. После того как вы убедились, что слой пуст, необходимо зайти в диспетчер свойств слоев кликнув по соответствующей кнопке.
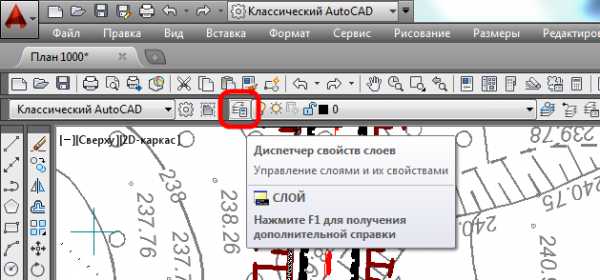
Выделите требуемый слой и выполнить удаление слоя
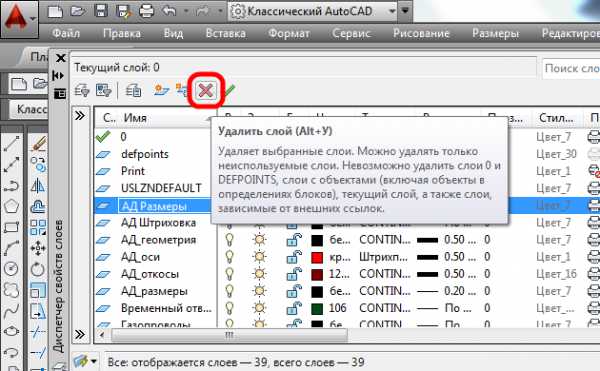
Удаление слоя с объектами
Метод, описанный выше, не всегда дает положительного результата, дело в том, что на данном слое могут висеть объекты расположенные внутри блока, привязаны внешние ссылки и т.п.
Если вам необходимо удалить слой на котором расположены объекты, и вы убедились, что ничего важного на слое не расположено следует воспользоваться командой LAYdel или СЛОЙУДАЛ.
Удалить слой с помощью LAYdel
1. Введите в командную строку LAYdel или СЛОЙУДАЛ.
2. Далее укажите объект на слое для удаления, либо по клику правой кнопки мыши выберите из контекстного меню опцию «Имя».

При выборе опции «Имя» появится диалоговое окно в котором необходимо будет выбрать слои для удаления.

3. Подтвердите удаление слоя в командной строке, либо в появившемся окне в зависимости от выбранного метода.
Важно! При удалении слоя удалятся абсолютно все объекты находящиеся на данном слое, будьте внимательны.
Как создать кнопку для данной команды и вынести ее на панель инструментов написано здесь.
Как очистить чертеж от неиспользуемых слоев и других элементов написано здесь.
- ВКонтакте
Download SocComments v1.3
Создание, изменение или удаление слои в Автокад
Слои — общее место в любом более-менее сложном пакете программ рисования или черчения. Различные объекты можно по-прежнему вычерчивать отдельно, но совмещать в пространстве. Например, на разных этажах можно держать примитивы и размеры. Что позволяет работать с примитивами без захламления чертежа излишними на момент подробностями. Сами примитивы также можно аккуратно развести на разные этажи, свести вместе, спрятать и показать на экране или распечатке.

Как в программе AutoCAD работать со слоями.
При создании чертежа основа у него лишь одна. Вы можете сделать новые, удалить, скрыть, блокировать требуемое количество в меню Слои. Все операции над сущностями осуществляются в текущем уровне.
Учтите, изначальный уровень удалить или переименовать нельзя сколько бы дополнительных ни было создано.
Как создать слой в Автокаде
Создание в Автокаде находится в Слои → Свойства слоя (Layers → Layer properties). Откроется редактор с таблицей. Добавить — пиктограмма с рыжей звёздочкой. Задайте имя и свойства. Добавлять также можно через командную строку: СЛОЙ (LAYER). Порядок прослоек всегда по алфавиту. Переставить их явно нельзя. Изменить его можно фильтром, либо именованием. Лучше первым способом, так как названия подгонять под сортировку неудобно.
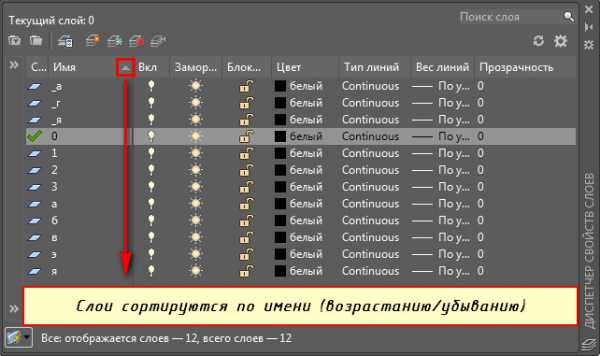
Рекомендуется давать осмысленные имена, чтобы пользователю самому было понятен смысл. Скажем, «размеры», «основания», «внутренняя электрическая сеть» и любой другой набор по надобности.
- Вкл./Откл. (On/Off) — видимый/невидимый.
- Блокировать (Lock) — видимый, но лишь для просмотра и на принтере печататься не будет.
- Заморозить (Freeze) — невидимый и только для просмотра.
- Цвет (Color) — изменить цвет. По другому, окраска всех объектов.
- Тип и вес линий (Linetype, Lineweight) — вид и толщина линий.
- Прозрачность слоя в Автокаде (Transparency) — прозрачность в процентах. Полезность этой настройки в том, что из-под одного уровня чертежа ясно виден другой. Например, размеры не мешают видеть геометрию детали. В любой момент вы можете убрать и добавить прозрачность по желанию.
- Печать (Plot) — печатать ли на принтере или ином выходном устройстве.
Созданные ранее объекты можно перенести во вновь созданный пласт, выбрав меню Слои и выбрав их. Другой путь — выделение переносимой сущности. В её параметрах проставьте нужный уровень. Предыдущие параметры будут сохранены, если они принадлежат самому объекту. Выберите его и вызовите меню правой кнопкой мыши. В пункте Параметры настройте необходимое.
Как удалить слой в Автокаде и редактировать
И то и другое можно сделать в том же редакторе уровней. Напомню: Слои → Свойства слоя. Удаление — кнопка с красным косым крестиком. Удаления изначального и текущего запрещаются. Альтернативный способ через СЛОЙУДАЛ (LAYDEL).

ВАЖНО. Будьте осторожны! Удаляемый пласт утянет с собой своё содержимое.
При копировании с других чертежей создается масса информации, превращая чертеж в раскормленного слона. Это мешает работе. На слабом компьютере замедление ощутимо, захламляется рабочее пространство. Неиспользуемые, пустые прослойки удаляются через меню Файл → Утилиты → Очистить. Используйте ОЧИСТИТЬ (PURGE) для ручного набора.
Переименование — двойной щелчок левой кнопки мыши на имени в редакторе пластов. Пробелы в имени допустимы, а вот специальные символы обычно нет. Используйте буквы с цифрами. Изначальный уровень переименовать нельзя.
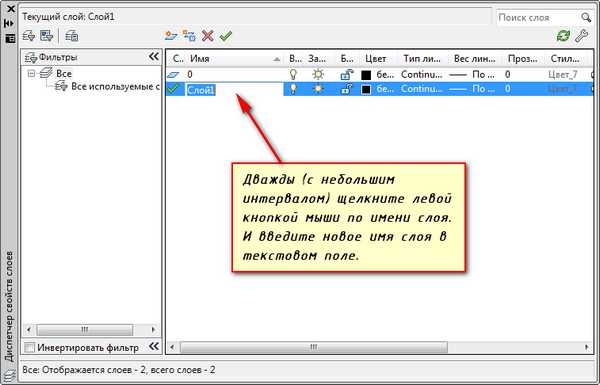
Как объединить несколько основ с объектами? Выделяешь ту, что нужно добавить. Затем Слои → Объединить, либо СЛОЙОБЪЕД (LAYMRG) ручным способом. Объединение приводит к ликвидации выделенного уровня и переносу его содержимого в целевой.

Отдельные команды
AutoCAD позволяет групповые операции. Для этого нужно зайти в меню Слои. Редактор в этот раз вам без надобности, хотя и в нем есть интересные возможности. Посмотрите пояснения к пиктограммам. Наведите мышь на каждую и дождитесь всплывающей подсказки. Вы узнаете много нового.
Например, иконка Изолировать поможет вам сделать невидимым всё, кроме текущего пласта. Удобно концентрировать усилия. Можно полностью включить все пласты, перенести свойства уровня с одного на другой (скопировать), переключать их и многое другое.

Копирование свойств экономит массу времени, когда надо иметь уровни с близкими свойствами. Объекты копируются в другой пласт командой КОПИЯВСЛОЙ (COPYTOLAYER).
Итог
Работать со слоями в AutoCAD довольно просто и исключительно полезно. Новой прослойке легко добавить много облегчающих работу настроек, либо взять из существующей. Управлять можно меню, можно командами.
Что такое команда? Короткий текст, набираемый в командной строке внизу экрана. Изначально, именно они в Аutocad были основным инструментом. Все, что можно сделать в меню, команды выполняют. Журнал предоставит вам историю действий. Поскольку любое из них, независимо от способа вызова, попадает туда, то ненамеренное изменение будет вами замечено.
Набор в командной строке пугает новичков. Однако при навыке, набирать слова быстрее и понятнее путешествий по разветвленным меню. Тем более, что оно, в угоду текущей моде, может произвольно меняться от версии к версии. Команды более консервативны, оставаясь неизменными десятки лет. Стабильность в навыках всегда приносит пользу. Меньше переучиваться на новую версию, ваша работа будет автоматизироваться с ростом навыков.
Почему не удаляется слой в Автокаде?

- Слои в Автокаде могут не удаляться по нескольким причинам:
1. Какой-то из объектов в модельном пространстве или в листе находятся в этом слое. Определить так ли это – можно посредством выключения всех слоев, кроме того, который желаете удалить и проверить лист и модельное пространство на наличие объектов в оставшемся включенным слое. В листе зачастую в этом слое может находиться само видовое окно.
2. Неудаляемый слой – активирован в данное время при прорисовке. Необходимо активировать для черчения другой слой.
3. Вы пытаетесь удалить слои которые нельзя удалить из Автокада, а также переименовать ни при каких условиях – Layers 0 или Defpoints.
4. Этот слой содержится в ранее созданных блоках. Решить эту проблему можно посредством копирования и переноса всего содержимого чертежа в новый файл.
5. Неудаляемый слой является частью подгруженного в данный файл чертежа, блока. Необходимо Выгрузить подгруженные данные выбрав в разделе Insert – Reference –External reference – нажатием правой кнопки на подгруженный файл выбираем - Detach.
Как удалить слой в Автокаде
Диспетчер свойств слоев не позволяет удалить текущий слой и слои в Автокаде, на которых расположены объекты и внешние ссылки. Для этого потребуется удалить или перенести на другой слой все элементы.
Как удалить слой в AutoCAD
Для начала убедитесь, что на удаляемом слое отсутствуют нужные объекты. Оптимально воспользоваться для выделения объектов фильтром по слою, применив его в пространствах МОДЕЛЬ и ЛИСТ. После того как вы убедились, что слой пуст, необходимо зайти в диспетчер свойств слоев кликнув по соответствующей кнопке.
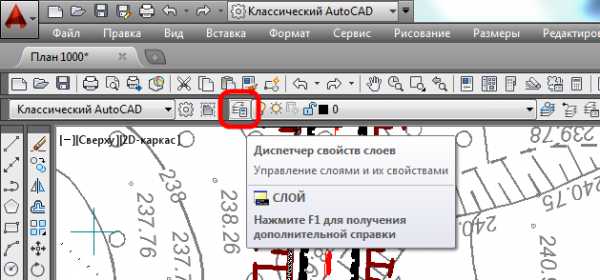
Выделите требуемый слой и выполнить удаление слоя
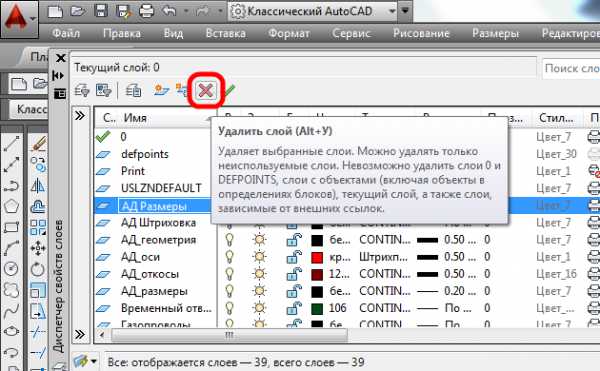
Удаление слоя с объектами
Метод, описанный выше, не всегда дает положительного результата, дело в том, что на данном слое могут висеть объекты расположенные внутри блока, привязаны внешние ссылки и т.п.
Если вам необходимо удалить слой на котором расположены объекты, и вы убедились, что ничего важного на слое не расположено следует воспользоваться командой LAYdel или СЛОЙУДАЛ.
Удалить слой с помощью LAYdel
1. Введите в командную строку LAYdel или СЛОЙУДАЛ.
2. Далее укажите объект на слое для удаления, либо по клику правой кнопки мыши выберите из контекстного меню опцию «Имя».

При выборе опции «Имя» появится диалоговое окно в котором необходимо будет выбрать слои для удаления.

3. Подтвердите удаление слоя в командной строке, либо в появившемся окне в зависимости от выбранного метода.
Важно! При удалении слоя удалятся абсолютно все объекты находящиеся на данном слое, будьте внимательны.
Как создать кнопку для данной команды и вынести ее на панель инструментов написано здесь.
Как очистить чертеж от неиспользуемых слоев и других элементов написано здесь.
- ВКонтакте
Download SocComments v1.3