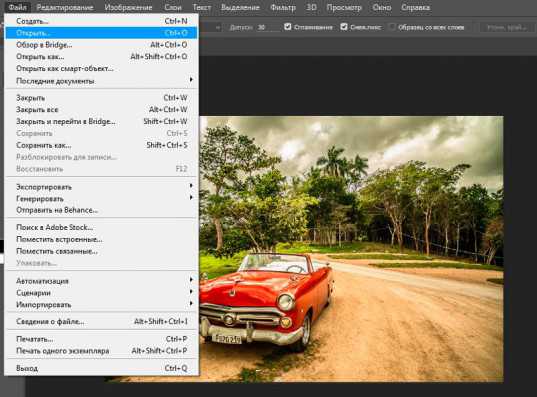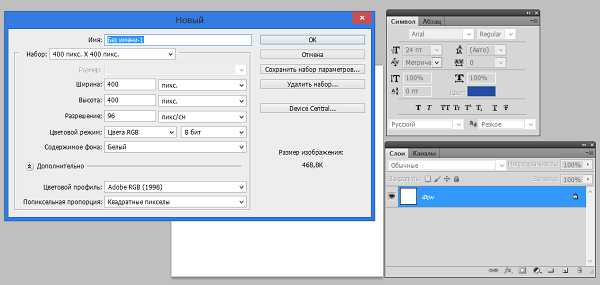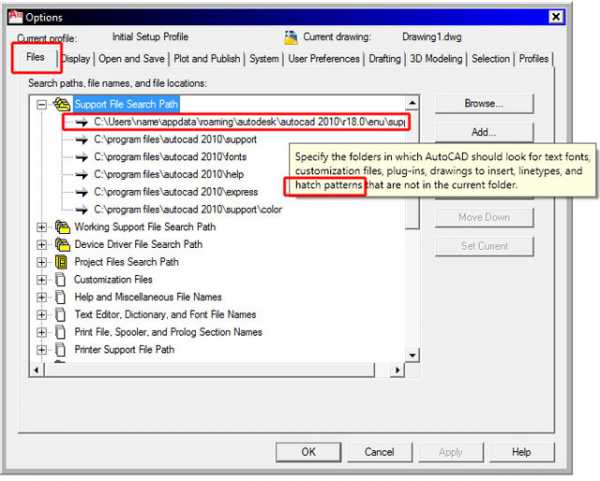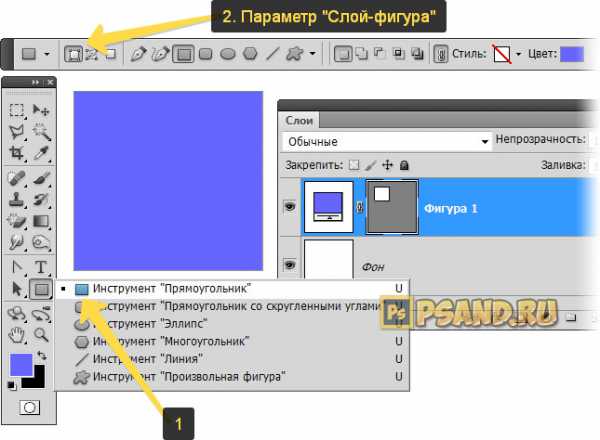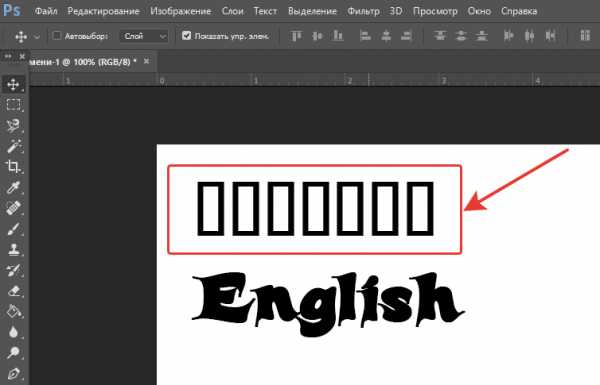Мы принимаем к оплате:
«Подарочный сертификат» от нашего Учебного Центра – это лучший подарок для тех, кто Вам дорог! Оплате обучение и подарите Вашим родным и близким обучение по любому из курсов!!!
«Сертификат на повторное обучение» дает возможность повторно пройти обучение в нашем Учебном Центре со скидкой 1000 рублей!
А также:
Как в фотошопе сделать эффект старины
Состариваем фото в Фотошопе
 Старые фотографии привлекательны тем, что имеют налет времени, то есть переносят нас в ту эпоху, в которой они были сделаны.
Старые фотографии привлекательны тем, что имеют налет времени, то есть переносят нас в ту эпоху, в которой они были сделаны.
В этом уроке я покажу несколько приемов состаривания фотографии в Фотошопе.
Скачать последнюю версию PhotoshopДля начала необходимо понять, чем же старое фото отличается от современного, цифрового.
Во-первых, четкость изображения. На старинных фотографиях объекты обычно имеют несколько размытые очертания.
Во-вторых, старая фотопленка имеет так называемую «зернистость» или попросту шумы.
В третьих, старая фотография просто обязана иметь физические недостатки, такие как царапины, потертости, заломы и прочее.
И последнее – цвет на старинных фото может быть только один – сепия. Это специфический светло-коричневый оттенок.
Итак, с внешним видом старой фотографии мы разобрались, можем приступать к работе (обучению).
Исходное фото для урока я выбрал такое:

Как видим, на нем присутствуют как мелкие, так и крупные детали, что как нельзя лучше подходит для обучения.
Приступаем к обработке…
Создаем копию слоя с нашим изображением, просто нажав комбинацию клавиш CTRL+J на клавиатуре:
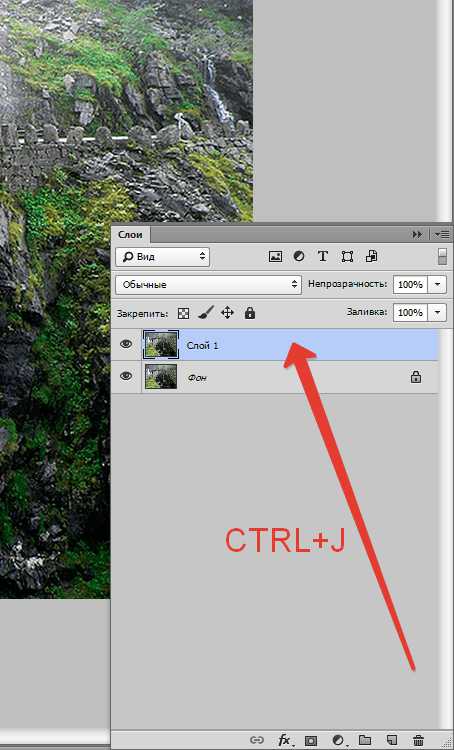
С этим слоем (копией) мы и совершим основные действия. Для начала – размытие деталей.
Воспользуемся инструментом «Размытие по Гауссу», который можно (нужно) найти в меню «Фильтр – Размытие».
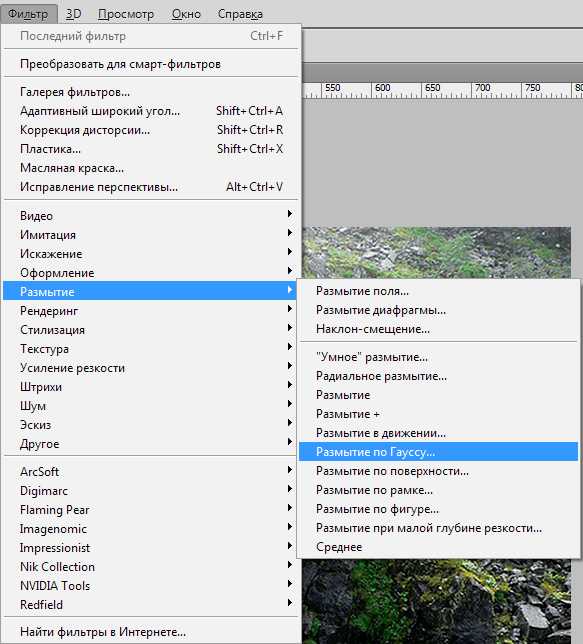
Фильтр настраиваем таким образом, чтобы лишить фотографию мелких деталей. Конечное значение будет зависеть от количества этих самых деталей и от размера фото.
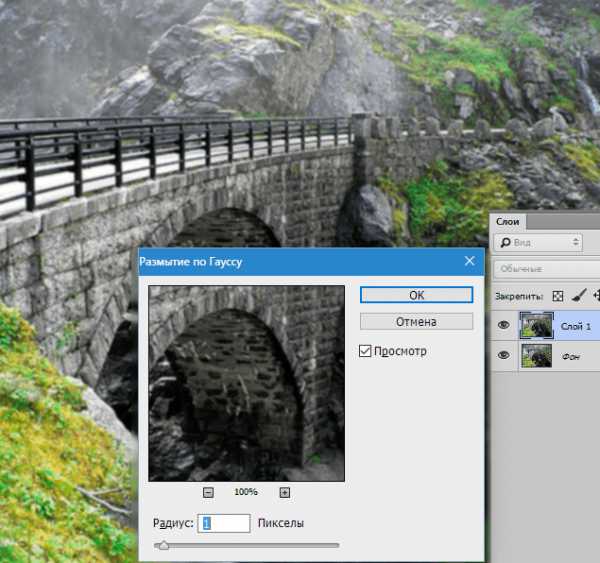
С размытием главное не переусердствовать. Делаем фото немного не в фокусе.
Теперь займемся приданием цвета нашей фотографии. Как помним, это сепия. Для достижения эффекта воспользуемся корректирующим слоем «Цветовой тон/Насыщенность». Нужная нам кнопка находится внизу палитры слоев.
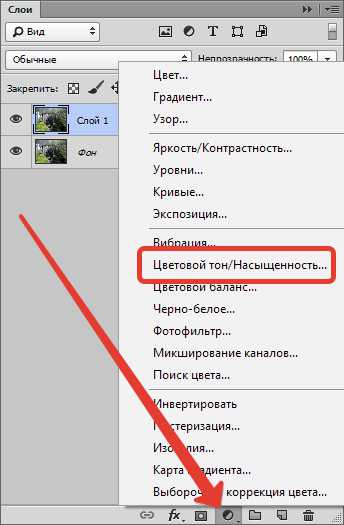
В открывшемся окне свойств корректирующего слоя ставим галку возле функции «Тонирование» и выставляем значение для «Цветового тона» 45-55. Я выставлю 52. Остальные ползунки не трогаем, они автоматически становятся на нужные позиции (если Вам кажется, что так будет лучше, то можно и поэкспериментировать).
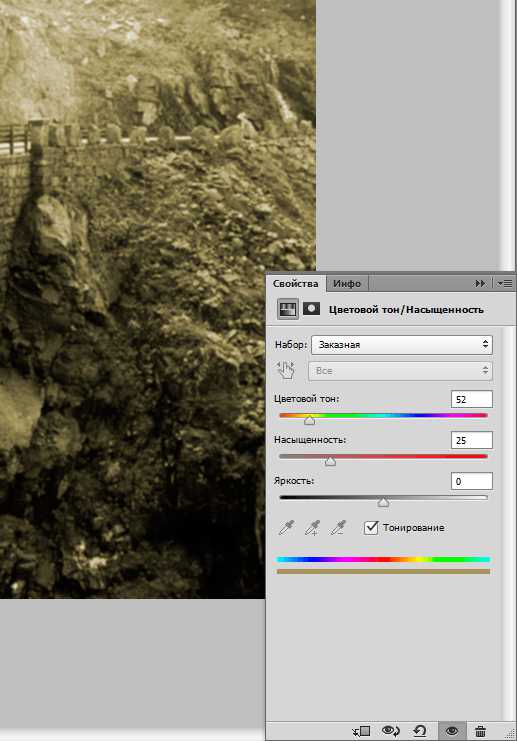
Отлично, фотография уже приобретает вид старого снимка. Займемся зернистостью пленки.
Для того чтобы не запутаться в слоях и операциях, создадим отпечаток всех слоев, нажав сочетание клавиш CTRL+SHIFT+ALT+E. Полученному слою можно дать название, например, «Размытие+Сепия».
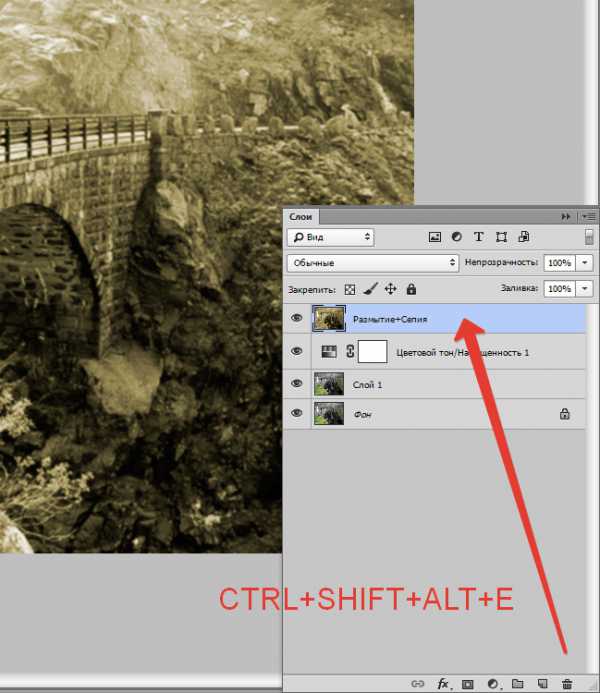
Далее идем в меню «Фильтр» и, в разделе «Шум», ищем пункт «Добавить шум».
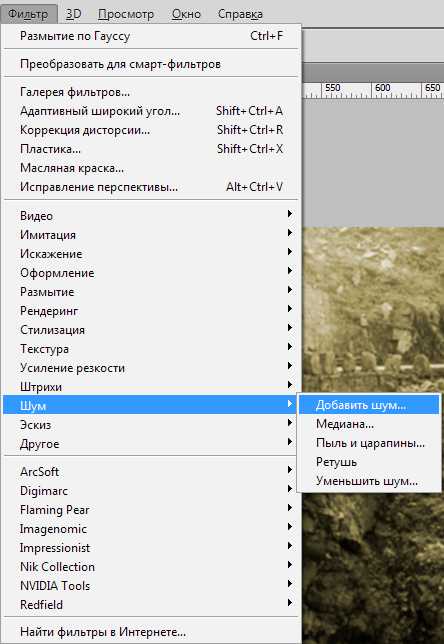
Настройки фильтра следующие: распределение – «Равномерная», галку возле «Монохромный» оставляем.
Значение «Эффект» должно быть таким, чтобы на фото появилась «грязь». По моему опыту, чем больше мелких деталей на снимке, тем выше значение. Вы руководствуйтесь результатом на скриншоте.
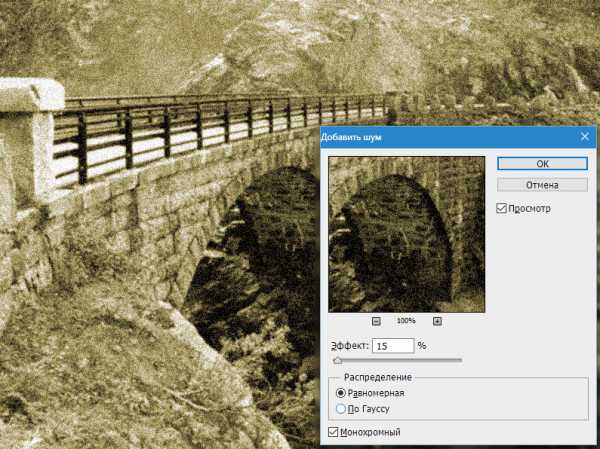
В общем-то мы уже получили такое фото, каким оно могло быть в те времена, когда не было цветной фотографии. Но нам нужно получить именно «старую» фотку, поэтому продолжаем.
Ищем в Гугл-Картинках текстуру с царапинами. Для этого набираем в поисковике запрос «царапины» без кавычек.
Мне удалось найти такую текстуру:

Сохраняем ее к себе на компьютер, а затем просто перетаскиваем в рабочую область Фотошопа на наш документ.
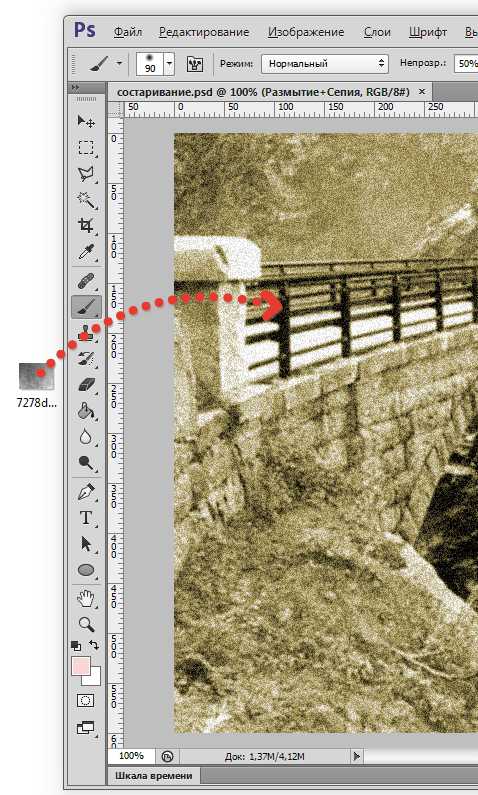
На текстуре появится рамка, при помощи которой можно, если требуется, растянуть ее на весь холст. Нажимаем ENTER.
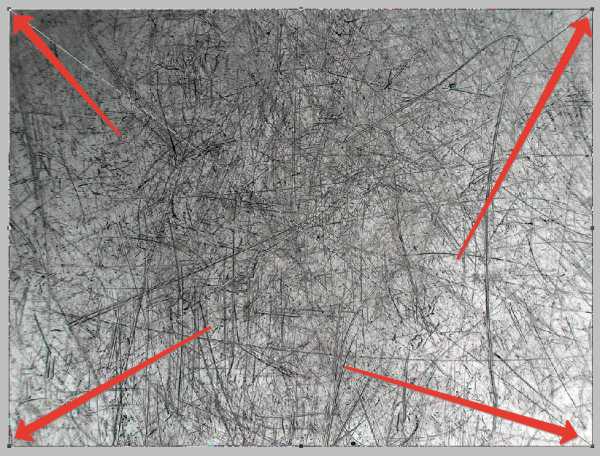
Царапины на нашей текстуре черного цвета, а нам нужны белые. Это значит, что изображение необходимо инвертировать, но, при добавлении текстуры в документ, она превратилась в смарт-объект, который непосредственно не редактируется.
Для начала смарт-объект нужно растрировать. Нажимаем правой кнопкой мыши по слою с текстурой и выбираем соответствующий пункт меню.

Затем нажимаем сочетание клавиш CTRL+I, тем самым инвертируя цвета на изображении.
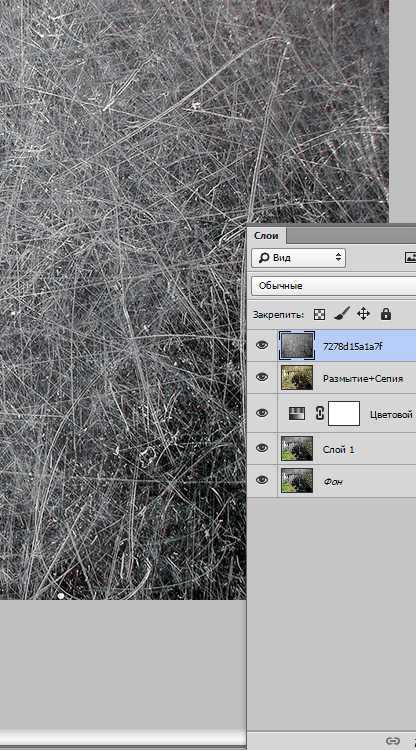
Теперь меняем режим наложения для этого слоя на «Мягкий свет».
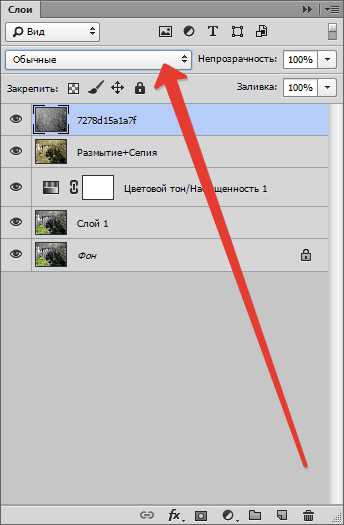
Получаем поцарапанное фото. Если царапины кажутся не очень выраженными, то можно создать еще одну копию текстуры сочетанием клавиш CTRL+J. Режим наложения унаследуется автоматически.
Непрозрачностью регулируем силу эффекта.
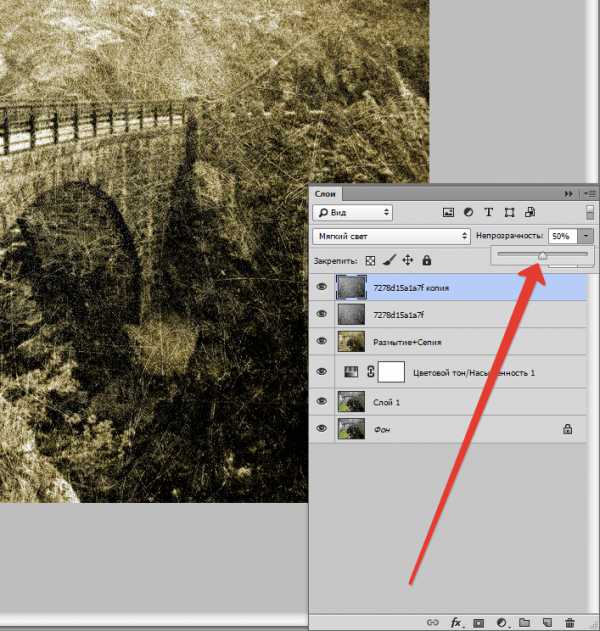
Итак, царапины на нашей фотографии появились. Давайте добавим больше реалистичности при помощи еще одной текстуры.
Набираем в Гугле запрос «старая фотобумага» без кавычек, и, в Картинках, ищем нечто подобное:

Снова создаем отпечаток слоев (CTRL+SHIFT+ALT+E) и снова перетаскиваем текстуру на наш рабочий документ. Растягиваем, если необходимо и жмем ENTER.
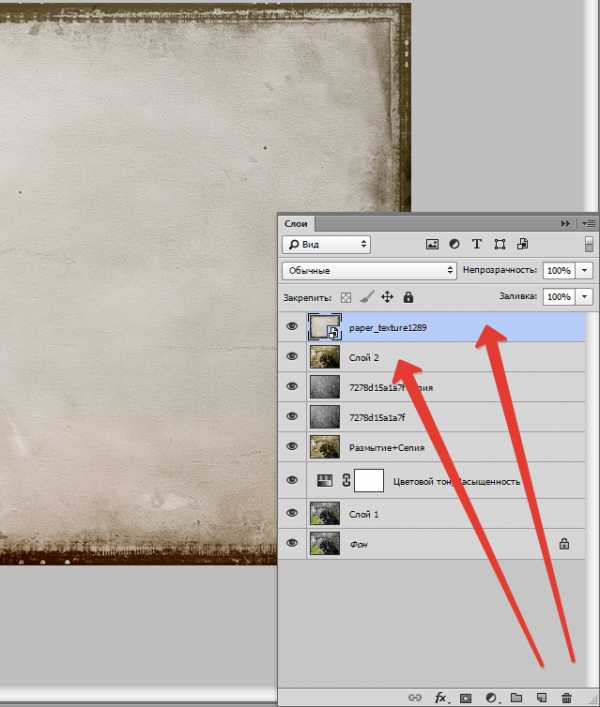
Дальше главное не запутаться.
Текстуру необходимо переместить ПОД отпечаток слоев.
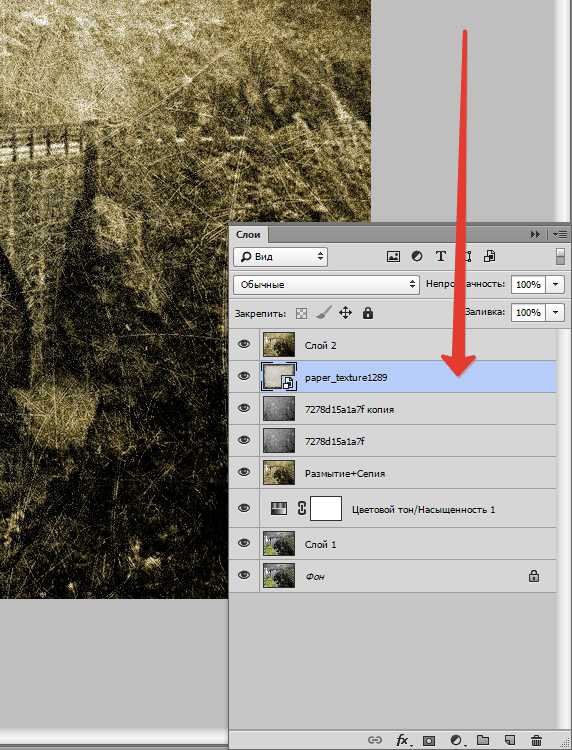
Затем нужно активировать верхний слой и поменять для него режим наложения на «Мягкий свет».
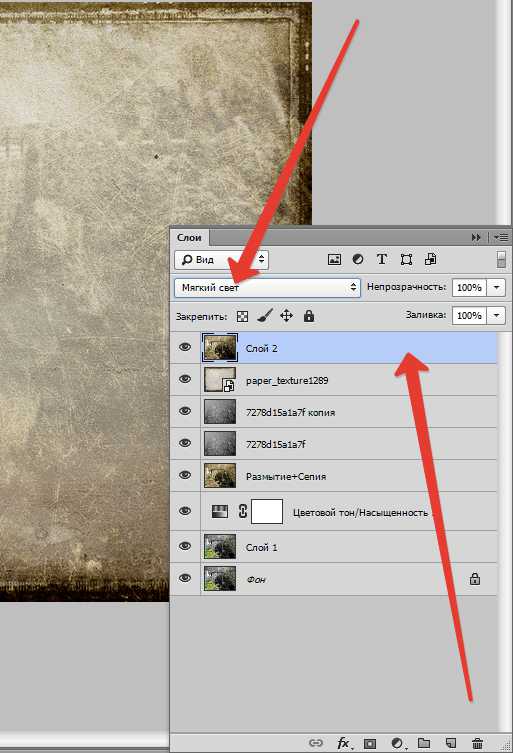
Теперь снова переходим на слой с текстурой и добавляем к нему белую маску, нажав на кнопку, указанную на скриншоте.
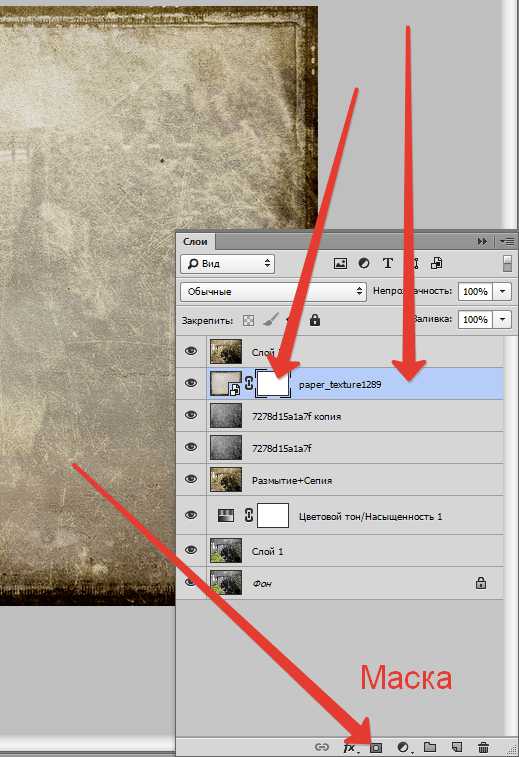
Далее берем инструмент «Кисть» со следующими настройками: мягкая круглая, непрозрачность — 40-50%, цвет – черный.
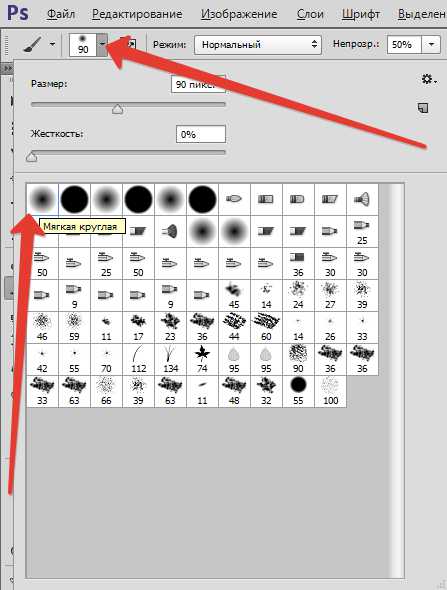
Активируем маску (кликаем по ней) и красим нашей черной кистью, удаляя белесые участки из центра изображения, стараясь не задевать рамку текстуры.
Не обязательно полностью стирать текстуру, можно сделать это частично – непрозрачность кисти позволяет нам это сделать. Размер кисти меняется квадратными кнопками на клаве.
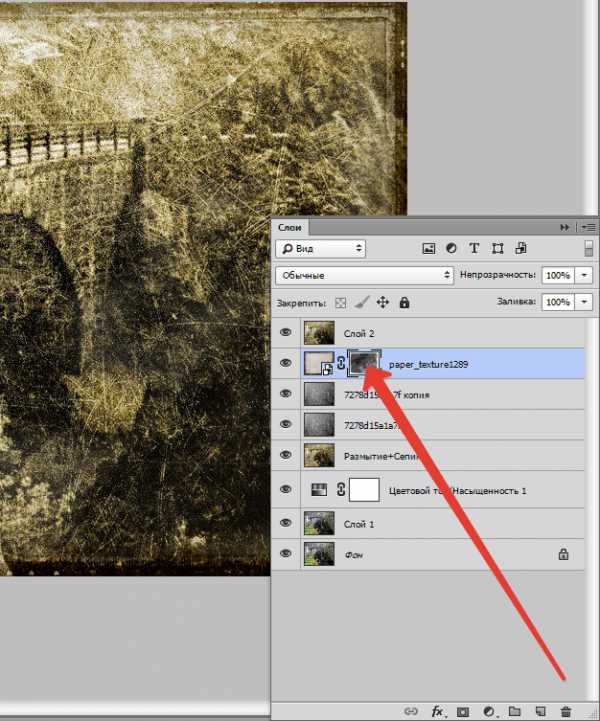
Вот что у меня получилось после данной процедуры:

Как можно заметить, некоторые участки текстуры не совпадают по тону с основным изображением. Если у Вас такая же проблема, то примените еще раз корректирующий слой «Цветовой тон/Насыщенность», придав снимку цвет сепия.
Не забудьте перед этим активировать верхний слой, чтобы эффект применился ко всему изображению. Обратите внимание на скриншот. Палитра слоев должна выглядеть именно так (корректирующий слой должен быть сверху).
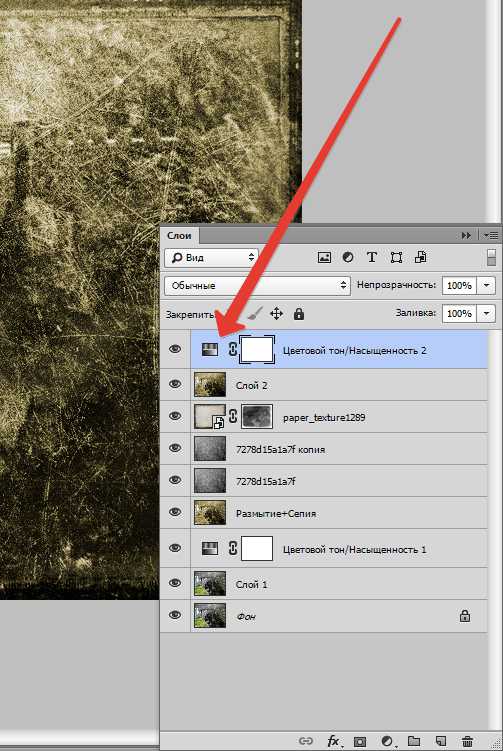
Заключительный штрих.
Как известно, фотографии со временем тускнеют, теряют контраст и насыщенность.
Создаем отпечаток слоев, а затем применяем корректирующий слой «Яркость/Контрастность».

Снижаем контрастность почти до минимума. Следим, чтобы сепия не очень сильно потеряла свой оттенок.
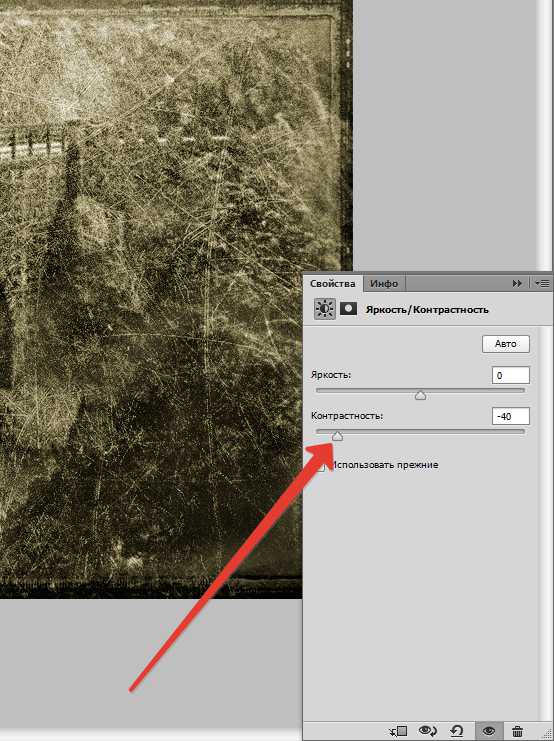
Для еще большего снижения контраста можно воспользоваться корректирующим слоем «Уровни».
Ползунками на нижней панели добиваемся нужного эффекта.
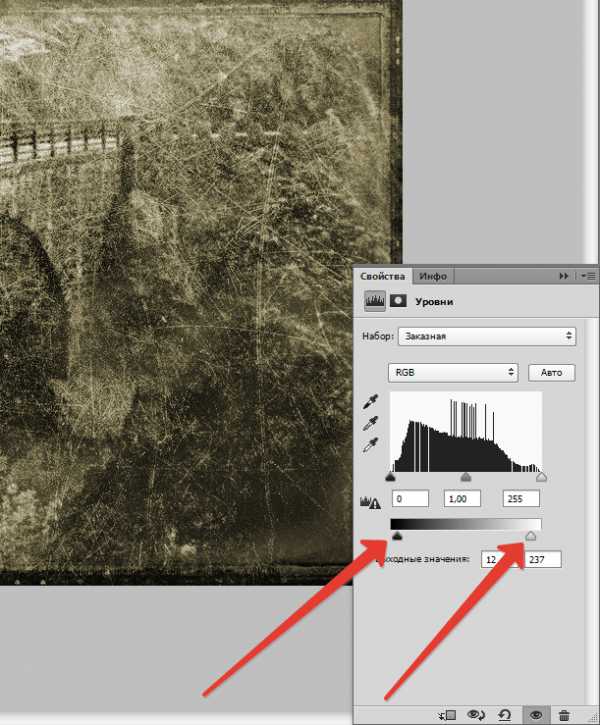
Полученный на уроке результат:

Домашнее задание: наложить на полученное фото текстуру мятой бумаги.
Помните, что силу всех эффектов и выраженность текстур можно регулировать. Я Вам показал лишь приемы, а как их применять решаете только Вы, руководствуясь вкусом и собственным мнением.
Совершенствуйте навыки работы в Фотошопе, и удачи в Вашем творчестве! Мы рады, что смогли помочь Вам в решении проблемы. Опишите, что у вас не получилось. Наши специалисты постараются ответить максимально быстро.
Помогла ли вам эта статья?
ДА НЕТУрок 38 Эффект старины в фотошопе
Добрый вечер, мои читатели. Я уже и соскучился по этому. Сожалею, что не писал так долго, не было вдохновения, а иногда сил и времени. Но, чаще первого. А без него писать… Ничего хорошего из этого не выйдет.
Хорошо, не буду воду лить, ведь не для этого мы здесь “собрались”. Сегодня мы научимся делать из новой фотографии “старую”.
Способ мой на 50%, я его усовершенствовал, и думаю в лучшую сторону. Давайте сразу скачаем все что нам понадобиться для этого урока.
- Естественно, картинка которую мы будем “превращать” – Click.
- Текстура царапин – Click.
Вот, вроде, и все. Открываем фотошоп и начинаем.
Шаг 1. Открыли мы нашу картинку и теперь нажимаем “Создать новый слой” и перемещаем его под наше изображение.
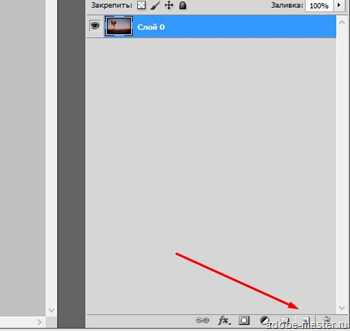
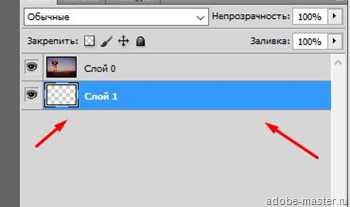
P.S.: Если не получается, снимите замочек с исходного изображения (двойным кликом по нему).
Шаг 2. Открываем настройки нашего нового слоя и выставляем все как у меня на скриншотах.
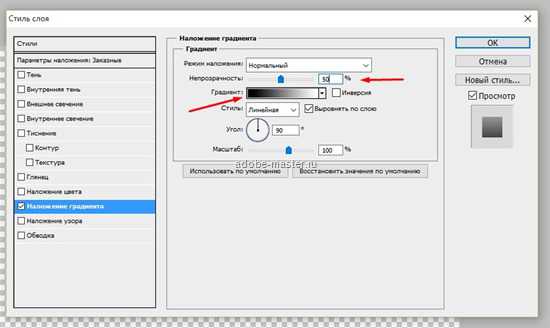
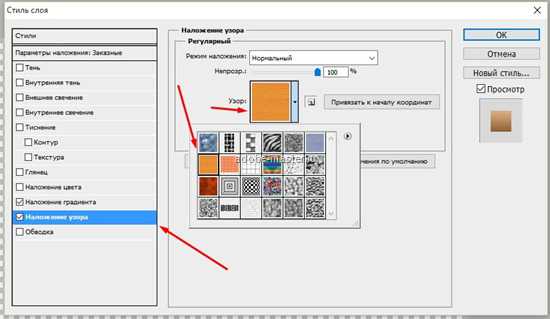
P.S.: Если такого узора у Вас нету, то откройте другой набор (справа маленькая стрелочка есть).
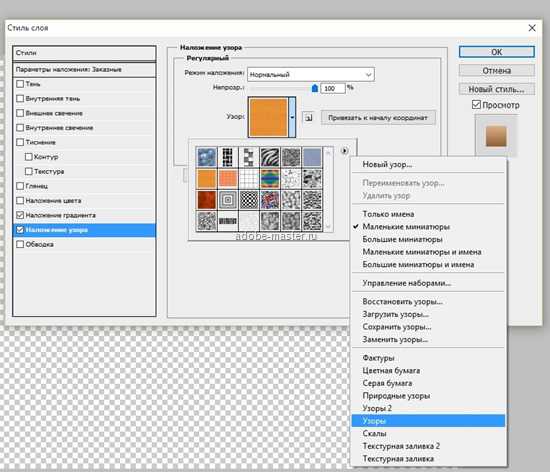
Шаг 3. Ставим режим для нашего изображения “Яркость”.
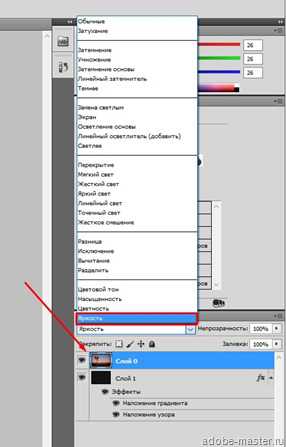
Шаг 4. Создаем еще один слой, но уже выше нашего фото. И закрашиваем его черным цветом.
А теперь выставляем настройки как у меня:
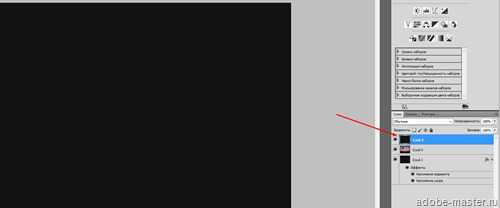
Ну, и выставляем режим “Экран” (в англ. версии “Screen”).
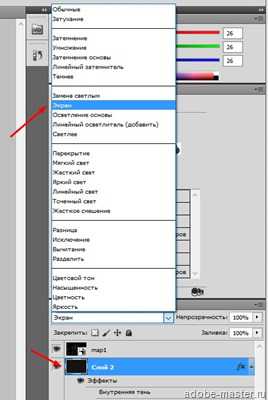
Шаг 5. А теперь последний штрих – добавляем нашу текстуру.

И выставляем настройки как у меня!
В итоге у нас должно получиться что-то подобное:
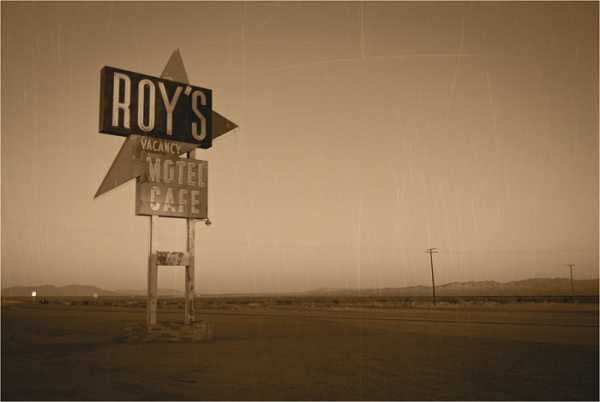
Как по мне, эффект намного лучше чем он был в оригинале. Если есть вопросы, пишите в комментариях, я с радостью Вам отвечу!
С ув. Владислав
Оцените, мне важно Ваше мнение: (+5 ) Загрузка...Эффект старины: один из способов создания
В последнее время в моду начали входить фотографии, сделанные под старину. В этом уроке мы пошагово разберем один из способов создать такой эффект.
Я использую фотографию двух лебедей, сделанную фотографом студии Eleven.
1. Для начала нам нужно сделать шумовой эффект. Для этого мы создадим новый слой, кликнув на панели «Создать новый слой». Далее нам необходимо сбросить цветовые настройки. Для этого мы переходим на наш слой и нажимаем клавишу D.
2. Теперь нам необходимо применить фильтр «Облака». Находится он во вкладке: Фильтр — Рендеринг — Облака (Filter >Render >Clouds)
Должен получиться вот такой эффект:
3. Далее мы накладываем эффект «Шум», чтобы получить еще больший эффект состаривания. Идем во вкладку: Эффекты — Шум — Добавить шум (Filter >Noise >Add Noise)
Ставим Распределение по Гауссу, эффект 20%. Должен получиться такой эффект:
Делаем режим наложения для слоя «Мягкий Свет». Получилось вот так:
4. Теперь нам нужно создать эффект старой фотокарточки, которая немного выгорела на солнце. Для этого создаем новый слой, двигаем его наверх и выбираем для него цвет: e6e1cc. Для этого слоя изменим режим наложения на «Цветность» и получим вот такой эффект:
5. Далее мы создаем новый корректирующий слой. Найти его можно во вкладке: Слой — Новый корректирующий слой — Уровни (Layer >New Adjustment Layer >Levels)
Выбираем для него параметр РГБ, а дальше подбираем нужный цвет. У меня — это 1,20. Должно получиться так:
6. Далее создаем эффект царапин. Создаем новый слой. Нажимаем D. Потом идем во вкладку «Фильтры» и добавляем фильтр «Облака». Дальше идем вновь во вкладку фильтр и выбираем Рендеринг — Волокна, выбираем параметры 17 и 15.
Далее переходим во вкладку: Изображения—Настройки (Коррекция) — Порог. Уровень выбираем 15.
Далее к этому же слою применяем: Изображения — Настройки (коррекция) — Уровни. И идем во вкладку: Фильтр — Размытие — Размытие+ (Filter >Blur >Blur More)
Параметры наложения ставим «Мягкий свет», а непрозрачность понижаем до 70%
7. И последний шаг: создаем новый слой. Нажимаем D. Выбираем градиент из двух цветов и способ заливки «Круг». Параметры наложения выбираем «Перекрытия», и вы достигаете нужного эффекта.
____________________
Читайте также:
Обработка фотографий. Фильтры в портрете
Добавляем солнце вместо дождя
Имитируем Tilt-shift эффект
Эффект старинной фотографии
Доброго Вам дня! Данный урок мы посвятим любопытному эффекту, который можно добиться в Фотошопе — состаривание обычной фотографии или, как его ещё называют, винтажный эффект. Скажу сразу, достаточно интересные получаются фотографии. Попробуйте обязательно.
Для начала работы нам понадобится исходная картинка с городской улицей и набор гранжевых кистей. Естественно, Вы можете взять свою фотографию, либо скачать заготовку вместе с набором кистей здесь. А в конце урока мы с Вами получим нечто подобное.

ШАГ 1: Открываем нашу фотографию. В палитре «Слои» кликаем правой кнопкой мыши по слою с картинкой и создаём дубликат слоя.
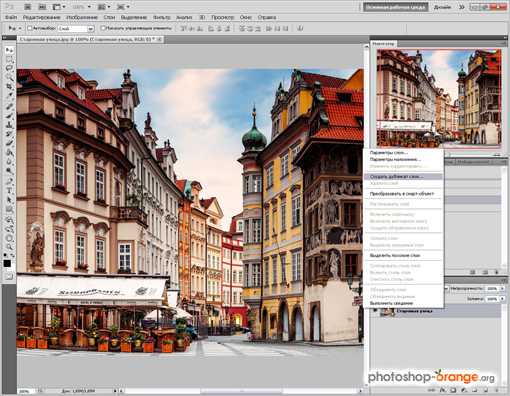
ШАГ 2: При активном дубликате слоя, заходим в «Изображение → Коррекция → Обесцветить», а далее «Фильтр → Текстура → Зерно» и выставляем значения приведенные ниже.

ШАГ 3: Переходим в «Фильтр → Шум → Добавить шум» и опять же вводим значения как на картинке.
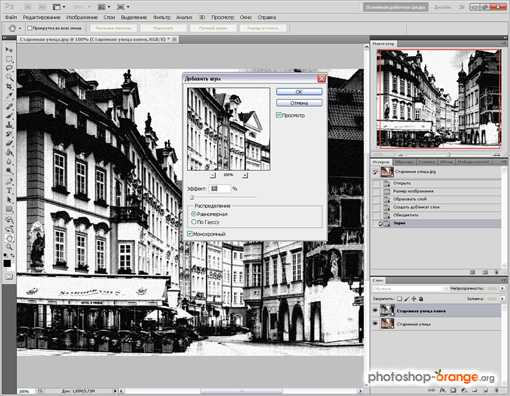
ШАГ 4: Создаём новый корректирующий слой, кликнув по иконке указанной красной стрелкой и в меню выбираем «Цветовой тон / Насыщенность».
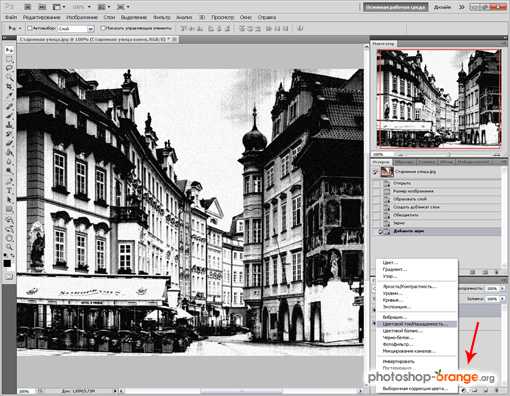
ШАГ 5: Выставляем следующие настройки, не забывая про галочку параметра «Тонирование».
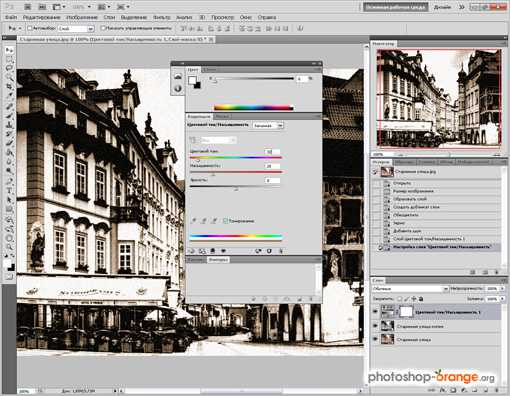
ШАГ 6: Создаём новый слой поверх предыдущих. Задаём основной цвет #9c4210 и используя инструмент «Заливка» (либо Shift+F5) заливаем этот слой. Установите непрозрачность для данного слоя на 30%.

ШАГ 7: Выберите мягкий ластик размером 200-300 пикс. и сотрите середину коричневого слоя, чтобы тёмными остались только края.

ШАГ 8: Повторяем ШАГ 6, только цвет у нас будет белый #ffffff, а непрозрачность 20%.

ШАГ 9: Далее создаём новый слой над (под) слоем с белым цветом, предварительно установив в качестве основного цвета #995f38, а в качестве фонового #ffffff, а затем переходим в «Фильтр → Рендеринг → Облака».
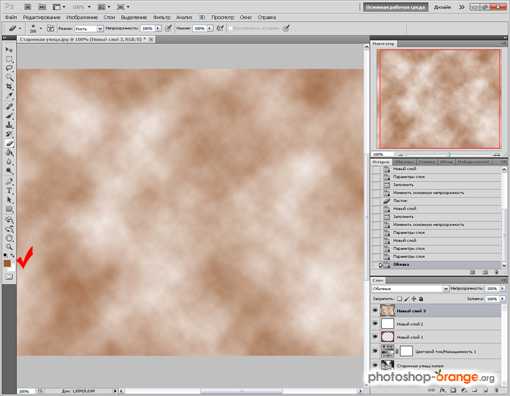
ШАГ 10: Теперь выбираем «Фильтр → Размытие → Размытие в движении» и выставляем настройки, как показано ниже.
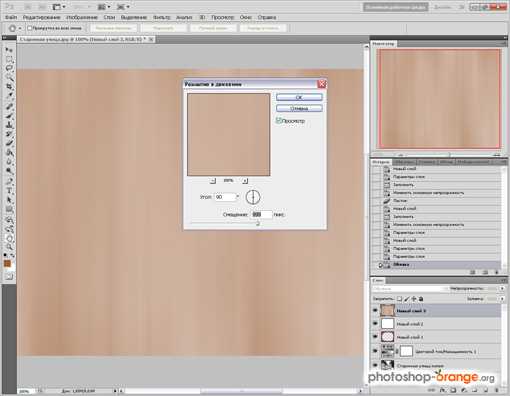
Выставите для данного слоя режим наложения «Жесткий свет» и непрозрачность 40 %.

ШАГ 11: Загрузите в Фотошоп гранжевые кисти, скаченные вначале урока и выберите кисть с названием «Белая» (в наборе она первая).

Размер кисти подберите под размер вашей картинки, так чтобы кистью перекрыть всю картинку (либо её половину) и кликните по картинке пару раз. Основной цвет у Вас должен быть белым.

ШАГ 12: Сейчас мы с Вами создадим текстуру мятой бумаги. Создайте новый слой поверх всех остальных. В качестве основного цвета установите черный, фона — белый. Выберите инструмент «Градиент» со следующими настройками: градиент зеркальный, а режим «Разница».
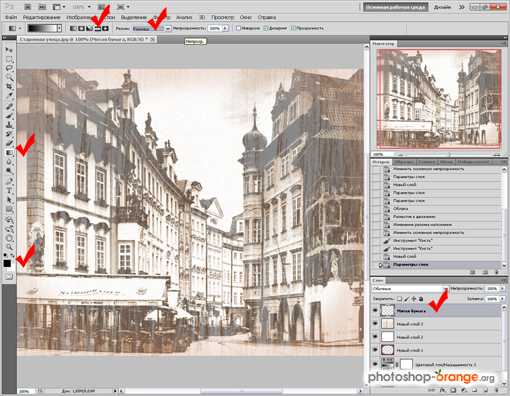
ШАГ 13: После применения настроек, случайным образом создайте несколько градиентов. Каждый раз у Вас будет абсолютно разный рисунок. Не обязательно, чтобы ваш рисунок был похож на мой, главное, чтобы получилось несколько «складок».
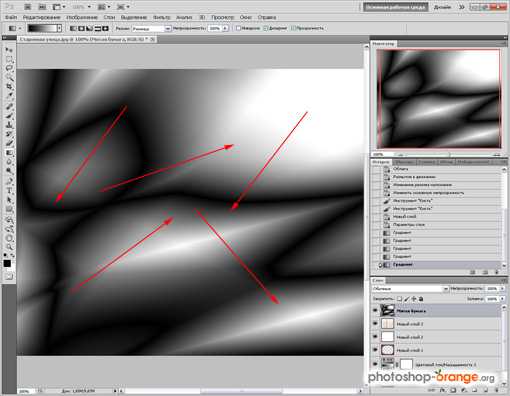
ШАГ 14: Переходим в «Фильтр → Стилизация → Тиснение» и выставляем такие же настройки. Если у Вас получаются слабые складки, тогда измените параметр «Высота».
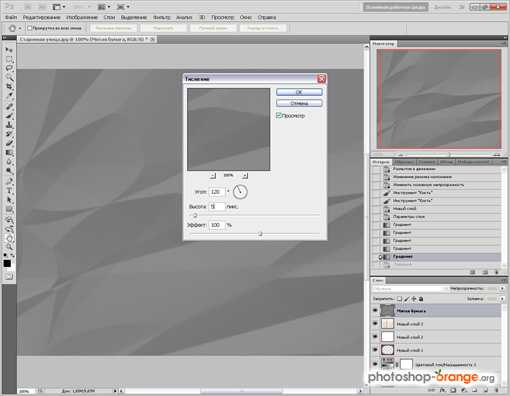
Установите на слой с текстурой бумаги режим наложения «Жесткий цвет». Получилось нечто подобное? Отлично. Идём дальше.
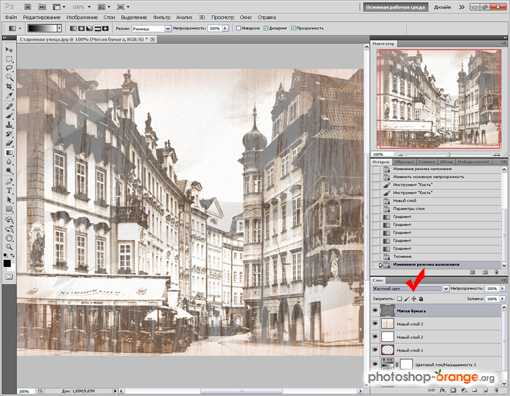
ШАГ 15: Попробуем на нашей фотографии создать эффект сожженных краёв. Для этого выделите весь ваш документ, нажав Ctrl+A и перейдите в «Редактирование → Скопировать совмещенные данные». Далее переходим в «Редактирование → Вставить». Сделайте все слои, кроме нового, невидимыми. Возьмите инструмент мягкий ластик и удалите края изображения, как показано ниже.

ШАГ 16: Теперь выберите инструмент «Затемнитель» и затемните края нового слоя.

Ну вот почти всё! Включите все невидимые слои, кликните по любому слою правой кнопкой мыши, выполните сведение всех слоёв и сохраняйте ваш шедевр.
 Желаю Вам удачи и творческих успехов.
Желаю Вам удачи и творческих успехов. Также интересное по теме:
Как использовать текстуры в Фотошопе