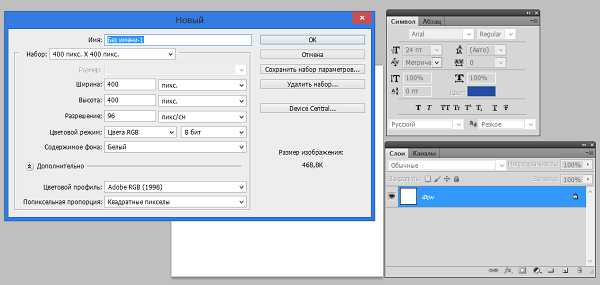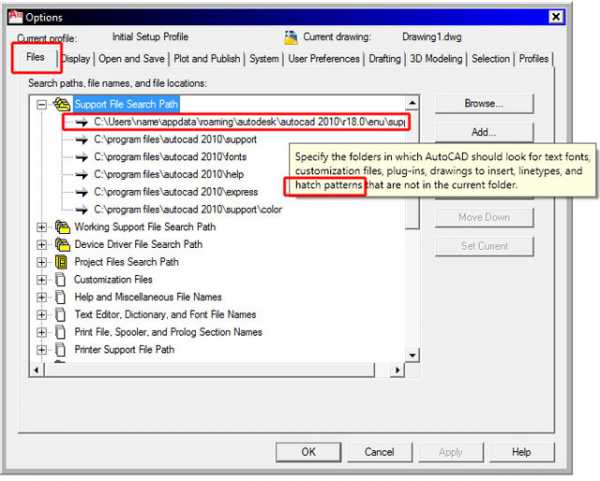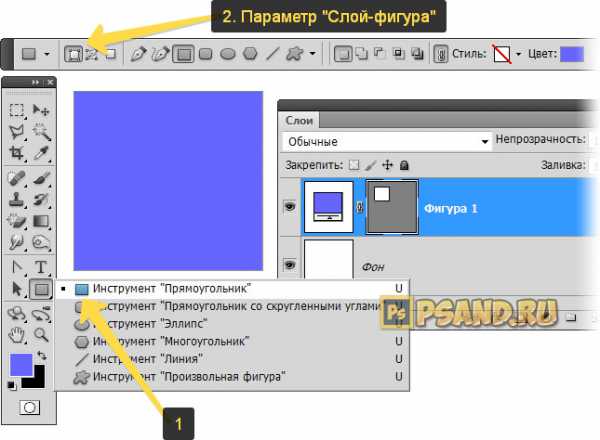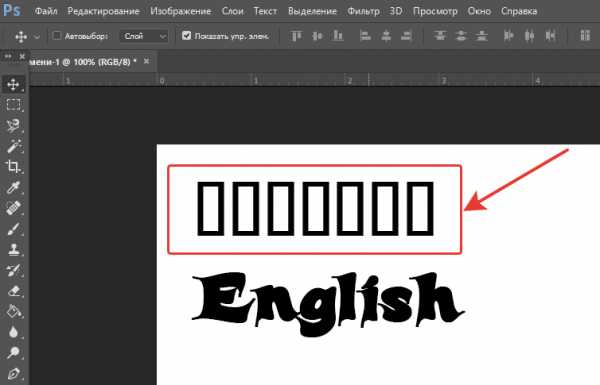Мы принимаем к оплате:
«Подарочный сертификат» от нашего Учебного Центра – это лучший подарок для тех, кто Вам дорог! Оплате обучение и подарите Вашим родным и близким обучение по любому из курсов!!!
«Сертификат на повторное обучение» дает возможность повторно пройти обучение в нашем Учебном Центре со скидкой 1000 рублей!
А также:
Как в фотошопе вырезать цвет
Как в фотошопе выделить один цвет и заменить его
Доброго времени суток, уважаемые читатели моего блога. Все больше становятся необходимы стильные картинки для популярности сайта. Всем подавай качественные работы. Если вы делаете одностаничник или ведете блог, то учиться обрабатывать фотки необходимо.
Сегодня я покажу вам как из обычного средненького изображения сделать иллюстрацию, которая будет в тренде.
Итак, сейчас вы узнаете как в фотошопе выделить один цвет и какие интересные возможности открывает этот навык. Я покажу вам как оставить на картинке только определенный оттенок, а все остальные убрать и наоборот. Вы также научитесь перекрашивать красные розы в белые всего за несколько секунд.
Как заменить один цвет другим
Для начала поговорим про то, как перекрасить объект в другой цвет. Прошло несколько веков и в отличие от приказа королевы из «Алисы в стране чудес», сейчас в подобной задаче уже нет ничего безумного. Все будет очень просто.
Итак, открываем программу, а затем и фотографию. При выборе иллюстрации учитывайте, что один цвет изменится на всей картинке.
Если бы изначально, на примере, который я привожу стояла машина зеленого цвета, то ничего не получилось бы. Трава и лес тоже бы приобрели другой оттенок.
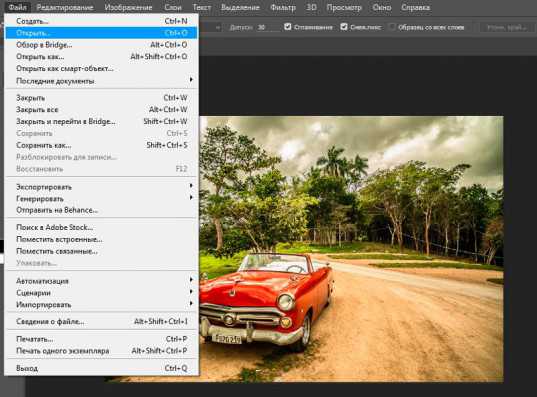
Итак, переходим в раздел «Изображение», который располагается в верхней панели. Находим «Коррекцию», а затем и «Заменить цвет».
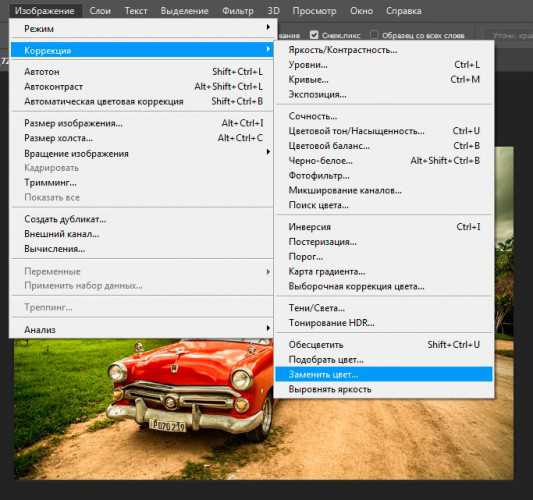
Привычный курсор заменится на тот, который вы используете, выбирая инструмент «Пипетка». Теперь вам нужно только щелкнуть на цвет, от которого вы хотите избавиться. Обращайте внимание на то, что подсвечивается на эскизе в открывшемся дополнительном меню, чтобы убедиться, что выбор сделан правильно.
Что такое «разброс». В фотошопе, да и на современных изображениях, используется невероятное количество оттенков. Чем больше показатель, выставляемый при настройке разброса, тем больше цветов вы захватываете. Делать это можно с самого начала или уже в конце обработки.
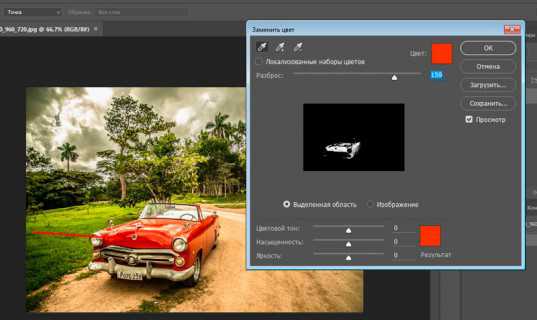
Теперь можно подергать за ползунок «Цветовой тон», чтобы поменять цвет, или кликнуть на плашку с цветом. Я предпочитаю второй вариант.
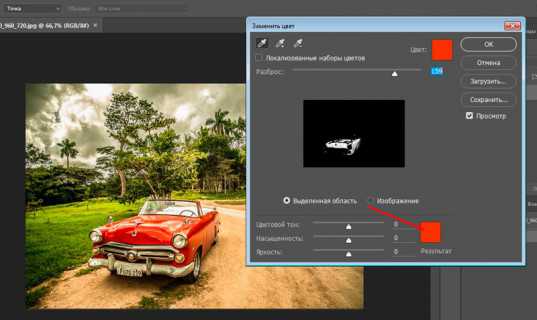
Вот такой результат у меня получился. Машина как будто всегда была золотой.
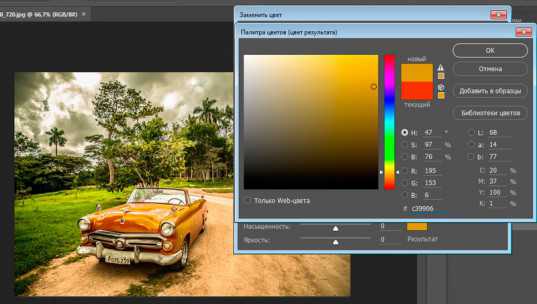
Я выбрал удачную фотографию и грамотно определил цвет. Как говорится, сошлись все звезды, а потому результат выглядит очень круто. На самом деле такое случается не всегда, иногда приходится долго ковыряться. Совсем скоро я покажу.
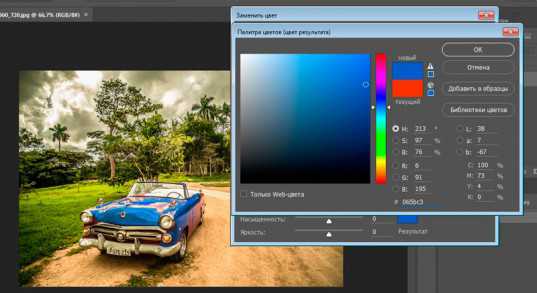
Поиграйте с «разбросом» после того как закончите, чтобы лучше настроить цвет. Об этом я уже говорил.
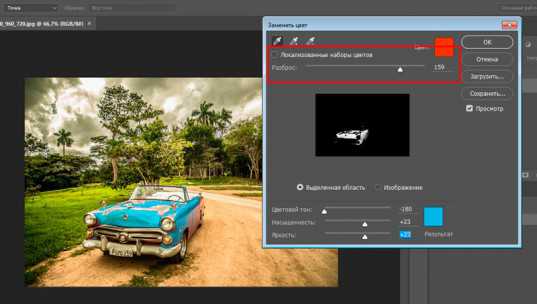
Оставляем на фото только один цвет, а меняем все остальные
Покажу вам один интересный эффект, который частенько используется в кино и рекламе. Выберем один цвет, а все остальное будет черно-белое. Находим инструмент «Волшебная палочка».
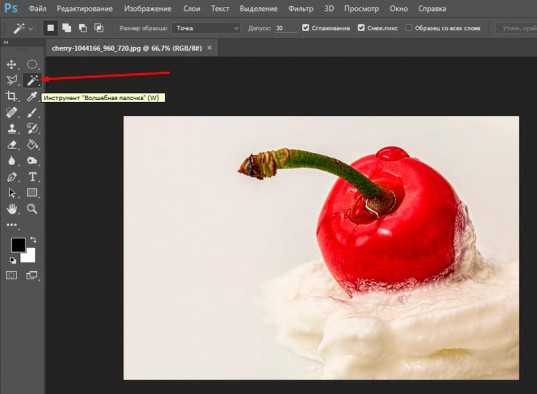
Теперь, в любом месте фотографии, кликаем правой кнопкой мыши и выбираем «Цветовой диапазон…».
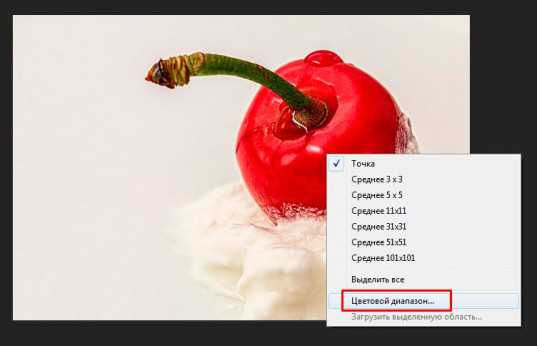
Волшебная палочка превратилась в пипетку, а также появилось почти такое же окно, как и в первом методе, который я показывал для замены цвета. Однако, значительные изменения при использовании этого способа все-же имеются.

Соглашаемся.
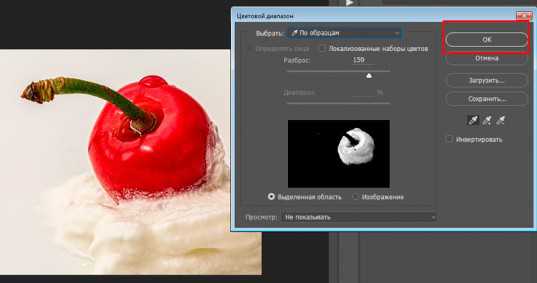
Весь цвет выделился и теперь с ним можно работать, но об этом чуть позже. Для начала кое-что интересное. В верхнем меню найдите «Выделение», а затем «Инверсия». Активировать функцию можно одновременно зажав Shift+Ctrl+I.
Что произойдет? Теперь вы будете работать не с выделенным цветом, он останется нетронутым, а вот все остальные можно будет без проблем удалить.
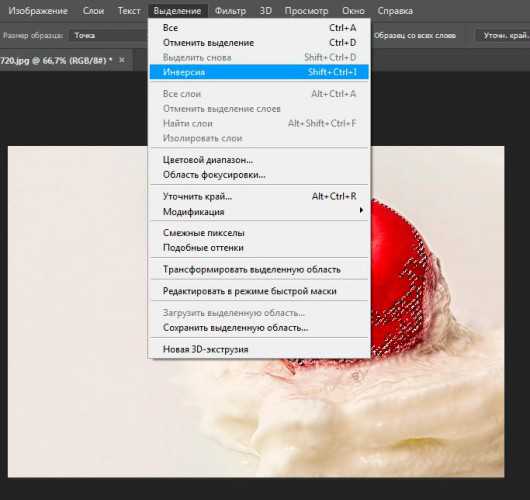
Переходим в панель «Изображение» — «Коррекция» и убираем все цвета, сделав фотографию черно-белой.
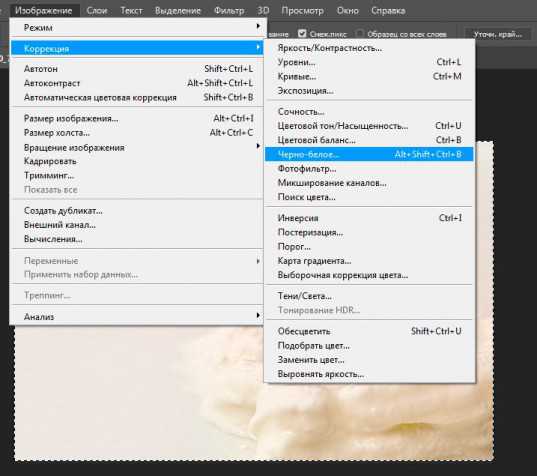
Осталось только нажать Ctrl+D, чтобы снять все выделение.

Готово. Вот так выглядит картинка теперь.

Убираем определенный цвет
Первый способ, который я вам показывал, с заменой цвета, очень хорош, но вам будет невероятно сложно сделать один объект черно-белым, а остальные оставить цветными. Тут лучше пользоваться предыдущим методом с некоторыми изменениями.
Сперва выбираете инструмент «Волшебная палочка», затем кликнув правой кнопкой мыши «Цветовой диапазон», ну и пипеткой определяетесь с цветом. «Инверсию» делать не нужно. Вы сразу переходите в верхнюю панель «Изображение».
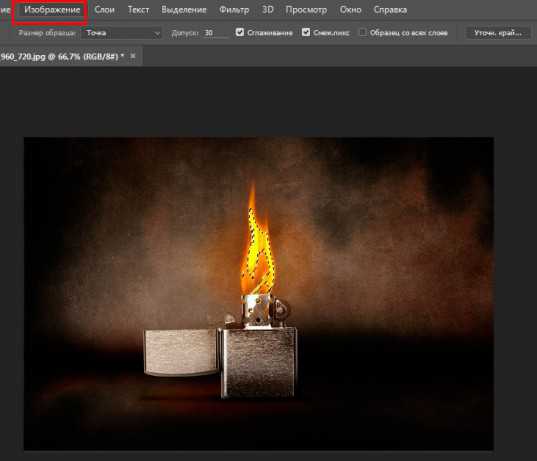
Находите здесь функцию «Коррекция» и можете убрать его полностью применив функцию «Обесцветить» или «Черно-белое».
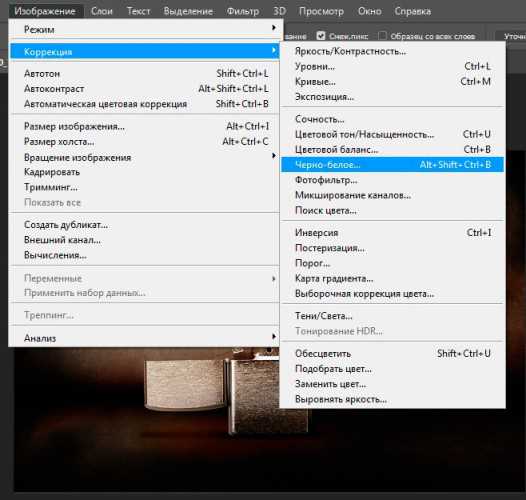
В некоторых случаях, когда для отображения одного объекта использовано множество цветов, придется повторять операцию несколько раз.

В данном примере я убирал цвет, выделив два цвета.

Ну а для другого рисунка пришлось потрудиться и активировать опцию «Обесцветить» аж 3 раза.
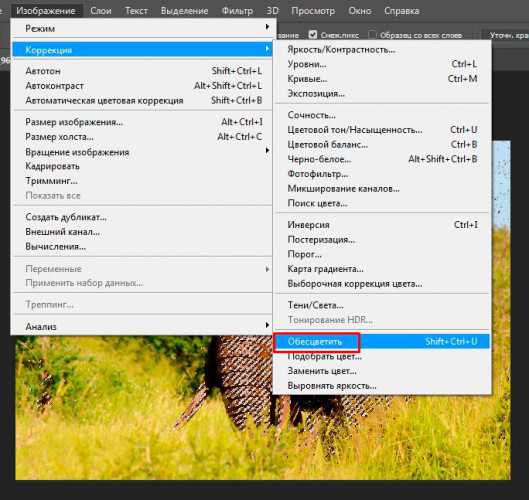
В результате я добился вот такого эффекта.
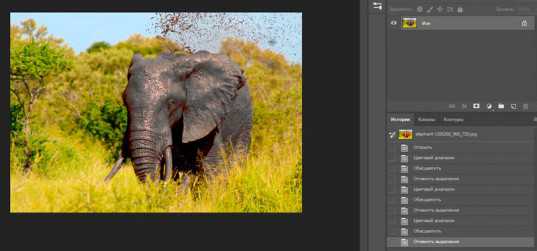
Сравните с исходником.

Для таких объектов, я думаю, что лучше все-таки использовать другой прием. Убирать цвета, если их много, можно чуть быстрее и качественнее. В этом помогает возможность создания быстрой маски.
Посмотрите пятиминутное видео, чтобы понять как справиться с задачей и добиться красивого эффекта. Все очень просто и для некоторых объектов просто незаменимо.
Ну вот и все. Если вам понравился этот урок, то я рекомендую подписаться на рассылку и получать больше интересных статей не только о фотошопе, но и о заработке в интернете. Такое хобби, как веб-дизайн может принести неплохую прибыль.
Если заинтересовались, но совершенно ничего не понимаете в этой профессии, могу предложить бесплатный курс, который внесет ясность. Всего за неделю вы сможете твердо определиться в своем выборе и понять хотите ли вы ввязываться в веб-дизайн — www.webdesign2.ru/free/index.html
Если вы решите, что это ваше, то могу порекомендовать курс с этого же сайта — www.webdesign2.ru В течение трех дней вам предоставляется полный доступ ко всем материалам портала. Нужно только ввести адрес своей электронной почты. Сделайте это прямо сейчас и откроете для себя множество секретов этой профессии.

Ну а тем, кто еще мало чего понимает в фотошопе, но очень интересуется инструментами и хочет открыть для себя все возможности этой программы, я рекомендую курс Зинаиды Лукьяновой «Фотошоп с нуля в видеоформате», основательницы самого крупного портала об этой программе.
Вы наверняка натыкались на множество скучных учебников, в которых рассказывают о photoshop так, как будто это не увлекательная программа, в которой можно создавать невероятные проекты, а третий закон Ньютона.
Такое обучение может напрочь убить все желание. А между тем, без знаний основ у вас не получится получать прибыль. Благодаря курсам Зинаиды Лукьяновой такого не произойдет, учеба и работа в дальнейшем не станут вызывать негативных эмоций и ассоциироваться с издевательством над собственной силой.
Ну вот и все. Я желаю успехов в ваших начинаниях и до новых встреч!
Вырезать объект? Как два пальца фрезеровщику отпилить!
 Он подумал: «Как я еще не написал про…»? «Нонсенс» – вскрикнул Евгений и рванул писать статью на ARTtime! Открыв блокнот, Женя начал черкать свои идеи – как вырезать сложные объекты в фотошопе правильно, красиво и быстро, эти слова были первым заголовком. Во время подготовки материалов с невзрачной улыбкой он вспомнил свои попытки вырезать что-либо в фотошопе…
Он подумал: «Как я еще не написал про…»? «Нонсенс» – вскрикнул Евгений и рванул писать статью на ARTtime! Открыв блокнот, Женя начал черкать свои идеи – как вырезать сложные объекты в фотошопе правильно, красиво и быстро, эти слова были первым заголовком. Во время подготовки материалов с невзрачной улыбкой он вспомнил свои попытки вырезать что-либо в фотошопе…
Да, вот примерно так он вырезал в изображении объекты, даже намного хуже. Еще и масса времени на это уходило. Но сейчас для этого парня не составит ни малейшего труда справиться со столь сложной задачей за считанные минуты!
Цветовой диапазон
Ну что же, сегодня поговорим об одном из способов вырезания объектов в фотошопе, для практики забейте в Гугл фразу «Дерево на белом фоне», он выдаст много добра 😉 Выберите что-то качественное. Пока не начали, можете скачать у меня кисти в форме разных иконок, очень полезные…

Не зря я выбрал в качестве примера дерево, так как новичка такой сложный объект может повергнуть в ужас! Но не бойтесь, все не так, как вы могли себе это представить 🙂 Открываем дерево в фотошопе и там как на картинке ниже в первом пункте выбираем любой из инструментов выделения. А потом открываем контекстное меню правой кнопкой мыши на изображении и выбираем «Цветовой диапазон…», смотрите второй пункт на картинке ниже:

Тут перед нами открывается окошко “Цветовой диапазон…“, после чего на изображении мы пипеткой которая у нас включилась автоматически выбираем цвет на изображении, в нашем случае потребуется выделить белый фон. Так же поставьте ползунок «разброс» примерно на 100… После чего жмем кнопку «ДА»
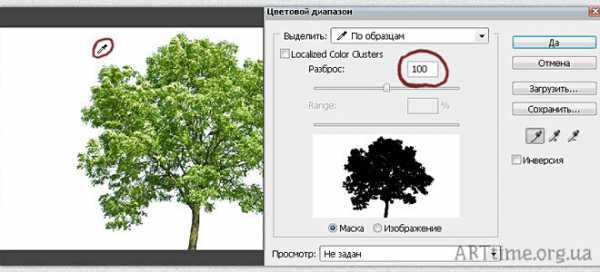
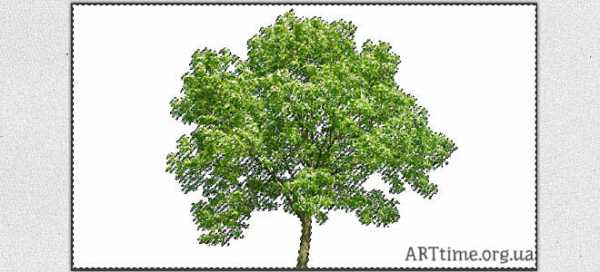
Ну вот, все, что белое, у нас выделилось пунктиром, остается нажать по кнопке на клавиатуре “Delete“. И вуаля, дерево лишилось белого фона:

Но не все так просто, если картинка не слишком качественная, то останутся мелкие кривые углы, и остальная ненужная хрень, допустим, тот же фон частично серого или темно серого цвета… Такие остатки можно почистить тем же способом. По очень большим местам пройтись “ластиком“… После проведенных манипуляций дерево можно вклеить куда угодно. Вот и все, наш сложный объект обрел вторую жизнь 🙂
А также хочу предложить такие уроки: вырезаем объект при помощи маски слоя и быстрой маской.

Круто, правда, на все это я потратил не более шести минут! Раньше я бы такое и за 6 часов не сделал 🙂 В итоге скажу, сегодня мы научились вырезать сложный объект в фотошопе при помощи «Цветового диапазона» Но это не последний метод, о других вы узнаете в последующих статьях!
Подпишитесь на RSS или Вконтакте! Чтобы не упустить новость о том, как научиться вырезать в фотошопе при помощи топора, я серьезно! Нет, ну честно, будет такая статья 😐
Удачи!
Как выделить один цвет в Фотошопе
 Я приглашаю вас снова погрузиться в удивительную реальность программного обеспечения Фотошоп.
Я приглашаю вас снова погрузиться в удивительную реальность программного обеспечения Фотошоп.
Сегодня на нашем уроке мы изучим еще одну увлекательную тему, которая просто превратит нашу фотографию во что-то неординарное и интересное.
Мы поговорим с Вами о том, как сделать выделение одного цвета в этой программе.
Скачать последнюю версию PhotoshopИногда в процессе редактирования возникает необходимость подчеркнуть тот или иной объект на изображении. Давайте с вами попробуем этим как раз и заняться.
Содержание
- Основные аспекты
- Как выделить один цвет
- Вопросы и ответы
Основные аспекты
Для того что наш рабочий процесс удался на славу, первым делом нужно ознакомиться с теоретической частью.
Чтобы выделить один цвет необходимо применить такой инструментарий, как «Цветовой диапазон».
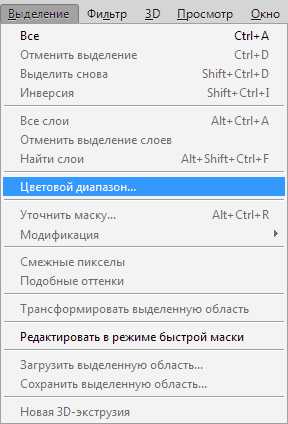
На этом занятии, мы будем использовать для редактирования Фотошоп CS6. Мы берем русифицированную версию, которая имеет много отличий от предыдущих серий программного обеспечения.
Существует еще один инструментарий, который имеет большое сходство с «Цветовым диапазоном», его название «Волшебная палочка».
Мы помним, что эта опция применялась еще в первых сериях Фотошопа, поэтому нет никакого секрета, что в данный момент времени разработчики выпустили на рынок программного обеспечения инструментарий посвежее и с большим количеством функций. Таким образом, по этим причинам волшебную палочку в данном занятии мы применять не будем.
Как выделить один цвет
Для того чтобы активировать «Цветовой диапазон», первым делом открываем подраздел «Выделение» (см. скриншот выше), который находится в верхней панели инструментов программы Фотошоп.
Как только вы увидите меню, мы должны выбрать строку с вышеуказанным инструментарием. Случается, что установка характеристик может стать слишком сложной и чересчур запутанной, однако сложностей, если разобраться повнимательней, данный процесс из себя не представляет.
В меню находим «Выбрать», где возможно установить цветовую гамму, которая подразделяются на два типа: стандартный ряд готовой комплектации или аналогичная совокупность цветов, которые получены из самого объекта нашего редактирования.
Стандартно сделана характеристика «По образцам», это значит, что теперь вы сами сможете делать тот или иной выбор цветов из корректируемого изображения.
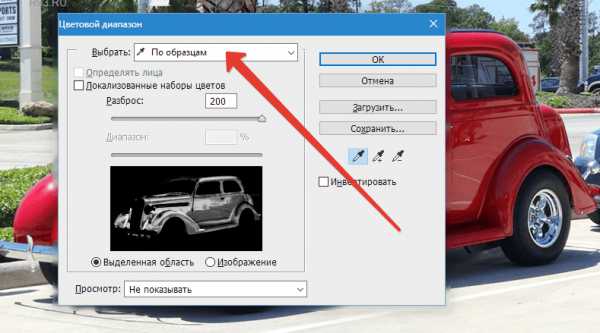
Чтобы осуществить выделение пары участков с одинаковым набором цветов, необходимо лишь нажать по нужной части фотографии. После таких манипуляций сама программа Фотошоп осуществит выбор похожих точек/пикселей в указанной вами части нашей фотографии.
Важно знать, что в нижней области окошка с характеристиками ряда цветовой гаммы можно посмотреть в режиме предварительного просмотра нашей фотографии, которая при первом взгляде кажется полностью черной.
Отметим, что поверхности, которые мы выделили в полном объеме, станут белыми, а которые мы не трогали, так и будет черного оттенка.
Применение диапазона цветов происходит благодаря действию пипетки, три типа которой находятся в том же окошке с характеристиками, но с его правой части.
Напомним, что после нажатия пипеткой по выбранному цвету на изображении, программа самостоятельно осуществляет выбор пикселей на фотографии, которая имеет аналогичную цветовую гамму, а также те оттенки, которые или чуть-чуть потемнее или имеют более светлый цвет.
Чтобы установить диапазон уровня интенсивности, применяйте в редактировании опцию «Разброс». Вы обычным способом делайте перенос ползунка в нужном направлении.
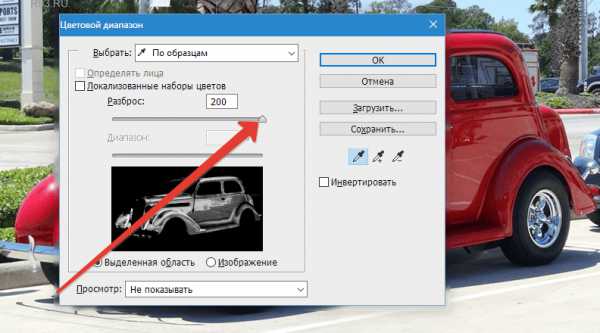
Чем выше данное значение, тем больше оттенков выбранного цвета выделится на изображении. После нажатия кнопки ОК, на картинке появится выделение, охватывающее выбранные оттенки.

Имея те знания, которыми я с вами поделился, вы быстрыми темпами овладеете инструментарием «Цветовой диапазон». Мы рады, что смогли помочь Вам в решении проблемы. Опишите, что у вас не получилось. Наши специалисты постараются ответить максимально быстро.
Помогла ли вам эта статья?
ДА НЕТЕще статьи по данной теме:
Не забудь обновить браузер!
- Google Chrome
- Яндекс Браузер
- Opera
- Mozilla Firefox