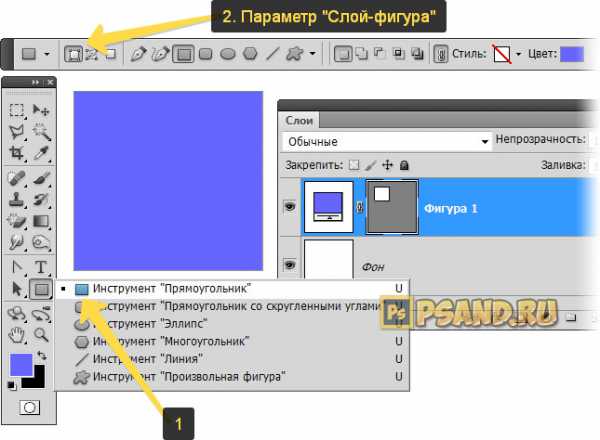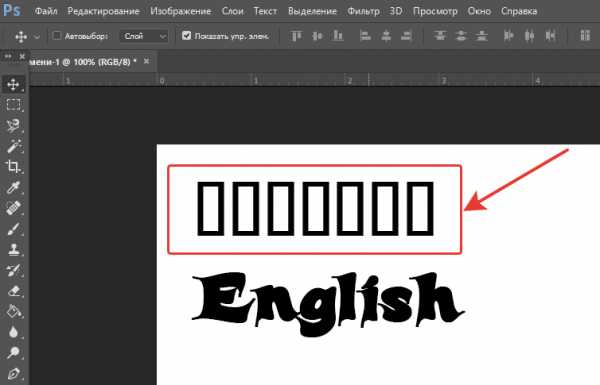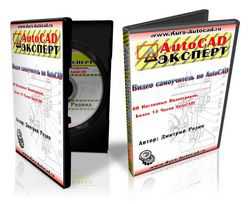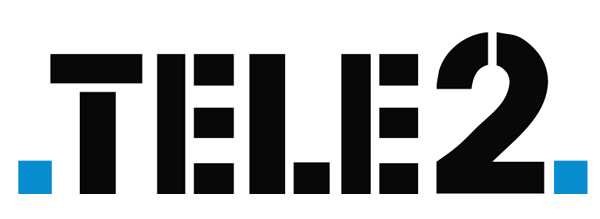Мы принимаем к оплате:
«Подарочный сертификат» от нашего Учебного Центра – это лучший подарок для тех, кто Вам дорог! Оплате обучение и подарите Вашим родным и близким обучение по любому из курсов!!!
«Сертификат на повторное обучение» дает возможность повторно пройти обучение в нашем Учебном Центре со скидкой 1000 рублей!
А также:
Как в автокаде создать свою штриховку
Создание нового образца штриховки | Autodesk Autocad | Проект «Открытые уроки»
Автор: Нина Семеновская
AutoCAD имеет достаточно большое количество различных штриховок. Тем не менее, бывают ситуации, когда этого набора не хватает. Например, при создании развертки или плана раскладки плитки можно использовать свои образцы штриховки для обозначения кафеля.
Образцы штриховки хранятся в файлах с расширением .pat. Образцы штриховки, имеющиеся в AutoCAD по умолчанию, находятся в файлах acad.pat и acadiso.pad. Можно добавлять новые образцы в этот файл или создавать свои файлы. При создании своих файлов каждый образец штриховки хранится в своем собственном файле, имя файла и название штриховки должны совпадать.
Описание штриховки выглядит следующим образом: *pattern-name, description
angle, x-origin,y-origin, delta-x,delta-y , dash2, dash3, ...
*pattern-name – это имя образца штриховки; description – описание штриховки; angle – угол наклона линий в образце штриховки; x-origin,y-origin – координаты X, Y начальной точки линии; delta-x – задает смещение по оси X, используется только для штриховых линий; delta-y – задает расстояние между линиями штриховки, измеряется в направлении, перпендикулярном линии;
dash – описывает прерывистую линию: положительное значение – длина штриха, отрицательное – расстояние между штрихами, 0 – точка.
При создании описания штриховки нужно учитывать следующие правила: - имя образца штриховки не должно содержать более 31 символа; - каждая строка в описании не может содержать более 80 символов;
-пустые строки и текст после точки с запятой игнорируются.
Например, требуется создать план раскладки плитки. Пусть для санузла будет использоваться плитка 30x30 см (300x300 мм), шов 5 мм.
Создаем описание образца штриховки (в блокноте или другом текстовом редакторе): *tile, плитка 300*300, шов 5 0, 0, 0, 0, 305, 300, -5 90, 0, 0, 0, 305, 300, -5 0, 0, -5, 0, 305, 300, -5
90, 30, 0, 0, 305, 300, -5
сохраняем описание с именем tile и расширением .pat в папку, из которой AutoCAD подгружает образцы штриховок.
Узнать, где находится эта папка, можно в окне Options:
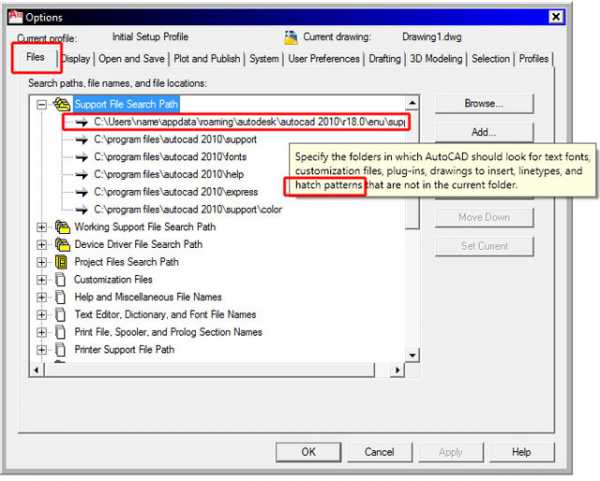
Создайте замкнутый контур по периметру санузла и вызовите команду Hatch. В списке Type выберите Custom, в списке Custom pattern выберите свой образец.
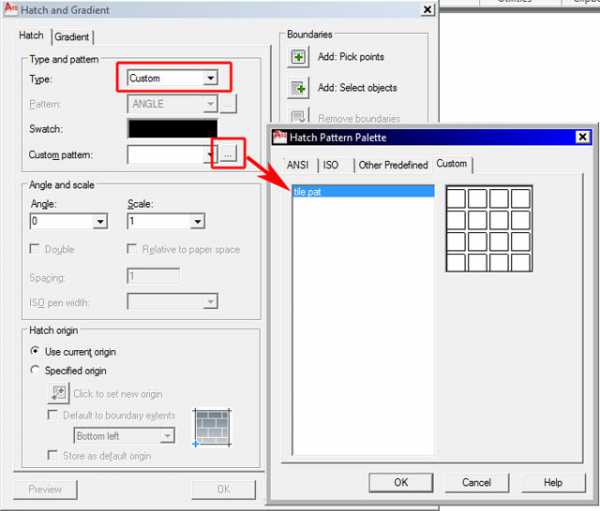
После того, как штриховка будет создана, удалите не нужный более замкнутый контур. Итог работы:
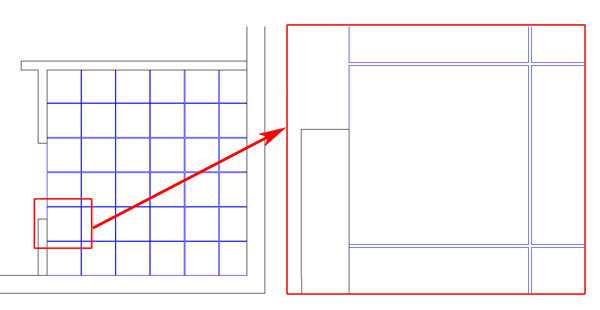
Как создать штриховку в Автокад
Во многих чертежах используется штриховка различного вида для обозначения разных элементов, например, стен, или частей детали в разрезе. Поэтому полезно знать, как создать штриховку в Автокад, ведь большая часть чертежей создается как раз в этой программе. Для этого в ней предусмотрены все инструменты, которыми достаточно удобно пользоваться. При этом все достаточно гибко настраивается и позволяет быстро получить нужный результат.
Конечно, перед тем, как создать штриховку в Автокад, нужно создать ту часть чертежа, которая будет залита этой штриховкой. Нужно проследить, чтобы эта область имела замкнутый контур, потому что штриховка, как и обычная заливка, распространится по всей ограниченной площади.
Для создания штриховки имеется специальный инструмент «Штриховка», который имеет свои настройки, основными из которых являются структура, или рисунок, и масштаб. Рисунков имеется достаточно большое количество, при желании можно добавлять собственные, хотя библиотека вполне удовлетворит любые потребности. Масштаб позволяет увеличивать или уменьшать плотность штриховки. При желании можно настроить угол поворота и прочие параметры.
В видеоуроке показано, как создать штриховку в Автокад. Это не представляет какой-то сложности и не занимает много времени. Между тем это обязательно нужно знать каждому, кто занимается черчением в Автокаде
Как добавить штриховки в AutoCAD
Если Вы скачали у нас на сайте в теме «Дополнительные штриховки для AutoCAD» архив со штриховками и теперь хотите ими пользоваться, но возникает вопрос: что с этими файлами в формате PAT делать, как их добавить в AutoCAD? Об этом мы сейчас и поговорим.
Берем файлы штриховки (формат файлов PAT) и копируем их в папку Support программы AutoCAD (или AutoCAD Civil3D, AutoCAD Architecture, AutoCAD Mechanical и т.п.) на Вашем компьютере (например: C:\Program Files\Autodesk\AutoCAD ****\Support). Затем, запускаем программу AutoCAD и запускаем инструмент Штриховка.
Это можно сделать 3-мя основными способами:
- Переходим на вкладку ленты Главная — Рисование — Штриховка
- Строка меню — Рисование — Штриховка
- Ввод команды _hatch (для AutoCAD русской локализации можно вводить команду: ШТРИХ)
После этого, у Вас должна появиться временная контекстно-зависимая вкладка Создание штриховки
Теперь нам надо вызвать окно настройки параметров штриховки, которое называется Штриховка и градиент
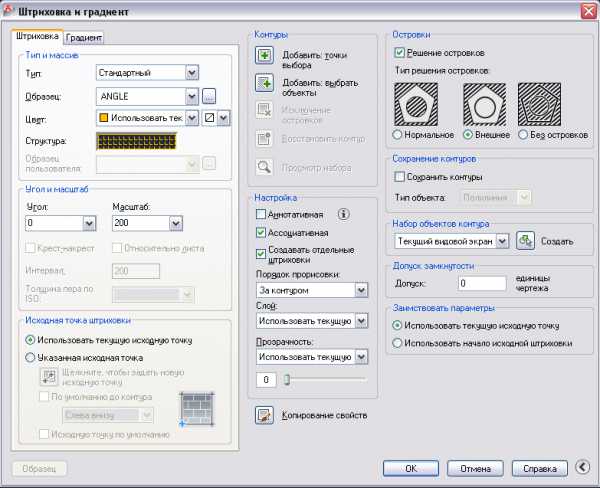
Для этого, введите с клавиатуры Параметры, или просто букву П, теперь клавиша Enter
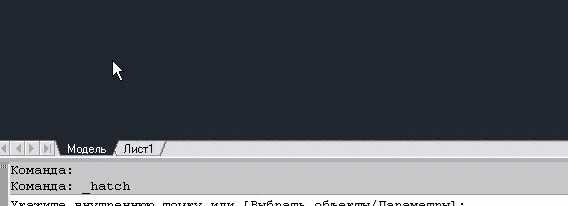
Или при включенном режиме динамического ввода стрелками на клавиатуре вверх ? вниз ? выбрать Параметры (или с помощью мишки)
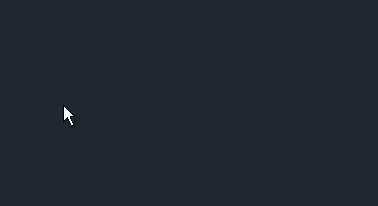
Теперь, нам нужно попасть на Палитру образцов штриховки
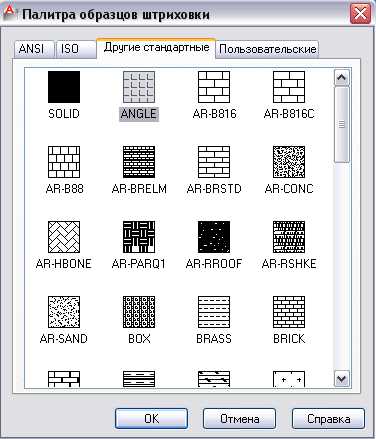
Для этого в окне Штриховка и градиент нажимаем на кнопку возле Образец или на изображение образца штриховки возле Структура

Затем переходим в окне Палитра образцов штриховки на вкладку Пользовательские. В которой: слева — имена файлов штриховки, справа — привью, как выглядит данная штриховка
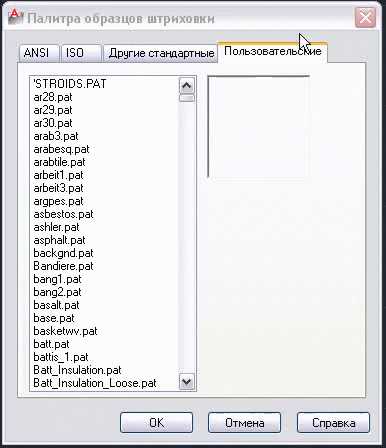
Прочитав данную статью Вы теперь знаете, как добавить штриховки в AutoCAD и когда Вам пришлют архив с чертежами, в котором помимо самих чертежей будут находиться файлы образцов штриховок — будете знать что с ними делать.