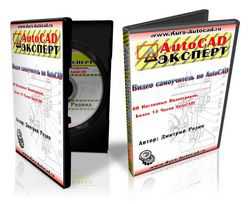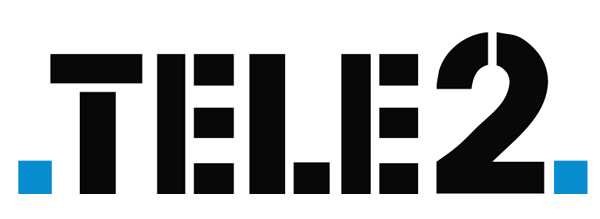Мы принимаем к оплате:
«Подарочный сертификат» от нашего Учебного Центра – это лучший подарок для тех, кто Вам дорог! Оплате обучение и подарите Вашим родным и близким обучение по любому из курсов!!!
«Сертификат на повторное обучение» дает возможность повторно пройти обучение в нашем Учебном Центре со скидкой 1000 рублей!
А также:
Как сделать в фотошопе другое лицо
Как поменять лицо в Фотошопе
 Замена лица в Фотошопе это либо шутка, либо необходимость. Какие цели преследуете лично Вы, мне неведомо, а научить Вас этому я обязан.
Замена лица в Фотошопе это либо шутка, либо необходимость. Какие цели преследуете лично Вы, мне неведомо, а научить Вас этому я обязан.
Данный урок будет полностью посвящен тому, как изменить лицо в Фотошопе CS6.
Скачать последнюю версию PhotoshopМенять будем стандартно – женское лицо на мужское.
Исходные изображения такие:


Прежде чем подставить лицо в Фотошопе, необходимо уяснить пару правил.
Первое – ракурс съемки должен быть максимально одинаковым. Идеальный вариант, когда обе модели сфотканы анфас.
Второе, необязательное – размер и разрешение фотографий должно быть одинаковым, так как при масштабировании (особенно при увеличении) вырезанного фрагмента может пострадать качество. Допустимо, если фото, с которого берется лицо, будет больше оригинального.
С ракурсом у меня не очень, но что имеем, то имеем. Иногда выбирать не приходится.
Итак, начнем менять лицо.
Открываем обе фотографии в редакторе в разных вкладках (документах). Переходим на вырезаемого пациента и создаем копию фонового слоя (CTRL+J).

Берем любой инструмент выделения (Лассо, Прямоугольное лассо или Перо) и обводим лицо Лео. Я воспользуюсь Пером.
Читайте «Как вырезать объект в Фотошопе».
Важно захватить как можно больше открытых и не затемненных участков кожи.

Далее берем инструмент «Перемещение» и перетягиваем выделение на вкладку со второй открытой фотографией.
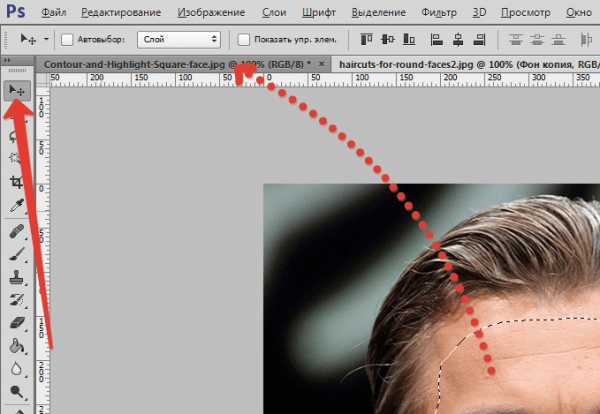
Что имеем в результате:
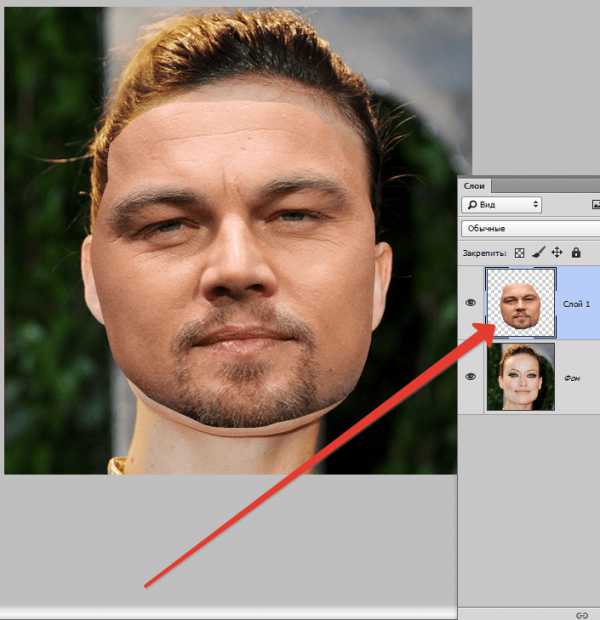
Следующим этапом будет максимальное совмещение изображений. Для этого изменяем непрозрачность слоя с вырезанным лицом примерно на 65% и вызываем «Свободное трансформирование» (CTRL+T).
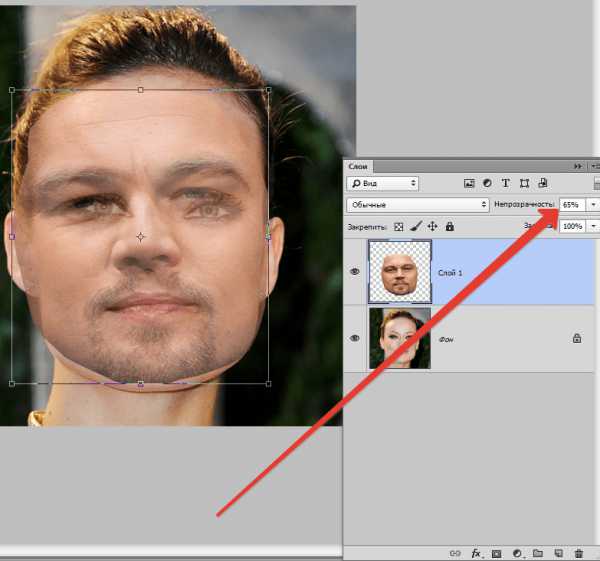
При помощи рамки «Свободного трансформирования» можно вращать и масштабировать вырезанное лицо. Для сохранения пропорций нужно зажать SHIFT.
Максимально совместить нужно (обязательно) глаза на фотографиях. Остальные черты совмещать не обязательно, но можно немного сжать или растянуть изображение в любой плоскости. Но только немного, иначе персонаж может получиться неузнаваемым.
После окончания процесса нажимаем ENTER.
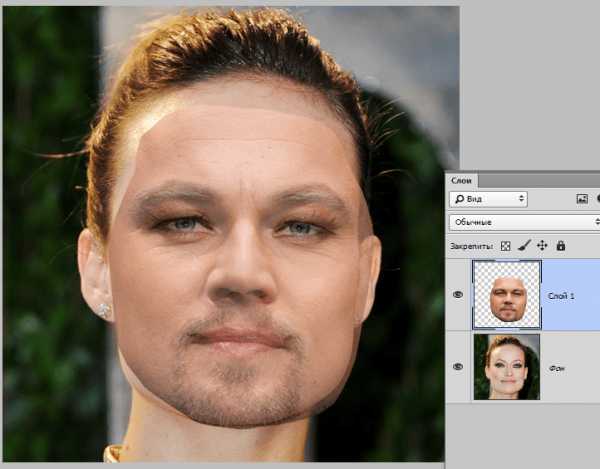
Лишнее удаляем обычным ластиком, а затем возвращаем непрозрачность слоя на 100%.
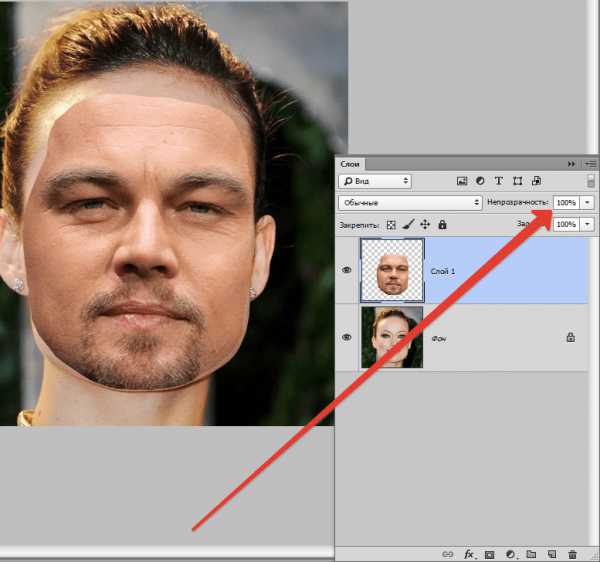
Продолжаем.
Зажимаем клавишу CTRL и делаем клик по миниатюре слоя с вырезанным лицом. Появляется выделение.
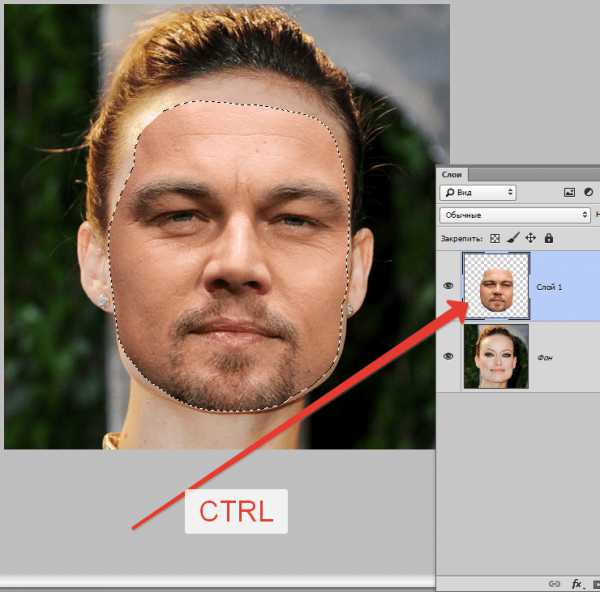
Переходим в меню «Выделение – Модификация – Сжать». Размер сжатия зависит от размера изображения. Мне хватит 5-7 пикселей.

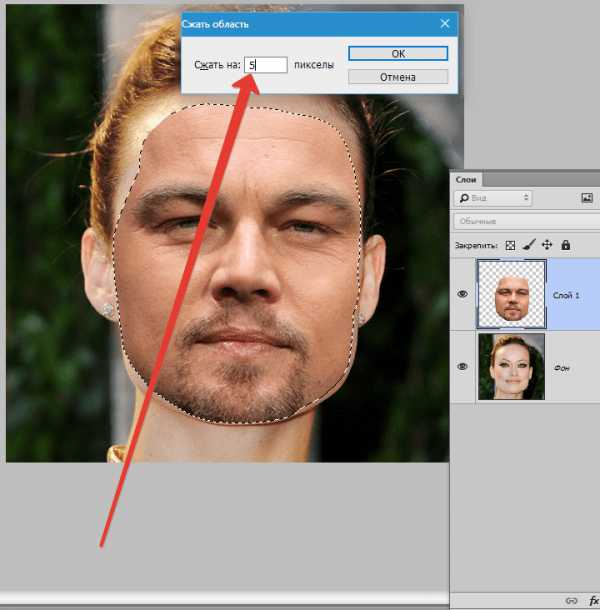
Выделение модифицировано.
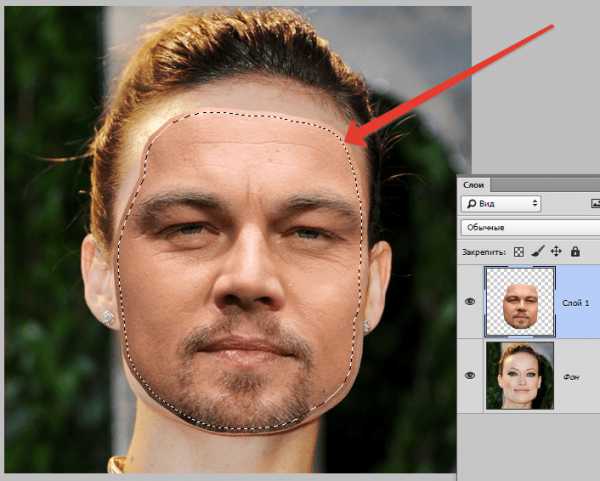
Еще один обязательный шаг – создание копии слоя с исходным изображением («Фон»). В данном случае перетаскиваем слой на значок внизу палитры.
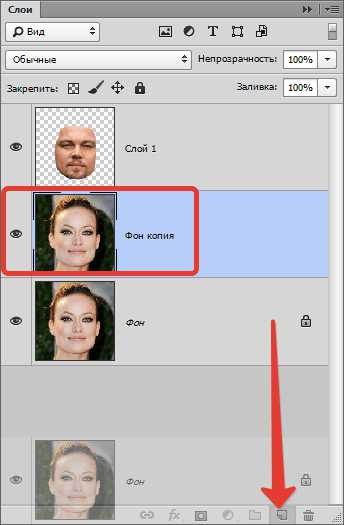
Находясь на созданной только что копии, нажимаем клавишу DEL, тем самым удаляя оригинальное лицо. Затем убираем выделение (CTRL+D).
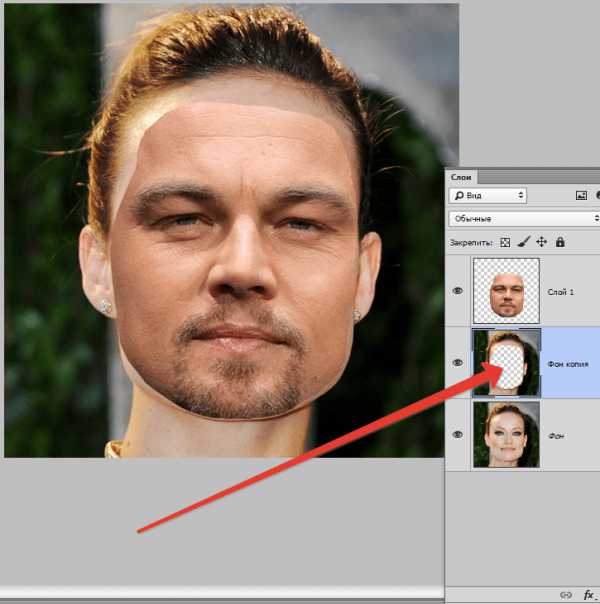
Дальше самое интересное. Заставим наш любимый Фотошоп немного поработать самостоятельно. Применим одну из «умных» функций – «Автоналожение слоев».
Находясь на копии фонового слоя, зажимаем CTRL и кликаем по слою с лицом, тем самым выделяя и его.
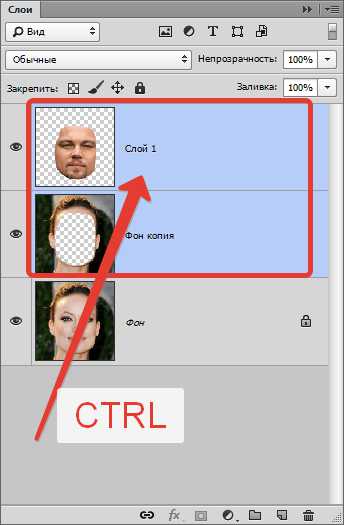
Теперь идем в меню «Редактирование» и ищем там нашу «умную» функцию.
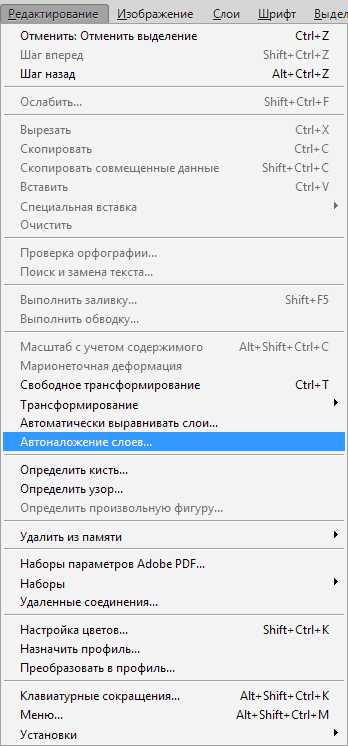
В открывшемся окне выбираем «Стековые изображения» и нажимаем ОК.
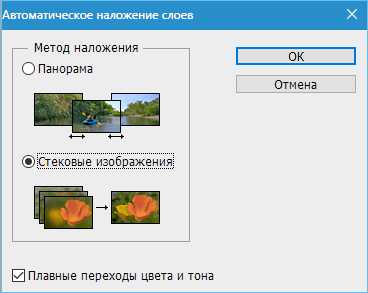
Немного подождем…
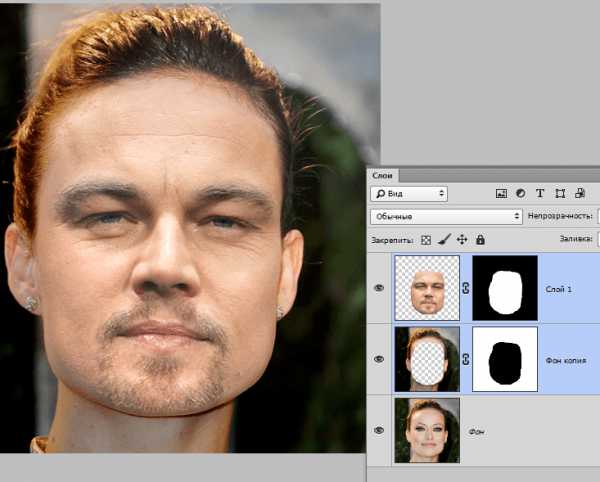
Как видим, лица совместились почти идеально, но такое бывает редко, поэтому продолжаем.
Создаем совмещенную копию всех слоев (CTRL+SHIFT+ALT+E).
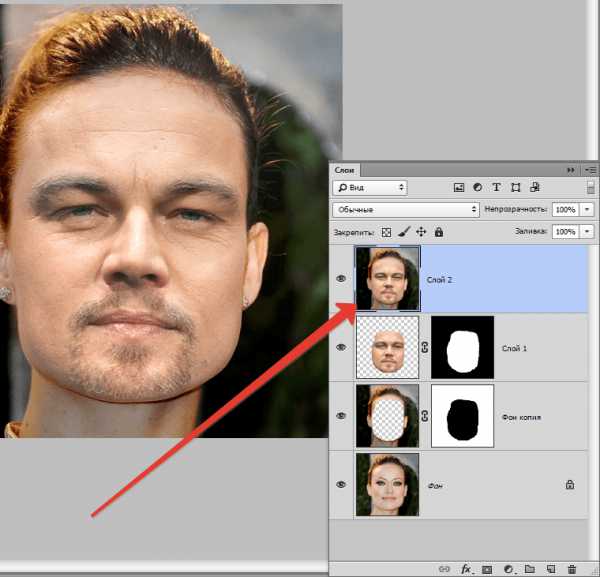
Слева, на подбородке не хватает текстуры кожи. Давайте добавим.
Выбираем инструмент «Восстанавливающая кисть».
Зажимаем ALT и берем образец кожи со вставленного лица. Затем отпускаем ALT и кликаем по участку, где не хватает текстуры. Производим процедуру столько раз, сколько нужно.
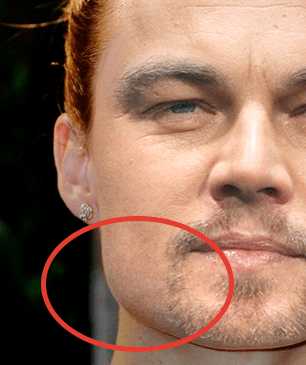
Далее создаем маску для этого слоя.
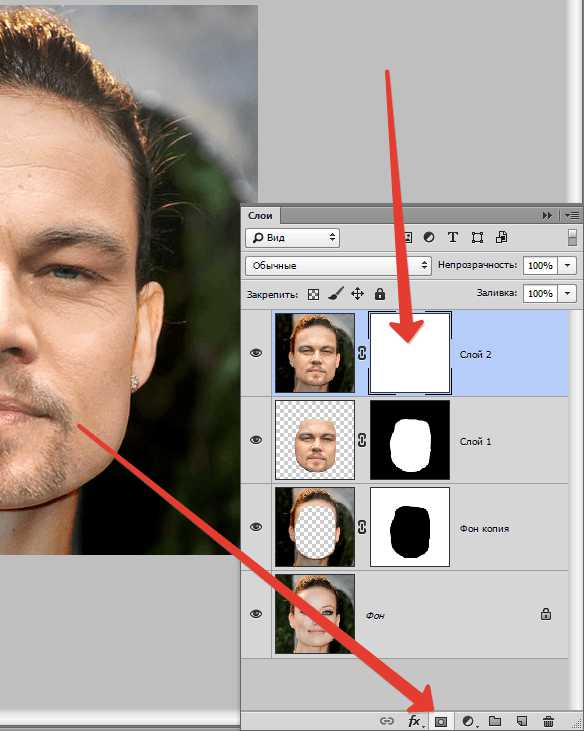
Берем кисть со следующими настройками:
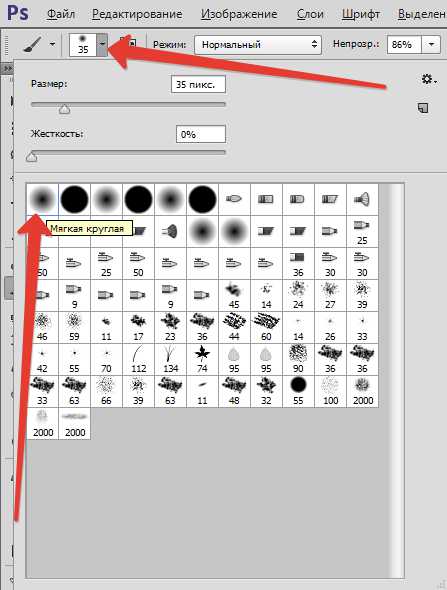
Цвет выбираем черный.
Затем отключаем видимость со всех слоев, кроме верхнего и нижнего.
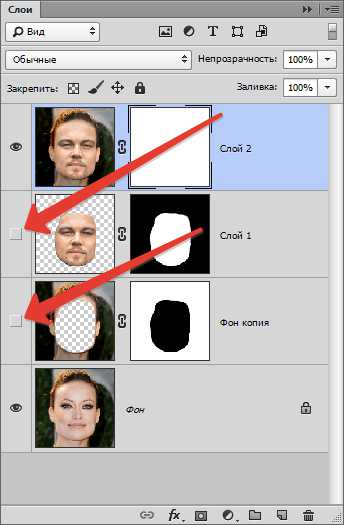
Кистью аккуратно проходимся по границе совмещения, немного ее сглаживая.
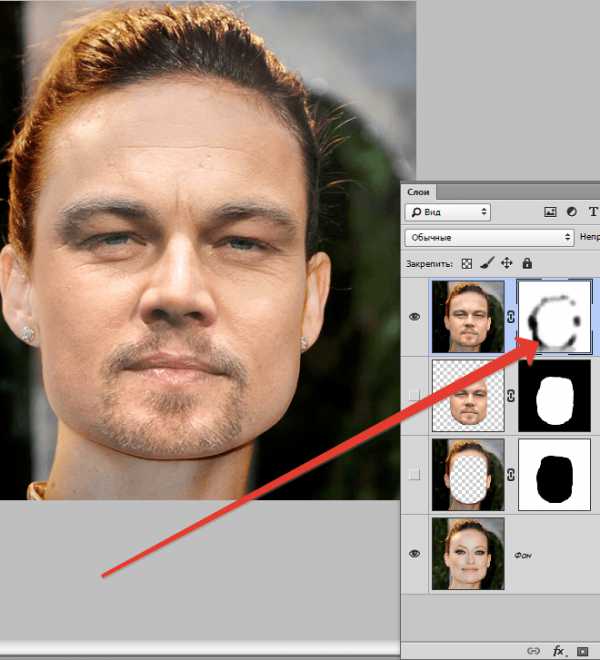
Заключительным шагом будет выравнивание тона кожи на вставленном лице и на оригинале.
Создаем новый пустой слой и меняем режим наложения на «Цветность».
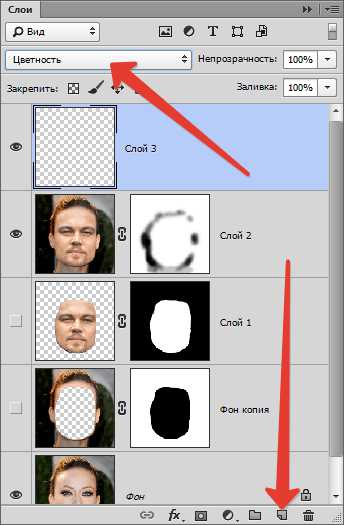
Выключаем видимость для подлежащего слоя, тем самым открывая оригинал.
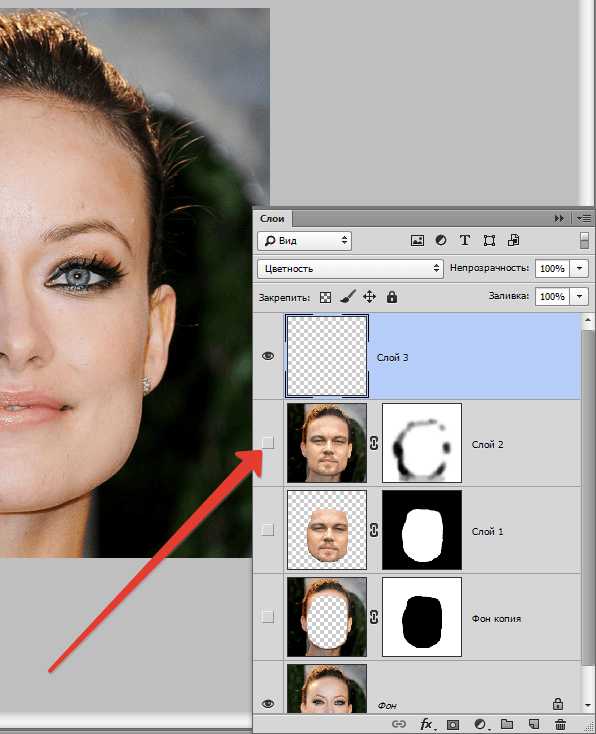
Затем берем кисть с теми же настройками, что и раньше и забираем образец тона кожи с оригинала, зажав ALT.
Включаем видимость для слоя с готовым изображением и проходим по лицу кистью.
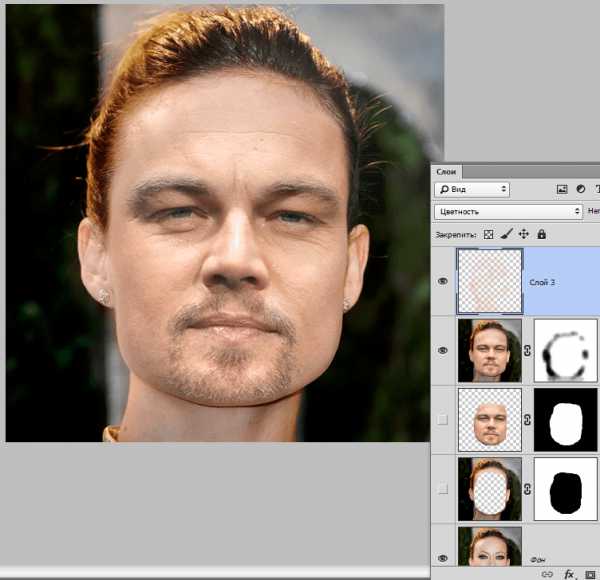
Готово.
Таким образом, мы с Вами научились интересному приему смены лица. Если соблюсти все правила, то можно добиться отличного результата. Удачи в Вашем творчестве! Мы рады, что смогли помочь Вам в решении проблемы. Опишите, что у вас не получилось. Наши специалисты постараются ответить максимально быстро.
Помогла ли вам эта статья?
ДА НЕТКак заменить лицо в фотошопе на другое
Сегодняшний урок я хочу посвятить тому, как заменить лицо в фотошопе. Иначе говоря, как вставить лицо на фото без помощи каких-либо сервисов, совершенно бесплатно. Все, что вам понадобится – два фото, пара прямых рук, фотошоп и немного терпения и аккуратности. Вам не придется выбирать из каких то шаблонов. В фотошопе вы можете вставить лицо на любое фото. Хотя, вам придется учесть ряд параметров при подборе фото.
В первых, они должны быть примерно одного качества. Думаю, не нужно объяснять, почему совмещённые фото, одно из которых было сделано с помощью зеркальной фотокамеры, а другое с помощью телефона гармонично смотреться точно не будут.
Поворот головы. Желательно, чтобы он был под одним углом для достижения достоверности.
Освещенность портрета тоже должна быть примерно одинакова.
Для своего эксперимента я выбрала фото Анджелины Джоли и Меган Фокс. Давайте совместим воедино водопад волос Меган и утонченные черты лица Анджелины. Попробуем создать идеальную женщину, так сказать. Заранее предупреждаю! Все гораздо проще, чем вам кажется!
Итак, открываем оба изображения в разных окнах.

Как видите, изображения отвечают заявленным требованиям. Не так, чтобы идеально, но все же…
Сначала поработаем с красоткой Джоли. Именно ее лицо нам нужно вставить при помощи фотошопа на другое фото. Воспользуемся инструментом лассо, который можем найти на боковой панели.
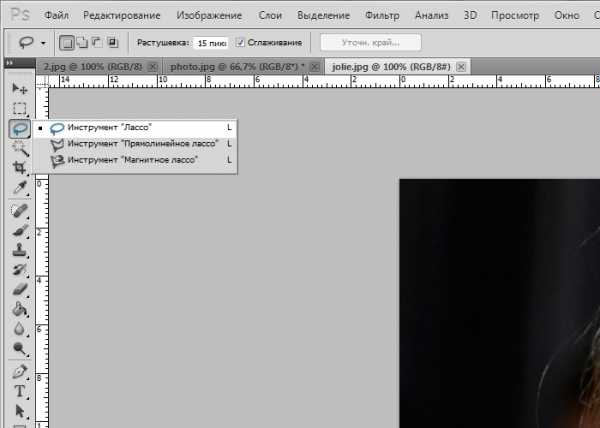
Делаем клик по лицу Анджелины и обводим его. Не стремитесь обводить очень аккуратно или повторять овал лица. Нам это совершенно не требуется.
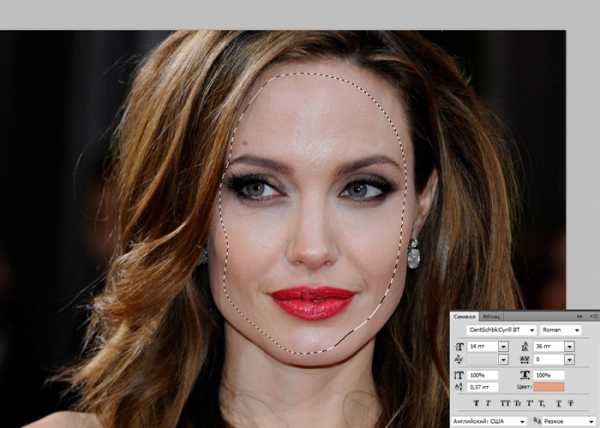
На верхней панели ищем окошко «растушевка». Выставляем радиус растушевки величиной в 15 px.
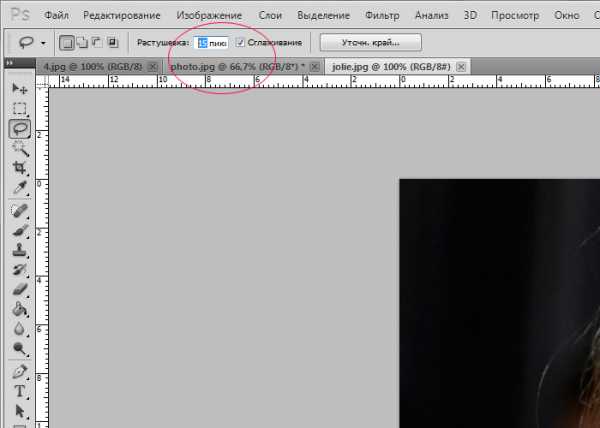
А теперь правой клавишей мыши щелкаем по выделенной области и копируем ее на новый слой.
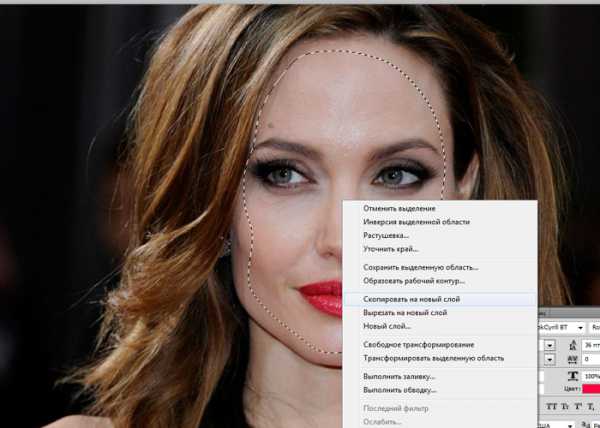
Переносим слой с лицом на изображение. С помощью инструмента «перемещение» меняем размер слоя, зажав клавишу shift, дабы не нарушить пропорции. И перетаскиваем лицо на нужное место.
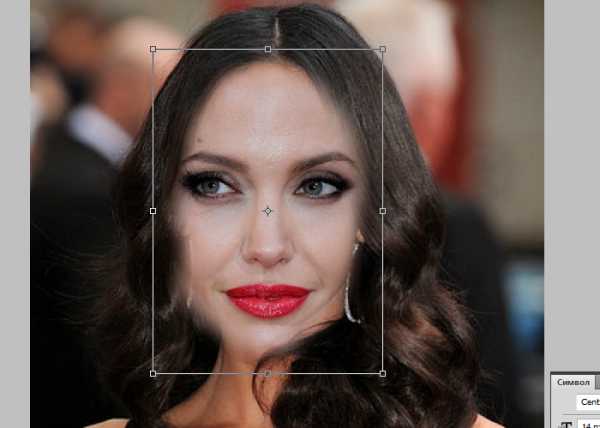


Как видите, гибрид Джоли и Фокс пока далек от идеала. Теперь нам следует позаботиться о цвете лица. Настроим цветовой тон и насыщенность.
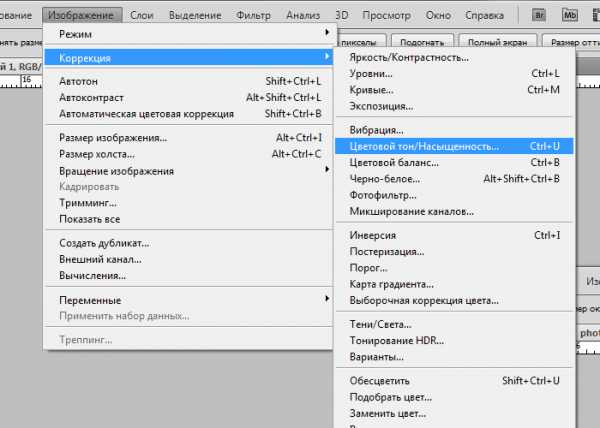
Если вы пытаетесь заменить то же лицо, что и я, забейте следующие настройки. Если вы остановились на других фото, постарайтесь подстроить цвет вставленного лица до исходного.
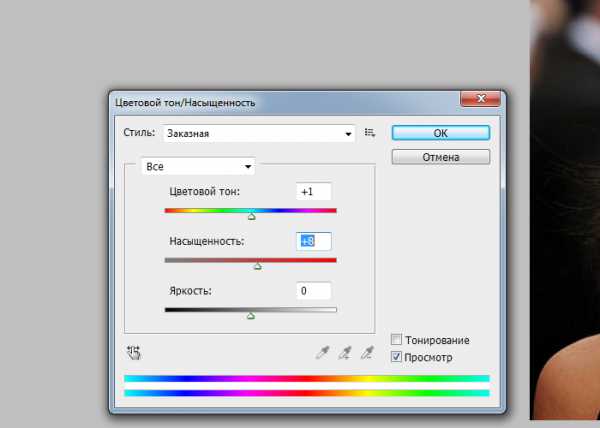
Теперь нам нужно затереть ненужные элементы ластиком. Воспользуйтесь следующими настройками…
Результат почти идеален.
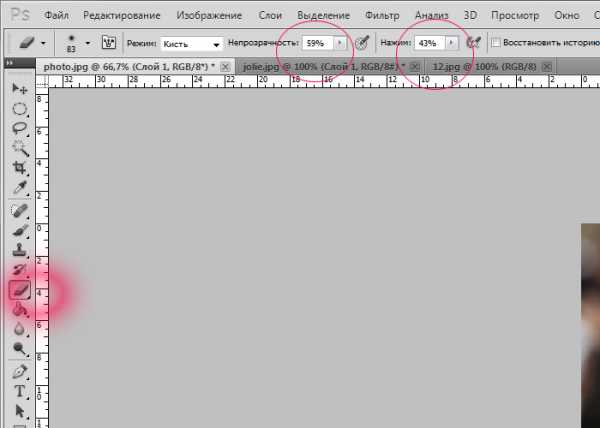

Но, все-таки, думаю, стоит сделать еще пару штрихов. Кожа Анджелины дает блики. Да и загар Фокс будет несколько ярче. Давайте исправим это с помощью кисти бежевого цвета со следующими настройками:
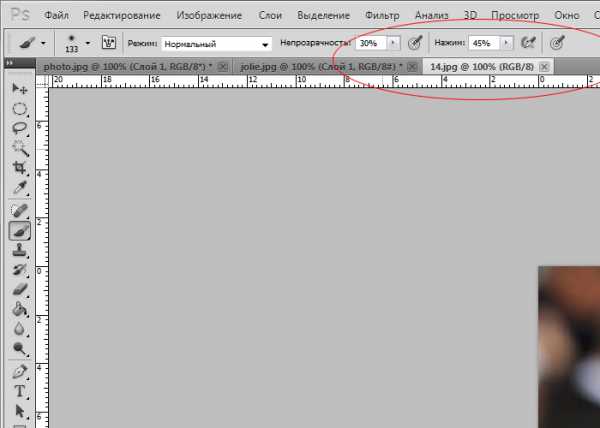
Делаем пару кликов по лицу. Девушка покажутся эти движения знакомыми. Представьте, что вы слегка припудриваете лицо. И вуаля! Вот такая дама у нас получилась. Довольно правдоподобно, не так ли?

Думаю, я не ошиблась, когда сказала вам в начале урока, что заменить лицо в фотошопе очень просто.
Фотошоп: как вставить лицо в другое фото - инструкция и видео
Оглавление
- Эффектный коллаж за 15 минут
- Видео инструкция
Доброго времени суток, уважаемые читатели моего блога. Недавно очень удивился. Оказывается, всего на одном навыке работы с Photoshop можно зарабатывать неплохие деньги. Опция, о которой мы сегодня с вами будем говорить, пользуется серьезным спросом. Если у вас получится выполнить проект хорошо и вас заметят, то от клиентов отбоя не будет.
Многие девушки берут рублей 500 за полчаса подобной работы. Сегодня мы исследуем фотошоп — как вставить лицо в другое фото. В этом уроке вы найдете все шаги, которые делают профессионалы. К сожалению, на ютубе авторы часто пропускают некоторые из них. В результате получается не очень.

Но, давайте не будем затягивать. Нам предстоит выполнить много работы, хоть и не сложной. Кстати, в конце вы можете найти обучающий ролик и сократить время на чтение. Ну что ж, приступим?
Эффектный коллаж за 15 минут
Итак, я собираюсь наложить лицо Айшварии Рай, очаровательной индийской актрисы, на образ Дайнерис Таргариан, исполненной Эмилией Кларк. Давно было интересно что бы вышло, если бы индианка получила одну из главных ролей в «Игре престолов».
Кстати, для подобных операций существуют онлайн сервисы и мобильные приложения, но у вас никогда не получится в них сработать также качественно и реалистично, как если бы вы использовали фотошоп.
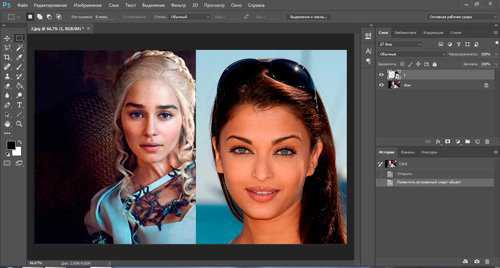
Для начала через меню «Файл» — «Открыть» мне нужно извлечь обе картинки в рабочее окно.
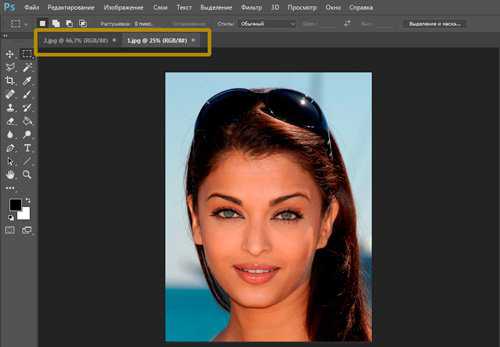
Теперь при помощи простого инструмента «Выделение» я захватываю на изображении лицо. Мне понадобятся только брови, нос, глаза и губы. Овал лица и все остальные будет принадлежать исходнику. Тогда результат будет краше.

Теперь беру инструмент «Перемещение» и тяну только что выделенный фрагмент в первую вкладку.
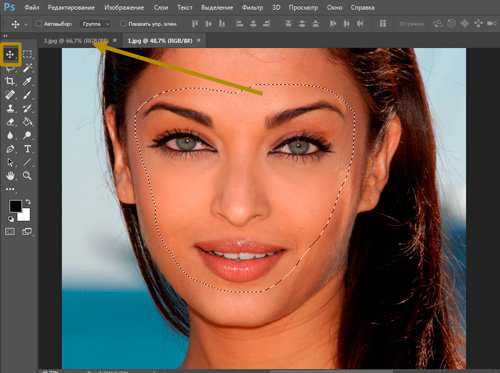
Выставляю непрозрачность нового лица примерно на 60%. Это необходимо для того, чтобы видеть нижний слой и выполнить сведение ровно.

Теперь нужно уменьшить объект. Нажимаю Ctrl+T, зажимаю Shift, чтобы пропорции сохранились. Тяну к центру.
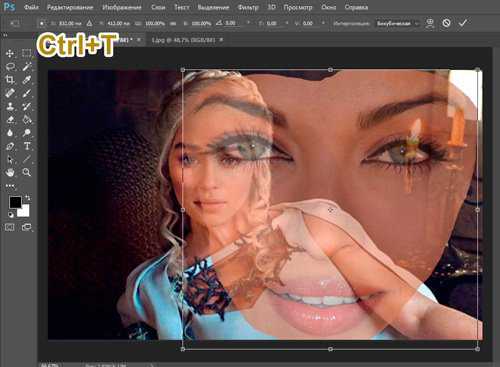
Очень важно, чтобы глаза, нос и губы девушки с верхнего слоя примерно совпадали с той, что находится на нижнем. Это более значимо чем пропорции, так что на завершающих этапах Shift можно отпустить. Не стесняйтесь поворачивать картинку, если это необходимо.
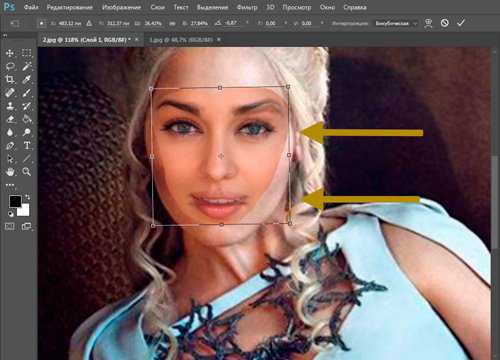
Готово. Возвращаем непрозрачность на 100%. Боги фотошопа на этом моменте нередко и останавливаются, но мне бы хотелось получить хороший результат, а до него еще далеко.
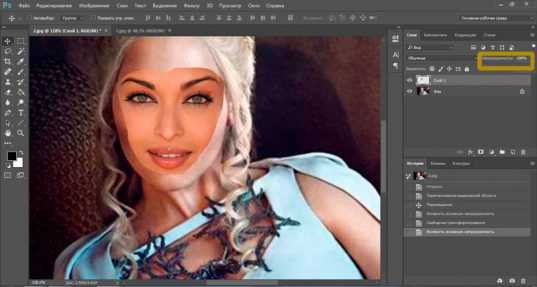
Создаю дубликат нижнего слоя, с Дайнерис. Для этого нажимаю Ctrl+J. Вы можете кликнуть правой кнопкой мыши по названию слоя «Фон» и выбрать в открывшемся меню «Создать дубликат».
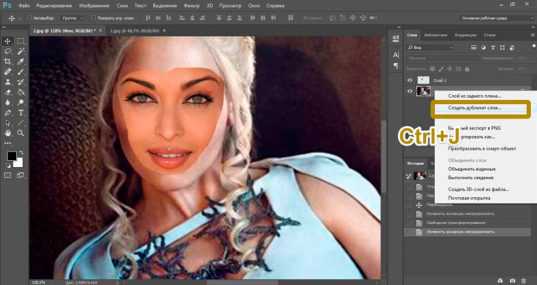
Теперь нужно зажать Ctrl и кликнуть по эскизу слоя с лицом, чтобы выделить его. Если будете щелкать по названию – ничего не получится. Нажимайте прямо на миниатюру.
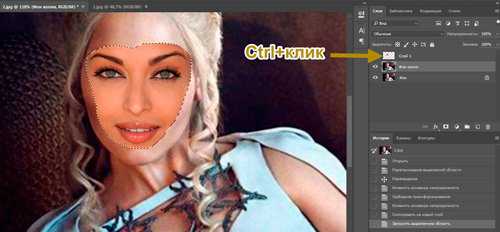
Теперь будем удалять с нижнего слоя лицо Дайнерис и интегрировать в него Айшварию. Выделение — Модификация – Сжать.

После того как вы применили изменения, ползающие муравьи выделенной области должны сместиться чуть дальше от края. Значение будет у каждого свое. Так как мои исходники не такие большие, хватит и трех пикселей.
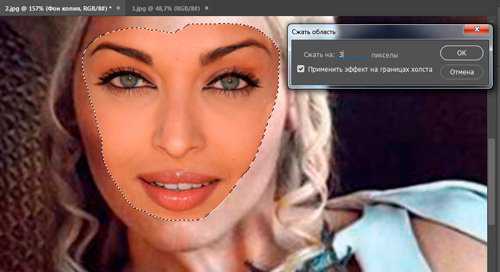
Теперь активируем слой копии. Просто щелкаем левой клавишей мыши, чтобы он подсветился и нажимаем Del на клавиатуре.
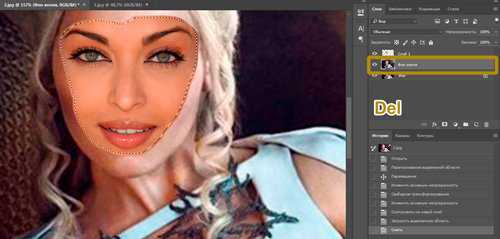
Смотрите, мы удалили лицо. Я убрал видимость нижнего и верхнего слоя, чтобы показать вам что должно получиться. Вам это делать не обязательно.
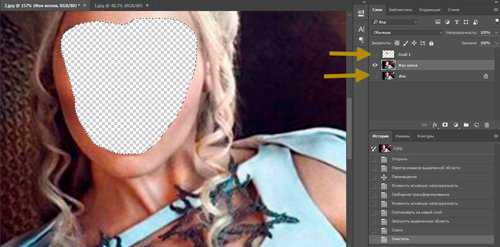
Теперь убираем выделение при помощи сочетания клавиш Ctrl+D, а затем с зажатой кнопкой Ctrl щелкаем по двум верхним слоям, чтобы активировать их вместе.

Теперь переходим в меню «Редактирование» и выбираем «Автоналожение слоев».
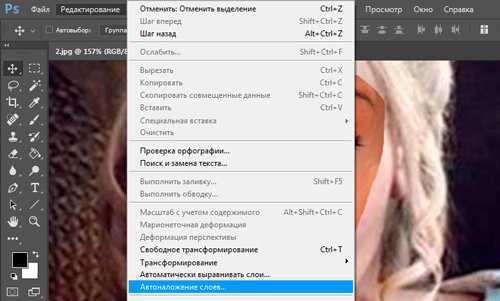
Выбираем «Стековое изображение» и оставляем обе галочки в настройках.
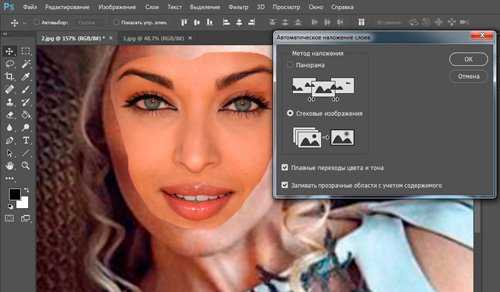
Цвета выровнялись. Тело и лицо уже выглядят намного лучше, но и это еще не все.
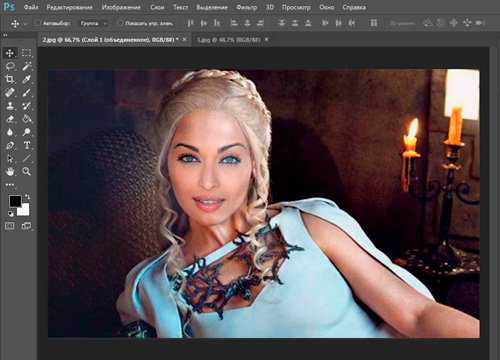
В моем случае программа автоматически объединила все предыдущие слои в единую картинку. Если у вас такого не произошло, нажмите Ctrl+Shift+Alt+E. Затем добавьте к новому слою слой-маску. Это замечательная альтернатива ластику. Прочитайте статью в моем блоге об этом инструменте. Он считается одним из фундаментальных, основных. Этой штукой должен уметь пользоваться каждый.
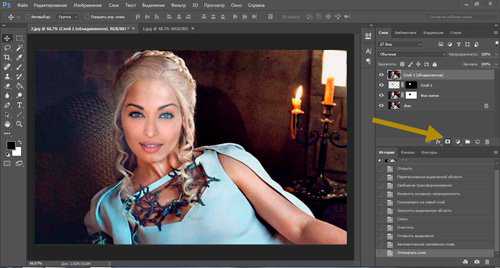
Выбираем мягкую кисть, ставим черный цвет и снижаем непрозрачность кисти в панели настроек сверху со 100% где-то до 50. Рекомендую к прочтению статью-инструкцию — Как быстро нарисовать чёрный фон в Фотошопе.
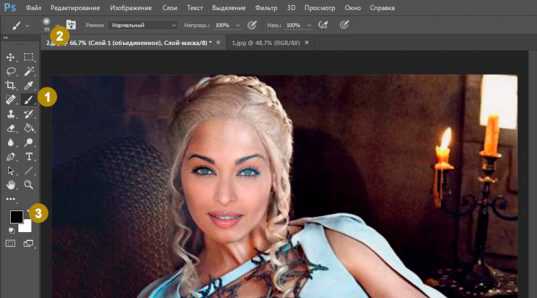
Убираем видимость предыдущих двух слоев. Просто щелкните по иконкам «глаза».
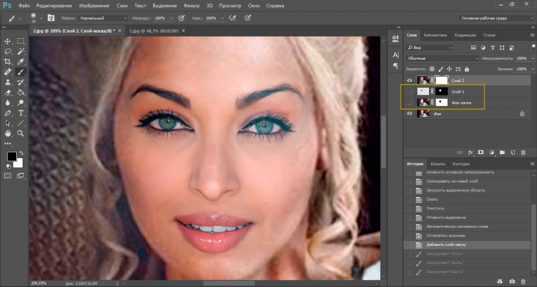
Теперь удалите четкие границы по краям изображения.
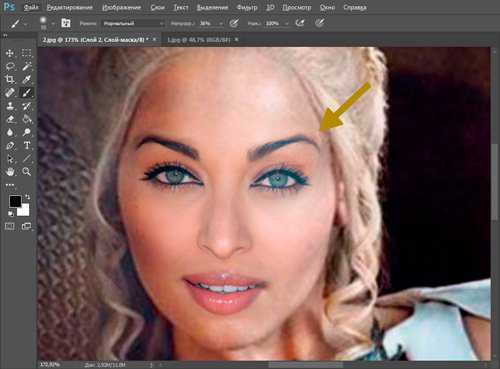
В некоторых моментах при использовании кисти может появиться чужая бровь, часть глаза или еще что-то ненужное. В этом случае поменяйте инструмент на «Восстанавливающую кисть» или «Штамп». Они позволят откорректировать картинку.
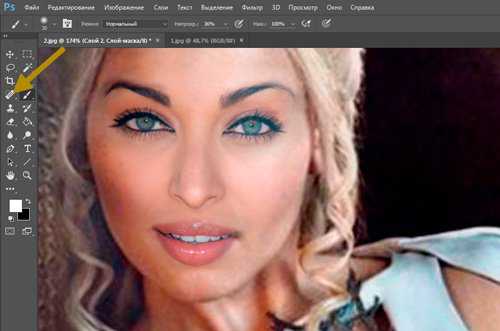
Теперь нужно поработать над лицом. Объедините все слои при помощи сочетания клавиш Ctrl+Shift+Alt+E.
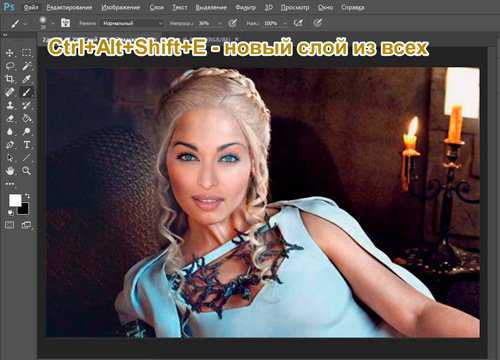
Кликните в разделе фильтры «Camera RAW».
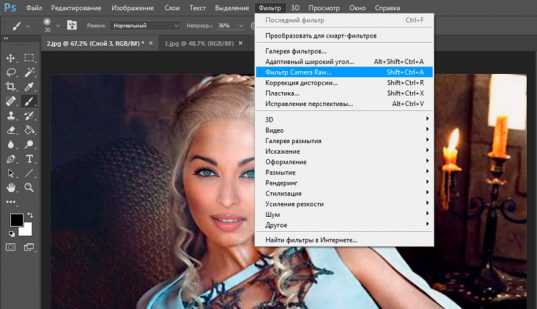
При помощи инструмента сверху, выделите область лица. Переместитесь в нижнюю часть панели слева, чтобы поставить галочку напротив «Эффект» — «Внутри». В противном случае все изменения будут применяться к внешней части фотографии.
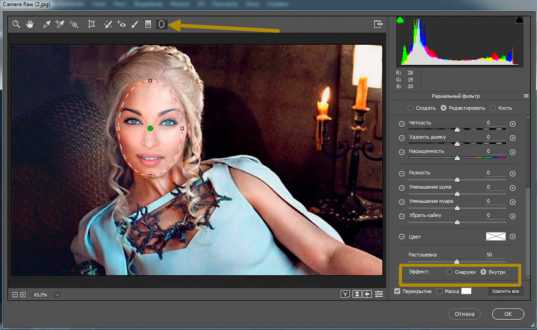
Дергайте ползунки, чтобы добиться лучшего и натурального эффекта. Пробуйте. Возможно, будет получаться не сразу. Со временем вы будете более тонко чувствовать изменения и какие настройки нужно применить. Единой схемы, к сожалению, нет, так как все фотографии разные и комбинаций коллажирования может быть миллион.
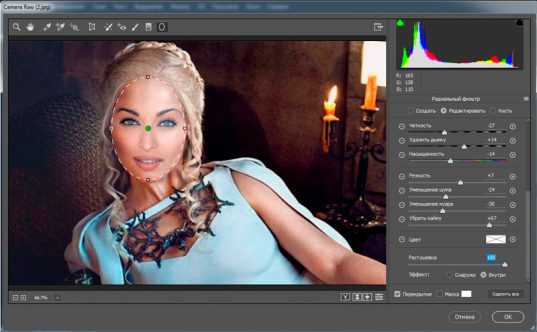
Ну вот мы и дошли до завершающего этапа. Работа со всей фотографией. Это поможет отшлифовать ее и настроить единую композицию. Перейдите в раздел «Редактирования». Я предпочитаю пользоваться «Кривыми» для коррекции, а впоследствии прорабатывать еще и цветовой тон.
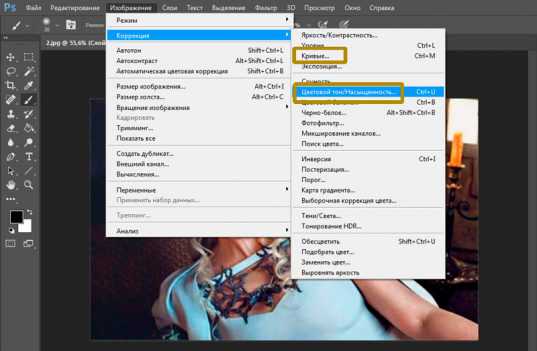
Кривые я ставлю, чтобы выровнять свет и тени.
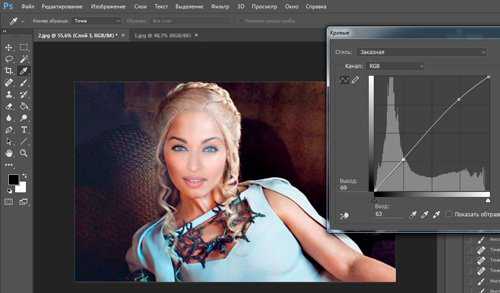
Далее немного подправляю остальные настройки цветового тона.
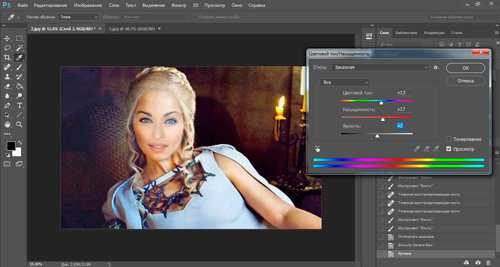
Ну и в завершение создаю единую композицию при помощи цветового баланса. Все в том же меню редактирование.
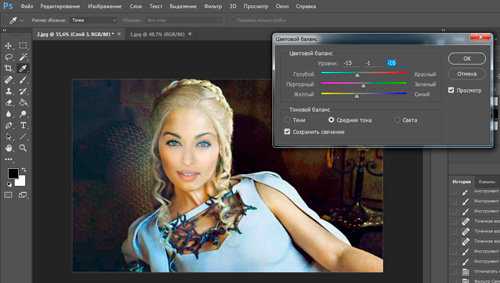
Вот такой результат меня устроил.
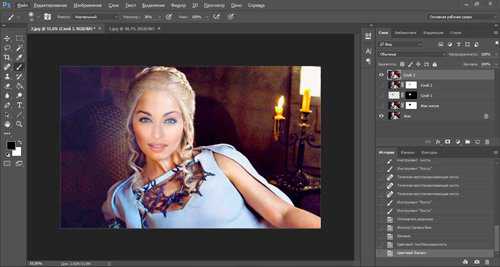
Кстати, вы можете использовать еще один интересный эффект. Примените маску к самому верхнему слою. Мы это уже делали сегодня. Затем возьмите черную мягкую кисть и оставьте видимыми только самый верхний и нижний слои.
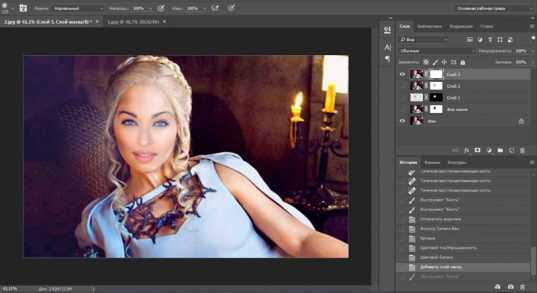
Можно стереть часть только что нарисованного лица. На этой фотографии я оставил лишь глаза Айшварии Рай, а губы вернул от Эмилии Кларк.
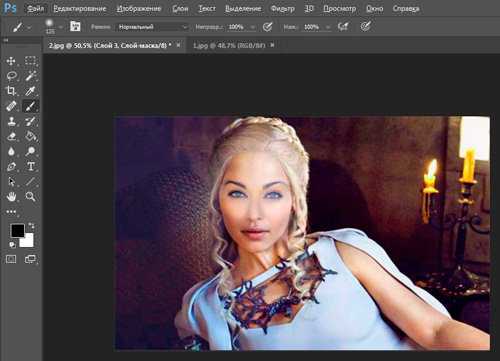
Можно открыть один глаз или разделить лицо на две части.
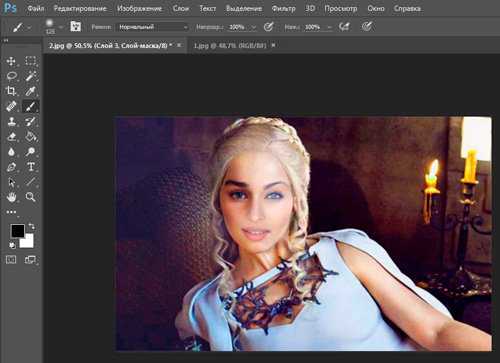
В общем, развлекайтесь на свое усмотрение. Будет забавно.
Видео инструкция
Ну а теперь, как и обещал, обучающий урок в котором выполнены все те же действия, которые описаны в статье. Если что-то непонятно, вы можете обратиться к тексту и наоборот.
Конечно, для достижения идеального результата я бы посоветовал вам овладеть дополнительной информацией обо всех инструментах коррекции. Сведения о них и не только можно получить из курса Зинаиды Лукьяновой «Фотошоп с нуля в видео формате».

Кстати, если вас интересуют не только развлечения, и вы задумываетесь о способах заработка, могу предложить интересную подборку книг о web-дизайне, а также подписку на рассылку моего блога. Здесь я рассказываю о дизайне, сайтах, верстке, продвижении в социальных сетях и всем, что может понадобиться для стабильного и хорошего заработка.
До новых встреч и удачи в ваших начинаниях.
Как в фотошопе вставить лицо в другое фото
Привет всем постоянным посетителям и гостям сайта Pixelbox.ru
В этом уроке мы рассмотрим, как в фотошопе вставить лицо в другое фото. И немножечко пошалим.
Стоит отметить, главным аспектом, который нужно помнить перед тем, как создавать монтаж с использованием лиц, это исходники. К их выбору нужно относиться тщательно и серьезно, потому что именно от выбора исходника зависит результат. Необходимо следить, чтобы совпадали наклон и положение головы, освещение, необходимо, чтобы фото были сделаны с одного ракурса и т.п. В противном случае не стоит рассчитывать на качественный результат. Как уже упоминалось ранее, мы решили пошалить и вставить лицо Путина в голову Трампа. Скачайте изображения.
Открываем фотошоп и начинаем работу
Открываем обе фотографии в фотошоп (Ctrl + O):
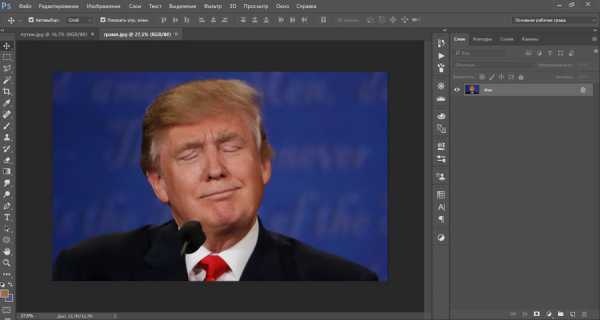
Переходим к фото с Владимиром Владимировичем и любым удобным способом выделяем лицо.
Например, инструментом Лассо (Lasso Tool). Горячая клавиша вызова инструмента – L.

Выделяем лицо Путина – захватываем все черты лица, лоб вырезаем частично:

Нажимаем на клавиатуре Ctrl + C, чтобы скопировать лицо, переходим к реципиенту – Трампу и нажимаем Ctrl + V для того, чтобы вставить лицо в документ.

Нажимаем на клавиатуре Ctrl + T для вызова Свободной трансформации (Free Transform).
Уменьшаем лицо, чтобы оно соответствовало размеру лица Трампа:

Чтобы еще лучше вписать лицо, уменьшаем непрозрачность слоя и стараемся, чтобы глаза, губы и брови совпадали:
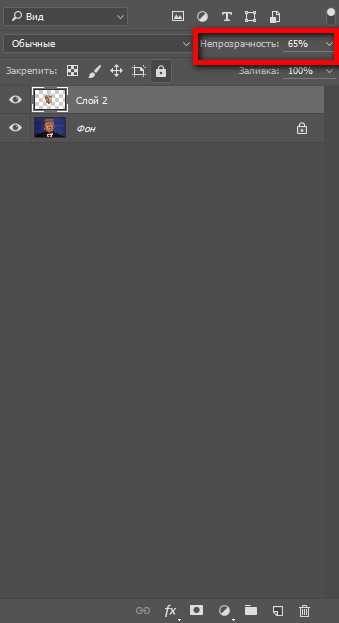
Как только вы удачно разместите лицо — верните обратно непрозрачность на 100%.
Далее убедитесь, что активным является слой с лицом Путина. Теперь кликаем по иконке слоя с зажатой клавишей Ctrl – так мы загрузим выделение слоя.
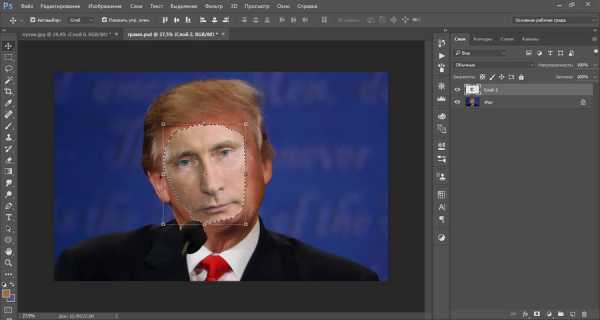
Переходим в Выделение — Модификация — Сжать (Select — Modify — Contract):
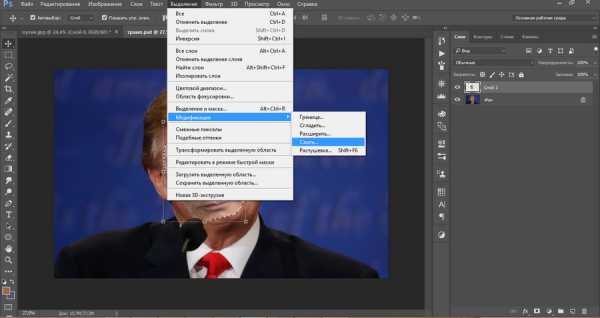
В выпадающем окне ставим радиус 5-8 пикселей:
Переходим на слой с Трампом и дважды щелкаем по замочку, для разблокировки слоя:
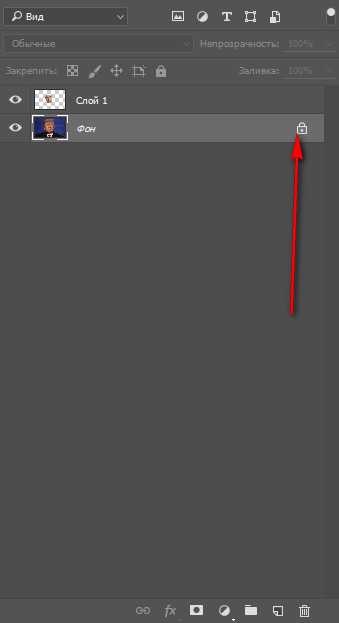
Нажимаем на клавиатуре клавишу Delete. После этого на слое с Трампом появится «отверстие»:
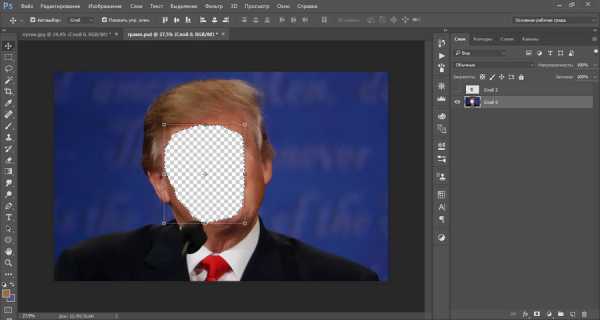
Нажимаем на клавиатуре Ctrl + D, чтобы снять выделение. Зажимаем клавишу Shift и выделяем на палитре слоев оба слоя:
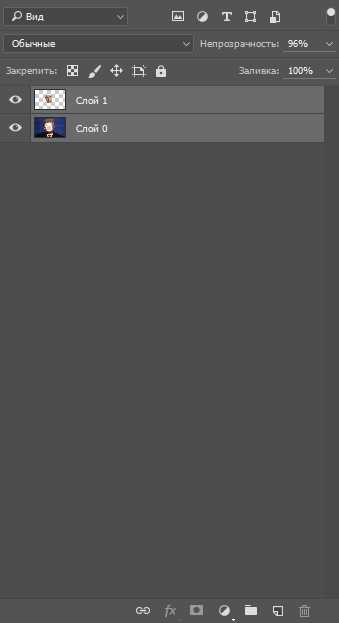
Переходим в Редактирование — Автоналожение слоев (Edit — Auto — Blend Layers):
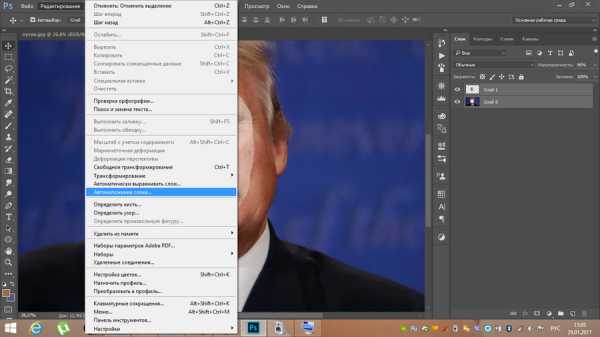
Настройки должны быть следующие:
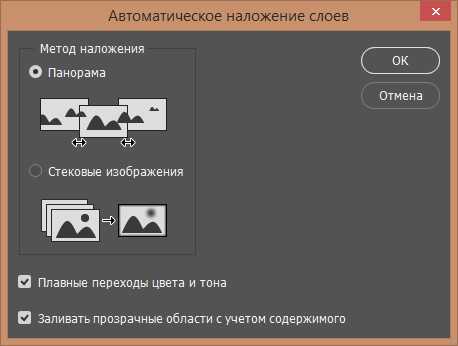
Жмем Ок.

Все недочеты автоматической вставки можно исправить, к примеру, инструментом Микс-кисть (Mixer brush).
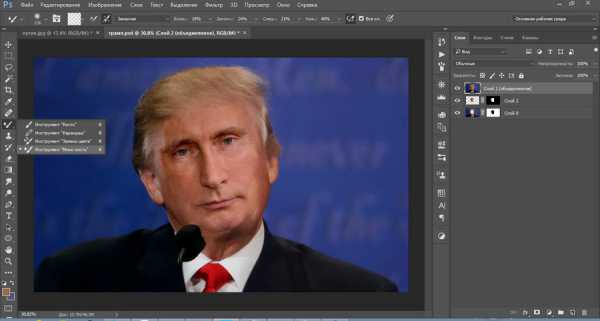
Создаем новый слой:
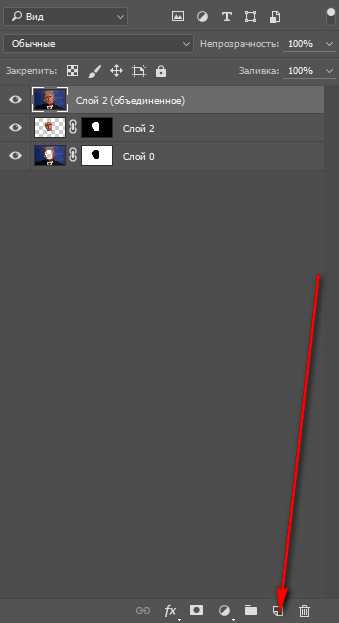
В верхней панели настройки инструмента Микс-кисть выставляем примерно такие настройки:
На новом слое проходимся Микс кистью по областям стыка фото. Особенно уделяем внимание левой части лица:
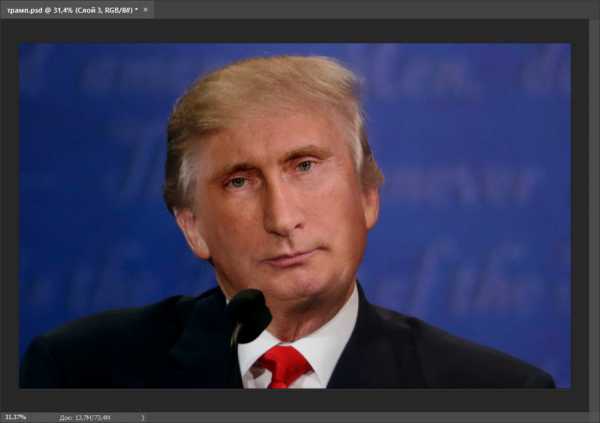
Создаем еще один новый слой, заливаем его (Shift + F5) 50% серого:
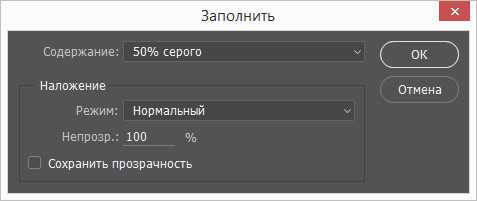
Переходим в меню Фильтр-Шум-Добавить шум (Filter-Noise-Add Noise):
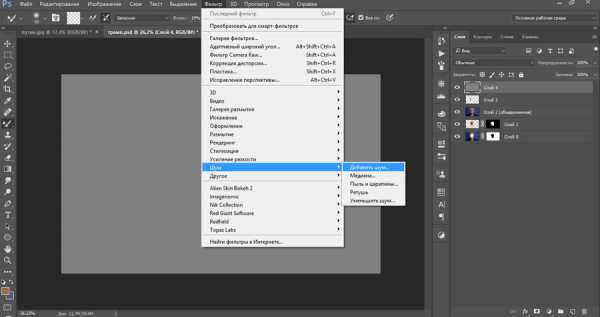
Добавляем 1-3%:
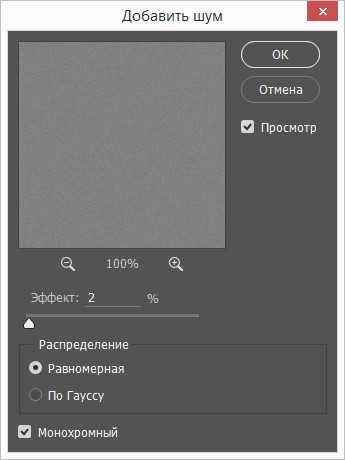
Меняем режим наложения слоя на Перекрытие (Overlay):
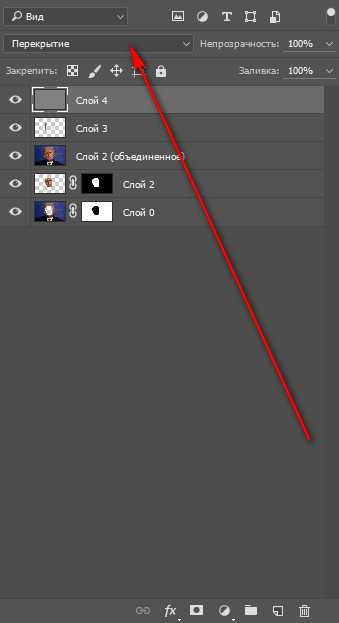
Щелкаем ПКМ (правой кнопкой мыши) по слою в палитре слоев и выбираем пункт «Создать обтравочную маску». Таким образом слой с шумом будет воздействовать только на слой, на котором мы рисовали Микс кистью.
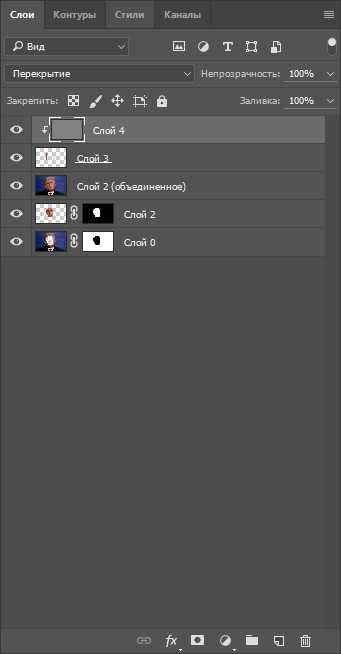
Готово!

Вот мы и узнали способ, как просто, легко и быстро вставить в другое фото. Очень доступный способ в фотошопе!
Успехов в творчестве! Пусть Муза вас не покидает!