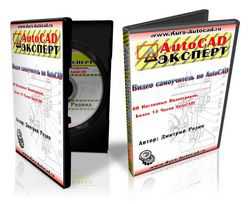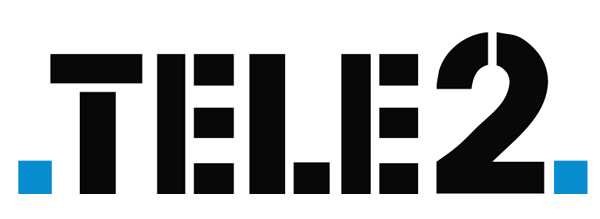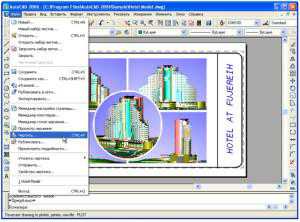Мы принимаем к оплате:
«Подарочный сертификат» от нашего Учебного Центра – это лучший подарок для тех, кто Вам дорог! Оплате обучение и подарите Вашим родным и близким обучение по любому из курсов!!!
«Сертификат на повторное обучение» дает возможность повторно пройти обучение в нашем Учебном Центре со скидкой 1000 рублей!
А также:
Как в фотошопе сделать волосы другого цвета
Как изменить цвет волос в фотошопе

Доброго времени суток, Уважаемые друзья!
Наверное, многие из вас, когда-нибудь хотели изменить свой цвет волос, но не решались на такой подвиг. Задавали себе вопросы: А вдруг мне не пойдет? Теперь у вас есть такая возможность, увидеть себя с тем или иным цветом волос.
Поэтому сегодня я расскажу вам, как быстро и просто изменить цвет волос на фотографии.
Для этого нам понадобиться:
- Программа Photoshop
- Фотография на ваш выбор
- Ну и пару минуток вашего внимания
Обратите внимание - мы подготовили для Вас 2 версии урока, одна текстовая, другая - видео, на котором всё показано вживую. Используйте то, что вам больше по душе.
Видеоурок «Как изменить цвет волос в фотошопе»
Или смотрите его прямо на моём YouTube-канале: красим веник
Изменяем цвет волос в Photoshop - текстовая версия
Открываем фотографию в Photoshop. И как вы видите слой с нашим фото заблокирован, нажмите на иконку «замка», щелкнув на нее 2 раза (или один раз – это зависит от версии программы).
Таким образом наш слой доступен, и если мы захотим его как-либо изменить, то всегда сможем это сделать.
Теперь нам необходимо создать новый слой. Нажав левой кнопкой мыши по иконке «Создать новый слой» (смотри фото ниже):
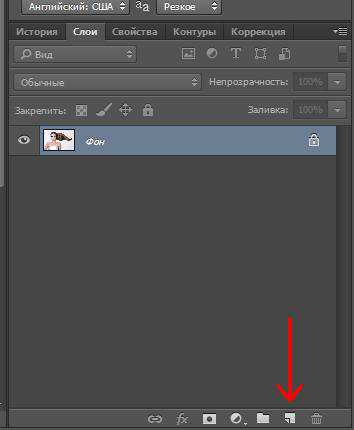
А сейчас, в панели инструментов, которая находится слева - выберите «Кисть»:
Выберем для нашей кисточки красный цвет нажав при этом в нижней части панели инструментов на черный квадрат (у вас может и другой цвет стоит, но это не важно). Затем откроется окно выбора цвета, которое вы видите на картинке ниже, выбираем цвет #ff0000 – ярко-красный:
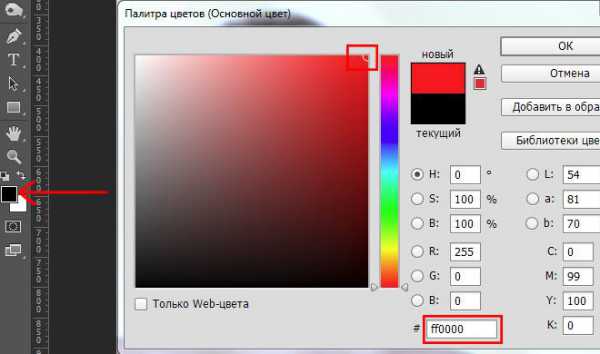
Выставляем такой размер кисти, с которым вам будет удобно закрашивать волосы. Выбрать размер можно так: Кликаем по нашему изображению правой кнопкой мыши и у нас появляется окно с несколькими ползунками (размер и жесткость). Жесткость выставляем около 70%:
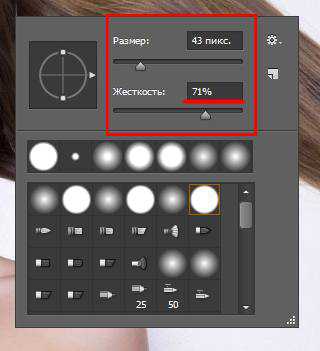
При этом, обратите внимание на настройки кисти в верхней панели программы:
- Режим: Нормальный
- Непрозрачность: 100%
- Нажим кисти: 100%
У вас должно быть все в точности как у меня. Будьте внимательны!
Теперь мы смело можем красить наши волосы в красный цвет:


Вот такое красное полотенце мы надели на голову несчастной девушке Теперь для этого слоя, устанавливаем режим наложения «Мягкий свет»:
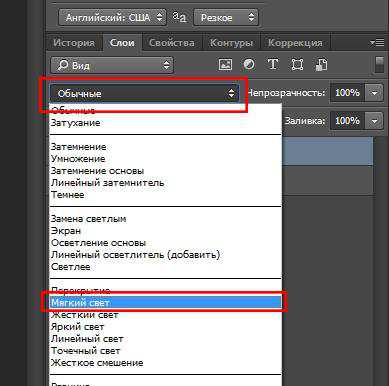
Выставляем непрозрачность этого слоя на свой выбор. Я же оставлю на 50%. Это значит, что цвет волос будет не такой насыщенный как при 100%:
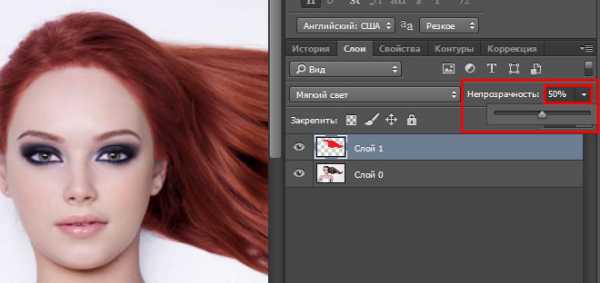
Теперь обратите внимание на то, что наш слой с красным цветом имеет резкие края, их хорошо видно на лбу девушки, что выглядит неестественно. Давайте же мы это будем исправлять!
В панели инструментов возьмите «Ластик»:
Далее жмем по нашей фотографии правой кнопкой мыши и у нас откроется окно для редактирования «Ластика», где мы можем выбрать параметры этого инструмента. Размер подберите сами, а вот жесткость поставьте около 20%:
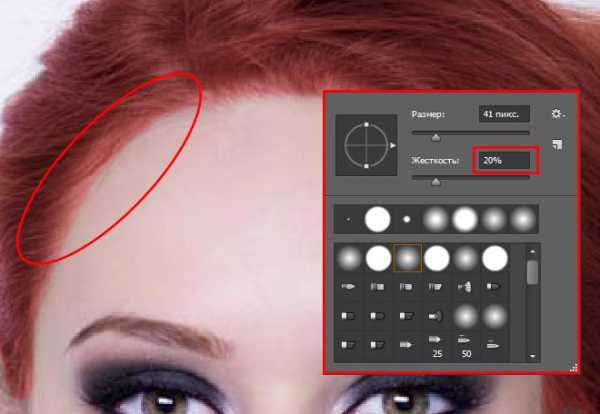
И еще в верхней панели программы выберите «Непрозрачность: 50%» и «Жесткость: 100%»:
И теперь аккуратненько убираем лишнее и резкие переходы по всей форме волос. Вот что у вас примерно должно получиться:
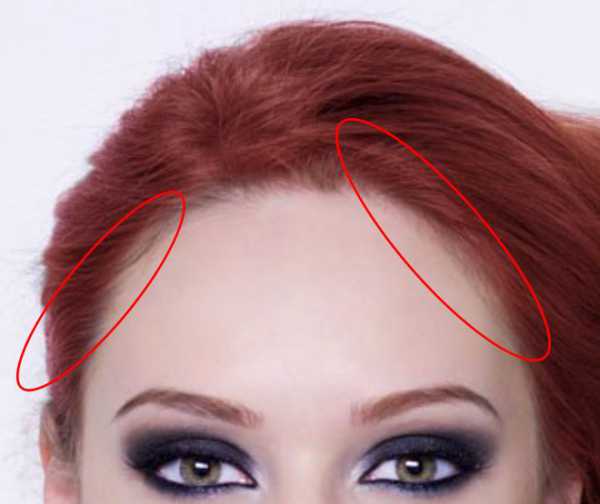
Далее, в нижнем правом углу программы Фотошоп выбираем «Цветовой тон/Насыщенность»:
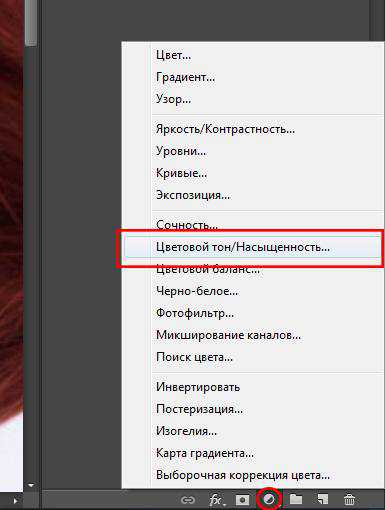
Вам откроется вкладка «Свойства», но пока что вам здесь НИЧЕГО НЕ НУЖНО корректировать, поэтому возвращаемся во вкладку «Слои»:
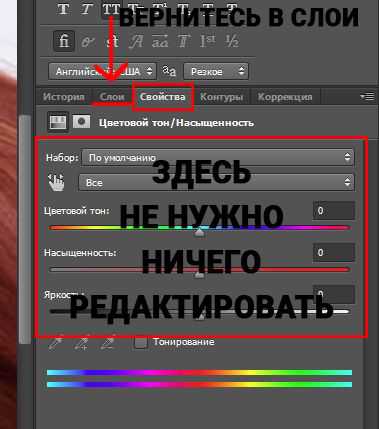
Зажмите клавишу ALT и наведите мышью курсор между «Слой 1» и слоем выше «Цветовой тон/Насыщенность», появится маленькая иконка в виде черной стрелки и белого квадрата, щелкните левой кнопкой мыши по нему.

Тем самым мы создали «Обтравочную маску» для слоя с волосами.
Далее, переходим во вкладку «Свойства» и теперь мы можем редактировать тон волос, насыщенность и яркость, двигая мышкой любой из ползунков.
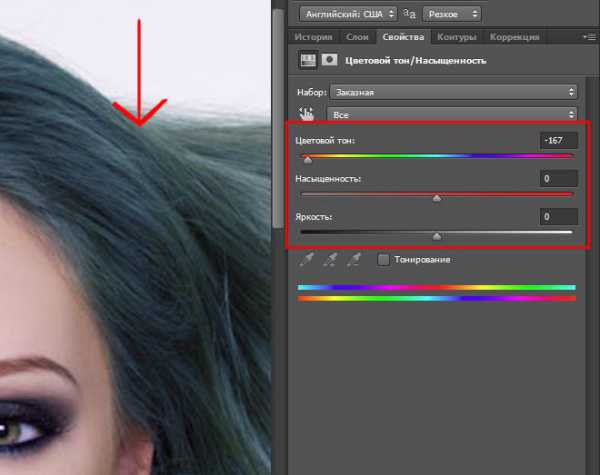
Осталось только сохранить нашу фотографию к себе на компьютер. В меню программы выбираем «Файл», «Сохранить как…». В отрывшемся окне выбираем тип файла JPEG, даем название нашей картинке (например, картинка.jpg), и жмем «Сохранить». И в итоге у меня получилась вот такая фотография.

На этом ВСЁ Дорогие Друзья! Как видите поменять цвет волос в фотошопе занимает немного времени. Всем спасибо. Оставляйте свои комментарии, мы будем рады вам ответить.
Реалистичная смена цвета волос в Фотошопе · «Мир Фотошопа»
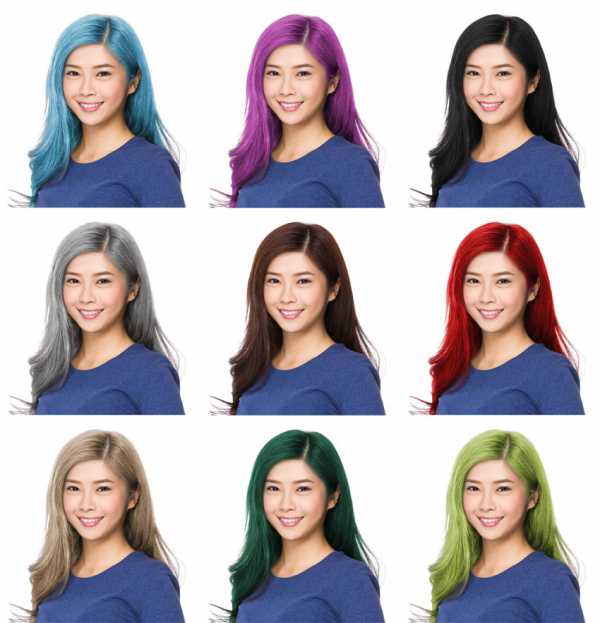 Фотография девушки
Фотография девушки
Самая трудная часть урока заключается в выделении волос. Волосы — очень сложный объект. Для достижения лучшего результата, используйте наиболее контрастный фон, по возможности белый. Пусть волосы находятся позади спины, либо в крайнем случае лежат на контрастной рубашке.
Фотография должна иметь высокое разрешение и резкость. Если у Вас нет подходящего снимка, воспользуйтесь фотографией девушки, предоставленной в данном уроке.

Шаг 1
Откройте фотографию в Фотошопе и на панели инструментов активируйте инструмент Magnetic Lasso Tool (L).
Шаг 2
Выделите волос как можно точнее, но не старайтесь сделать всё идеально. Ошибки выделения мы исправим чуть позже. Как только конечная и начальная точки контура соединятся, Вы увидите выделение.
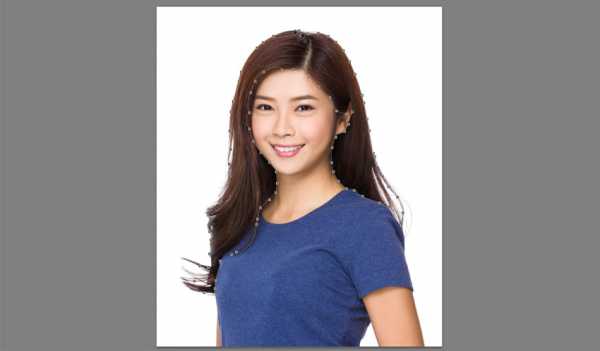
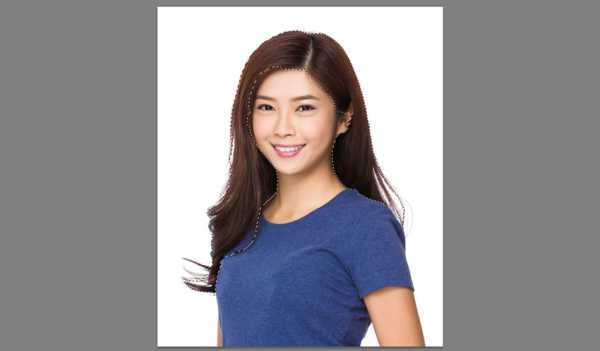
Шаг 3
Сейчас мы почистим края выделения. Нажмите на кнопку Refine Edge на верхней панели.
Шаг 4
Выберите View Overlay. Данный режим лучше всего проявляет изображение за пределами выделенной области.
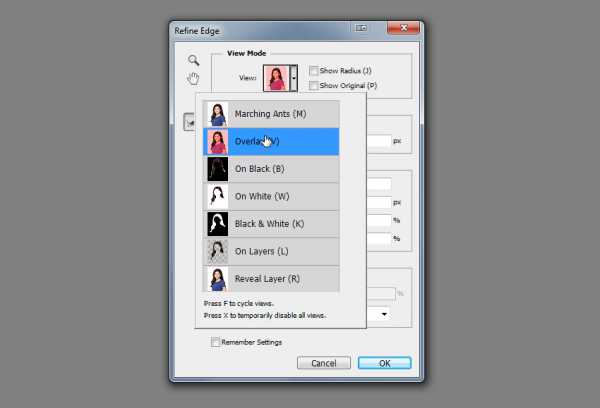
Включите параметр Smart Radius и поиграйте со значением радиуса. Обратите внимание на то, как это влияет на края выделения.
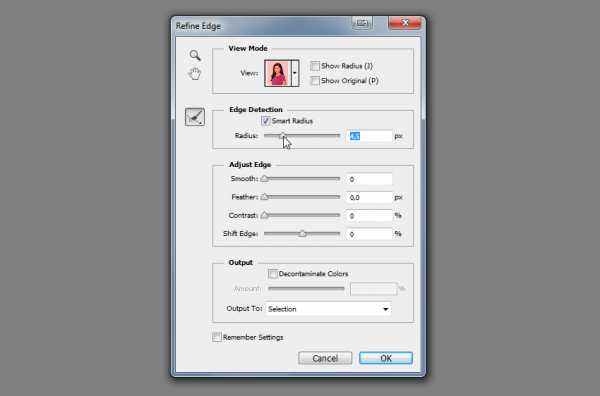
Шаг 5
Переместите курсор мыши на холст и увидите, что у Вас активен инструмент Refine Radius Tool. С его помощью Вы можете аккуратно добавить небольшие участки фотографии в пределы выделенной области. Удерживая Alt, Вы исключите пиксели из выделения. Помните, что данный инструмент работает по своему алгоритму и может дать не то, что Вы ожидаете.
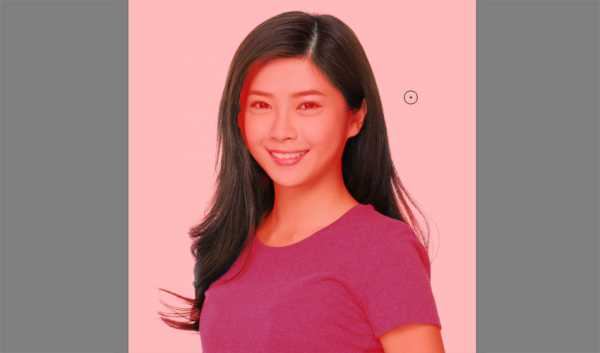
Переключайтесь между видами, чтобы увидеть конечный результат. Рисовать можно на любом виде, но на большинстве из них Вы не увидите то, что не выделено.
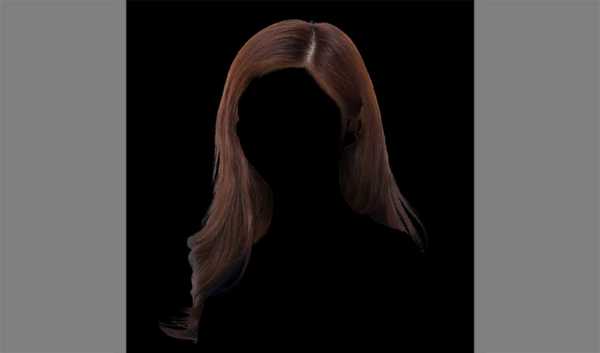
Шаг 6
Как закончите, установите Output на New Layer with Layer Mask и нажмите ОК.
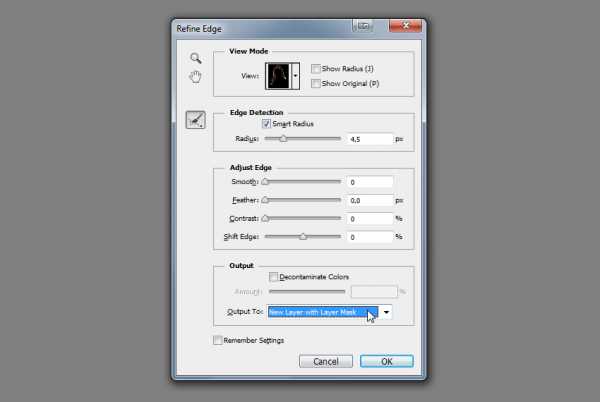
Шаг 7
Волосы, которые мы выделили, будут скопированы на отдельный слой.

Как видите, даже вся мощь инструмента Refine Edge не дала нам чёткий результат. Поэтому мы вручную доработаем волосы. Создайте новый слой и залейте его чёрным цветом. Уменьшите непрозрачность оригинального слоя, чтобы слегка увидеть лицо.

Шаг 8
Вернитесь на копию слоя с волосами. У неё есть маска, которая говорит нам, какие участки должны быть видны, а какие нет. Кликните на маске, чтобы активировать её редактирование. Возьмите мягкую кисть с небольшим нажимом и аккуратно закрасьте чёрным цветом внутренние края волос. Используйте неполную непрозрачность кисти для того, чтобы скрыть определенные пиксели только частично.

Как закончите, верните непрозрачность слоя фотографии до 100% и удалите чёрный слой.
2. Меняем цвет
Шаг 1
Откройте панель корректирующих слоёв (Window ? Adjustments) и выберите коррекцию Hue/Saturation.
Шаг 2
Корректирующий слой нужно привязать к конкретному слою через обтравочную маску (Ctrl + Alt + G). Включите функцию Colorize и измените параметр Hue. Посмотрите, как изменятся волос в пределах какого-то оттенка.
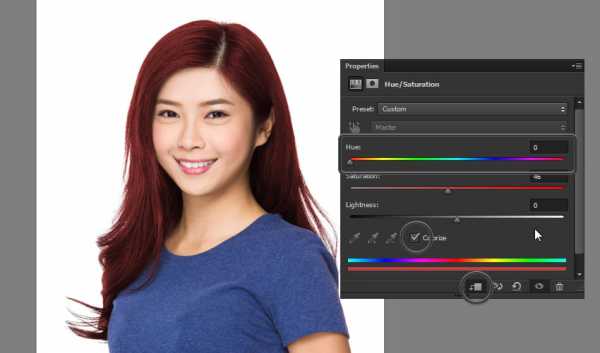
Сделать волосы светлее или темнее можно при помощи параметра Lightness. Цветовые изменения данного корректирующего слоя лучше всего работают для блондинистых волос.
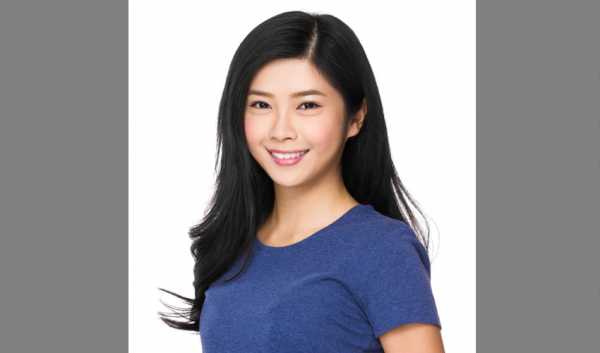
Шаг 3
Если Вы хотите сделать волосы ярче, а Ваши волосы тёмные, то сначала нужно создать тёмную версию волос, а затем создать копию и поэкспериментировать с режимами наложения.

Откройте панель Blending Options и разделите чёрный ползунок у Underlying Layer. Это нужно для того, чтобы цветовые переходы были как можно более плавными.
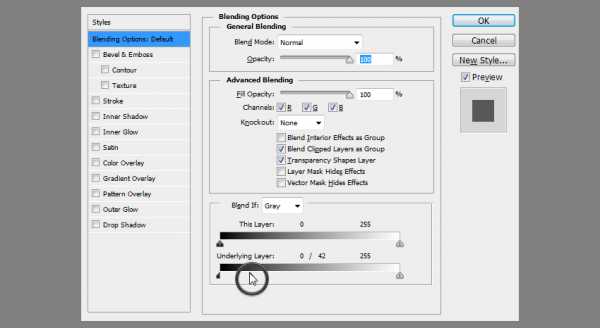

Шаг 4
Тем же самым способом можно и повысить яркость. Создайте корректирующий слой Hue/Saturation и сделайте волосы предельно яркими.
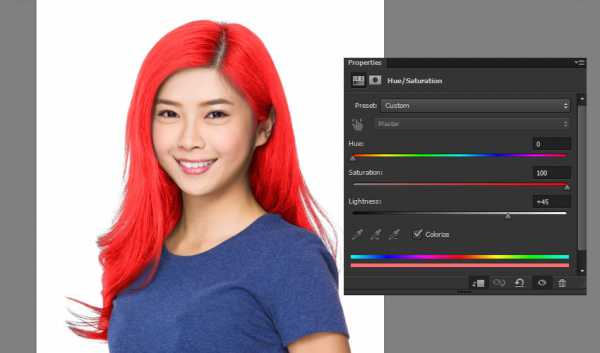
Удалите яркость через Blending Options.
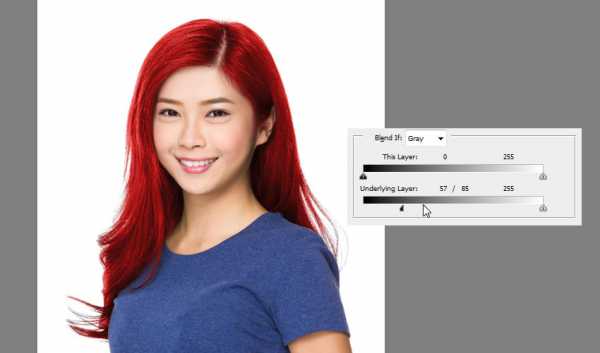
Шаг 6
Чтобы превратить брюнетку в блондинку, волосы для начала нужно сделать пепельными. Создайте три слоя без цвета: тёмный, светлее и светлый. Затем настройте параметр Blend if.
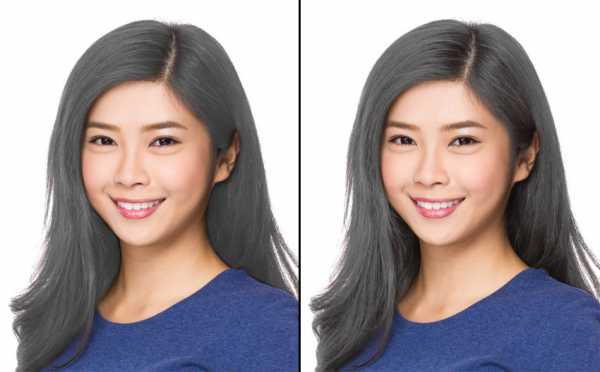


Шаг 7
Как закончите, постарайтесь создать плавный переход между оттенками, используя маску и мягкую кисть.
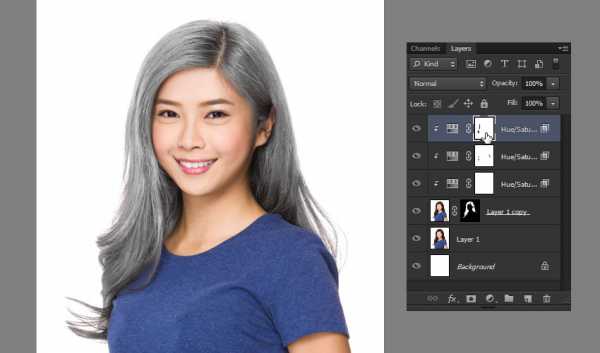
Шаг 8
Добавьте ещё один корректирующий слой, которые сделает волосы блондинистыми.
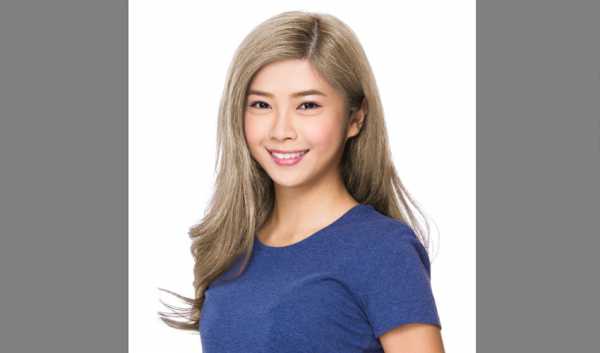
Данную технику можно применять для разных волос, создать как реалистичные, так и нереалистичные виды.
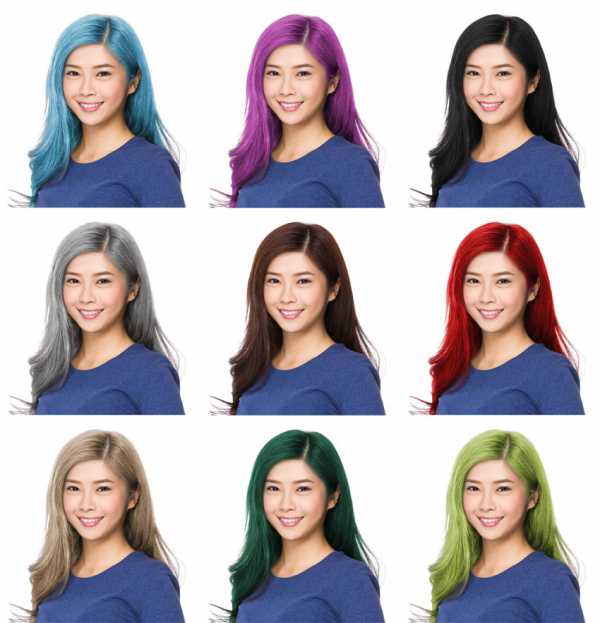
Данная техника применима и для животных.

В случае копирования урока указывайте автора и ставьте активную гиперссылку на наш сайт. Более подробную информацию вы можете получить в разделе «Правовая информация».
Как изменить цвет волос в фотошопе

Урок рассчитан на новичков, которые только знакомятся с программой. Мы с вами научимся делать из блондинки брюнетку.
Я работаю в Adobe Photoshop CS6, но нам подойдет абсолютно любая версия.
Приступаем к работе
Открываем наше изображение: File-Open (Файл – Открыть) либо Ctrl+O:
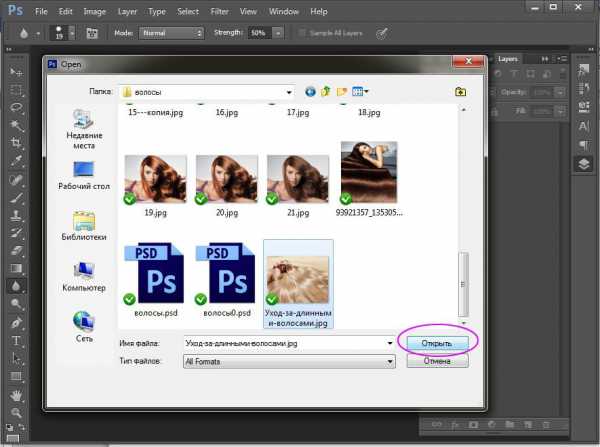
Нажимаем F7, чтобы перейти к палитре слоев.
Разблокируем слой «Background», дважды щелкнув на нем левой кнопкой.
Создаем дубликат слоя, для того, чтобы не затронуть редактированием исходный слой, чтобы в случае чего нам было к чему вернуться. Для этого правой кнопкой щелкаем по слою и во всплывающем меню выбираем «Duplicate layer». Работаем на втором слое.
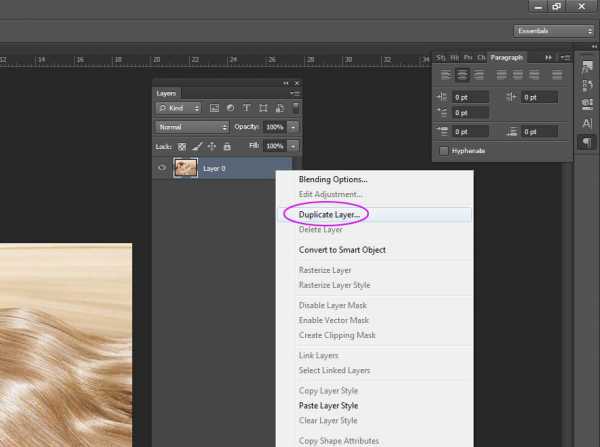
Делаем выделение
Выбираем на панели инструментов Pen Tool (P).
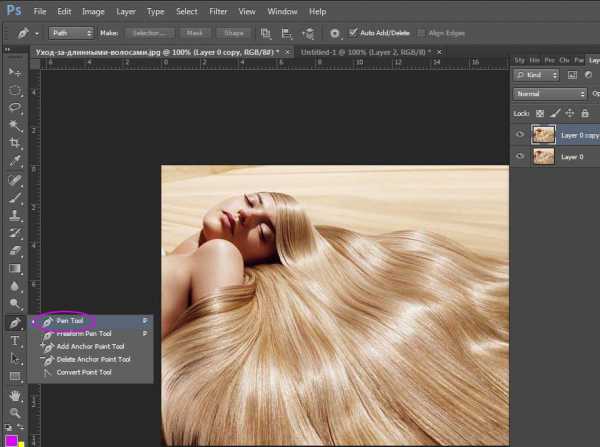
Приближаем изображение, чтобы было удобно работать (Сtrl +).
C помощью инструмента Pen Tool обводим по контуру наши волосы. Работаем следующим образом: ставя точки, удерживайте левую кнопку мыши и вытягивайте направляющие для каждой точки, чтобы потом было легче редактировать направление линии в зависимости от изгиба контура.  Замкните контур.
Замкните контур.
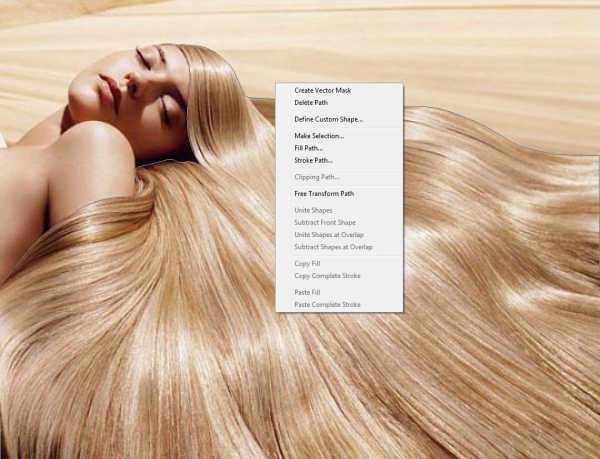
Далее нажимаем «A», чтобы выбрать инструмент «Path Selection Tool» (стрелочка), щелкаем правой кнопкой мыши по контуру, в контекстном меню выбираем «Make Selection» — «Ок», чтобы образовать выделение.
После этого контур превратится в движущуюся пунктирную линию.
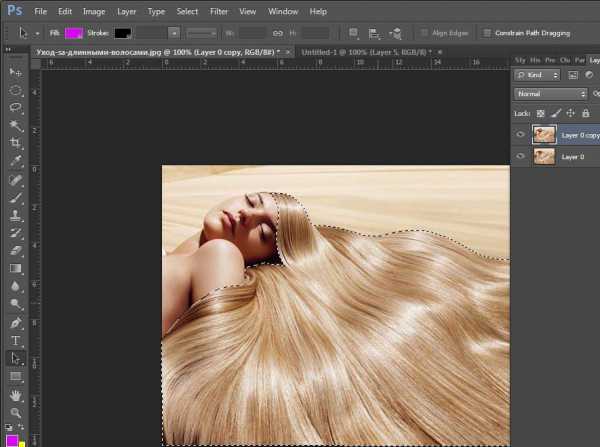
Делаем цветокоррекцию
Дальше идем в меню «Image» – «Adjustment» – «Selective color». (Изображение – Настройки – Выборочная коррекция цвета).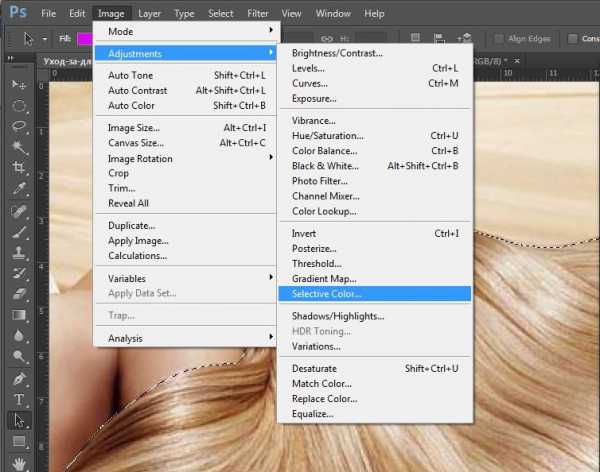
В появившемся окне меняем в строке «Colors» цвета «Red» на «Neurtals».
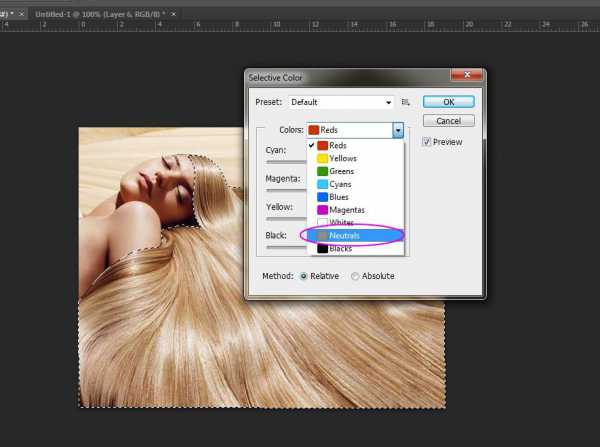
Выставляем следующие настройки: Cyan +51, Magenta +18, Yellow -7, Black +70.
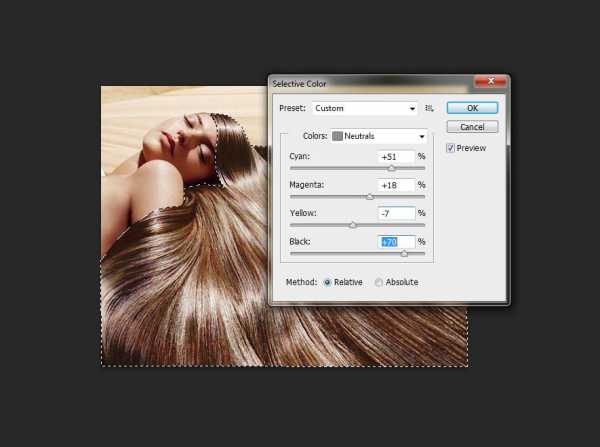
Цвет стал темнее, но не хватает контраста. Идем в меню «Image» — «Adjustment» – «Brightness/Contrast». Делаем такие настройки: Brightness -86, Contrast +72.
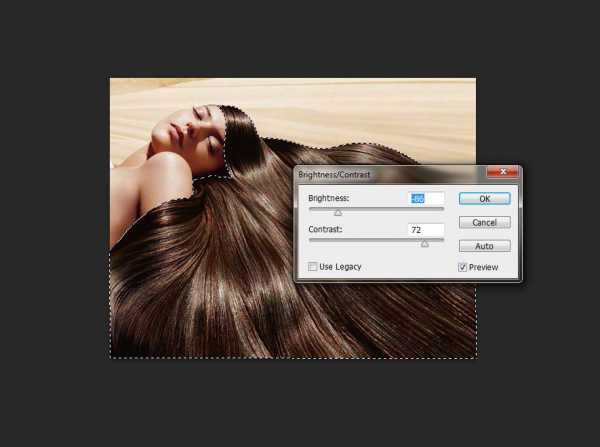
Чтобы снять выделение, нажмите Ctrl+D.
Готово!

Надеюсь этот урок вам понравился!
Замена цвета волос
93 228 103Сложность: Средняя
595 181 308Сложность: Средняя
80 941 170Сложность: Средняя
27 307 49Сложность: Легкая