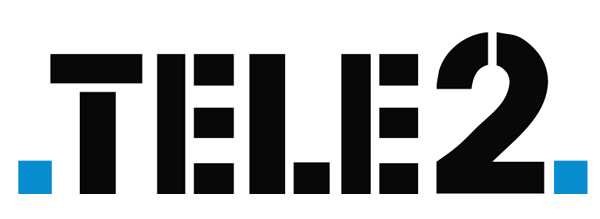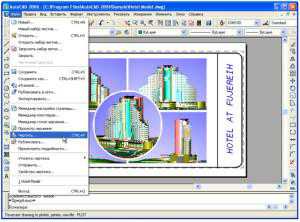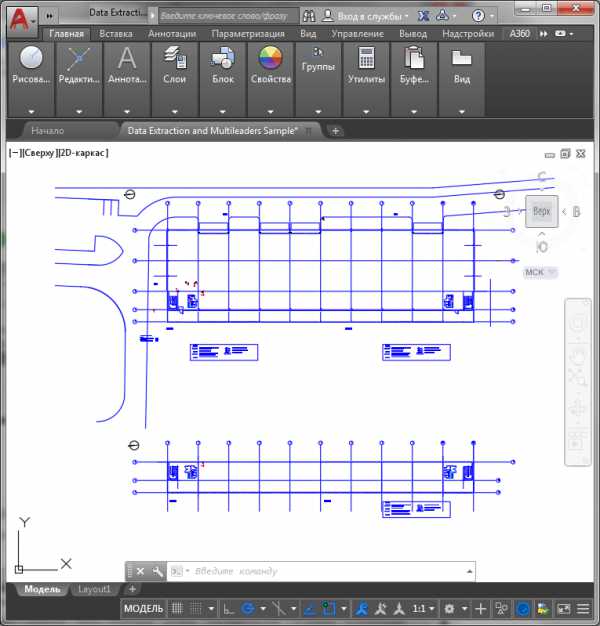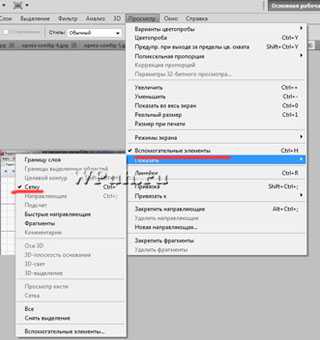Мы принимаем к оплате:
«Подарочный сертификат» от нашего Учебного Центра – это лучший подарок для тех, кто Вам дорог! Оплате обучение и подарите Вашим родным и близким обучение по любому из курсов!!!
«Сертификат на повторное обучение» дает возможность повторно пройти обучение в нашем Учебном Центре со скидкой 1000 рублей!
А также:
Чертеж теплого пола в автокаде
Моделирование теплых полов Uponor в MagiCAD для AutoCAD
Моделирование теплых полов Uponor в MagiCAD для AutoCADventsoftApril 1st, 2016Достаточно часто возникает вопрос, каким образом возможно автоматически создавать разводку трубопроводов теплого пола в MagiCAD для AutoCAD.Для начала, необходимо загрузить плагин от компании Uponor (проверить наличие новых версий и посмотреть другие плагины можно здесь).После установки, используем команду _menuload в AutoCAD и из папки C:\Program Files\Uponor загружаем файл меню UponorMagi.cuixЧто дальше, смотрите в видео:Альбомы и схемы
Здесь можно ознакомиться с продуманными нашими специалистами схемами современных внутренних систем отопления и водоснабжения, построенных на основе оборудования VALTEC.
Представленные альбомы типовых решений разработаны в соответствии с действующими нормативными документами, охватывают все возможные варианты и позволяют выбрать из них оптимальный с точки зрения функциональности, стоимости и пространственной компоновки.
Как в автокаде сделать пол
Хотите в короткий срок изучить системуКОМПАС-3D.
ДЛЯ ВАС СОВЕРШЕННО БЕСПЛАТНО, 4 САМЫХ ЭФФЕКТИВНЫХ ВИДЕОКУРСА.
Видеокурс «Автоматизация работы в Компас-3D» за 14 часов научит не только работать с библиотеками, но и создавать собственные библиотеки!НАЖИМАЙТЕ ЗДЕСЬ.
Осваиваем систему КОМПАС 3D с нуля!Создание 3D моделей, сборок и документации.
СТАНТЕ ПРОФЕССИОНАЛОМ!
Как легко, просто и быстро научиться чертить в трехмерном AutoCAD? КЛИКНИТЕ И УЗНАЙТЕ.
Уроки по программе AutoCAD.
Урок №8 Построение эллипса в AutoCAD.
Для построения эллипса на вкладке Главная в панели Рисование открываем раскрывающийся список Эллипс . из списка выбираем команду Центр .
или в командной строке набираем команду (_ellipse). нажимаем Enter.
Сначала указываем центр эллипса. Это можно сделать при помощи курсора, или указав координаты в командной строке. Укажем точку с координатами (0,0). нажимаем клавишу Enter.
Теперь нужно указать расстояние до конечной точки первой оси эллипса (к примеру, 1500 ), нажимаем клавишу Enter. Разумеется, координаты точки можно задавать при помощи курсора и мышки.
Далее указываем расстояние до конечной точки второй оси эллипса через командную строку или при помощи курсора и мышки. Эллипс построен.
В панели Рисования доступен еще один способ построения эллипсов. Для его реализации на вкладке Главная . в панели Рисование . открываем раскрывающийся список Эллипс . из списка выбираем команду Ось, конец .
При использовании данного способа сначала указываются две конечные точки первой оси эллипса. Как Вы помните это можно сделать при помощи курсора и мышки либо ввести в командной строке.
Теперь перемещаем курсор на нужное расстояние, в нужном направлении и щелчком мыши задаем половину длины второй оси. Эллипс построен. Следует помнить, что третья, указанная Вами точка, задает половину длины второй оси, а не положение её конечной точки.
Напоследок рассмотрим построение эллиптической дуги по начальному и конечному углам. На вкладке Главная . в панели Рисование . открываем раскрывающийся список Эллипс . из списка выбираем команду Эллиптическая дуга .
Принцип построения эллиптической дуги хорошо описан на всплывающей подсказке (см. рисунок выше). Первым делом указываем две конечные точки первой оси.
Затем задается половина длины второй оси
щелчком клавиши мыши поочередно задается начальный угол, затем конечный угол. Дуга построена. Обратите внимание, что эллиптическая дуга будет строиться между начальной и конечной точкой против часовой стрелки, учитывайте это при своих построениях.
Пока всё. Всего доброго, встретимся в следующем уроке.
Если у Вас есть вопросы можно задать их ЗДЕСЬ.
Список последних уроков по программе AutoCAD.
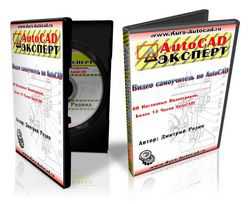
Видео самоучитель По AutoCAD
- 60 наглядных видеоуроков;
- Более 15 часов только AutoCAD;
- Создание проектов с нуля прямо у Вас на глазах;
- 365-дневная гарантия

Новый Видеокурс. Твердотельное и Поверхностное Моделирование в КОМПАС-3D
- Большая свобода в обращении с поверхностями;
- Возможность формирования таких форм, которые при твердотельном моделировании представить невозможно;
- Новый уровень моделирования;
- Гарантии доставки и возврата.

Познай Все Cекреты КОМПАС-3D
- Более 100 наглядных видеоуроков;
- Возможность быстрее стать опытным специалистом КОМПАС-3D;
- Умение проектировать 3D изделия (деталей и сборок) любой степени сложности;
- Гарантии доставки и возврата.
Как распечатать чертеж в AutoCAD
Обновлено: 19.07 19.07 | Автор: Viewport

Оформленные чертежи, как правило, отправляются на печать или сохраняются в электронных форматах для дальнейшего использования. Однако, бывают ситуации, когда распечатать нужно не только готовый чертеж, но и текущую разработку, например для согласования и утверждения.
В данной статье мы разберемся, как отправлять чертеж на печать в Автокаде.
Как распечатать чертеж в AutoCAD
Печать области чертежа
Предположим, нам нужно отправить на печать какую-либо область нашего чертежа.
1. Зайдите в меню программы и выберите Печать или нажмите сочетание клавиш Ctrl + P.
2. Перед вами откроется окно печати.
В выпадающем списке Имя области Принтер/плоттер выберите принтер, на котором вы хотите произвести печать.
В поле Формат выберите стандартный размер бумаги для печати.
Обратите внимание, что формат должен поддерживаться принтером.
Установите книжную или альбомную ориентацию листа.
Выберите масштаб для печатаемой области или поставьте галочку в чекбокс Вписать, чтобы чертеж заполнил все пространство листа.
3. В выпадающем списке Что печатать выберите Рамка.
4. Откроется рабочее поле вашего чертежа. Обведите рамкой ту область, которую вы хотите напечатать.
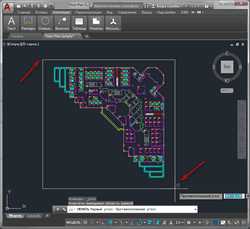
5. В открывшемся вновь окне печать нажмите Просмотр и оцените вид будущего напечатанного листа.
6. Закройте предпросмотр, нажав кнопку с крестиком.
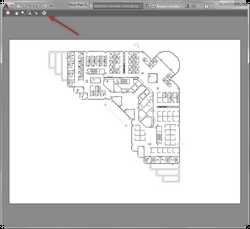
7. Отправьте файл на печать, нажав ОК.
Печать настроенного макета
Если вам нужно напечатать уже заполненный всеми чертежами макет листа, проделайте следующие операции:
1. Перейдите на вкладку layout и запустите с нее окно печати, как в пункте 1.

2. Выберите принтер, формат листа и ориентацию чертежа.
В области Что печатать выберите Лист.
Обратите внимание, что в поле Масштаб не активен чекбокс Вписать. Поэтому выберите масштаб чертежа вручную, открывая окно предварительного просмотра, чтобы видеть, насколько удачно чертеж вписался в лист.
3. После того, как результат вас удовлетворит, закройте предпросмотр и нажмите ОК, отправив лист на печать.
Теперь вы знаете, как осуществляется печать в Автокаде. Для того, чтобы документы распечатывались корректно, обновляйте драйвера для печати, следите за уровнем чернил и техническим состоянием принтера.
Когда пришлось самому заниматься выпуском чертежей, столкнулся с тем, что их необходимо вырезать, а дело это не самое интересное, да еще когда количество чертежей и их экземпляров не малое просидеть за этим занятием можно уйму времени.
Печать в Автокаде без полей
Дело в том, что при печати чертежей из Автокада, методом выделения области печати рамкой из модели или листа, на выходе получаем чертеж который необходимо вырезать по периметру. Происходит это т. к. в большинстве драйверов область печати отстоит на некотором расстоянии от кромок листа, но как правило не больше 5 мм. Весь фокус в том, чтоб при выделении рамкой области печати следует учесть величину этих полей и выделить не весь формат, а чуть меньше и таким образом будем вырезать чертеж уже не с 4 сторон, а с одной. Более подробно разберу на примере плоттера HP Designjet 4520 HPGL2.
Автокад печать чертежей на HP Designjet 4520 HPGL2
1. Печатаем чертеж как обычно и замеряем величину полей, в данном случае с слева - 12 мм, справа - 4 мм и снизу - 5 мм.
2. Для того чтоб избавится от полей необходимо просто выделить рамкой область печати меньше на данные величины. Для начала разберемся с правым полем, здесь придется ручками отпараллелить правую границу на 4 мм внутрь.
И поместить эту линию в специальный непечатаемый слой скажем Print. Печать слоя отключается в диспетчере слоев нажатием соответствующего значка.
Теперь при выделении области печати правый угол будем ориентировать как раз на конец красного отрезка.
3. Для того чтоб избавиться от левого и нижнего поля, после выделения рамкой области печати (не забываем про красную границу), укажем смещение от начала X. -12.00 мм и Y. - 4.8 мм .
Величина 4.80 мм обусловлена тем, чтоб нижняя линия ну уж точно пропечаталась.
4. Отправляем на печать, и нам остается отрезать только верхнее поле. Потраченные несколько секунд на эти действия прилично сэкономят вам время на более увлекательные дела. Теперь при последующей печати выбираем предыдущий набор параметров листа из выпадающего списка.
Полезно. Как работать с видовыми экранами в AutoCAD для формирования чертежей читайте тут .
AutoCAD вывод на печать чертежей. Видеоурок
Премьера уже вот вот …
Источники: http://tehkd.ru/leson_autocad/8_ellips_autocad.html, http://lumpics.ru/how-to-print-draft-in-autocad/, http://dorroggi.ru/stati/26-pechat-bez-polej-v-avtokad
Комментариев пока нет!Чертежи и схемы
Здесь можно ознакомиться с продуманными нашими специалистами схемами современных внутренних систем отопления и водоснабжения, построенных на основе оборудования VALTEC.
Представленные альбомы типовых решений разработаны в соответствии с действующими нормативными документами, охватывают все возможные варианты и позволяют выбрать из них оптимальный с точки зрения функциональности, стоимости и пространственной компоновки.
| Чертежи коллекторов (DWG/ZIP, 27.6 МБ) | Кран шаровой VALTEC BASE VT.214 (DWG/ZIP, 6.8 МБ) |
| Чертежи пресс-фитингов серии VTm.200 (DWG/ZIP, 910 KБ) | Кран шаровой VALTEC BASE VT.215 (DWG/ZIP, 4.7 МБ) |
| Чертежи обжимных фитингов серии VTm.300 (DWG/ZIP, 784 КБ) | Кран шаровой VALTEC BASE VT.217 (DWG/ZIP, 2.5 МБ) |
| Чертежи шаровых кранов (DWG/ZIP, 706 KБ) | Кран шаровой VALTEC BASE VT.218 (DWG/ZIP, 2.6 МБ) |
| Чертежи PPR-фитингов (DWG/ZIP, 1.06 МБ) | Кран шаровой VALTEC BASE VT.219 (DWG/ZIP, 2.6 МБ) |
| Чертежи радиаторной арматуры (DWG/ZIP, 1.57 МБ) | |
| Чертежи элементов безопасности (DWG/ZIP, 203 КБ) | |
| Комбинированная система отопления VALTEC (JPG, 1.11 МБ) | |
| Альбом сравнения вариантов квартирной разводки (DWG/ZIP, 11.3 МБ) | |
| Чертежи вентилей (DWG/ZIP, 388 КБ) | |
| Чертежи резьбовых фитингов (DWG/ZIP, 492 КБ) | |
| Чертежи сервоприводов (DWG/ZIP, 389 КБ) | |
| Чертежи специальных клапанов (DWG/ZIP, 315 КБ) | |
| Чертежи бытовых фильтров (DWG/ZIP, 295 КБ) | |
| Чертежи клапанов (DWG/ZIP, 178 КБ) | |
| Чертежи групп быстрого монтажа и смесительных узлов (DWG/ZIP, 11.2 МБ) | |
| Альбом типовых схем квартирных узлов учета воды (PDF, 14.5 МБ) | |
| Альбом типовых схем квартирных узлов учета воды (DWG/ZIP, 4МБ) | |
| Альбом типовых схем систем водяного отопления (DWG/ZIP, 7.7 МБ) |
Монтаж тёплого пола VALTEC (тёплый пол своими руками) На семинаре подробно продемонстрированы все...
Подробнее
СкороПути снижения капитальных затрат при устройстве систем отопления На семинаре будут рассмотрены...
Подробнее
СкороУроки одной аварии На семинаре будет рассмотрено расследование причин аварии трубопровода в...
Подробнее