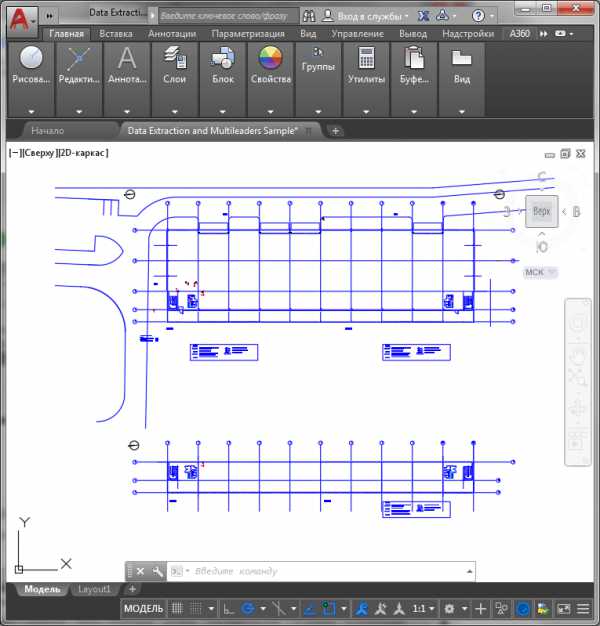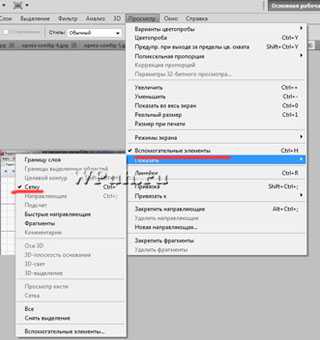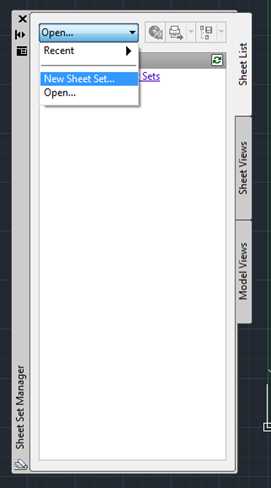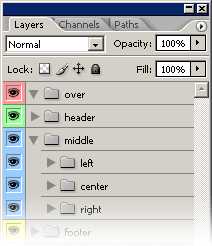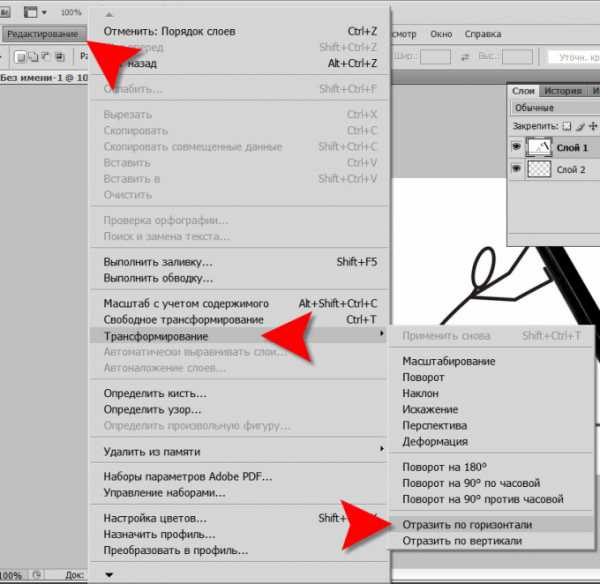Мы принимаем к оплате:
«Подарочный сертификат» от нашего Учебного Центра – это лучший подарок для тех, кто Вам дорог! Оплате обучение и подарите Вашим родным и близким обучение по любому из курсов!!!
«Сертификат на повторное обучение» дает возможность повторно пройти обучение в нашем Учебном Центре со скидкой 1000 рублей!
А также:
Как с автокада перевести в формат пдф
Как перевести AutoCad в PDF
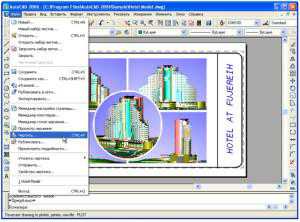 Часто пользователь компьютера сталкиваются с проблемой: чертежи из программы AutoCad необходимо перевести в формат pdf для того чтобы поместить в какой-либо электронный файл или же просто просмотреть на компьютере где автокада просто-напросто нету. Главный вопрос: как перевести autocad в pdf?
Часто пользователь компьютера сталкиваются с проблемой: чертежи из программы AutoCad необходимо перевести в формат pdf для того чтобы поместить в какой-либо электронный файл или же просто просмотреть на компьютере где автокада просто-напросто нету. Главный вопрос: как перевести autocad в pdf?
Способ №1: При помощи программы AutoCad
- В верхнем меню необходимо нажать «Файл» – «Печать» (представим, что Вы собрались напечатать ваш документ).
- Выберите вариант «DWG To PDF.pc3» в графе «Принтер/Плоттер». (Если этот пункт у Вас присутствует, значит Ваша версия программы AutoCad поддерживает конвертанцию в pdf).
- В полях «Формат» выберите тот, который соответствует чертежной рамочке. В графе «Что печатать» выбираем «Рамки» и обводим границы своего чертежа.
- Отметьте галочками пункты «Центрировать» и «Вписать».
- Нажмите «ОК». В окне, которое появилось Вы сможете выбрать место, в котором сохранить autocad в pdf.
Способ №2: Как сохранить autocad в pdf через программу Acrobat Reader
- Выберите «Файл» — «Создать» — «pdf из файла».
- Найдите на компьютере и выберите нужный файл autocad.
- После появления окна «Параметры PDF для документов AutoCad» и внесите нужные опции.
- Нажмите «ОК».
Способ №3: Перевод в pdf autocad при помощи программы Universal Document Converter
- Скачайте и установите вышеуказанную программу.
- В программе AutoCad выберите команды «Файл» — «Чертить».
- В графе «Принтеры/Плоттеры» найдите «Universal Document Converter». Команда «Свойства».
- Выберите вкладку «Устройство и документ», а затем раздел «Дополнительные свойства».
- Нажмите на кнопку «Загрузить настройки».
- В окне, которое появится, выберите файл «Drawing to PDF.xml» и нажмите «Открыть».
- Нажмите «ОК».
Данная программа-конвертер в pdf по умолчанию сохранит файл в папке «Мои ДокументыUDC Output Files». Открыть конвертированный файл Вы сможете в любой программе предназначенной для просмотра файлов pdf-формата. Universal Document Converter является наиболее длительным способом конвертирования, но помогает autocad сохранить в pdf с возможностью точных настроек выходного файла.
Теперь, когда вы узнали несколько способов, как перевести autocad в pdf Вы сможете выбрать один из них на свое усмотрение. Стоит помнить, что каждый из способов отличается, а некоторые из них требуют дополнительных настроек для перевода перевод в pdf autocad.
AutoCAD. Сохранение чертежа в PDF
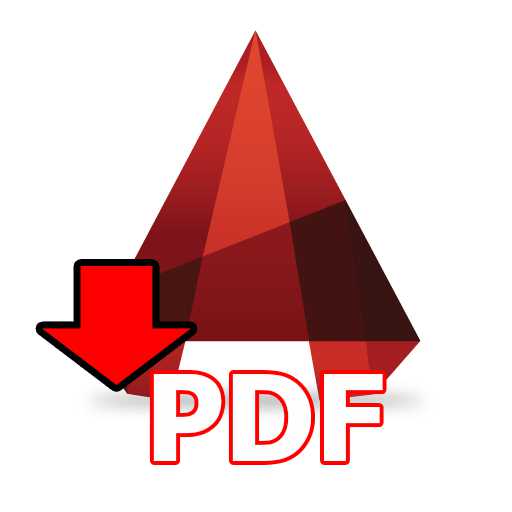
Создание чертежей в любой чертежной программе, включая AutoCAD нельзя представить без их экспорта в PDF. Подготовленный в этом формате документ может быть напечатан, отправлен по почте и открыт с помощью различных PDF-читалок без возможности редактирования, что очень важно в документообороте.
Скачать последнюю версию AutoCADСегодня рассмотрим, как из Автокада перевести чертеж в ПДФ.
Как сохранить чертеж AutoCAD в PDF
Мы опишем два типичных метода сохранения, когда в PDF конвертируется область черчения, и когда сохраняется подготовленный лист чертежа.
Сохранение области чертежа
1. Откройте чертеж в главном окне Автокада (вкладка Модель), чтобы сохранить его в PDF. Зайдите в меню программы и выберите «Печать» или нажмите сочетание горячих клавиш «Ctrl+P»
Полезная информация: Горячие клавиши в AutoCAD

2. Перед вами настройки печати. В поле «Принтер/плоттер» раскройте выпадающий список «Имя» и выберите в нем «Adobe PDF».
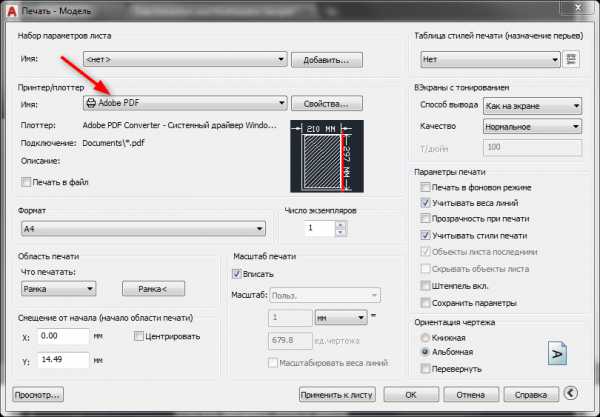
Если вы знаете, какой формат бумаги будет использоваться под чертеж, выберите его в выпадающем списке «Формат», если нет — оставьте по умолчанию «Letter». Задайте альбомную или книжную ориентацию документу в соответствующем поле.
Вы можете сразу определится, будет ли чертеж вписан в размеры листа или отобразится в стандартном масштабе. Поставьте галочку в чекбокс «Вписать» или выберите масштаб в поле «Масштаб печати».
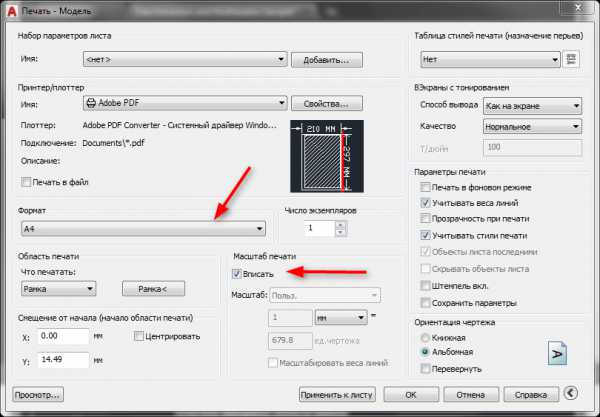
Теперь самое главное. Обратите внимание на поле «Область печати». В выпадающем списке «Что печатать» выберите вариант «Рамка».
При последующих рисованиях рамки будет появляться соответствующая кнопка, активирующая этот инструмент.
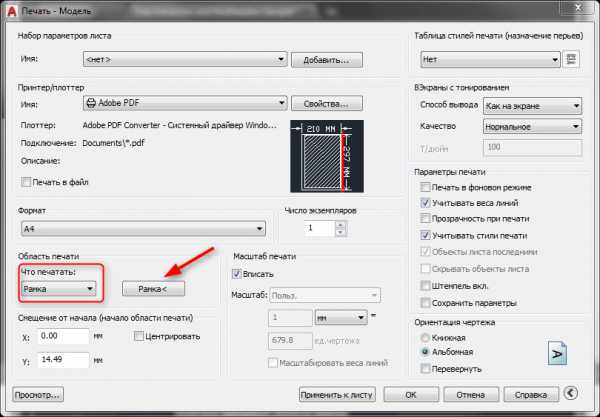
3. Перед вами откроется поле чертежа. Охватите рамкой требуемую область сохранения, щелкнув левой кнопкой мыши дважды — в начале и в конце рисования рамки.
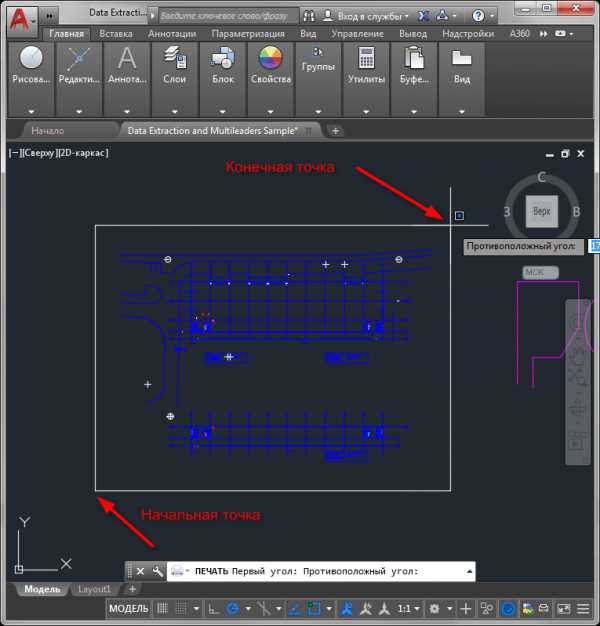
4. После этого вновь откроется окно настройки печати. Нажмите «Просмотр», чтобы оценить будущий вид документа. Закройте его, нажав пиктограмму с крестиком.
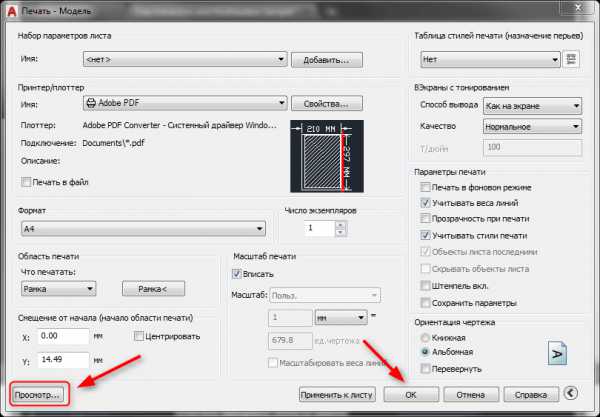
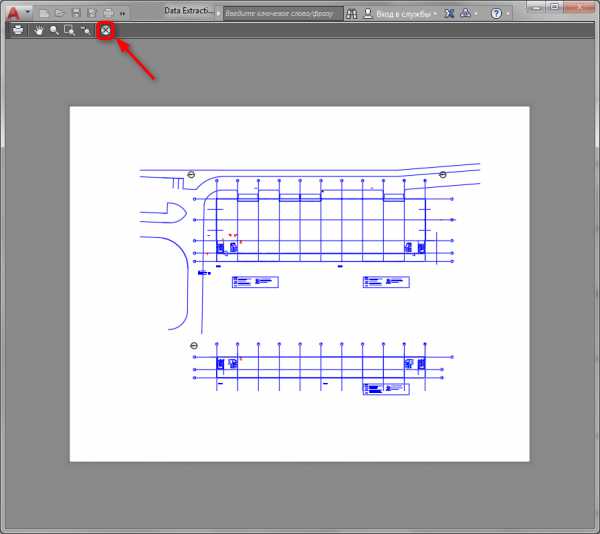
5. Если результат вас устраивает, нажмите «ОК». Введите имя документа и определите его место на жестком диске. Нажмите «Сохранить».
Сохранение листа в PDF
1. Предположим, ваш чертеж уже отмасштабирован, оформлен и помещен на макете (Layout).
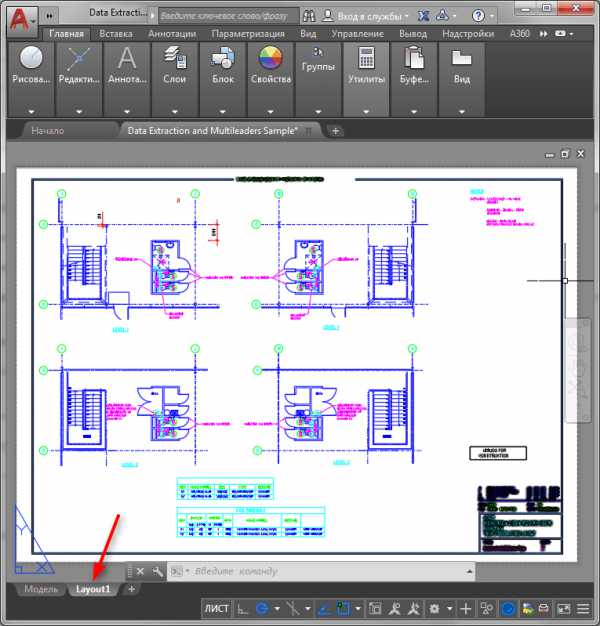
2. Выберите «Печать» в меню программы. В поле «Принтер/плоттер» установите «Adobe PDF». Остальные настройки должны остаться по умолчанию. Проверьте, чтобы в поле «Область печати» было выставлено «Лист».

3. Откройте предварительный просмотр, как было описано выше. Аналогично, сохраните документ в PDF.
Советуем прочесть: Как пользоваться AutoCAD
Теперь вы знаете, как в Автокаде сохранить чертеж в PDF. Эта информация ускорит вашу эффективность в работе с данным техническим пакетом. Мы рады, что смогли помочь Вам в решении проблемы. Опишите, что у вас не получилось. Наши специалисты постараются ответить максимально быстро.
Помогла ли вам эта статья?
ДА НЕТКак создать файл PDF из чертежа AutoCAD. Конвертация DWG в PDF
Печать электронной версии чертежа AutoCAD в формате dwg в формат pdf набирает все большую популярность. Сделать это можно несколькими способами, предлагаю оценить каждый из них.
Команда Печать
Первый, самый простой способ. Запустите команду Печать (_PLOT), в окне выбора принтера выберите встроенный принтер DWG to PDF.pc3 (вы также можете использовать любой другой виртуальный pdf-принтер)
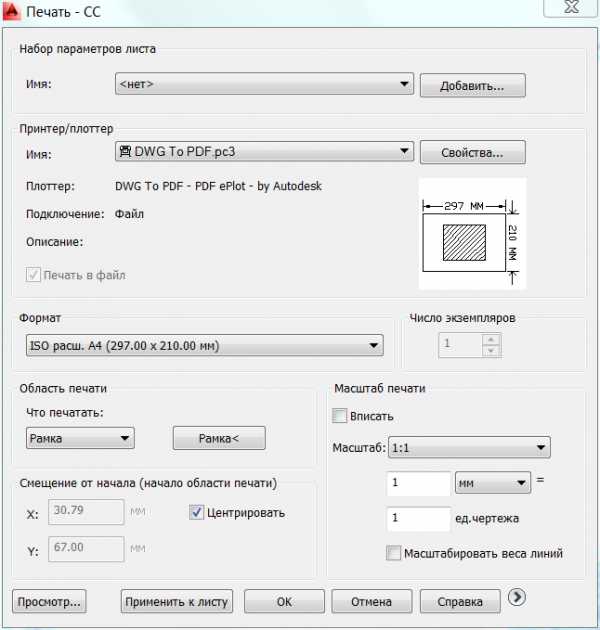
Так как команда печати на pdf-принтере аналогична печати на физическом принтере, то все настройки аналогичны обычным настройкам печати. После указания всех параметров и нажатия клавиши ОК, система предложит вам ввести имя pdf-файла и место его размещения.
Недостаток этого способа в том, что он не позволяет напечатать сразу несколько листов — каждый чертеж будет в отдельном файле. Но при этом способ прост и понятен.
Команда Экспорт в PDF
Второй способ перевода DWG в PDF — запустите команду ЭКСПОРТПДФ (_EXPORTPDF). Система предложит ввести имя и расположение файла, определить настройки
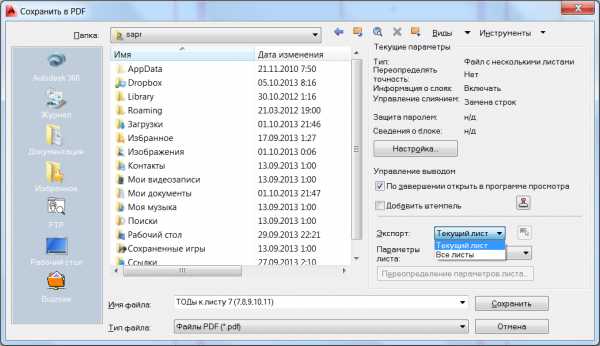
Важно: если запустить команду из пространства Модели, то система предложит напечатать одностраничный pdf-файл. Если же запустить из пространства листа, то можно напечатать либо отдельный лист в отдельном файле, либо сделать многостраничный документ, содержащий все листы чертежа. Для этого в списке Экспорт выберите Текущий лист или Все листы
Команда Публикация
Третий, самый продвинутый способ — команда Публ (_PUBLISH). Команда позволяет напечатать в один файл листы из разных файлов dwg или листы из одной подшивки. В списке Публикация в выберите PDF, укажите нужные листы, при необходимости добавьте новые dwg-файлы и укажите содержащиеся в них листы. Если у вас есть созданная подшивка, вы можете просто указать ее.
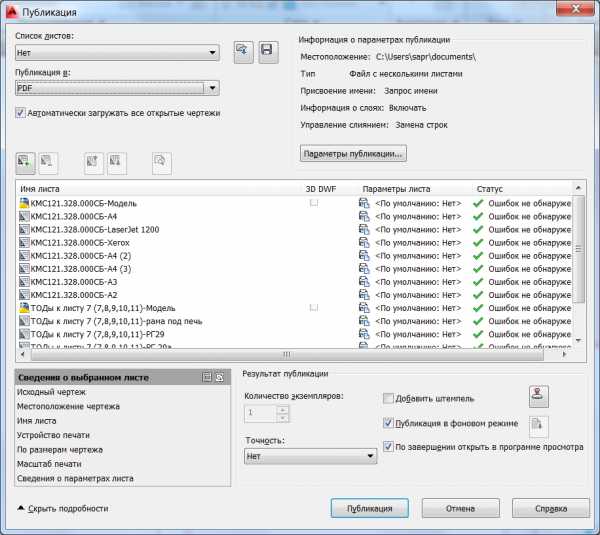
Обратите внимание, что печать в формат pdf может занимать длительное время (в зависимости от исходного dwg-файла), система производит печать в фоновом режиме и после ее окончания выдаёт сообщение о готовности
Выводы
В зависимости от цели каждый раз необходимо выбирать один из трех способов работы:
- Если вам необходимо напечатать один лист чертежа в отдельном файле, используйте команду Печать
- Если вам необходимо создать многостраничный документ из листов одного dwg-файла, используйте команду Экспорт в ПДФ
- Если вам необходимо создать многостраничный документ из листов из разных dwg-файлов, то используйте команду Публикация
Как конвертировать чертёж AutoCAD (*.dwg) в формат PDF - Универсальный Конвертер Документов
Мы понимаем, что разработчикам ПО, возможно, потребуется реализовать некоторые уже существующие функции Универсального Конвертера Документов. Поэтому мы предлагаем несколько ресурсов, которые помогут им сконцентрироваться на собственных проектах: общедоступный интерфейс прикладного программирования, примеры кодов и функция автоматическая распаковка.
Вот несколько примеров того, как конвертировать чертежи AutoCAD в PDF . Примеры приведены для нескольких языков программирования.
Воспользуйтесь Универсальным Конвертером Документов как “ядром конвертации” для расширения собственных ресурсов.