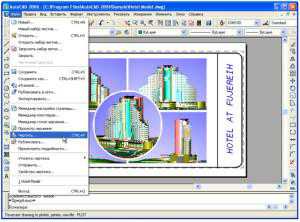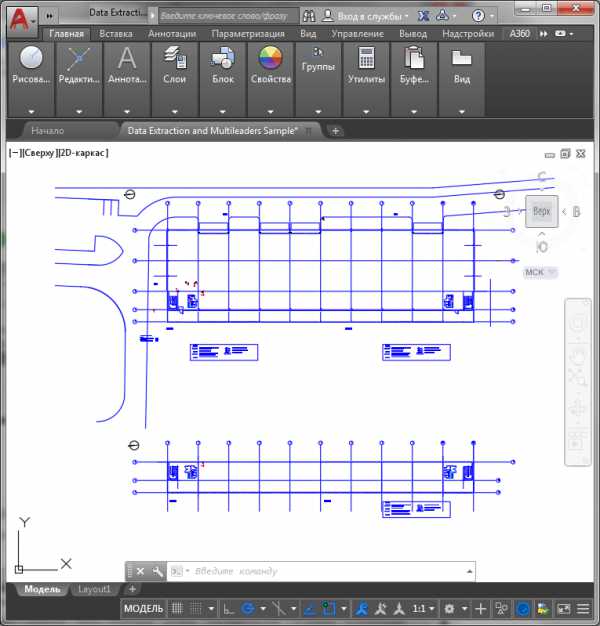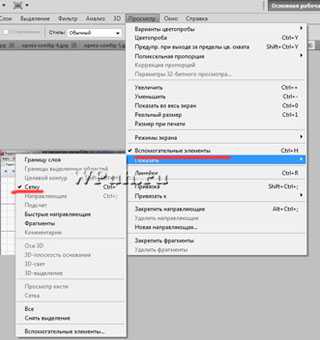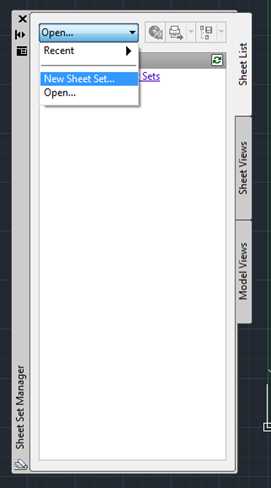Мы принимаем к оплате:
«Подарочный сертификат» от нашего Учебного Центра – это лучший подарок для тех, кто Вам дорог! Оплате обучение и подарите Вашим родным и близким обучение по любому из курсов!!!
«Сертификат на повторное обучение» дает возможность повторно пройти обучение в нашем Учебном Центре со скидкой 1000 рублей!
А также:
Сплайн в автокаде
Как строить и управлять формой сплайнов в autocad
Сплайн в Autocad – это очень полезный инструмент. Он используется как в проектных чертежах, так и в машиностроительных. В первом случае с помощью сплайна могут быть изображены некие мелкие детали на рисунке. Например, обрыв какой-либо плоскости или детали. При изображении воды на чертежах также применимы сплайны, которые имитируют волны. В некоторых случаях штриховка такого вида не может выполнять нужную функцию. Другими словами сплайн это ничто другое, как кривая, проведенная через указанный набор точек, которая может быть замкнута или разомкнута.
Итак, чтобы приступить к построению сплайна необходимо из панели инструментов Рисование выбрать кнопку Сплайн или на Ленте Главная - Рисование - Сплайн . Построение начинается из первой точки. Левой кнопкой мыши можно указать положение первой и последней точки сплайна, а также сколь угодно много внутренних точек. Завершается построение сплайна в конечном положении при нажатии мыши и пробела. При этом вы можете перемещать мышь и тем самым менять форму фигуры. С помощью инструмента можно строить как замкнутые фигуры, так и разомкнутые (кривые линии).
Первоначально выбирая инструмент Сплайн у вас есть возможность построить его совершенно различными способами. Выберете в нижней панели Способ, чтобы указать нужный вам. О том каким образом осуществляется выбор можно прочитать здесь. По умолчанию выбран способ Определяющие, когда сплайн строится непосредственно по точкам, которые вы указываете. Пожалуй, этот способ более удобен, чем использование указания Управляющих вершин, поэтому его и будем использовать, а Управляющие вершины хорошо подойдут для изменения формы сплайна, о чем будет сказано ниже. Желая задать более мягкие и управляемые движения сплайна в autocad можно изменить Допуск в нижней панели инструмента. Нажав на Допуск, укажите его значение. Данная функция указывает, насколько единиц возможно смещение сплайна от указанной вами точки. По умолчанию допуск равен нулю. Если вашей задачей является построение сплайна очень правильной формы, то с первого раза вам вряд ли удастся это осуществить. После построения, выделите фигуру секущей рамкой и вы увидите, что появилась возможность редактирования сплайна. То есть, на фигуре образовались видимые точки, которые можно передвигать, тем самым меняя форму сплайна.

Теперь Вы сможете свободно строить аккуратные сплайны, легко придавая им нужную форму и плавность, а значит можно узнать что-нибудь еще.
Узнайте также в этом разделе: Построение линий и полилиний в autocad. Как настроить привязку в autocad для удобной работы. Построение дуг в autocad Варианты выбора объектов в autocad Построение эллипсов в autocad. Как лучше строить прямоугольники в autocad.
Другие разделы самоучителя autocad.
Сплайны
Под сплайном в AutoCAD понимается сглаженная кривая, проходящая через заданные пользователем опорные точки (кривая Безье). Для построения сплайна применяется команда Spline или кнопка Spline (Сплайн), расположенная в инструментальной группе Draw (Рисование) вкладки Ноте (Главная).
При отработке команды построения сплайна AutoCAD сначала запрашивает координаты всех точек и только потом – положение касательной (сперва в начальной точке, а затем в конечной). Протокол построения при этом имеет такой вид:
Command: Spline
Specify first point or [Object]: Specify next point: сОбозначение координат последующей точки> Specify next point or [Close/Fit tolerance] : сОбозначение координат последующей точки или выбор одного из двух параметров (С или F)> Specify next point or [Close/Fit tolerance] : сОбозначение координат последующей точки или выбор одного из двух параметров (С или F)> Specify next point or [Close/Fit tolerance] : с Enter – для завершения ввода узловых точек> Specify start tangent: сОбозначение положения касательной в начальной точке сплайна или ввод Enter для использования параметров по умолчанию> Specify end tangent: сОбозначение положения касательной в точке конца сплайна или ввод Enter для использования параметров по умолчанию>
Параметры команды следующие:
- Object – позволяет преобразовать полилинию, сглаженную сплайном, в сплайн. Это означает, что перед использованием параметра преобразования полилинии в сплайн ее необходимо предварительно обработать (сгладить) командой Pedit;
- Close – используется для соединения начальной и конечной точек сплайна. При этом система предлагает задать касательное направление сплайна в начальной точке; Fit tolerance – определяет, как близко кривая будет проходить возле узловых точек.
Чем меньше значение параметра Fit tolerance, тем ближе к опорным точкам проходит сплайн. Если же задано значение 0, то сплайн пройдет через эти точки (рис. 5.21).
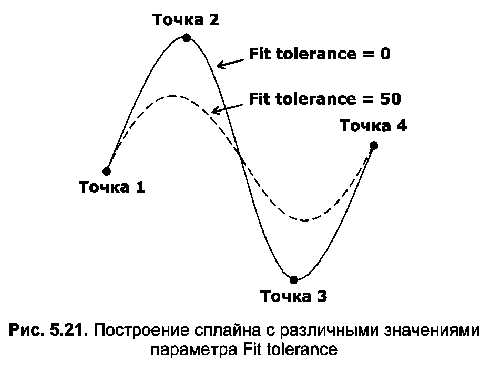
Пример 5.10 Построение сплайна
В задании необходимо построить сплайн, приведенный на рис. 5.22 (пунктирная линия), проходящий через 4 узловые точки с параметром Fit tolerance = 50 и направляющей в конечной точке, проходящей через заданную точку. Сплошной линией на рис. 5.22 показан сплайн, имеющий те же характеристики, с тем отличием, что положение направляющей принимается AutoCAD по умолчанию.
Рассмотрим порядок выполнения задания (листинг 5.12).
- Для начала необходимо ввести команду Spline и на первый вопрос системы указать координаты начальной (точка 1) и точки сплайна (70,50).
- Затем на второй вопрос следует установить положение второй точки (имеющей координаты 100,100).
- После этого вопрос, задающий положение третьей точки, пропускается; вместо координат следует ввести параметр Fit tolerance и в строке Specify fit tolerance задать значение параметра, определяемого в соответствии с рис. 5.22.
- На последующие два вопроса нужно указать координаты очередных узловых точек (точка 3: 140,10; точка 4:170,60).

- На следующий аналогичный вопрос необходимо нажать Enter для завершения ввода узловых точек.
- Затем необходимо определить положение начальной и конечной направляющих – касательное направление сплайна. Первый вопрос, задающий геометрию сплайна в начальной точке, пропускается (нажатие Enter), а на второй следует ввести координаты точки, через которую будет проходить направляющая конечной точки сплайна (точка 5: 190,80).
Листинг 5.12
Построение сплайна с измененной направляющей Command: Spline
Specify first point or [Object]: 70,50 Specify next point: 100,100 Specify next point or [Close/Fit tolerance] : F Specify fit tolerance : 50 Specify next point or [Close/Fit tolerance] : 140,10 Specify next point or [Close/Fit tolerance] : 170,60 Specify next point or [Close/Fit tolerance] : J Specify start tangent: J Specify end tangent: 190,80
Примечание. На вопрос Specify start tangent можно ввести координаты точки – тогда касательная будет проходить через нее и первую узловую точку.
Редактирование Сплайнов
Под редактированием сплайнов понимается изменение положения опорных точек, через которые проходит сплайновая кривая, редактирование контрольных точек каркаса сплайна, а также изменение направления касательных в граничных точках, определяющих форму сплайна (рис. 8.51).
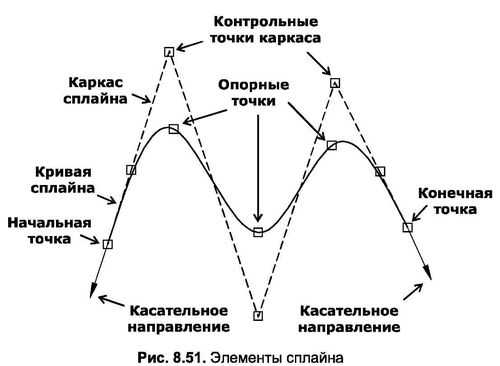
Для редактирования сплайнов предназначена также команда Splinedit, которой соответствуют кнопка Edit Spline (Редактировать сплайн), расположенная в инструментальной группе Modify (Редактирование) на вкладке Ноте (Главная).
С помощью команды Splinedit можно также редактировать и полилинию, сглаженную опцией Spline команды Pedit.
На первый запрос команды Select spline необходимо выделить сплайн, после чего в командной строке появится перечень доступных параметров редактирования:
Command: Splinedit Select spline: Enter an option [Fit data/Close/Move vertex/Refine/
rEverse/Undo]:
Параметры команды следующие:
- Fit data – групповой параметр, включающий в себя опции добавления и удаления опорных точек, изменения касательных направлений, назначения допусков сплайновой аппроксимации и др.;
- Close – замыкает или размыкает сплайн, перемещает его вершины, а также изменяет порядок построения сплайна;
- Move vertex – изменяет положение контрольных точек каркаса сплайна;
- Refine – групповой параметр, включающий в себя дополнительные опции редактирования каркаса сплайна (добавление контрольных точек, задание весового коэффициента);
- Еverse – изменяет порядок вывода сплайна на обратный (переставляет точки в обратной последовательности);
- Undo – отменяет последнюю операцию, выполненную командой Splinedit.
РЕДАКТИРОВАНИЕ ОПОРНЫХ ТОЧЕК СПЛАЙНОВОЙ КРИВОЙ
Для вывода дополнительных опций редактирования элементов сплайна предназначен параметр Fit data. После выделения сплайна и ввода на запрос команды Splinedit символа F на кривой проявятся опорные точки (контрольные точки становятся видимыми сразу после выделения сплайна мышью), а в командной строке отображается строка с дополнительным перечнем уточняющих параметров:
Command: Splinedit Select spline: Enter an option [Fit data/Close/Move vertex/Refine/rEverse/ Undo]: F
Enter a fit data option [Add/Close/Delete/Move/Purge/ Tangents/toLerance/eXit] :
Параметры команды следующие:
- Add – добавляет новую опорную точку к сплайну;
- Close – размыкает или замыкает сплайн, а также перемещает вершины и меняет порядок построения сплайна;
- Delete – удаляет опорные точки и пересчитывает сплайн по оставшимся точкам;
- Move – перемещает контрольные точки каркаса;
- Purge – удаляет данные об опорных точках сплайна;
- Tangents – изменяет начальное и конечное касательные направления сплайновой кривой;
- tolerance – изменяет допуск сплайновой аппроксимации, задающий возможное отклонение сплайна от опорных (узловых) точек;
- eXit – выход из режима редактирования опорных точек и возврат к основным параметрам команды Splinedit.
Итак, для добавления новой точки необходимо указать параметр Add и на следующий за этим вопрос системы Specify control point отметить опорную точку, после которой вы хотите добавить новую вершину сплайна. При этом участок, ограниченный указанной и следующей за ней опорными точками, обозначится красным цветом (рис. 8.52).
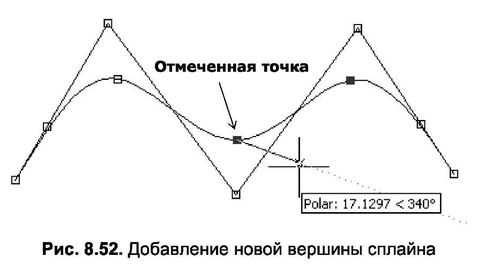
Далее, на вопрос Specify control point достаточно щелкнуть левой кнопкой мыши по кривой в пределах отмеченного участка. Положение новой вершины можно отслеживать посредством вектора, исходящего из первой опорной точки, и относительных полярных координат, определяющих местонахождение его конца.
Примечание. Для удобства позиционирования при добавлении вершин сплайна можно пользоваться режимом Nearest для привязки курсора мыши к любой точке сплайновой кривой, что позволяет перемещаться по ней, проходя поочередно все характерные точки сплайна.
РЕДАКТИРОВАНИЕ КОНТРОЛЬНЫХ ТОЧЕК КАРКАСА
Для перемещения контрольных точек каркаса в новое положение используется параметр Move. После выбора этого параметра начальная точка каркаса сплайна займет плавающее положение, а в командной строке появятся еще три новые опции:
Command: Splinedit Select spline: Enter an option [Fit data/Close/Move vertex/Refine/ rEverse/Undo]: M
Specify new location or [Next/Previous/Select point/eXit] :
Параметры команды следующие:
- Next и Previous – перемещают маркер редактирования соответственно к последующей и предыдущей контрольным точкам каркаса сплайна;
- Select point – позволяет пользователю при помощи мыши указать контрольную точку, положение которой требуется изменить;
- eXit – выход из режима перемещения контрольных точек сплайна и возврат к основным параметрам команды Splinedit.
Редактирование каркаса выполняется в режиме слежения, что позволяет наблюдать на экране за изменениями, происходящими с геометрией сплайна. Новое положение контрольной точки можно отслеживать посредством вектора, исходящего из ее старого местонахождения и относительных полярных координат, определяющих положение его конца (рис. 8.53).
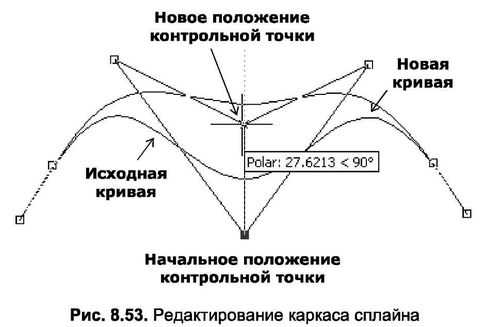
Если в ответ на вопрос Specify new location or [Next/ Previous/Select point/eXit] щелкнуть левой кнопкой мыши в нужном месте экрана, контрольная точка соответствующим образом изменит свое положение, после чего вопрос про дублируется.
Далее можно пользоваться описанными выше параметрами для редактирования положения другой контрольной точки либо повторно щелкнуть мышью для смены уже предварительно выбранного положения первой точки. Чтобы изменения вошли в силу, необходимо выйти из режима редактирования каркаса, указав в командной строке параметр eXit.
УСТАНОВКА ДОПУСКОВ СПЛАЙНОВОЙ АППРОКСИМАЦИИ
[ads]
В AutoCAD имеется параметр «допуск сплайновой аппроксимации». Этот параметр по умолчанию имеет нулевое значение, что соответствует точному прохождению сплайновой кривой через опорные точки. Если изменить это значение, то кривая пройдет со смещением относительно узловых точек.
Редактирование допусков сплайновой аппроксимации выполняется посредством параметра tolerance. После его указания необходимо в ответ на вопрос Enter fit tolerance ввести новое значение или обозначить мышью две точки на экране, расстояние между которыми будет принято за величину допуска. Например, изображенный на рис. 8.54 сплайн имеет допуск аппроксимации 5 единиц.
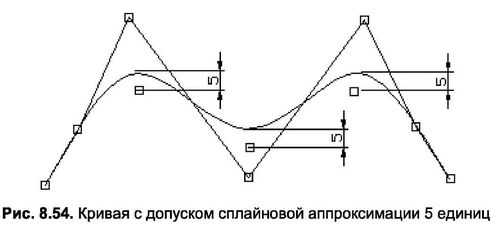
ДОБАВЛЕНИЕ КОНТРОЛЬНЫХ ТОЧЕК СПЛАЙНА
Для подробного редактирования каркаса сплайна предназначена групповая опция Refine. После ее выбора AutoCAD предложит указать одну из дополнительных опций:
Command: Splinedit Select spline: Enter an option [Fit data/Close/Move vertex/Refine/ rEverse/Undo]: R Enter a refine option [Add control point/Elevate order/
Weight/eXit] :
Параметры команды следующие:
- Add control point – увеличение количества контрольных точек каркаса на указанном участке;
- Elevate order – увеличение порядка сплайна путем добавления (до 26) и автоматического размещения контрольных точек;
- Weight – групповая опция, включающая в себя параметры изменения весового коэффициента контрольных точек (коэффициент «намагниченности» каркаса);
- eXit – выход из режима редактирования каркаса и возврат к основным параметрам команды Splinedit.
Так, для добавления новой контрольной точки необходимо указать параметр Add control point и на последующий за этим вопрос системы Specify a point on the spline отметить ее примерное расположение. Точное положение новой контрольной точки AutoCAD определяет самостоятельно, опираясь на два принципа: быть ближе к точке, заданной пользователем, и не нарушить геометрию сплайновой кривой.
На рис. 8.55 приведен каркас рассмотренного выше сплайна с добавленной контрольной точкой.

Далее будут подробно рассмотрены опции группового параметра Refine.
УВЕЛИЧЕНИЕ ПОРЯДКА СПЛАЙНА
При увеличении порядка сплайна к его каркасу добавляется до 26 новых контрольных точек. Увеличение порядка приводит к усложнению обработки сплайна, однако может значительно повысить точность прохождения сплайновой кривой.
После выбора параметра Elevate order AutoCAD предложит на вопрос Enter new order стекущее значение> ввести новое число контрольных точек сплайна. Например, на рис. 8.56 представлен ранее рассмотренный сплайн после увеличения числа контрольных точек до 8. Продолжая увеличивать это число, можно добиться того, что каркас сольется с самой сплайновой кривой и его можно будет эффективно использовать только при высоком масштабе экранного изображения.

Command: Splinedit
Select spline: Enter an option [Fit data/Close/Move vertex/Refine/ rEverse/Undo]: R Enter a refine option [Add control point/Elevate order/ Weight/eXit] : E
Enter new order :
УВЕЛИЧЕНИЕ ВЕСОВОГО КОЭФФИЦИЕНТА КАРКАСА
При увеличении весового коэффициента контрольных точек каркаса сплайновая кривая приближается («магнитится») к каркасу. Другими словами, чем больше весовой коэффициент, тем ближе сплайн к контрольным точкам.
Следует также заметить, что весовой коэффициент может принимать только целочисленные значения. Управляет весовым коэффициентом групповая опция Weight, после вызова которой предлагается воспользоваться одним из трех уточняющих параметров:
Command: Splinedit Select spline: Enter an option [Fit data/Close/Move vertex/Refine/ rEverse/Undo]: R Enter a refine option [Add control point/Elevate order/ Weight/eXit] : W Spline is not rational. Will make it so. Enter new weight (Current = 1.0000) or
[Next/Previous/Select point/eXit] :
где Next, Previous, Select point, eXit – параметры, выполняющие те же функции, что и при работе с параметром Move.
Если на представленный выше вопрос ввести значение, отличное от 1, то геометрия сплайновой кривой изменится, а вопрос продублируется. Далее можно пользоваться отмеченными выше параметрами для изменения «намагниченности» другой контрольной точки либо повторно ввести значение для смены уже предварительно выбранного коэффициента для первой точки.
Чтобы изменения вошли в силу, необходимо выйти из режима редактирования каркаса, указав параметр eXit.
На рис. 8.57 представлен ранее рассматриваемый сплайн после изменения «намагниченности» двух контрольных точек. На левой вершине параметр Weight имеет значение 0.3 (намагниченность ослабевает), а на правом – значение 2 (намагниченность усиливается).
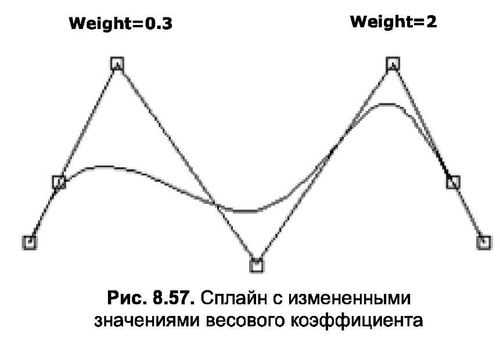
Преобразование сплайнов в полилинии в AutoCAD
Добрый день!
В повседневной работе часто сталкиваюсь с задачей преобразования сплайнов в полилинии в AutoCAD. Опишу свой опыт в этом вопросе.
Есть несколько способов преобразования, каждый из них дает схожие результаты, но отличия все же есть, в первую очередь, по точности преобразования.

Запускаем команду и выбираем созданный ранее сплайн. Система выдает сообщение, что Выбранный объект - не полилиния. На запрос Сделать его полилинией отвечаем Да. Также необходимо ввести точность преобразования от 0 до 99. Чем выше точность, тем точнее полученная полилиния будет соответствует сплайну.
Важно! Переменная PLINECONVERTMODE задает тип сегментов, в помощью которых будет преобразован сплайн: 0 - с помощью линейных сегментов, 1 - с помощью дуг. Установите ее значение равным 1 для повышения точности преобразования или 0 для уменьшения точности. Выбор типа построения зависит от конкретной задачи.
Для преобразования сплайна в полилинию используйте команду РЕДСПЛАЙН (_SPLINEEDIT). Запустите команду, выберите сплайн, выберите опцию Преобразовать в полилинию и введите точность преобразования. Параметры точности аналогичны команде редактирования полилиний. Также на результат влияет переменная PLINECONVERTMODE.
Запустите команду FLATTEN из пакета Express Tools и выберите сплайн. На запрос Remove hidden lines ответьте No или просто подтвердите ввод. Сплайн преобразуется в полилинию. Точность преобразования очень высока.

Если сохранить чертеж в формате DXF версии AutoCAD R12, то все сплайны, которые есть в файле, будут преобразованы в полилинии.
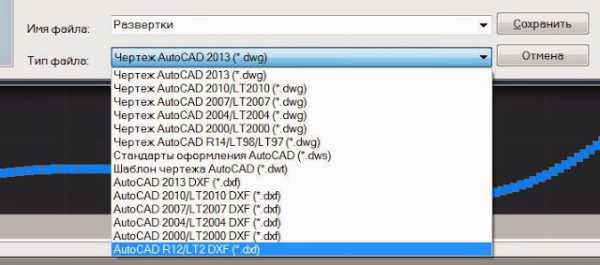
Это самый нежелательный, но самый быстрый способ преобразования. Все сплайны вычерчиваются с помощью очень маленьких линейных сегментов полилинии, которые занимают большой объем памяти.
В заключении хочу сказать, что каждый из способов дает схожий результат, но отличия в простоте, скорости и точности преобразования есть. Нужный метод надо выбирать в зависимости от требуемого результата.
С остальными приемами работы в AutoCAD можно ознакомиться на странице блога.С уважением, Андрей.