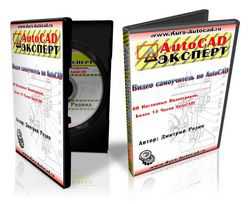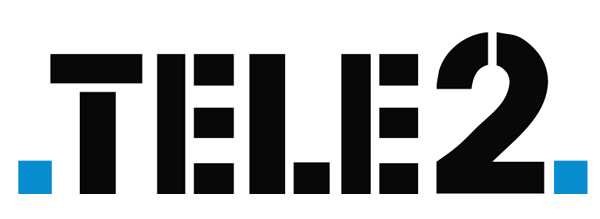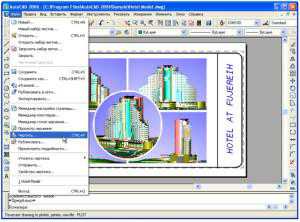Мы принимаем к оплате:
«Подарочный сертификат» от нашего Учебного Центра – это лучший подарок для тех, кто Вам дорог! Оплате обучение и подарите Вашим родным и близким обучение по любому из курсов!!!
«Сертификат на повторное обучение» дает возможность повторно пройти обучение в нашем Учебном Центре со скидкой 1000 рублей!
А также:
Как в фотошопе закруглить края
Как закруглить углы в фотошопе
 При оформлении блогов неоднократно уже делала скругленные углы на изображениях, но то, что делается не так часто и недостаточно автоматически, быстро забывается. И я снова сетовала на то, что надо описывать сделанную работу сразу же. Поэтому вот сейчас почти по горячим следам опишу последовательность действий. Правда, из-за болезни «горячие следы» получились уже далеко не горячие.
При оформлении блогов неоднократно уже делала скругленные углы на изображениях, но то, что делается не так часто и недостаточно автоматически, быстро забывается. И я снова сетовала на то, что надо описывать сделанную работу сразу же. Поэтому вот сейчас почти по горячим следам опишу последовательность действий. Правда, из-за болезни «горячие следы» получились уже далеко не горячие.
Для тех, кто любит все посмотреть, небольшой видеоролик “как закруглить углы в фотошопе”:
Для тех, кто предпочитает читать и сразу повторять описанные действия, – текстовый вариант.
В первую очередь, Вам нужен фотошоп. Где его взять, вариантов два:
- купить на официальном сайте
- найти на торрентах
Какой вариант выбрать, решать Вам.
Итак, запускаем фотошоп. Открываем картинку, у которой надо закруглить углы в фотошопе (Файл → Открыть). Если размеры картинки больше, чем Вам необходимо, можно изменить размеры (Изображение → Размер изображения).
Справа, на превью картинки, есть маленький замочек, который блокирует редактирование исходного изображения (фонового слоя). Чтобы создать новый слой и работать уже с ним, щелкаем на нем 2 раза левой кнопкой мыши, в появившемся окошке ничего не меняем, нажимаем «Да».

Если замочка нет, то одно из двух:
либо в Вашей версии фотошопа фоновый слой можно редактировать (что сомнительно, но вдруг)
либо описанное выше можно сделать с помощью другой операции: сверху, в строке меню, выбираем “Слои”, в открывшемся подменю выбираем “Новый” и по стрелочке – “из заднего плана”, и в открывшемся таком же окошечке нажимаем “Да”.
Выбираем в инструментах “Прямоугольник со скругленными углами”.
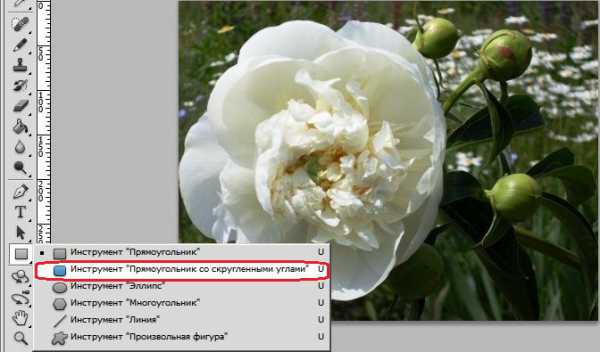
Выбираем сверху на панели настроек режим: «Контуры». Устанавливаем радиус, чтобы закруглить углы в фотошопе. Я выбрала 40 пикселей, Вы можете выбрать подходящий для Вашей картинки.
Рисуем на картинке прямоугольник нужного размера: ставим курсор (он приобретает форму крестика) в нужную точку слева-сверху и, не отпуская кнопки мыши, ведем в противоположный угол до нужной точки. На нашу картинку лег прозрачный прямоугольник со скругленными углами.
Правой кнопкой мыши кликаем на прямоугольнике. В контекстном меню выбираем «Образовать выделенную область», радиус растушевки поставим 1 пиксел и нажимаем кнопку «Да».
С помошью меню Выделение → Инверсия выделяем все, что вне прямоугольника со скругленными углами, и удаляем выделенное клавишей Delete.
Если Вы накладывали прямоугольник не на всю картинку, то лишний прозрачный фон можно удалить с помощью последовательности команд Изображение → Тримминг → На основе прозрачных пикселов → Да.
Мы получили картинку с закругленными углами. Сохраняем ее для Web: Файл → Сохранить для Web и устройств. Выбираем Preset: PNG-24, Transparency и жмем Save. В формате PNG-24 картинка сохраняется с прозрачным фоном, для того чтобы ее можно было встроить в любой дизайн сайта.
Все то же самое можно сделать с инструментом «Эллипс», тогда Вы получите круглую картинку или в рамке эллиптической формы.
Итак, сегодня мы с Вами узнали, как закруглить углы в фотошопе у любой картинки.
Как закруглить края в фотошопе
Всем привет сегодня я расскажу в этом небольшом уроке как закруглить края фотографии в программе Photoshop. Есть много способов как это сделать, но я выбрал самый быстрый и простой.
Открываете нужную вам фотографию. Теперь нам необходимо разблокировать слой нажимаем на замок два раза кнопкой левой мыши и нажимаете ОК.
Создаём новый слой Ctrl+Shift+N или нажимаем на панели слоёв «Создать новый слой»
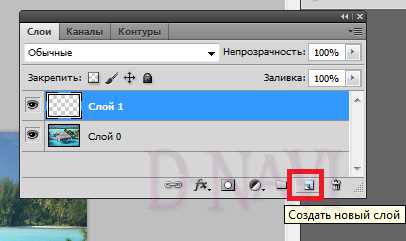
Выбираем инструмент «Прямоугольник со скругленными углами»
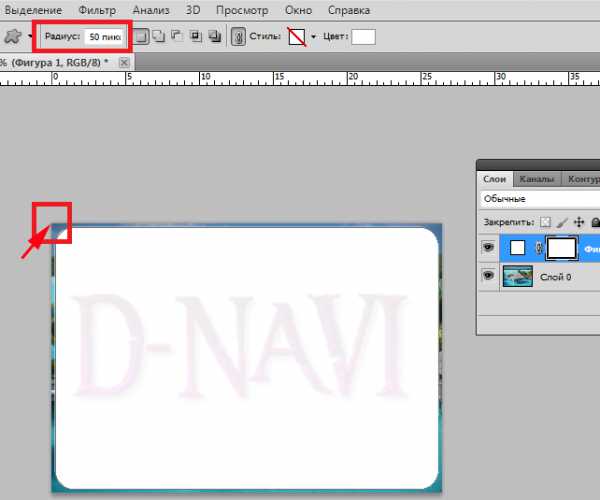
На верхней панели выставим радиус закругления, допустим 50 пикселей и на новом слое создаем форму. Вы можете вырезать определённый участок фотографии или навести крестик в край самого угола (он засветится белым), что бы точно обрезать только углы, зажимаете кнопку левой мыши и тянете выбирая нужную вам форму.
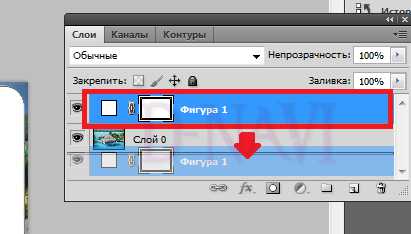
Теперь необходимо полученный треугольник сместить под фотографию (зажимаете кнопку левой мыши по слою, и перетаскиваете его вниз).

Далее, кликаем правой кнопкой мыши по слою с фотографией, выбираем пункт «Создать обтравочную маску»
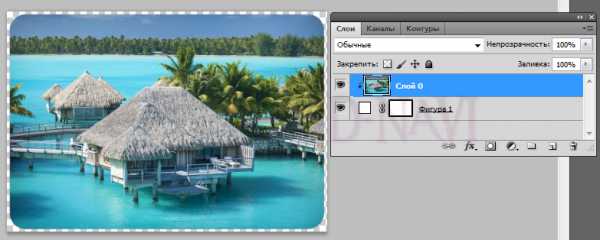
и видим, что фотография приняла форму нижнего слоя.
Что бы избавиться от лишнего по краям нам нужно объединить два слоя, зажимаете кнопку Ctrl, кликаете по слоям левой кнопкой мыши.
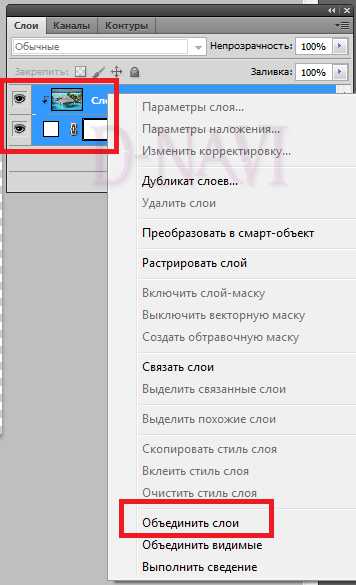
Далее, кликаете правой кнопкой мыши по выделенному слою, выбираете пункт «Объединить слой»
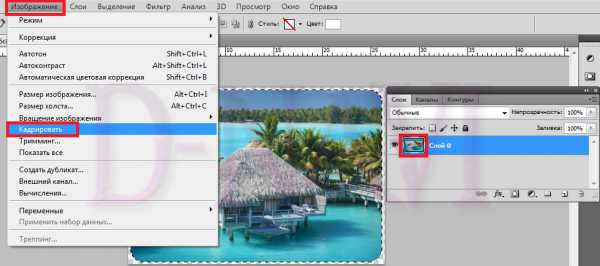
Снова зажимаем Ctrl и кликаем уже по самой миниатюре слоя, что бы выделилось само наше изображение, переходим во вкладку «Изображение». Выбираем пункт «Кадрировать» и снимаем наше выделение сочетанием клавиш Ctrl+D.
Сохраняем нашу фотографию
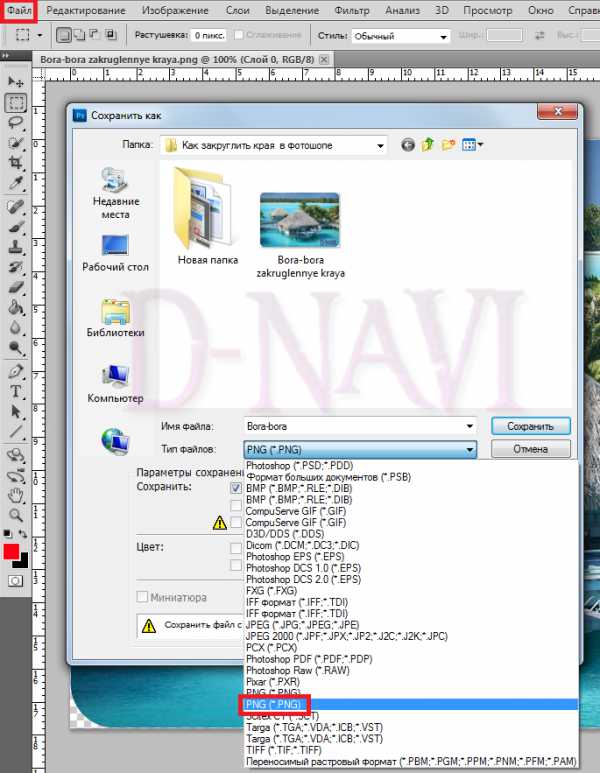
Заходим в “Файл” выбираем там пункт “Сохранить как”
Можете переименовать файл.
Выбираем формат PNG (это формат изображения без фона)

Как в фотошопе закруглить углы картинки и фотографии
Доброго времени суток, уважаемые начинающие разработчики сайтов. Наконец-то я перехожу к рассказам о том, какие методы использовать для создания крутых сайтов. Сегодня я поведаю как за несколько минут обработать фотографию и тем самым сделать портал красивее, а длительность посещений существенно больше. Не верите? А зря…

С момента появления продающих сайтов крупные компания вплотную начали изучение вкусов аудитории. Какие-то свои открытия они тщательно стараются скрывать, так как приемы работают слишком хорошо, а другие утаить довольно сложно, используются они слишком уж часто.
К ровным, прямоугольным фотографиям все уже давно привыкли. Они используются, когда речь идет о серьезном бизнесе, занимающимся ответственными делами.

Когда компания или услуга попроще, то и картинки с плавными переходами можно увидеть гораздо чаще. Вы можете убедиться в этом на любой хорошей продающей странице, которая будет являть собой собрание лучших приемов журналистики, маркетинга и психологи.
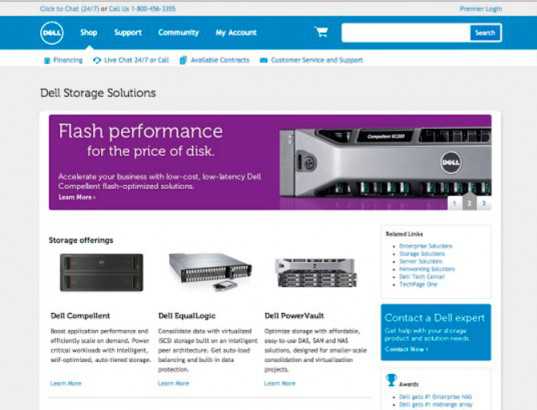
Сегодня вы узнаете все методы как в фотошопе закруглить углы . В случае если вы думаете о том, чтобы удержать внимание и расположить к себе, то используйте обтекаемые формы, а если делаете серьезный портал и хотите создать между собой и читателем некий барьер, то лучше использовать прямоугольные изображения: «Мы серьезные ребята, хотите качество – к нам».
Быстрый способ закруглить фотку
Итак, работать будем в фотошопе. Открываем изображение.
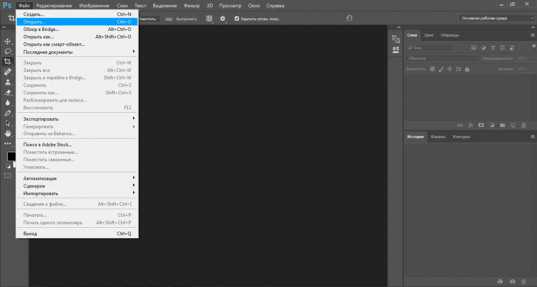
Находим инструмент «Прямоугольник со скругленными углами».

Если не можете его отыскать, то удерживайте пару секунд левую клавишу мыши на кнопках меню, чтобы у вас открылись дополнительные опции.
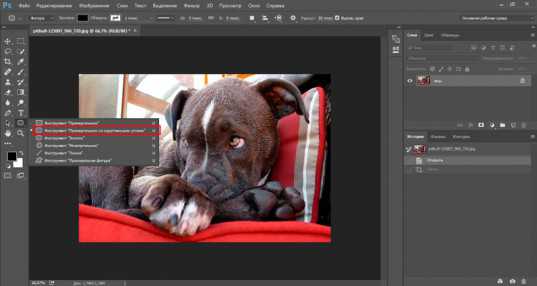
Не важно какой цвет вы выберете. Тащите объект по картинке, чтобы нужная вам область была внутри фигуры.
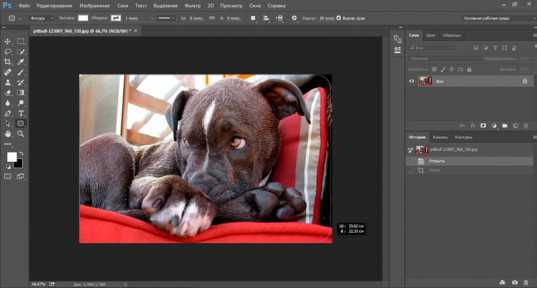
Обратите внимание на свойства. Можете «поиграть» с показателями, указанными на картинке, и загнуть края сильнее. Введи свое число и жмите enter, чтобы увидеть результат. Когда он вас удовлетворит, нажмите enter повторно.

Теперь, удерживая кнопку CTRL, кликните по центру слоя, в котором находится только что нарисованный вами прямоугольник. Будьте внимательны, если тыркнете по тексту, то ничего не произойдет. Нажимать нужно именно в центр иконки с миниатюрным изображением.
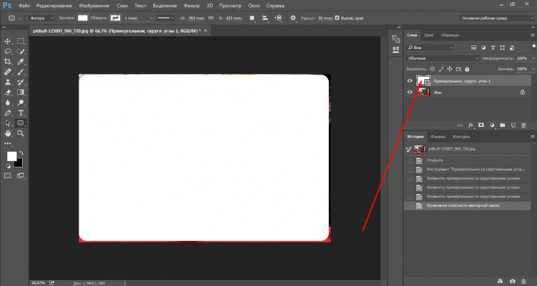
Теперь убираем видимость. Для этого щелкните по «глазу» рядом со слоем.
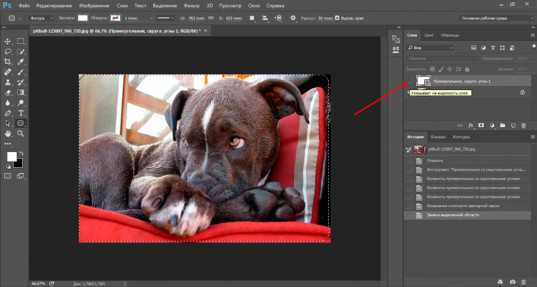
Переходим к работе со слоем, выделите его: нажмите мышкой хоть по тексту, хоть по иконке. Не важно. Не пропустите этот шаг, иначе волшебства не произойдет.

Далее создаем новую маску слоя при помощи этой клавиши.
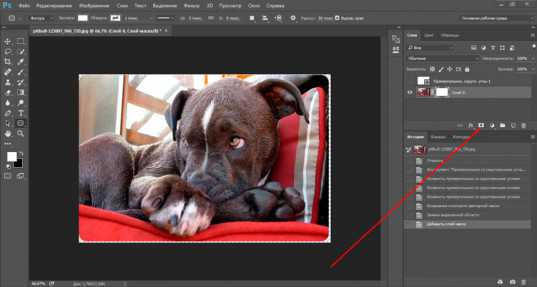
Готово. Если вы собираетесь выставлять картинку на сайт, то можно ее сохраните, главное не ошибитесь с форматом.
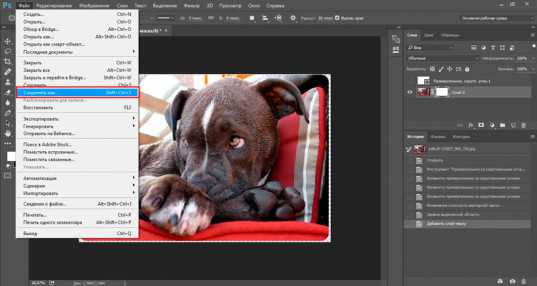
Вам нужен именно png.
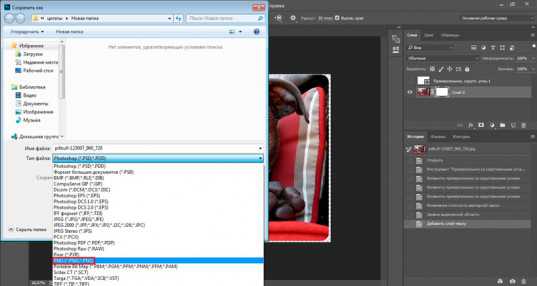
В этом случае края с шашкой будут прозрачными. Выберите jpeg и их заменит непривлекательная белая рамка.

Вы также можете добавить эту картинку на фото. В этом случае сохранять и открывать заново не обязательно.
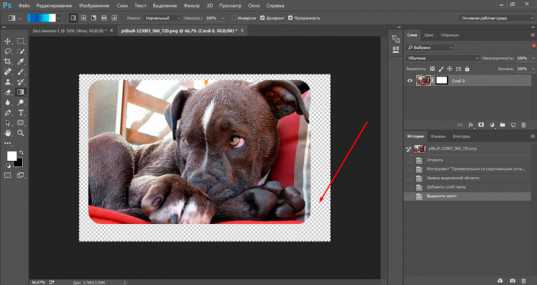
Просто выделяете ее (Ctrl+A) затем копируете (Ctrl+C) и вставляете в другое изображение (Ctrl+V).
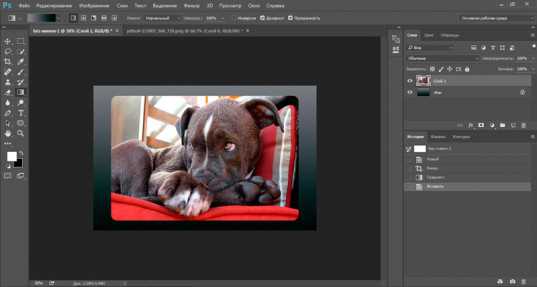
Готово.
Скругление для дизайнеров, ускоряем процесс работы над проектом
Допустим, вы работаете над каким-то важным крутым проектом. Все уже почти готово и вы хотите посмотреть, как оно будет выглядеть со скругленными углами. Не обязательно открывать по сто тысяч вкладок: обрезать — вставлять и так далее. Все можно сделать гораздо быстрее и проще.
Вот посмотрите на мой пример. Кстати, если хотите, то можете скачать этот psd- файл, открыть его фотошопом и попрактиковаться (скачать).

Выделяем нужный нам слой. Я собираюсь работать с большим изображением совы. Поэтому зажимаю Ctrl и кликаю на центру миниатюрного изображения этого слоя. Не по тексту или глазу. По картинке с картинкой. Простите за тавтологию.
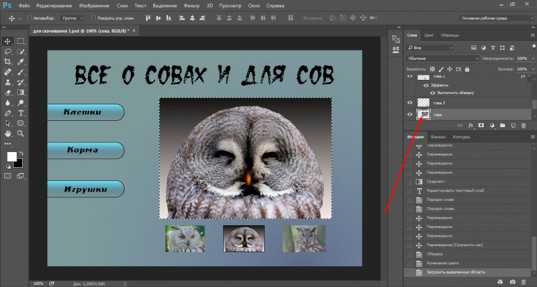
Далее в верхней панели находим выделение – модификация – сгладить.
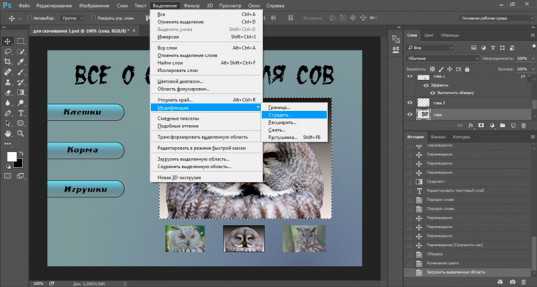
Первым делом ставим галочку напротив «применить эффект на границах». Затем ставим радиус.
К сожалению, придется выбирать на глаз. Здесь, как правило, ставят 15. Это стандарт, но, как вы понимаете, от него можно отходить.
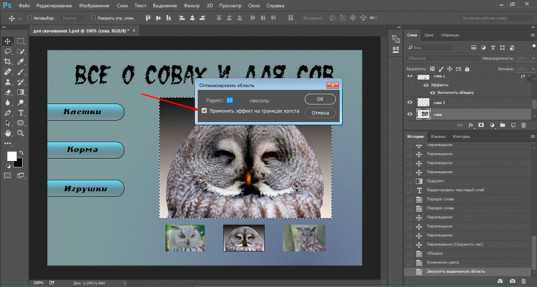
Подбираем идеальный вариант.

Затем во вкладке «Выделение» находим «Инверсия».
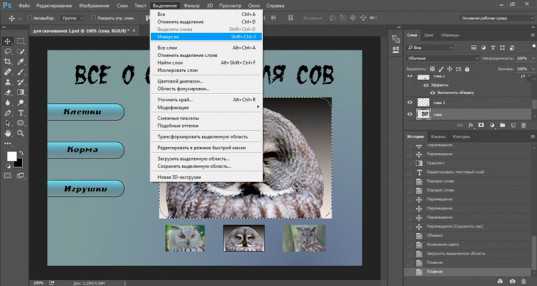
Нажимаем кнопочку «del» на клавиатуре и готово.

Чтобы убрать ползающих муравьев по краям нужно нажать одновременно Ctrl и D.

Готово.
Если вам понравились эти уроки, то можете найти еще. Для этого не обязательно искать по Youtube, что в голову придет. Можно изучить все фишки «от А до Я» по видео урокам. Получите бесплатную презентацию последней версии курса на русском фотошопе. В этом случае вы не только сможете делать элементарные вещи, но и научитесь выполнять сложную работу, увидите, как применяют простые навыки настоящие специалисты и что из этого получается.
Смотрите, например, то, чему вы научились сегодня можно применить не только для обрезки углов.

Вы уже знаете, как сделать картинку в треугольниках. Не понимаете? Все очень просто.
Берете за основу первый способ обрезки из этой статьи, но вместо работы с прямоугольником выбираете многоугольник.

Не забудьте выставить «три стороны» в панели сверху, чтобы не морочить голову с преобразованием фигуры.
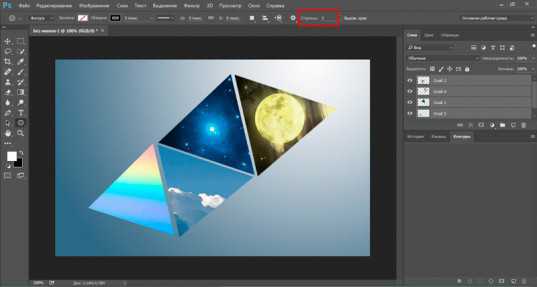
И, если не хотите, чтобы углы были такие же острые как у меня, просто выставите сглаживание в настройках.
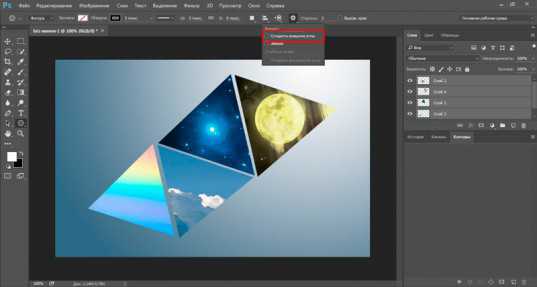
Этот рисунок в psd формате вы можете скачать прямо из моего блога и поработать с ним (скачать). Думаю, что улучшить его не проблема.
Если эта статья была полезной, подписывайтесь на рассылку моего блога. Вас ждет еще куча интересных вещей! И напоследок видео о том, как при помощи фотошопа девушку можно превратить в пиццу. Смотрите до конца, это забавно.
Как закруглить края в фотошопе?
Сейчас изображения с закругленными краями пользуются популярностью. Сделать это совсем не сложно, особенно если заготовить шаблон для дальнейшей работы.
Вам понадобится
- программа Adobe Photoshop