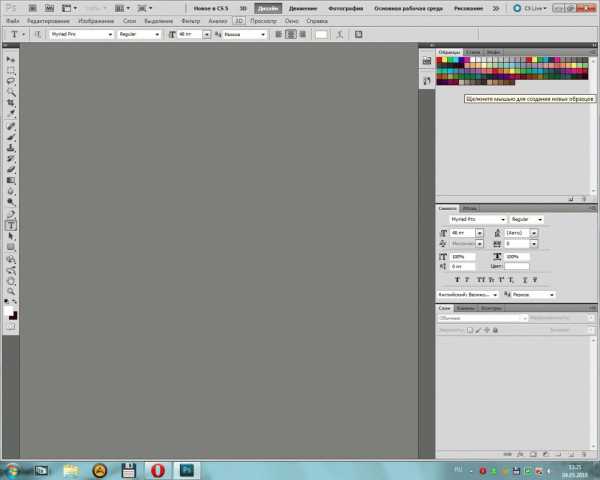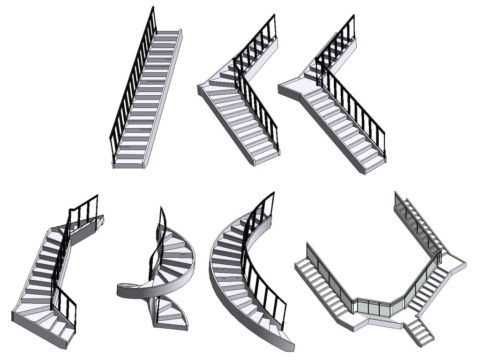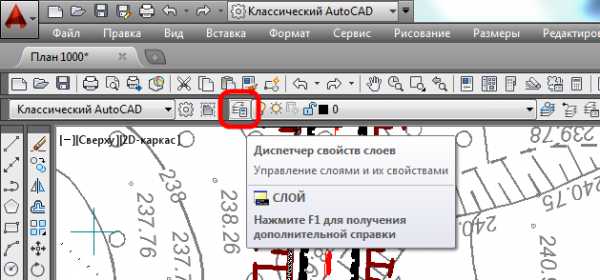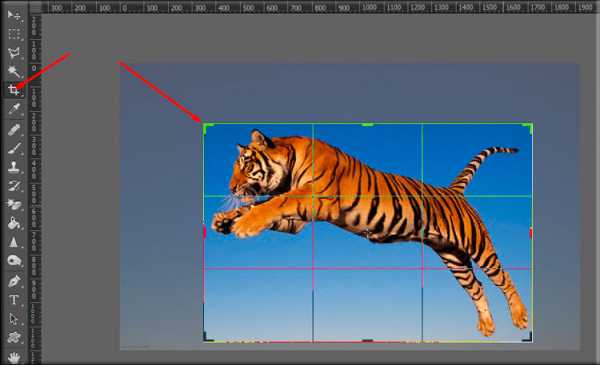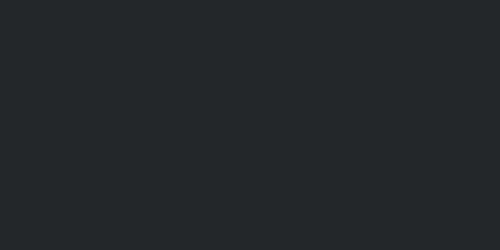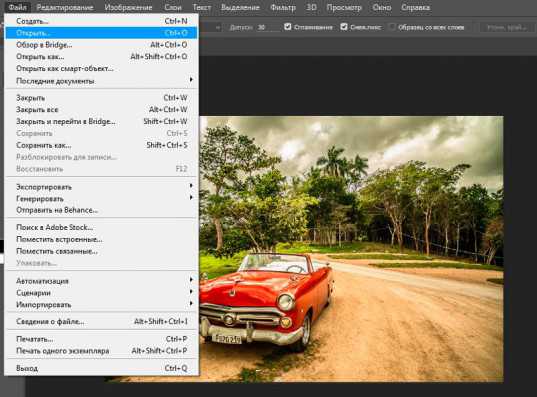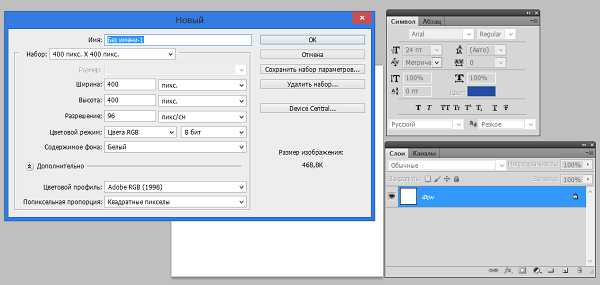Мы принимаем к оплате:
«Подарочный сертификат» от нашего Учебного Центра – это лучший подарок для тех, кто Вам дорог! Оплате обучение и подарите Вашим родным и близким обучение по любому из курсов!!!
«Сертификат на повторное обучение» дает возможность повторно пройти обучение в нашем Учебном Центре со скидкой 1000 рублей!
А также:
Как в фотошопе сделать из фото раскраску
Как из картинки сделать раскраску в фотошопе
2017-09-04 / Вр:14:28 / просмотров: 4629
Всем привет! Хочу сегодня рассказать о простом способе, с помощью которого можно из картинки сделать простую раскраску в программе фотошоп.
Я подготовил мультяшную:
Теперь сделаем картинку черно-белой. Для этого перейдем в меню фотошопа «Изображение» => «Коррекция» => «Черно-белое…»:
Вот что должно получиться:
Далее выставьте стандартные цвета: черный в качестве основного, белый – в качестве нижнего, (если так не стояло):
Теперь перейдите в меню «Фильтр» => «Эскиз» => «Ксерокопия»:

В открывшемся окне настройте параметры так, чтобы в итоге снимок стал максимально похож на раскраску. Мои примерные параметры в настройках:
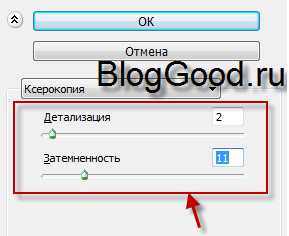
Жмем на кнопку «ОК» и смотрим на результат:
Вау! Я сам в шоке, что так круто получилось . Ну, все, пользуйтесь уроком и не забывайте жать на кнопки соцсетей. Ведь и ваши друзья эту информацию тоже ищут .
Понравился пост? Помоги другим узнать об этой статье, кликни на кнопку социальных сетей ↓↓↓
Последние новости категории:
Похожие статьи
Популярные статьи:
Добавить комментарий
Метки: фотошоп
Как сделать раскраску в фотошопе из картинки
Здравствуйте, дорогие читатели блога Домовёнок-Арт! Думаю, почти все дети любят раскрашивать картинки. У кого-то количество раскрасок ограничивается десятком разных книжечек, у других запросы посолидней. А бывает и такое: ребенку нравится какой-нибудь «неходовой» мультик, а раскрасок на эту тему нет в продаже. Но, дорогие родители, не отчаивайтесь! Сегодня я расскажу, как сделать раскраску в фотошопе самостоятельно.
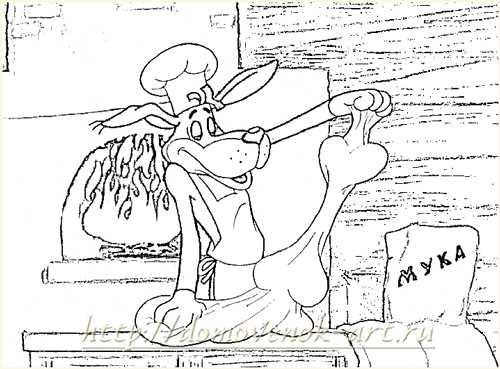
Для этого нам понадобится кадр из мультфильма, установленный редактор Adobe Photoshop и немножко Вашего времени. Я постаралась сделать этот урок фотошоп для начинающих как можно более подробным. А снизу Вы найдете еще и видео-версию, где я также показала процесс создания раскраски из картинки.
Итак, открываем фотошоп, находим в интернете нужную картинку либо делаем кадр из самого мультфильма. Открываем эту картинку.

Создадим дубликат нашего рисунка сочетанием клавиш Ctrl+J.
Данная картинка немного темновата, поэтому создадим новый корректирующий слой Кривые, нажав на соответствующий значок в панели слоев.

Подтягиваем кривую, как показано на скриншоте. Если у Вас картинка светлая, то этот шаг можно пропустить.
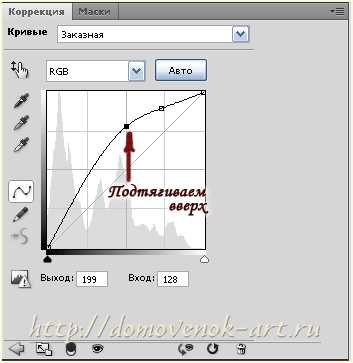
Также я решила немного убрать контрастность, чтобы контуры при создании раскраски из картинки были видны четче. Это также индивидуально для каждого изображения. На новом корректирующем слое Яркость/Контрастность устанавливаем следующие значения.
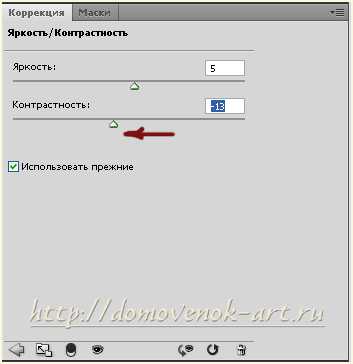

Зажав клавишу Ctrl, нажимаем в панели слоев на верхние 3 слоя. Затем жмем Ctrr+E, объединяя их в один слой. Затем создаем дубликат этого слоя (Сtrl+J).
А теперь, собственно, мы делаем раскраску в фотошопе. Для начала увеличим резкость на краях. Для этого идем в меню Фильтр-Другое-Цветовой контраст и устанавливаем подходяще значения радиуса. При этом контуры должны быть четкими.
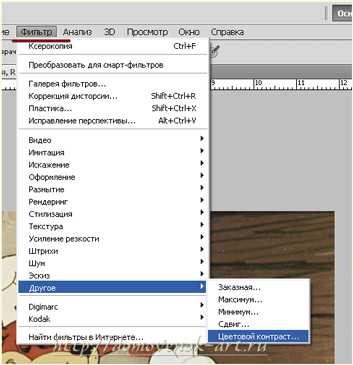
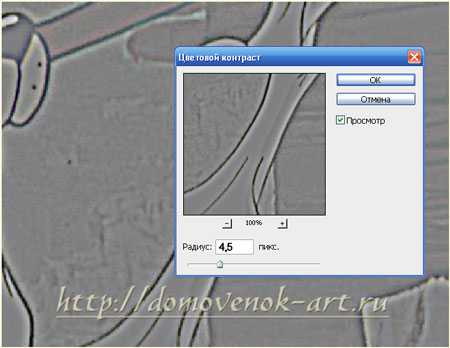
Режим наложения слоя меняем на Перекрытие.
Жмем сочетание клавиш Ctrl+E. Далее нам необходимо обесцветить этот слой. Для этого идем в меню Изображение – Коррекция — Черно-белое.
Читайте также: Открытка к Пасхе: только своими руками и в фотошопе
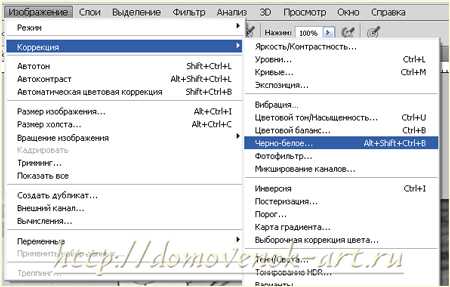 И в наборе параметров выбираем тот фильтр, при котором на картинке будут хорошо видны контуры, при этом они не будут сливаться с фоном или другими деталями. В данном случае подошел Высококонтрастный красный фильтр.
И в наборе параметров выбираем тот фильтр, при котором на картинке будут хорошо видны контуры, при этом они не будут сливаться с фоном или другими деталями. В данном случае подошел Высококонтрастный красный фильтр.

Вот так пока выглядит наша будущая раскраска из картинки в фотошопе.

Делаем дубликат этого слоя. Установите в палитре инструментов основной цвет черный (000000), а фоновый белый (ffffff). Где это менять, я рассказывала в уроке фотошоп по работе с кистями.
Переходим в меню Фильтр – Эскиз – Ксерокопия.
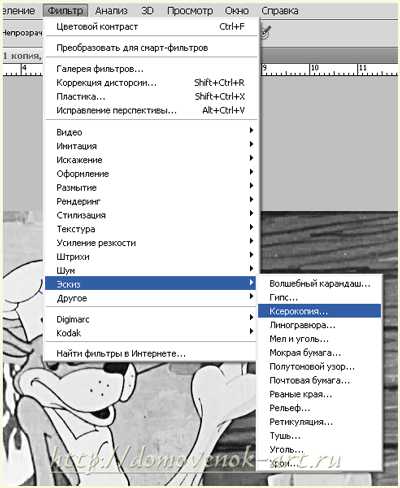
Двигая ползунки, добиваемся желаемого результата. Пока изображение будет немного загрязнено шумом. Для Шарика подошли вот такие настройки:
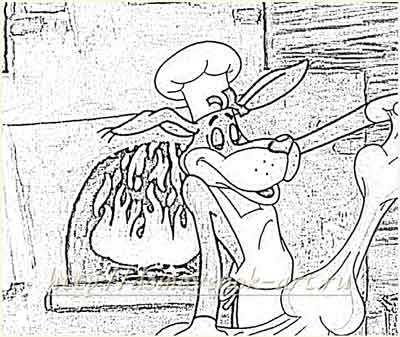
А теперь нужно изменить режим наложения этого слоя на Линейный осветлитель. При этом пропадает большая часть шумов.
Но появляется другая проблема: местами черные контуры превращаются в серые. Это тоже поправимо: создаем копию этого слоя, а затем меняем режим наложения на Мягкий или Жесткий свет (подробней показано в видео).
Конечно, идеально сделать раскраску в фотошопе из обычной картинки за пару кликов не получится. Но быстро привести ее к приличному виду можно. Создаем поверх всех слоев новый слой. Берем обычную круглую кисть с жёсткостью и непрозрачность 100 %. Цвет устанавливаем белый. И теперь проходимся ею по тем местам, где вылезли ненужные черные точки.

Наша раскраска из картинки готова! Осталось ее сохранить на компьютере (Файл – Сохранить как).
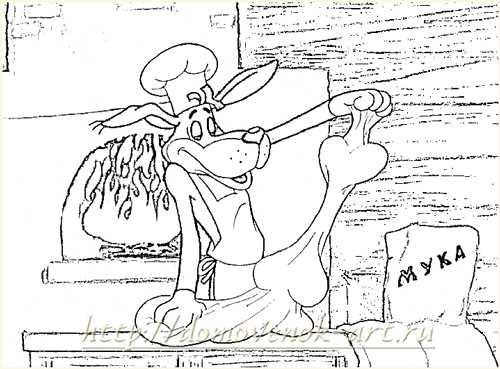
Вот такая простая техника! Теперь и Вы знаете, как сделать раскраску в фотошопе. Надеюсь, этот урок фотошоп оказался полезным для Вас. Это всего лишь один из нескольких способов сделать из цветного рисунка контурный, но, на мой взгляд, он — один из наиболее эффективных и, главное, простых. Ведь мои уроки фотошоп рассчитаны на начинающих.
Читайте также: Игрушечный шлагбаум своими руками. И он реально работает!
Более качественно получаются раскраски из картинки, обведенной контуром. Для этих целей используется перо (как им пользоваться, читайте в этом уроке фотошоп). Но в тогда необходимо обвести каждый элемент картинки, это более долгая и кропотливая работа. Поэтому для ускорения процесса я и предложила Вам этот урок. Ну а теперь обещанное видео:
Надеюсь, у Вас всё получилось 😉 Всего Вам самого наилучшего! Ваш домовенок Елена.
Вкусные идеи для Вас:
Звёздные новости:
Понравилась статья? Поделитесь ссылкой с друзьями:
Как сделать раскраску из фотографии
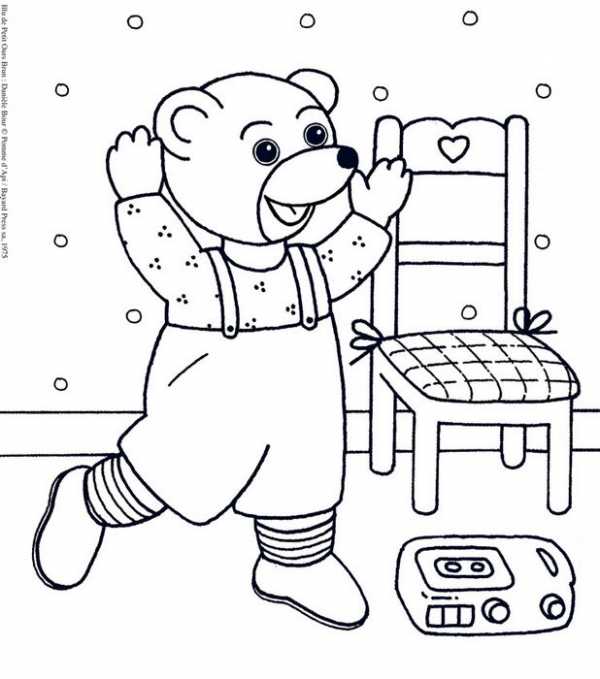
Это первая в хорошем смысле слова “заказная” статья на отечественном ресурсе. Честно говоря, Я бы до таковой мысли дошел бы не скоро либо не дошел ни при каких обстоятельствах. Но, то ли со стороны известный, то ли еще что, но меня попросили написать инструкцию либо, что значительно лучше, воздействие (action), которое бы машинально превращало фотографию в раскраску. Ну, так, дабы позже достаточно было ее и распечатать.
Давайте отвлечемся от важных вещей и хотя бы в честь первого апреля сотворим что-то приятное для детей.
Для процесса нам потребуется:
- Photoshop версии не младше CS (я применял CS2)
- приблизительно пять мин. времени
- изображение, содержащее не через чур много небольших подробностей – напротив, нужно, дабы было побольше больших (для чего мучить детей раскрашиванием травки и кирпичиков?)
Я забрал такую картину:
В качестве недочётов, тут налицо явная недодержка низа и частично влезающее в кадр небо, снято на мыльницу среднего класса. Разрешение картины не имеет значение – вы же не фото-качеству стремитесь, для раскраски на А4 хватит любого размера. Это замечание к тому, что таковой фокус возможно выполнить фактически с любым изображением – требования к картине совсем иные. Однако “воздействие/action”, которое вы отыщете в конце страницы, сделано под кадр разрешением 6 Мп.
В принципе, кроме того ниже нормы для современной мыльницы.
Итак, что мы делаем:
- открываем изображение
- в меню выбираем Филтры/Filters – Стилизация/Stylize – Glowing Edges, где устанавливаем следующие настройки (яркость линий устанавливаем на максимум, т.к. в итоге нам необходимо изображение большой контрастности, толщина границы 4 обусловлена разрешением, при меньшем разрешении необходимо ставить меньше) – в качестве варианта имеется еще новый инструмент Find edges, тогда все будет стремительнее, но линии для раскрашивания не подойдут, они через чур узкие
- я предпочел изображение затем сходу преобразовать в Lab, т.к. в том месте эргономичнее избавиться от цвета, и канал Lightness в том месте пара ярче (Изображение/Image – Режим/Mode – Lab Color) – все возможно сделать и в RGB, достаточно обесцветить изображение и откорректировать его нижеуказанными уровнями
- в палитре каналов выбираем канал Lightness, используем к нему уровни следующего вида (они смогут различаться от фотографии к фотографии, но в усредненном виде выглядят как раз так), корректируем , пока не добьемся нужного вида картины
- удаляем каналы a и b (избавляемся от цвета), переводим изображение в градации серого (Изображение/Image – Режим/Mode – Grayscale), сохраняем
В “действии” я еще дополнительно добавил еще один корректирующий слой уровней, чем еще больше зажал изображение до полностью тёмного и белого (по окончании работы действия вы заметите дополнительный слой “2цветн”) – достаточно его прозрачность (Opacity) до приемлемого вида.
Как видите, все достаточно легко и времени большое количество не требует. В случае если появились вопросы, задавайте.
Кстати, вот необходимое вам воздействие (в архиве). Для его загрузки распакуйте его, выберите в Photoshop палитру “Действия/Actions”, в выпадающем меню пункт Загрузить действия/Load actions – по окончании выбора действия оно покажется в перечне. Останется открыть изображение, выбрать воздействие “photo – drawing” и надавить на воспроизведение.
Напоследок добавлю, что имеется небесплатные программы наподобие PhotoS, каковые делают то же самое, но чуть понятнее обывателю.
Фотошоп — Как сделать из фотографии рисунок в фотошопе
Интересно почитать:
Самые интересный результаты подобранные по Вашим интересам:
-
Как легко сделать календарь с фотографией в фотошопе?
Хорошего всем времени дней, мои читатели и дорогие друзья. Вы понимаете? Вот так ходишь мимо различных палаток либо книжных магазинов, и видишь кучу…
-
Как сделать паспарту к фотографиям
Чтобы на фотографию обратили внимание, не хватает лишь одного факта, что она как следует и прекрасно снята. Как и любой картине, фотографии нужно…
-
Как сделать документальную фотографию?
Как сделать документальную фотографию? Документальная фотография призвана поведать всему миру о каких-либо животрепещущих событиях и не только. Благодаря…
-
Как можно легко сделать круглую фотографию в фотошопе?
Хорошего всем денечка! Как ваше настроение? Готовитесь ко вторым праздникам? Я да. на следующий день мы едем в Ярославль впредь до 9 мая, как я и сказал….
-
Как сделать красивую фотографию леса
Как сделать прекрасную фотографию леса Если сравнивать с обычной пейзажной фотосъемкой, лесная фотосъемка имеет множество собственных изюминок. Фотограф,…
-
Как в фотошопе сделать черно-белое фото цветным тремя разными способами?
Всем привет! С вами как в большинстве случаев я, Дмитрий Костин. И сейчас мы снова будем фотошопить. Не забывайте, как мы делали из цветной фотографии…
Как сделать раскраску
18.07.2014

Сегодня я расскажу, как я делаю раскраски в фотошоп.
Данный вариант не позволяет сделать очень четкую раскраску, с ровными отчетливыми линиями, для этого скорее подойдет другой способ – рисование контуров при помощи инструмента Pen. Но это очень долго и кропотливо. И это уже совсем другая история. Данный вариант делается довольно просто и быстро.
Я часто делаю своим детям такие раскраски из картинок и фотографий. Так что и Вы с легкостью можете сделать и подарить своим детям раскраску с изображением любимого кота или игрушки; сделать раскраску авто для сына или прекрасного цветка для дочки.
Итак, приступим.
Я нашла на Лиру вот такую красивую картинку с розами. Из нее мы и будем делать раскраску.
Открываем картинку в фотошоп. У меня фотошоп CS4. Комбинация File/Open… и далее находим ее расположение на компьютере; или можно просто перетащить ее мышкой в программу.

Чтобы получить хорошую раскраску картинки, желательно, чтобы она была на белом фоне. В данной картинке присутствует тень, которая плохо отразится на конечном результате, и ее я сейчас уберу.
Если у Вас картинка на белом фоне, то пропускаем данный пункт, если же нет, то фон желательно убрать. Для этого выделяем фон любым удобным для Вас способом. Как выделить объект, Вы можете посмотреть урок – Выделение.
После того, как весь фон выделится движущимся пунктиром, просто берем белую кисть (Brush) и закрашиваем его.

После удаления фона делаем картинку черно-белой – Image/Adjustmens/Black&White…
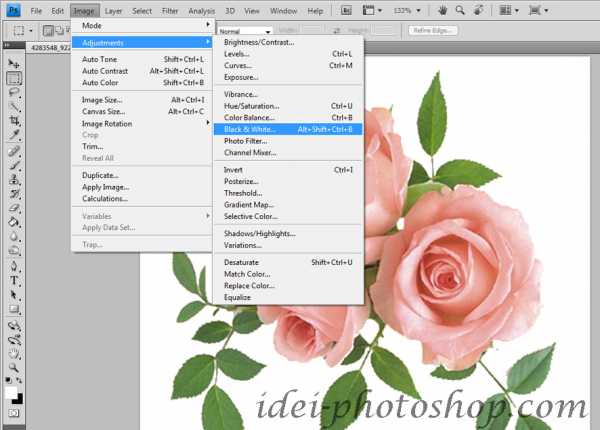
Теперь нам необходимо подготовить цвета. Внизу на панели изменяем основной цвет в черный, а фоновый – в белый. Далее применяем фильтр: Filter/Sketch/Photocopy…
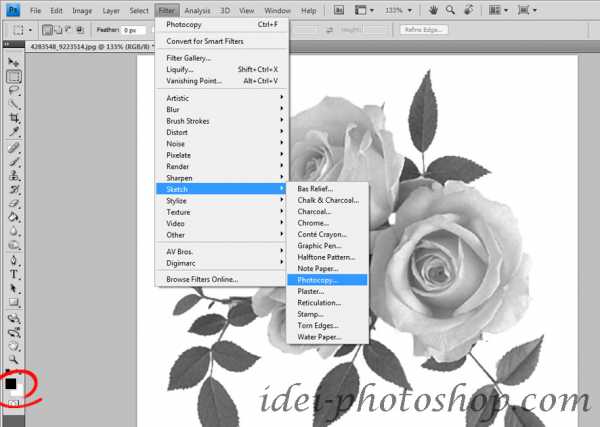
Остается сделать настройки, чтобы получить желаемый результат. Я привела в пример три варианта конечного результата.



Все. После того как раскраска готова, сохраняем ее в формате JPEG. Все. Наша раскраска готова к печати.
Copyright © Внимание! Сайт idei-photoshop.com защищен законом об авторском праве. Копирование материала может быть использовано только с разрешения администратора сайта и указанием активной ссылки на сайт.Все права защищены.