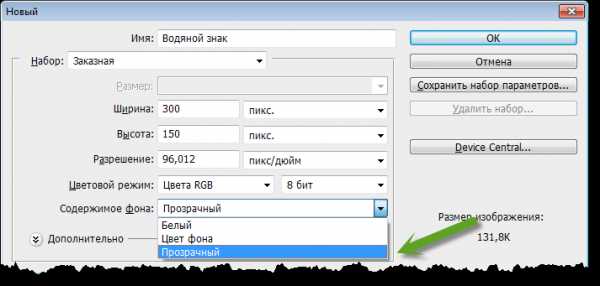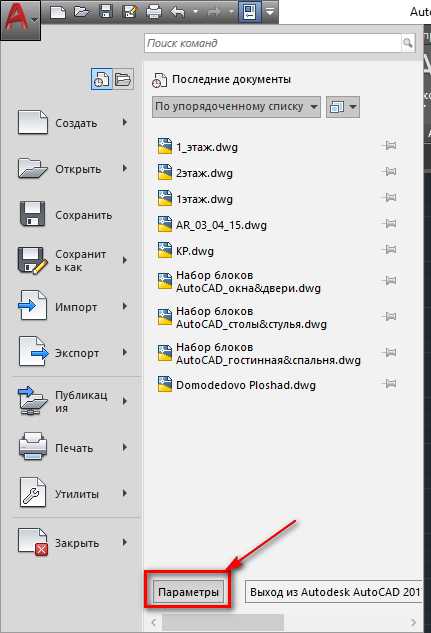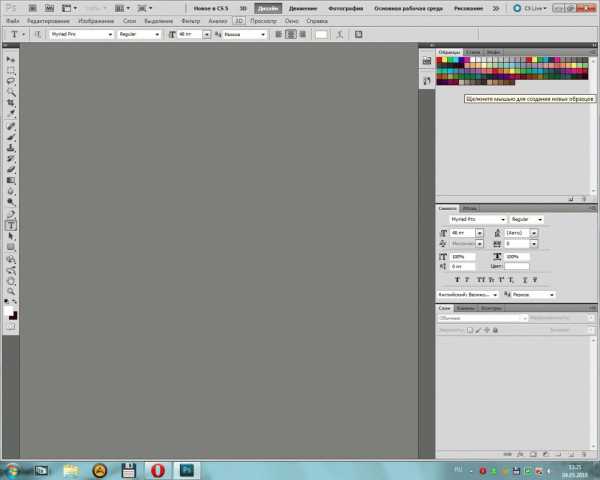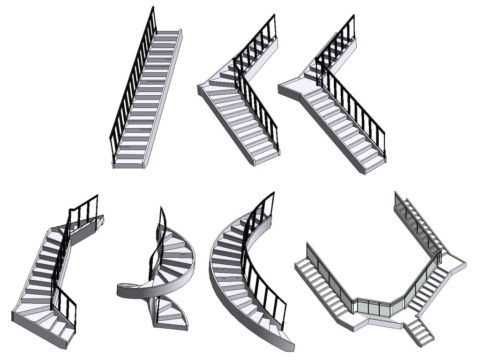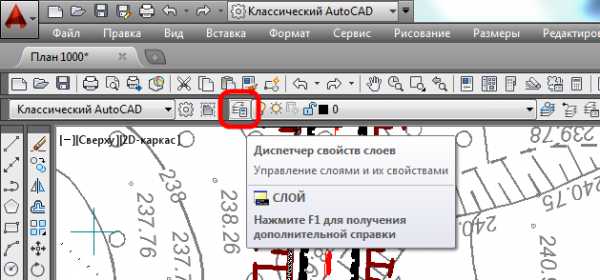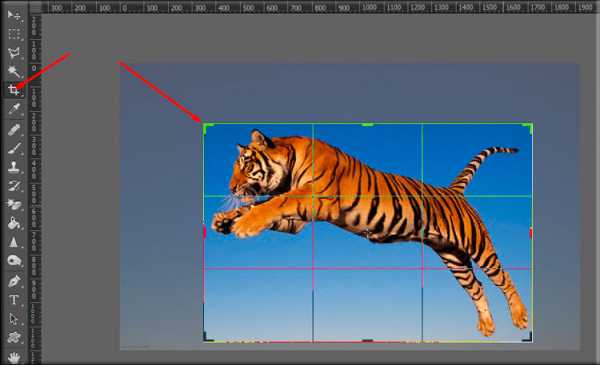Мы принимаем к оплате:
«Подарочный сертификат» от нашего Учебного Центра – это лучший подарок для тех, кто Вам дорог! Оплате обучение и подарите Вашим родным и близким обучение по любому из курсов!!!
«Сертификат на повторное обучение» дает возможность повторно пройти обучение в нашем Учебном Центре со скидкой 1000 рублей!
А также:
Как восстановить файл фотошопа
Восстановление файлов Adobe Photoshop (.psd)
Читайте, как настроить функцию автосохранения и воспользоваться автовосстановлением файлов в Adobe Photoshop. Рассмотрим программы для восстановления удалённых .psd изображений. Adobe Photoshop – это очень надёжное программное обеспечение, но как и другие программы оно подвержено сбоям в работе и ошибкам, которые не обязательно зависят от самой программы, а чаще от пользователя.
Такое случается во время работы с разнообразными плагинами или надстройками, изображениями очень большого размера. И как правило неожиданно, когда пользователь не сохранил внесённые в файл изменения. Веря в надёжность программы, пользователи часто не имеют привычки регулярно сохранять файл.
Содержание:Пользователь не может предотвратить ошибку или сбой программного обеспечения, но к нему можно заблаговременно подготовиться. Файл можно регулярно сохранять, но лучше настроить функцию автосохранения Photoshop.
По умолчанию, если активировать данную функцию, время автосохранения установлено на каждые 10 минут. Но за 10 минут можно сделать много работы и поэтому лучше устанавливать минимально допустимое значение – 5 минут.
Примечание: программа позволяет установить интервал автоматического сохранения файла в промежутке от 5 минут до 60 минут.
Чтобы включить и настроить указанную функцию откройте Adobe Photoshop, перейдите в закладку: Редактирование / Установки / Обработка файлов
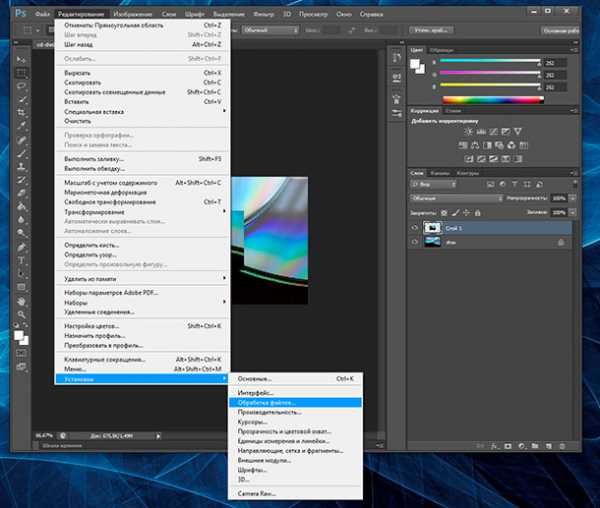
В открывшемся окне, поставьте галочки напротив «Сохранять в фоне» и «Автоматически сохранять информацию о восстановлении», а также установите желаемый промежуток времени.
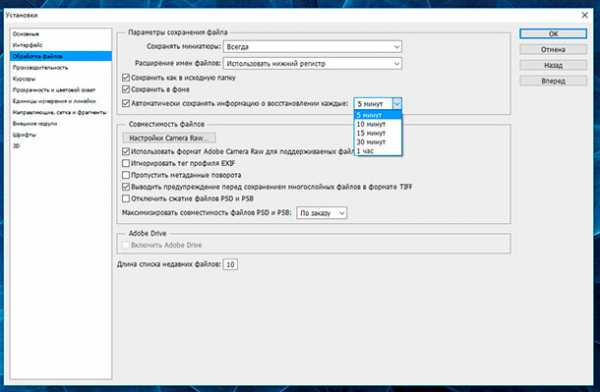
Функция «Сохранить в фоне», позволит программе осуществлять автосохранение в фоновом режиме, не отрывая пользователя от работы.
Автоматическое восстановление
В случае осуществления правильной настройки функции автосохранения, открывая Adobe Photoshop после сбоя или зависания программы, он должен предложить восстановить последнюю версию автоматически сохранённого файла. Но часто этого по каким-то причинам не происходит.
В таком случае, перейдите в папку на диске :C, в которой Photoshop сохраняет версии документов для автоматического восстановления в формате PSB (это тот же PSD файл, который поддерживает файлы большого размера и может быть открыт с помощью Фотошопа).
Данную папку можно найти по следующему пути:
C:\Users\Имя пользователя\AppData\Roaming\Adobe\Adobe Photoshop CS6 (или СС)\AutoRecover
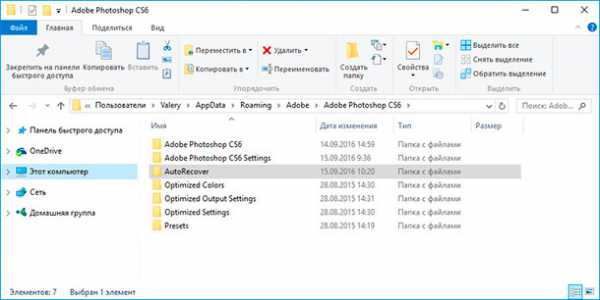
Зайдите в неё, и вы обнаружите PSB файл для автоматического восстановления последней автосохранённой версии файла Adobe Photoshop.
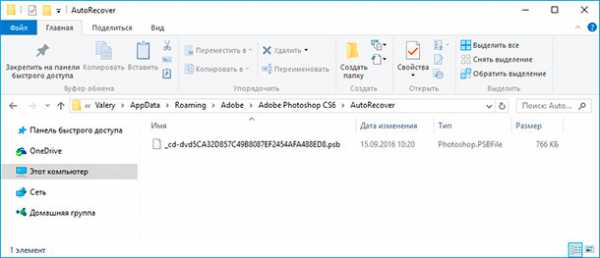
Примечание: не спешите открывать данный файл, так как сразу же после его открытия, Photoshop удалит его. Поэтому лучше создать копию файла автовосстановления перед открытием или уже открыв обязательно сохранить как новое изображение.
Папка AppData
По умолчанию в операционной системе установлено, что папка AppData в которую осуществляются автосохранения файлов Adobe Photoshop – скрытая. Поэтому если вы её не увидите по указанному выше адресу, не пугайтесь. Просто настройте в Windows отображение скрытых файлов и папок.
Для этого, откройте Панель управления и перейдите в меню Параметры проводника.
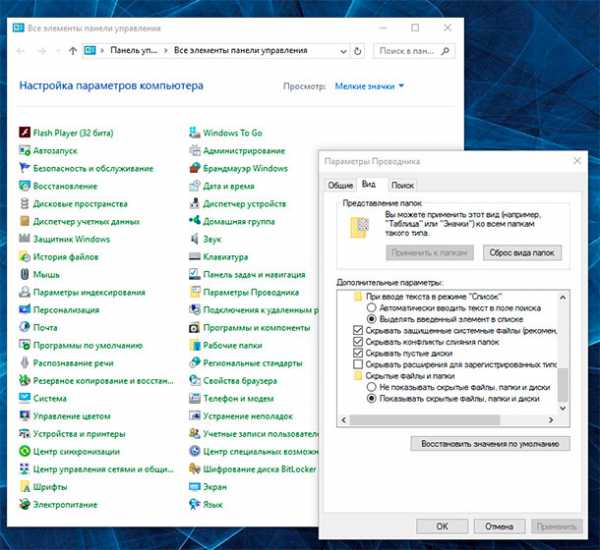
После этого, перейдите в закладку Вид и активируйте функцию «Показывать скрытые файлы, папки и диски».
Программы для восстановления .psd файлов
Если функция автосохранения файлов не была настроена на момент сбоя программного обеспечения или неожиданных проблем, которые стали причиной утери файла, то для его восстановления необходимо воспользоваться программой для изображений, с поддержкой формата .psd.
Не многие программы помогут восстановить именно данный специфический формат. Но работая с Hetman Photo Recovery в пользователя не возникнет трудностей с восстановлением цифровых изображений любого формата.

Функция автоматического восстановления файла в фотошопе
Производители офисных и графических программ, в последние годы активно внедряют функцию автоматического сохранения и восстановления файлов. Что это за функция и зачем она нужна?
Во время работы c изображением или PSD документом Adobe Photoshop, пользователь случайно может закрыть программу не сохранившись или программа самостоятельно закроется в результате сбоя или ошибки, компьютер может отключиться в результате скачка электричества или сбоя операционной системы. Во время повторного открытия файла программа не предложила восстановить последнюю версию файла.
Это довольно распространённая ситуация, которая приводит к утере готового материала и, как результат, драгоценного времени которое было проведено за работой над ним.
Существует несколько вариантов, с помощью которых можно восстановить данные. Это восстановление последней автоматически сохранённой версии файла, из резервной копии, или с помощью функции автоматического восстановления. В некоторых случаях не обойтись без сторонних программ для восстановления файлов фотошоп и других изображений.
Функция автоматического сохранения
В описанной выше ситуации, лучшим решением проблемы будет использование функции автоматического сохранения информации программы фотошоп. С её помощью можно избежать утери важного PSD или любого другого формата изображения.
Чтобы настроить данную функцию сделайте следующее:
Откройте Adobe Photoshop и перейдите в меню Редактирование — Установки — Обработка файлов
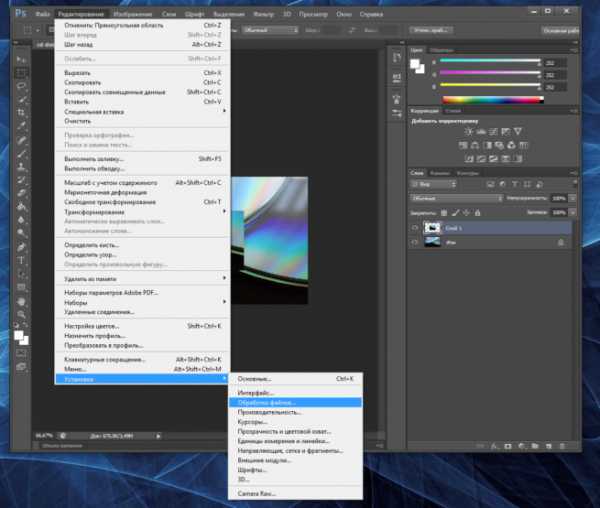
В открывшемся меню Установки, перейдите в раздел Обработка файлов

В подразделе Параметры сохранения файла установите параметры автоматического сохранения информации о восстановлении.
Сохранить в фоне – данная функция даст возможность программе сохранять файл в автоматическом режиме, не сообщая пользователю об этом.
Автоматически сохранять информацию о восстановлении – функция позволяет установить периодичность сохранения от 5 минут до одного часа.
Функция автоматического восстановления
После настройки функции автоматического сохранения, Adobe Photoshop будет сохранять копию информации о файле для восстановления с указанной периодичностью.
В случае сбоя или закрытия программы все восстановить автосохранённый файл можно следующим образом:
Перейдите в папку AutoRecover с автосохранёнными копиями файлов Adobe Photoshop:
C:\Users\Имя пользователя \AppData\Roaming\Adobe\Adobe Photoshop CS6\AutoRecover
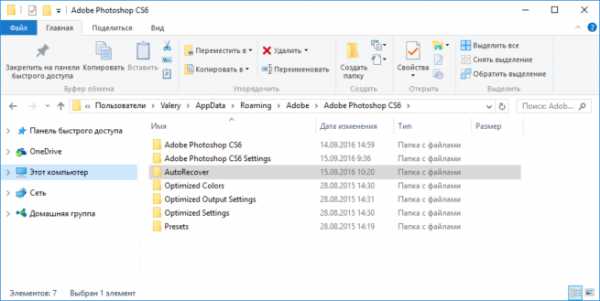
Откройте .psd или .psb соответствующего файла
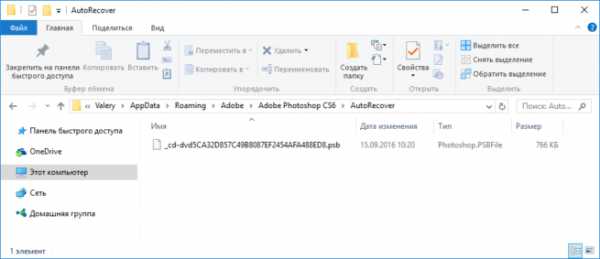
Папка AutoRecover по умолчанию в Windows скрыта. Для того, чтобы в неё перейти необходимо активировать функцию отображения скрытых файлов и папок.
Восстановление файлов Adobe Photoshop (.psd) – ФотоКто
Такое случается во время работы с разнообразными плагинами или надстройками, изображениями очень большого размера. И как правило неожиданно, когда пользователь не сохранил внесённые в файл изменения. Веря в надёжность программы, пользователи часто не имеют привычки регулярно сохранять файл.
Активируйте функцию автоматического сохранения
Пользователь не может предотвратить ошибку или сбой программного обеспечения, но к нему можно заблаговременно подготовиться. Файл можно регулярно сохранять, но лучше настроить функцию автосохранения Photoshop.
По умолчанию, если активировать данную функцию, время автосохранения установлено на каждые 10 минут. Но за 10 минут можно сделать много работы и поэтому лучше устанавливать минимально допустимое значение – 5 минут.
Примечание: программа позволяет установить интервал автоматического сохранения файла в промежутке от 5 минут до 60 минут.
Чтобы включить и настроить указанную функцию откройте Adobe Photoshop, перейдите в закладку: Редактирование / Установки / Обработка файлов
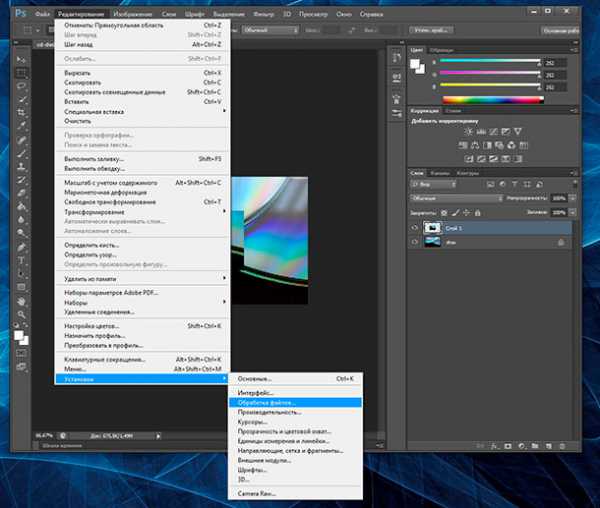
В открывшемся окне, поставьте галочки напротив «Сохранять в фоне» и «Автоматически сохранять информацию о восстановлении», а также установите желаемый промежуток времени.
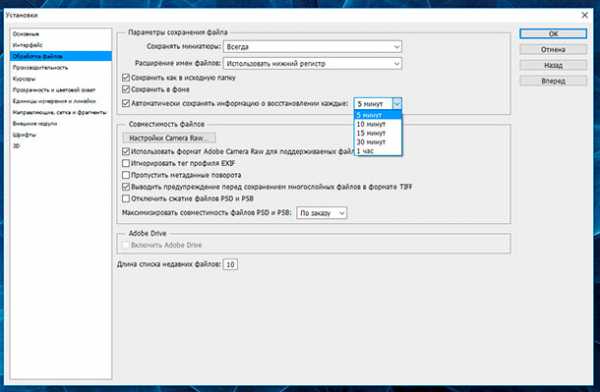
Функция «Сохранить в фоне», позволит программе осуществлять автосохранение в фоновом режиме, не отрывая пользователя от работы.
Автоматическое восстановление
В случае осуществления правильной настройки функции автосохранения, открывая Adobe Photoshop после сбоя или зависания программы, он должен предложить восстановить последнюю версию автоматически сохранённого файла. Но часто этого по каким-то причинам не происходит.
В таком случае, перейдите в папку на диске :C, в которой Photoshop сохраняет версии документов для автоматического восстановления в формате PSB (это тот же PSD файл, который поддерживает файлы большого размера и может быть открыт с помощью Фотошопа).
Данную папку можно найти по следующему пути:
C:\Users\Имя пользователя\AppData\Roaming\Adobe\Adobe Photoshop CS6 (или СС)\AutoRecover

Зайдите в неё, и вы обнаружите PSB файл для автоматического восстановления последней автосохранённой версии файла Adobe Photoshop.
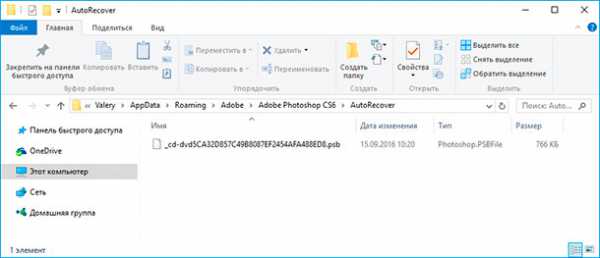
Примечание: не спешите открывать данный файл, так как сразу же после его открытия, Photoshop удалит его. Поэтому лучше создать копию файла автовосстановления перед открытием или уже открыв обязательно сохранить как новое изображение.
Папка AppData
По умолчанию в операционной системе установлено, что папка AppData в которую осуществляются автосохранения файлов Adobe Photoshop – скрытая. Поэтому если вы её не увидите по указанному выше адресу, не пугайтесь. Просто настройте в Windows отображение скрытых файлов и папок.
Для этого, откройте Панель управления и перейдите в меню Параметры проводника.
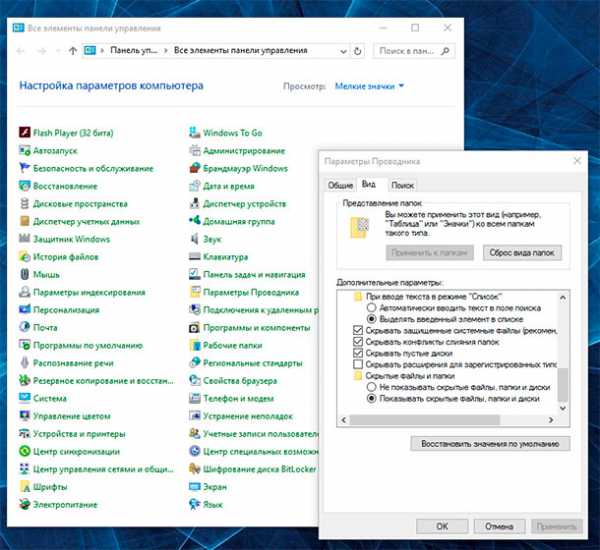
После этого, перейдите в закладку Вид и активируйте функцию «Показывать скрытые файлы, папки и диски».
Программы для восстановления .psd файлов
Если функция автосохранения файлов не была настроена на момент сбоя программного обеспечения или неожиданных проблем, которые стали причиной утери файла, то для его восстановления необходимо воспользоваться программой для изображений, с поддержкой формата .psd.
Не многие программы помогут восстановить именно данный специфический формат. Но работая с Hetman Photo Recovery в пользователя не возникнет трудностей с восстановлением цифровых изображений любого формата.
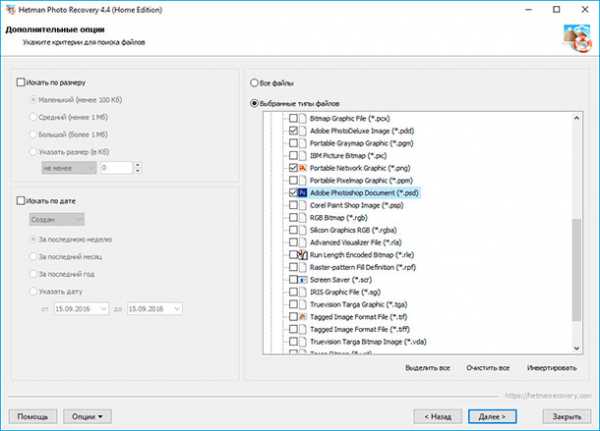
Источник: https://hetmanrecovery.com/ru/recovery_news/recovery-adobe-photoshop-files-psd.htm
Устранение неполадок при восстановлении файлов в Photoshop
Во-первых, следует определить, ограничено ли повреждение одним файлом или распространяется на несколько, чтобы снизить потенциальный ущерб данных.
Если поврежден только один файл, возможно, на компьютере произошел сбой, который вы не заметили или решили, что он не связан с данным файлом.
Если повреждено несколько файлов, ищите определенные закономерности:
- Распространяется ли повреждение только на файлы в одном местоположении (папка, жесткий диск, сеть или съемный носитель)?
- Были ли файлы созданы или изменены примерно в одно и то же время?
- Были ли какие-либо изменения в компьютере во время последнего изменения файлов?
- Проявляется ли повреждение файлов при их печати так же, как при их просмотре на экране?
Если вы видите закономерность, которая указывает на то, что файлы связаны с общим оборудованием, проверьте кабели, попробуйте другой разъем или используйте другой жесткий диск, или же попробуйте применить жесткий диск вместо сетевого.
Если файлы были повреждены недавно и не имеют ограничений по времени, возможно, модуль ОЗУ функционирует неправильно.
Если вы добавили на компьютер программное обеспечение примерно в то же время, в которое произошло повреждение изображений, возможно, имеется проблема с приложением или обновлением. Проверьте наличие обновлений для программного обеспечения или наоборот проверьте, не были ли приложения недавно обновлены, или отключите конкретные приложения. Изредка случается так, что антивирусное программное обеспечение, программы для резервного копирования или приложения для управления шрифтами вносят изменения в файлы до их сохранения, что вызывает повреждение.
Если повреждение изображений проявляется только на экране (не распространяется на распечатанные материалы), обновите драйвер дисплея. Если в результате не удается устранить проблему, свяжитесь с производителем своей видеокарты.
В Windows см. руководство по общей диагностике Windows, в котором приведены инструкции по удалению временных файлов и отключению всех служб и элементов автозагрузки операционной системы. В нем также содержатся сведения о том, как отключить сторонние внешние модули в Photoshop, удерживая нажатой клавишу Shift сразу же после запуска Photoshop.
Для Mac OS — см. руководство по общей диагностике Mac OS, в котором приведены инструкции по восстановлению разрешений для диска и отключению элементов автозагрузки операционной системы. В нем также содержатся сведения о том, как отключить сторонние внешние модули в Photoshop, удерживая нажатой клавишу Shift сразу же после запуска Photoshop.