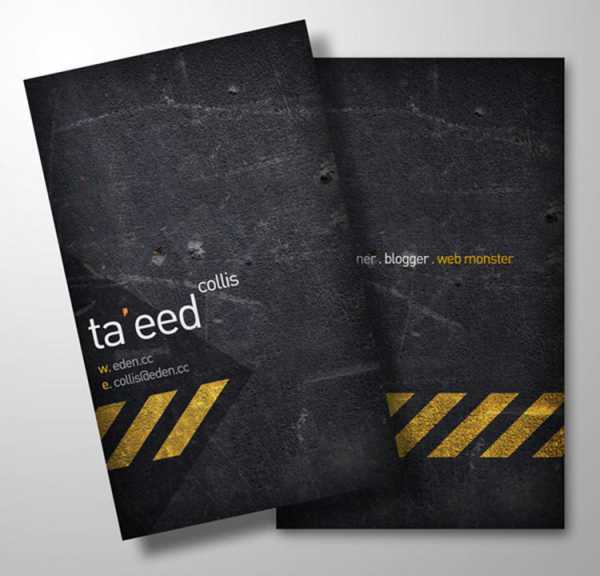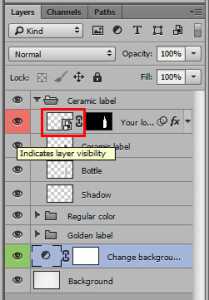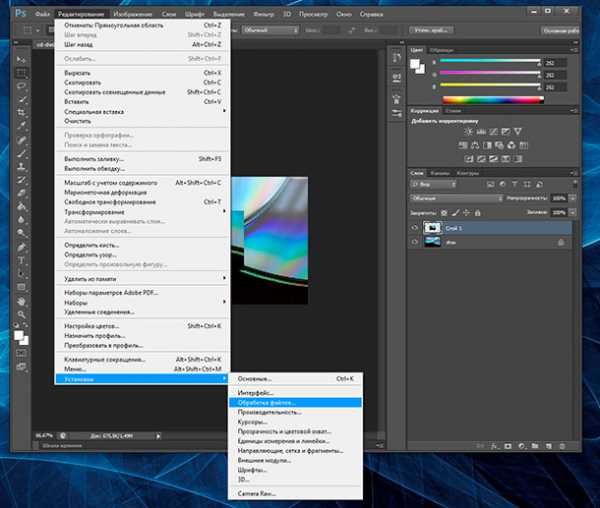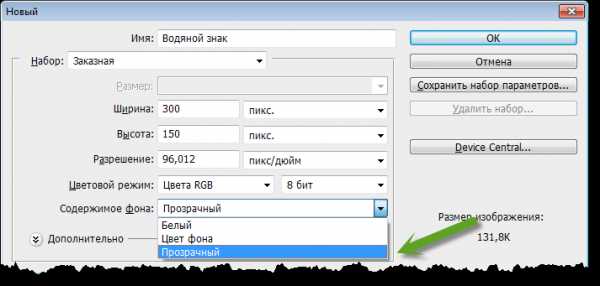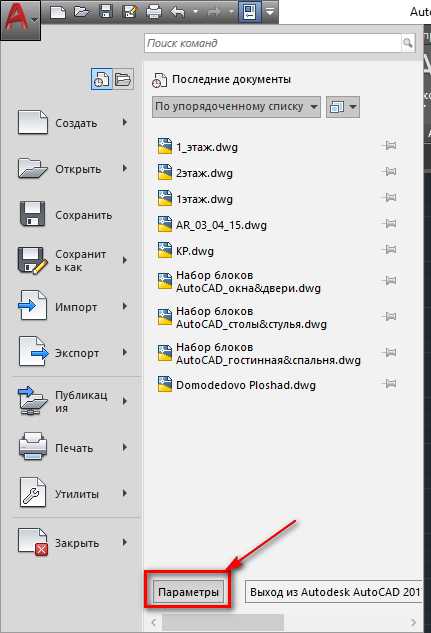Мы принимаем к оплате:
«Подарочный сертификат» от нашего Учебного Центра – это лучший подарок для тех, кто Вам дорог! Оплате обучение и подарите Вашим родным и близким обучение по любому из курсов!!!
«Сертификат на повторное обучение» дает возможность повторно пройти обучение в нашем Учебном Центре со скидкой 1000 рублей!
А также:
Как фото вырезать по контуру в фотошопе
Как при помощи фотошопа вырезать изображение по контуру
Сегодня я расскажу как быстро и удобно вырезать в фотошопе объект по контуру. Для этого есть много инструментов и способов. Мы рассмотрим один из самых простых и удобных.
Если перед вами стоит задача вырезать объект из изображения и отделить его от фона, то фотошоп и его инструмент Магнитное лассо поможет в этом.
В этом уроке для примера мы вырежем кота из изображения и вставим его в другое.
Вы можете скачать изображения использованные в уроке:
Шаг 1
Откройте в фотошопе изображение кота или любое другое, из которого вам нужно вырезать объект.

Шаг 2
Сейчам мы будем вырезать кота по контуру. Для этого найдите инструмент Магнитное лассо.
В фотошопе полно инструментов выделения.
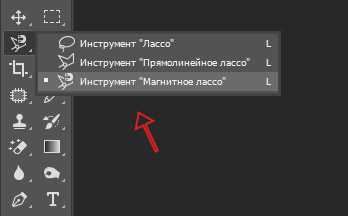
Принцип действия инструмента прост — он помогает вырезать объект в фотошопе по контуру. Щелкните мышкой на контур кота, чтобы показать откуда начать инструменту работать и просто ведите мышкой вдоль контура, инструмент будет создавать выделение, проставляя точки по контуру.
Совет: Если контур объекта сложный и сливается с фоном, то раставляйте точки кучнее и чаще. Это поможет сделать выделение более четкое. 
В конце концов вам нужно будет замкнуть контур выделения и тем самым полностью выделить объект.

Шаг 3
Теперь когда выделение готово, мы можем вырезать объект. Чтобы вырезать — можно нажать CTRL+X, а далее нажать CTRL+V чтобы вставить объект на отдельный слой.
Я так и сделал, потом скрыл слой на котором остался фон. У меня получился кот на отдельном слое.

Объект на отдельном слое полностью подвластен вам, вы можете его вставить и переместить куда угодно. Например на изображение с деревом.

Автор — pixelbox.ru

Как вырезать изображение по контуру в фотошопе
Доброго времени суток, уважаемые читатели. Одна из самых полезных и сложных функций, которые выполняет фотошоп – это вырезание деталей. Благодаря ей создаются самые удивительные фотографии.
В Photoshop есть огромное количество инструментов и отдельных способов, позволяющих делать такие своеобразные коллажи. Если хотите добиться крутого эффекта, который не отличить от реальности, то знать нужно все. Тогда у вас получится хороший результат быстро. Это довольно сложная тема, но поверьте, она не раз пригодится в жизни.

Сейчас я расскажу вам о множестве инструментов, которые подскажут как вырезать изображение по контуру в фотошопе, а какой из них применять в индивидуальном случае – решать вам. Не будем долго ходить вокруг да около. Попробуйте все из них и разберитесь самостоятельно, что вам больше нравится. Приступим.
Важный момент, без которого чуда не произойдет
Запомните один очень важный момент. Если вам нужно вырезать какой-то объект из картинки, то первым шагом почти всегда будет создание дубликата слоя. Это очень важно. Запомните это и доведите до автоматизма. Открыли – сделали дубликат слоя. Даже если это не пригодится – ничего страшного. Все лучше, чем проделать тонну работы, а потом увидеть, что ничего не работает, потому что не сделан дубликат. Со мной такое сто раз было.
Открыли.
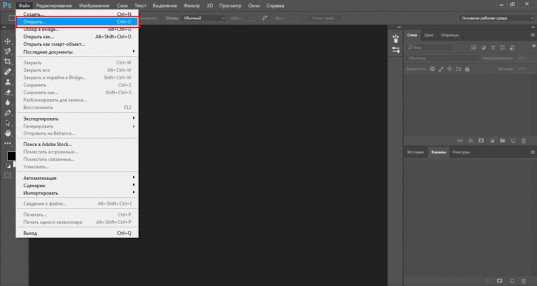
Сделали дубликат слоя.
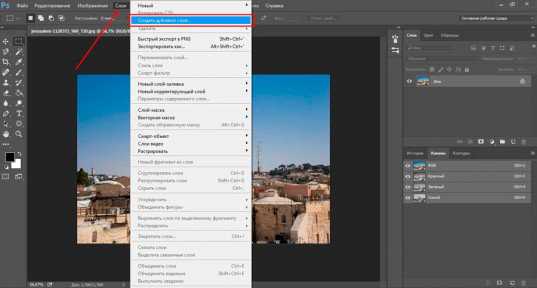
Это очень распространенная ошибка. Стараешься, трудишься, а все насмарку. Такое случается нередко, даже с профессионалами. Вылетело из головы и все, приходится делать заново.
Полезные советы для работы
Если у вас есть возможность выбирать рисунок из которого вы впоследствии будете что-то вырезать, старайтесь подбирать картинку с однотонным фоном – белый, зеленый, рыжий. Это не важно, нужен контраст, тогда работать проще.
Если вас интересуют уроки и вы хотите научиться владеть фотошопом на профессиональном уровне, я рекомендую вам курс Зинаиды Лукьяновой — «Photoshop от А до Я».
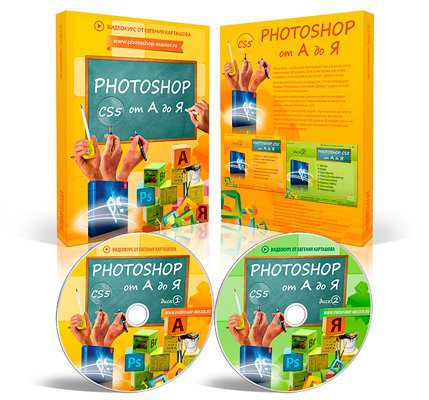
Онлайн уроки позволят вам быстро овладеть техническими навыками и перейти к практике, набираться ценного и личного опыта, в самый короткий промежуток времени. Вы сможете быстро перейти из разряда в новичков к специалистам, а там, благодаря всему, до чего вы дойдете своим умом и до профессионала недалеко!
Теперь давайте познакомимся с инструментами. Каждый из них может пригодиться в том или ином случае. Рекомендую вам узнать все возможности, а дальше уже выбирать по ситуации, что и когда эффективнее. Со временем вы научитесь.
Волшебная палочка
Волшебную палочку я использую когда надо избавиться от одного цвета. В этом случае все будет быстро и почти безболезненно.
Итак, открываем фото и создаем дубликат слоя.
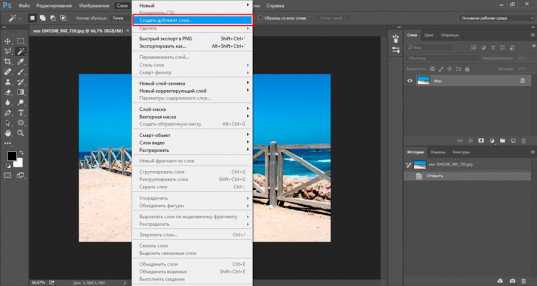
В фотошопе есть 5 инструментов для выделения (магнитное, прямолинейное и просто лассо, быстрое выделение и волшебная палочка). Они расположены на двух кнопках. Зажмите на несколько секунд дольше обычного левую кнопку мыши и откроется дополнительное меню.

Выбираем. Допуск – 30.

Щелкаем там, где нужно убрать цвет.

Выделилось не все. Зажмите Shift и продолжайте кликать, когда выделения будут добавляться к уже существующему. Готово.

Нажмите кнопку Del на клавиатуре и уберите видимость нижнего слоя (фона).
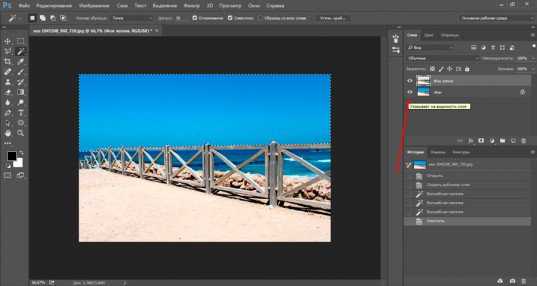
Вот такой вот результат получился.

Теперь можно нажать одновременно Ctrl + А, затем Ctrl + C и вставить картинку в другое фото. Результат мне не очень нравится, я продолжаю кликать по синему морю, которое виднеется через решетку забора, и нажимать delete.

Вот что в итоге у меня получилось. Вполне неплохо.

Быстрое выделение
Открываем фото и делаем дубликат слоя.
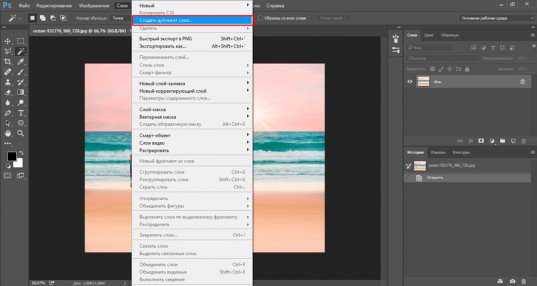
Находим инструмент «Быстрое выделение».
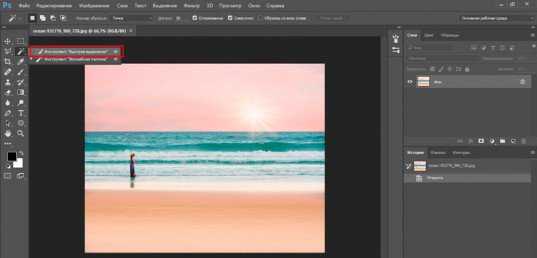
И начинаем потихоньку выделять объекты. Как вы можете увидеть, здесь чувствительность к цвету меньше, чем у палочки, а к объектам выше. Обычно я действую потихонечку: немного выделил – удалил (кнопка del).
Кстати, видите, я сделал скриншот про дубликат слоя, но на соответствующую кнопку не нажал. Пришлось выполнять заново.
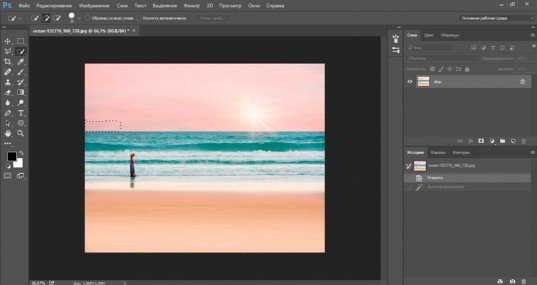
Теперь удаление не проблема.
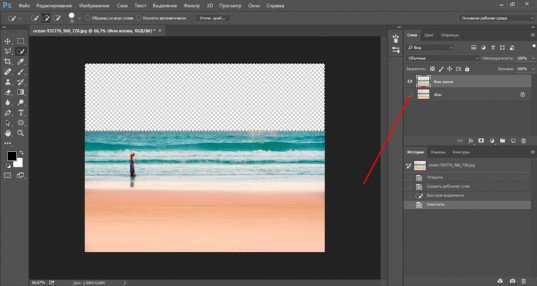
С небом получилось гораздо быстрее, так как контраст выше. С пляжем – более трудоемкий процесс.
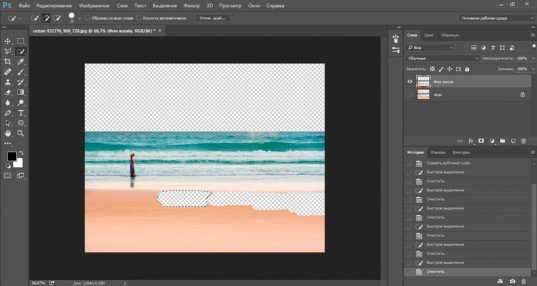
В этом месте мне вообще пришлось проковыряться минуты 3.
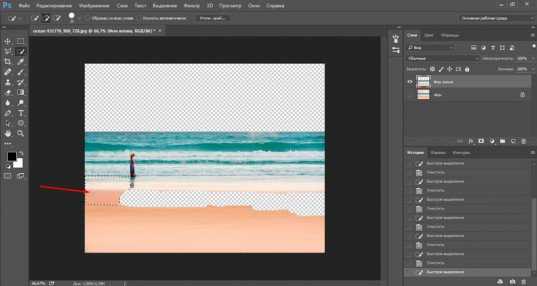
Из этой картинки мне нужно вырезать море, человека и его отражение в воде. Если вырезать полосу между двумя нужными объектами, как показано на скриншоте ниже, то избавиться от нижней части при помощи быстрого выделения можно будет за секунду.
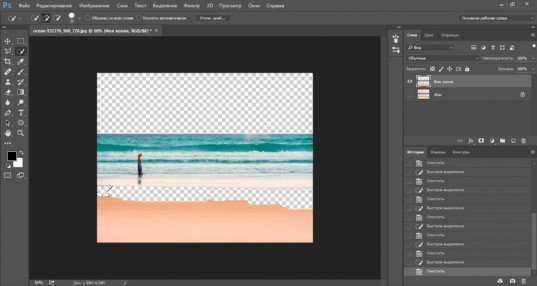
Вот такой результат может получиться. Кстати, для этой картинки мне пришлось использовать еще и фоновый ластик, но об этом чуть позже.

Магнитное лассо
Задача лассо немного другая. Оно не вырезает, а как раз захватывает нужную часть изображения. Копируем и можно вставить в любую картинку.
Конечно же, как и в случае с выделениями, круто когда у вас однотонный фон, но уже не настолько принципиально.
Магнитным лассо удобнее всего вырезать людей. Линия, как бы прилипает к нужному нам изображению и, если что, можно всегда кликнуть, чтобы поставить точку захвата.
Итак, открываем изображение и делаем дубликат. Это не обязательно, но почему бы и нет.

Выбираем нужный инструмент.
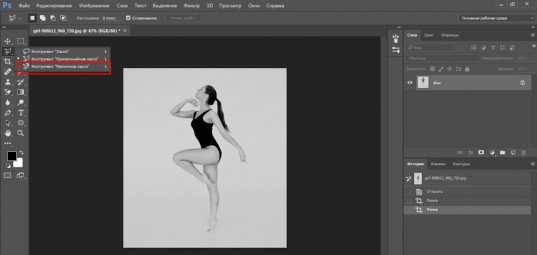
Можно просто вести мышкой по контуру, можно щелкать левой кнопкой в некоторых местах, чтобы поставить точку, которая уже не съедет. Со временем вы приноровитесь. На практике становится более понятно. Если делаете выделение при большом масштабе и не видите куда дальше двигать курсор, просто зажмите пробел, а потом ведите мышью вниз. Как только отпустите кнопку пробела курсор преобразуется обратно в лассо.

Вести нужно по контуру объекта, когда вы завершите круг, кликните рядом с точкой из которой отправились и по объекту заползают мигающие муравьи.

Копируете и вставляете при помощи Ctrl+C и Ctrl+V. Убираете видимость лишних слоев и можно сохранять в формате png.

Почти готово. При помощи все того же магнитного лассо убираем фон под хвостом девушки и треугольник между ногами.

Готово, Вот такой результат получается в итоге.

Прямолинейное лассо
Не буду уделять много внимания прямолинейному лассо. Все похоже на магнитное, вот только линия не прилипает. Она прямая.

Копируем – вставляем. Убираем видимость двух ненужных слоев.
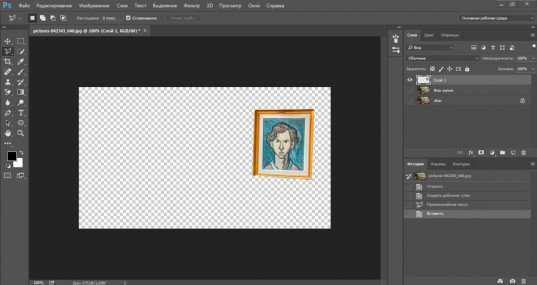
Результат можно использовать вот так.

Лассо
Этот инструмент мало чем отличается от двух остальных и обязательно понравится обладателям идеального мозжечка.
Открываем и делаем дубликат.
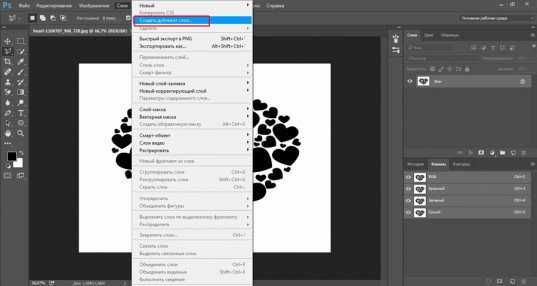
Выбираем лассо.

Обводим от руки фрагмент.

Отпускаем.
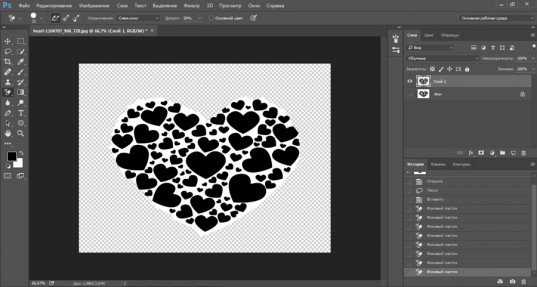
Копируем, вставляем, готово.

А в этом видео вы можете увидеть еще 4 очень простых и крутых способа выделения объектов в фотошопе: вы научитесь круто вырезать людей с кудрявыми волосами (это очень сложная и профессиональная работа, стирать фон ластиком (то, что я использовал для картинки с Годзиллой), выделять быстрой маской и закрепите информацию о лассо. И все это за 13, 5 минут!
С Photoshop можно зарабатывать очень много, вот только за технику никто не хочет платить нормальные деньги. Заказчикам важны крутые проекты, а их можно создавать только благодаря опыту. Не переживайте, если сейчас вы ничего не умеете. Пройдет какое-то время, вы выполните не одну работу, но в итоге станете профессионалом. Это неизбежно.
Учитесь, учитесь и еще раз учитесь. Практика должна быть ежедневной. Могу только порекомендовать этот замечательный курс — «Фотошоп с нуля в видеоформате».

Подписывайтесь на рассылку моего блога и узнавайте больше полезной информации. Удачи вам в ваших начинаниях и до новых встреч.
Как вырезать фотографию по контуру

Георгий Осипович, посоветуйте, пожалуйста, как вырезать картинку по контуру для оформления РР? Лариса Иванова
Сначала ответил читательнице электронной почтой. Но затем обнаружил, что далеко не все рекомендации, выложенные в ряде блогов, могут быть действительно полезны. Присутствуют и откровенные ошибки.
Есть, конечно, профессиональная программа Фотошоп с ее добротными инструментами. Но, как правило, учителю невдосуг осваивать данную оболочку.
Хочу посоветовать, как можно использовать для поставленных целей стандартную программу MS Paint, которая имеется в каждом компьютере, работающем на основе операционной системы Windows.
Итак, предположим, мы хотим разместить на фоне леса какого-нибудь зверя. Оленя например. Находим фотографию леса. Размещаем ее на слайде. Открываем в программе MS Paint фотографию оленя.
Находим инструмент «Выделение произвольной области», обозначенный пунктирной звездочкой.

Щелкнули по звездочке левой кнопки мыши, и наведя появившийся крестик на необходимый фрагмент, нажимаем вновь левую кнопку. Удерживая ее в нажатом состоянии, аккуратно вырезаем по контуру фрагмент с требуемым изображением.
Когда мы замкнём линию, появится пунктирный прямоугольник. Нажимаем на вырезанном фрагменте правой кнопкой мыши и в появившемся контекстном меню щелкаем левой кнопкой «Копировать».
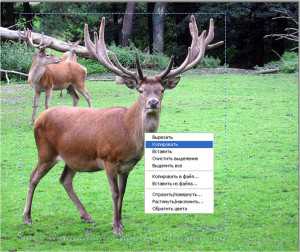
Копированный фрагмент вставляем на слайд с лесом.
Как видим, изображение разместилось с белым фоном. Полного ощущения присутствия нового объекте в общем контексте леса мы не получили. Картинка как бы сама по себе. Нет общей композиции. Поэтому следует воспользоваться таким инструментом форматирования изображения, как «Установить прозрачный цвет«.

В главном меню работаем по алгоритму Формат — Перекрасить — Установить прозрачный цвет.
Размещаем объект в нужном месте. Наша цель выполнена.
И еще несколько советов. Вполне возможно, что вам тяжело совладать мышкой и качественно вырезать изображение. В таком случае постарайтесь вырезать фрагмент по контуру с некоторыми «излишками». Копируем вырезанный фрагмент и тут же вставляем снова в MS Paint.
Выбираем инструмент «Ластик» и аккуратно стираем лишнее.

Затем копируем полученное изображение и вставляем в PowerPoint.
Вырезанные таким образом фрагменты можно анимировать, придумав определённый сюжет или поставив перед собой какие-то дидактические цели. Можно вырезать и отдельные фрагменты фонового рисунка, снова вставить их. Тогда можно «поиграть» порядком» размещения объектов и придать еще большую достоверность анимации.
(смотреть в отдельном окне)
Как обрезать фото по контуру
Чтобы обрезать фото по контуру — перейдите на главную страницу и откройте фотошоп. В окне приветствия жмем на «Загрузить изображение с компьютера». Далее берем инструмент «Лассо» и аккуратно обводим наш объект по контуру. Теперь нам нужно разблокировать слой. Для этого в панели «Слои» кликаем на иконке с замочком — тем самым убираем его. Это нужно для того, чтобы фотошоп дал нам затем удалить фон вне контура. Далее добавляем маску слоя и скрываем все, что находится за рамками контура (смотрите видео). Готово. Далее вы можете добавлять стили слоев, например обвести белым цветом наш вырезанный объект (как это часто делают в журналах). В конце сохраняемся (Файл-сохранить). Если вы хотите сохранить прозрачность — выберите формат Png.
Похожие записи