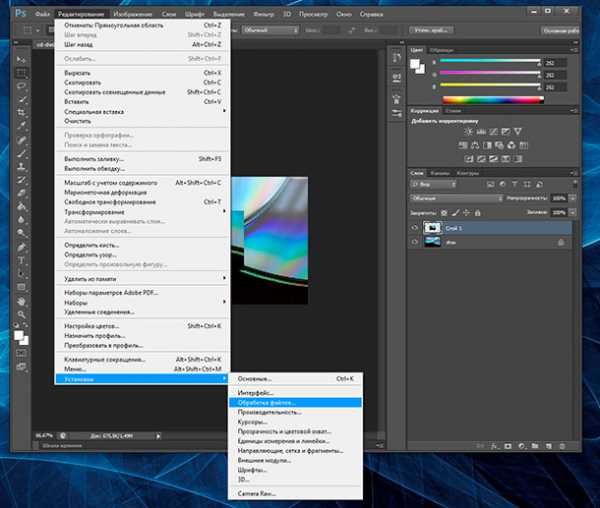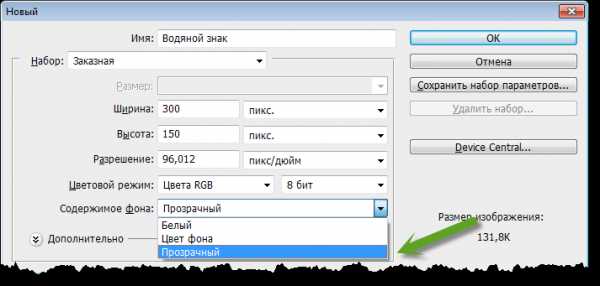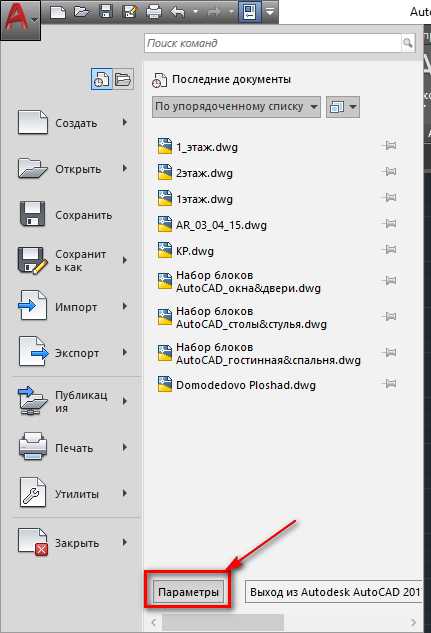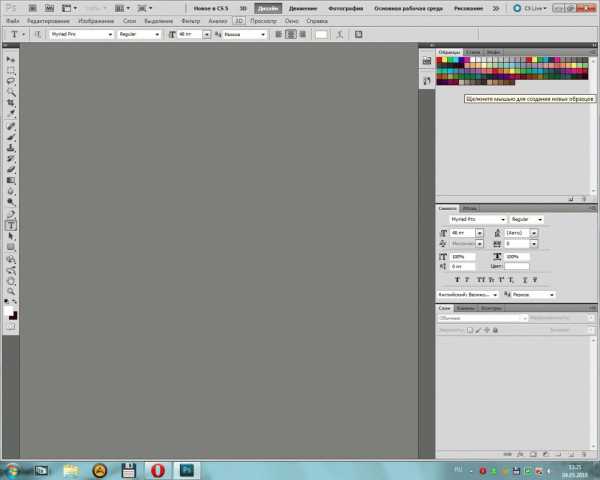Мы принимаем к оплате:
«Подарочный сертификат» от нашего Учебного Центра – это лучший подарок для тех, кто Вам дорог! Оплате обучение и подарите Вашим родным и близким обучение по любому из курсов!!!
«Сертификат на повторное обучение» дает возможность повторно пройти обучение в нашем Учебном Центре со скидкой 1000 рублей!
А также:
Как в автокаде сделать пдф
Как Автокад сохранить в PDF
Как Автокад сохранить в PDF? Очень часто требуется сохранить чертеж AutoCAD в PDF файл. Это обусловлено тем, что открыть PDF файл гораздо проще, чем DWG. Особенно, когда проект требуется показать заказчику. В ранних версиях AutoCAD не было прямой возможности конвертировать DWG в PDF. В версиях 2012-2015 эта возможность появилась. Сейчас мы рассмотрим два способа получения PDF файла из чертежа.
Сохранение чертежа в PDF с помощью экспорта
Для того чтобы на полноценно сохранить Автокад в PDF, нужно воспользоваться командой Экспорт. Сделать это очень просто. Нажимаем на букву “А” в левом верхнем углу экрана, далее выбираем Экспорт =>PDF.

Операция экспорта в PDF ничем не отличается от печати на лист. Поэтому здесь я останавливаться не буду. Если вы делаете экспорт из пространства модели, то выбираем нужный способ экспорта (Экран, рамка, границы). Если экспорт делается из пространства листа, то выбираем листы, которые нужно конвертировать в PDF. Либо текущий лист, либо все.
Сохранение Автокада в PDF с помощью команды “ПЕЧАТЬ”
Это самый простой способ получить чертеж в PDF формате. Основное отличие от предыдущего способа – печать каждого чертежа в отдельном файле. Чтобы воспользоваться этим способом, достаточно вызвать команду ПЕЧАТЬ и в поле “Принтер/Плоттер”, выбрать DWG to PDF. Далее производим стандартную печать.
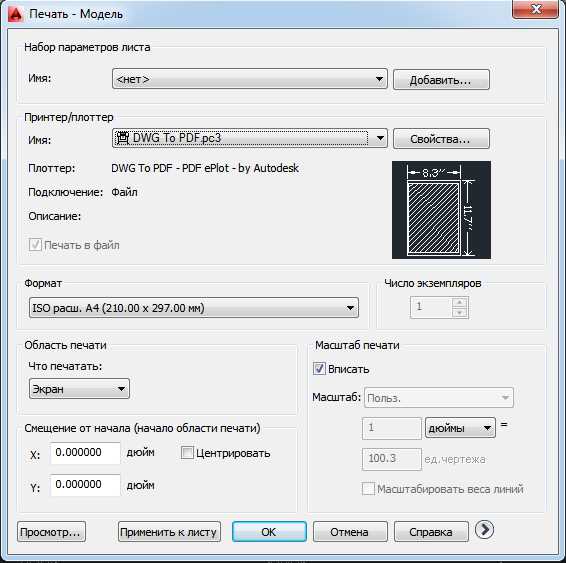
В данной статье мы рассмотрели как Автокад сохранить в PDF, если информация полезна для Вас, напишите пару слов в комментариях. Спасибо!
СКАЧАЙ 40 ВИДЕО
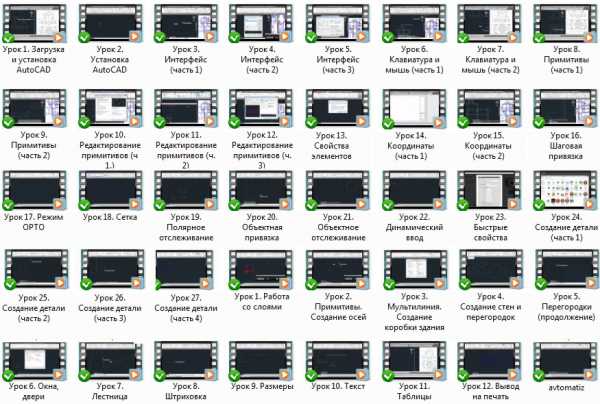
Похожие посты:
Как конвертировать DWG в PDF
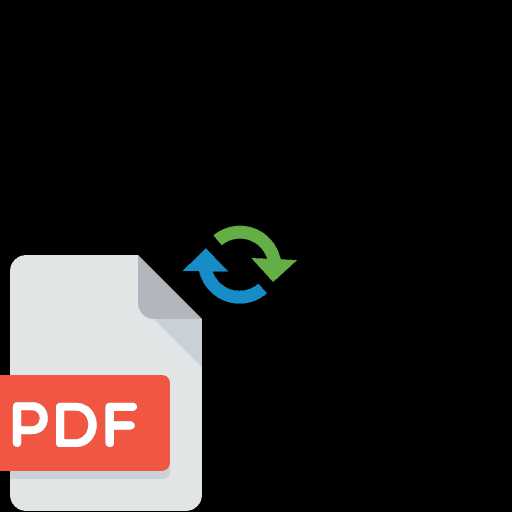
AutoCAD 2019 является самой популярной программой для создания чертежей, но по умолчанию использует собственный формат для их сохранения в виде документа — DWG. Благо, АвтоКАД имеет нативную возможность конвертирования проекта при его экспорте для сохранения или распечатывания в формат PDF. В этой статье пойдёт речь о том, как это сделать.
Конвертирование DWG в PDF
Для преобразования файлов формата ДВГ в ПДФ нет необходимости в использовании сторонних программ-конвертеров, так как в AutoCAD имеется возможность сделать это на этапе подготовки файла к печати (необходимость печатать же его отсутствует, разработчики решили использовать функцию PDF-принтера). Но если по каким-либо причинам нужно воспользоваться решением от сторонних производителей, то и это не будет проблемой — программы-конвертеры имеются, и инструкция по работе с одной из них будет находиться ниже.
Способ 1: Встроенные средства AutoCAD
В запущенной программе с открытым проектом DWG, который нужно конвертировать, необходимо выполнить следующие действия:
Скачать последнюю версию AutoCAD бесплатно
- В верхней части главного окна, на ленте с командами, найдите пункт «Output» («Вывод»). Затем кликните по появившейся кнопке с изображением принтера под названием «Plot» («Чертить»).
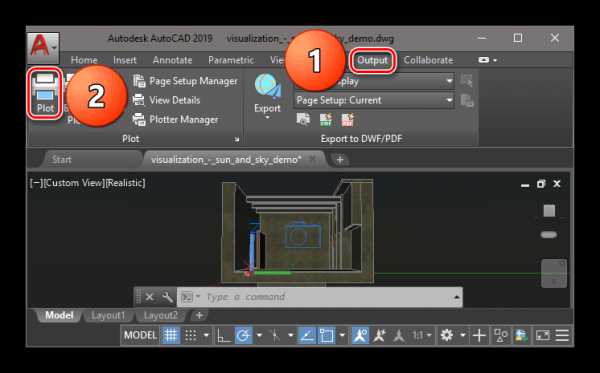
- В части нового окна под названием «Printer/plotter», напротив пункта «Name», вам необходимо выбрать PDF-принтер. В программе представлены пять его типов:
- AutoCAD PDF (High Quality Print) — предназначен для высококачественной печати;
- AutoCAD PDF (Smallest File) — предоставляет максимально сжатый ПДФ-файл, который благодаря этому занимает очень мало пространства на накопителе;
- AutoCAD PDF (Web And Mobile) — предназначен для просмотра ПДФ в сети и на мобильных устройствах;
- DWG To PDF — обычный конвертер.
- Теперь остаётся лишь сохранить PDF-файл в нужное место на диске. В меню стандартного системного «Проводника» откройте желаемую папку и нажмите «Save».
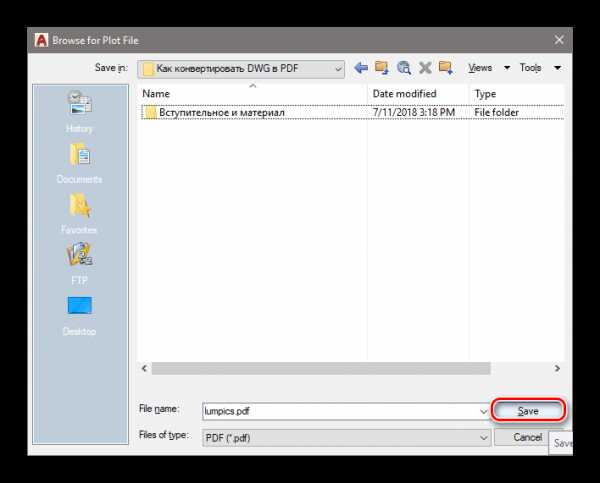
Выберите подходящий вам и нажмите «ОК».
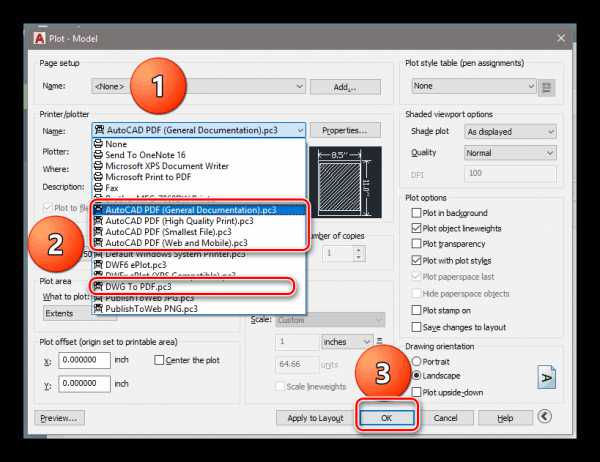
Способ 2: Total CAD Converter
Данная программа содержит множество полезных функций, которые пригодятся людям, нуждающимся в конвертировании файла DWG во множество других форматов или нескольких документов одновременно. Сейчас мы расскажем как при помощи Total CAD Converter преобразовать ДВГ в ПДФ.
Скачать последнюю версию Total CAD Converter бесплатно
- В основном меню программы найдите файл и нажмите на него левой кнопкой мыши. После этого кликните по кнопке «PDF» на верхней ленте инструментов.
- В новом открывшемся окне нужно нажать на пункт «Start Conversion». Там же щёлкните по «Start».
- Готово, файл преобразован и находится в том же месте, где и оригинал.
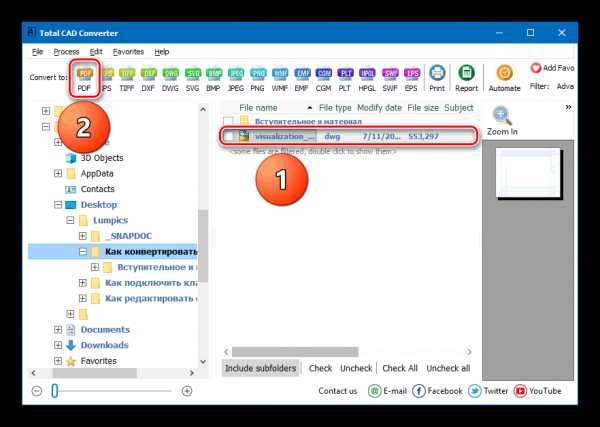
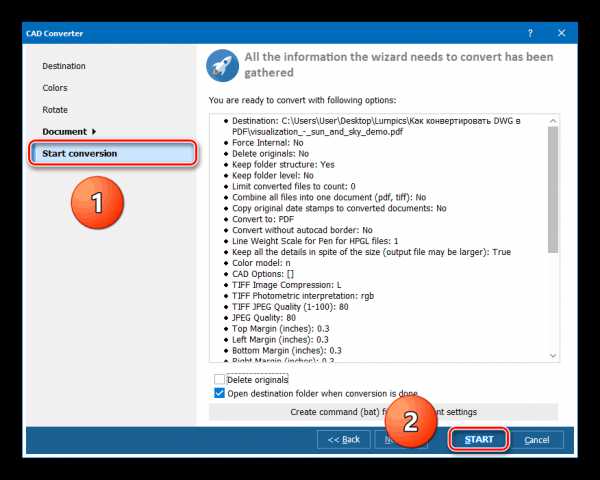
Заключение
Метод конвертирования файла DWG в PDF с помощью AutoCAD является одним из самых практичных — процесс происходит в программе, в которой ДВГ создаётся по умолчанию, имеется возможность его редактирования и т.д. Множество вариантов преобразования также являются несомненным плюсом АвтоКАД. Вместе с этим нами была рассмотрена и программа Total CAD Converter, являющаяся разработкой стороннего производителя программного обеспечения, которая справляется с преобразованием файлов на ура. Надеемся, эта статья помогла в решении поставленной задачи.
Мы рады, что смогли помочь Вам в решении проблемы. Опишите, что у вас не получилось. Наши специалисты постараются ответить максимально быстро.Помогла ли вам эта статья?
ДА НЕТПеревести AutoCad в чертеж (*.jepg, *.png, *.tif и *.pdf) и обратно - СтройМетПроект
Иногда возникает необходимость распечатать чертеж, где не установлен Автокад, или отправить его Заказчику на согласование. Поэтому самый правильный путь — сохранить Автокад в pdf.
Несколько способов, как Автокад перевести в pdf.
Давайте рассмотрим несколько вариантов, как сохранить автокад в пдф. Изначально лучше всего настроить параметры листов, которые используются для оформления и дальнейшей распечатки чертежа.
В нашем случае чертеж находится в пространстве «Модель». Нужно нажать ПКМ по вкладке «Модель», как показано на рис., затем выбрать «Диспетчер параметров листов».

Откроется диалоговое окно, в котором мы создадим новый набор параметров, нажав кнопку «Создать».
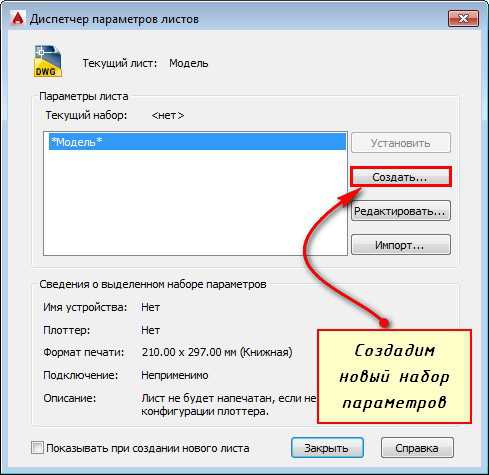
Далее необходимо указать имя набора параметров листа, а затем «Ok».

Определитесь с форматом и масштабом. Так же установите подходящую ориентацию чертежа. Особое внимание стоит уделить области печати. Есть 3 варианта: граница, лимиты, экран. Подберите подходящий способ.
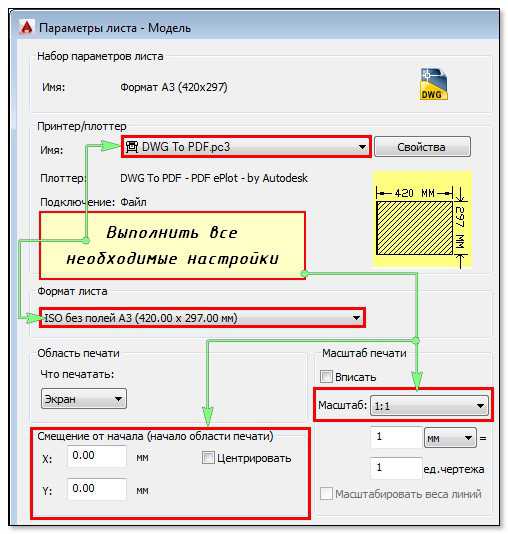
Особое внимание уделите стилям печати. Если выбрать вариант monochrome.ctb, то весь чертеж будет выводится в черно-белом (монохромном) виде. Также важно, какое качество печати вы выберите.
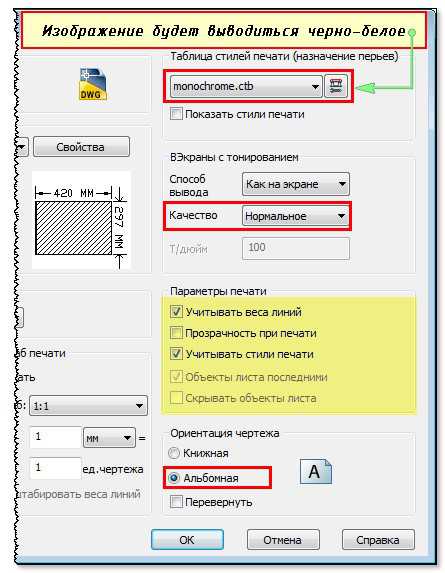
Нажав просмотр в левом нижнем углу, вы можете видеть результат настройки.

Если Вас все устраивает, нажмите «Ок».
Далее, вновь созданный набор, нужно установить нашей модели. Нажмите «Установить». Результат показан на рисунке ниже.

Если работа оформлена в пространстве «Лист», то последовательность настройки параметров листов для вывода на печать – аналогичная. Единственное, нужно нажимать ПКМ на вкладке «Лист», когда она активная. Далее выбрать «Диспетчер параметров листов» и т.д.
Перевод из AutoCAD в pdf с помощью команды «Печать».
Зайдите в меню-приложения → «Печать», или пропишите в командной строке «ПЕЧАТЬ».
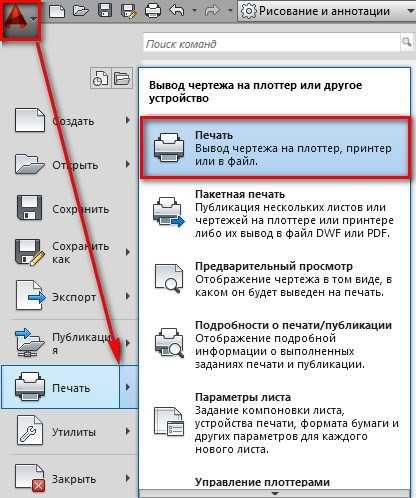
Откроется уже знакомое нам диалоговое окно. Т.к. ранее был создан набор параметров, достаточно его выбрать. В противном случае выполните необходимые настройки, как описано выше.
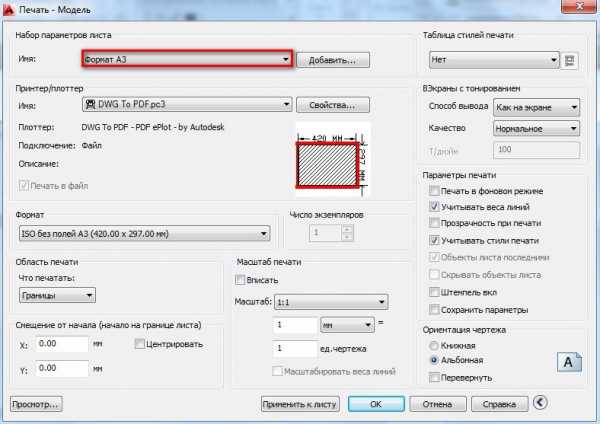
Далее достаточно нажать «Ок» и выбрать место, для сохранения файла.
Экспорт из Автокад в pdf.
Чтобы выполнить экспорт из автокада в пдф, необходимо выбрать меню приложения → Экспорт → PDF, как показано на рисунке.
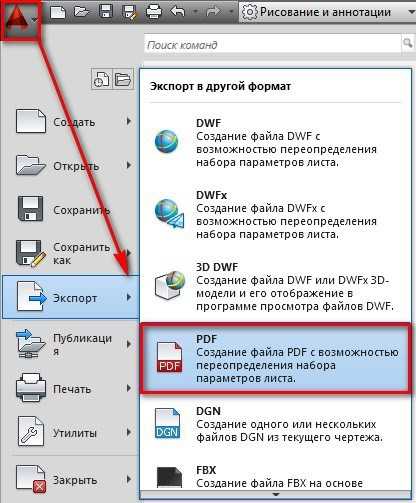
Откроется диалоговое окно, как показано на рисунке.
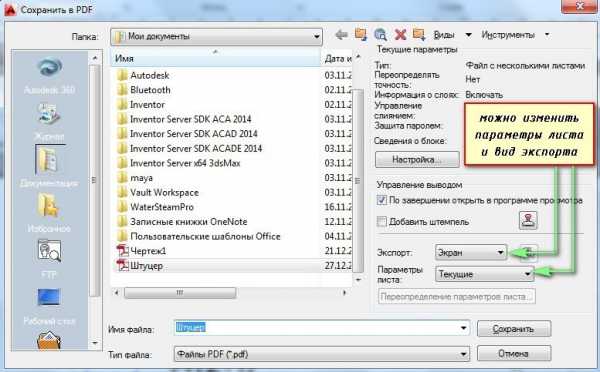
Данный способ позволяет создавать файл pdf с возможностью переопределения набора параметров листов. Выберите место для файла, при необходимости измените параметры листа и вид экспорта. Укажите имя файла, а затем нажмите «Сохранить».
AutoCAD сохранение в pdf через публикацию
Выполнить сохранение чертежа Автокада в пдф можно также через публикацию.
Откроется диалоговое окно, как показано на рисунке ниже. Вам необходимо оставить только те листы, которые Вы планируете преобразовать в PDF в autocad, остальные следует удалить. Так же нужно указать место для сохранения файла, нажав «Параметры публикации…». После того, как все настроено, выбрать «Публикация».

Далее появится диалоговое окно, в котором Вам будет предложено сохранить текущий список листов.
Еще одно информационное окно, предупреждает вас о том, что публикация выполняется в фоновом режиме. Просто закройте его.
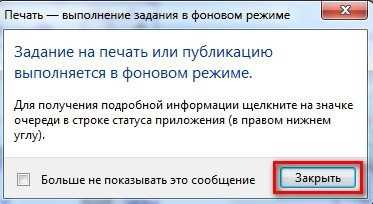
Как вы видите, преобразовать или сохранить Автокад в пдф можно разными способами. Результат будет один и тот же. Помните, что данный формат обладает такими неоспоримыми преимуществами, как:
— на основе чертежа создается файл пдф, который можно открыть на компьютере, даже если не установлен AutoCAD;
— качество не теряется;
— сохраняются слои;
— при повторном открытии файла с разрешением .pdf в Автокаде в качестве подложки, можно использовать объектные привязки к элементам чертежа.
Итак, мы разобрали как в AutoCAD сохранить в PDF файл чертежа в формате .dwg. Надеюсь, у Вас больше не возникнет с этим проблем.
В зависимости от этого существует несколько вариантов:
1) Перенос чертежей в Автокаде из одного файла в другой выполняется путем копирования исходных элементов (Ctrl+C) и их вставкой в др. чертеж (Ctrl+V).
2) Перенос чертежей в Автокад из картинки (*.jepg, *.png, *.tif) и pdf-формата автоматически выполнить нельзя! Все дело в том, что картинка представляет собой растровый формат, в то время как чертеж Автокада – векторный. Поэтому очень часто приходится прибегать к оцифровке или векторизации чертежей.
Существует большое количество сервисов, которые позволяют перенести чертеж в Автокад с картинки, автоматически преобразовав отдельные элементы в примитивы: линии, дуги, полилинии и т.д.
Однако, многие из этих сервисов (в частности, бесплатные и online-приложения) обладают существенными недостатками: преобразуют текст не в примитив «Текст», а в набор линий и дуг. То же самое происходит и с дуговыми сегментами.
Вместо одной дуги получается огромное количество полилиний. Такой результат существенно перегружает проект, что затрудняет дальнейшую работу с ним. Более адекватно ведут себя платные приложения.
Самые популярные сервисы для векторизации картинки в формат *.dwg: WinTopo, Aide PDF to DXF Converter, Print2CAD 2016, онлайн-сервис Cometdocs, PDF to DWG Converter.
Как перенести в Автокаде объект?
Чтобы перенести объект Автокад, в качестве которого может также выступать целый чертеж, нужно воспользоваться соответствующей командой «Перенести», которая располагается на вкладке «Главная», панель «Редактирование».

1. Выделить элементы чертежа, которые нужно перенести, схватиться за любую «ручку» ЛКМ и нажать пробел.
2. Автоматически вызовется команда «Перенести», а ручка, которую вы выбрали станет базовой точкой, относительно которой будет выполнятся данная команда.
ПРИМЕЧАНИЕ:
Если вы дважды нажмете пробел, станет активной команда «Поворот», а если три — «Масштаб». К тому же, если после того как активизировалась та или иная команда нажать Ctrl, то у вас создастся копия выделенных объектов.
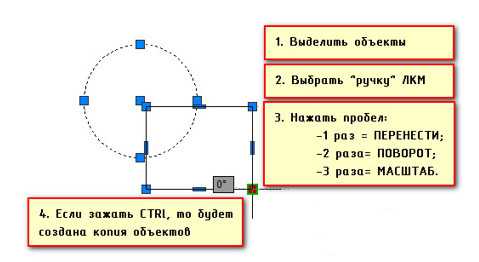
Такой принцип работы в Автокаде существенно ускоряет процесс создания проекта. Как это применять на практике показано в бесплатном видео-курсе «Создание проекта AutoCAD от идеи до печати», состоящем из 17 пошаговых уроков:
Источник данного материала: http://autocad-specialist.ru
Перевод pdf файлов в AutoCad
В этом видео уроке «Перевод pdf файлов в AutoCad» вы научитесь переводить чертежи в формате pdf в AutoCad.
Смотреть больше видео уроков вы можете на моем канале YouTube
Текстовая версия урока.
В Автокаде, начиная с 2017 версии, есть инструмент который импортирует PDF файлы в Автокад. Но, есть один нюанс, файлы которые созданы в других CAD программах и выведены в PDF файл — они импортируются без проблем, а те файлы, которые PDF файлы созданные с картинок — они не импортируются.
Для импорта PDF файлов необходимо следующее (Начиная с 2017 версии и выше):
- На вкладке «Вставка» перейти в блок «Импорт» и выбрать «Импорт PDF«.
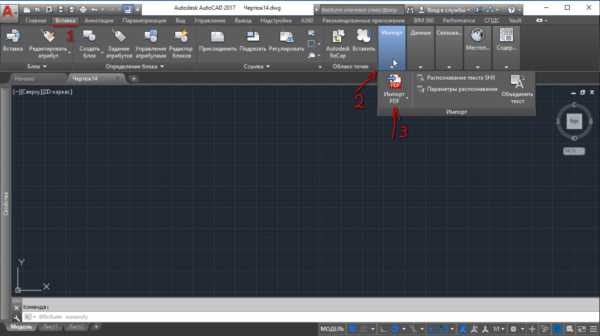
- Выбираем чертеж, который хотим импортировать в Автокад (формат PDF).
- Настраиваем чертеж для импорта в Автокад и нажимаем «OK» (Я оставляю все по умолчанию).
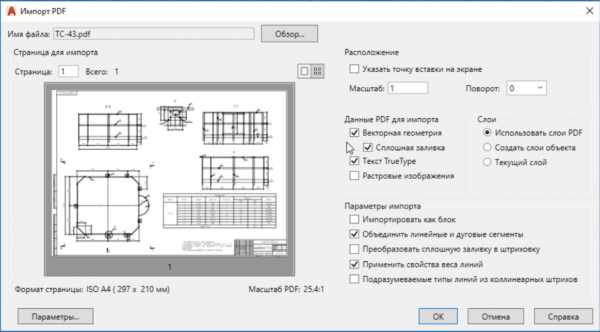
- Файл импортировался. Но, есть один момент, который может вас смущать. Текст может быть крякозябрами, это из-за того, что PDF файл был создан в кодировке, который Автокад не поддерживается.
Для версии 2016 и ниже:
- На вкладке «Вставка» перейти в блок «Ссылка» и выбрать инструмент «Присоединить«.
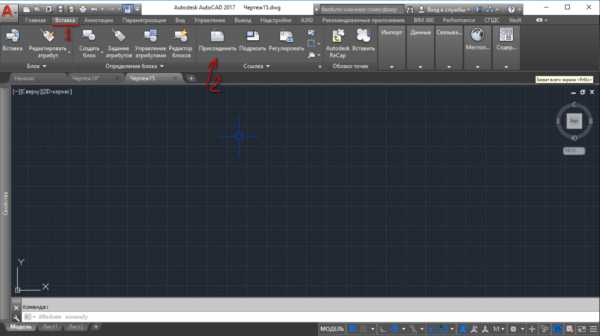
- Затем изменяем «Тип файла» на «Файлы PDF» и выбираем необходимый файл, в формате PDF, который хотим присоединить.
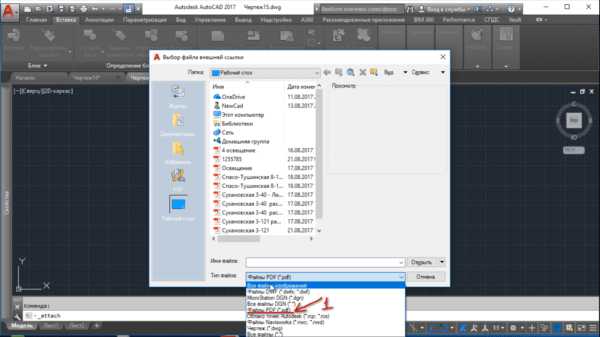
- После того как вы выбрали файл чертежа, выскочит диалоговое окно с настройками подложки PDF. Настраиваем и нажимаем «OK«
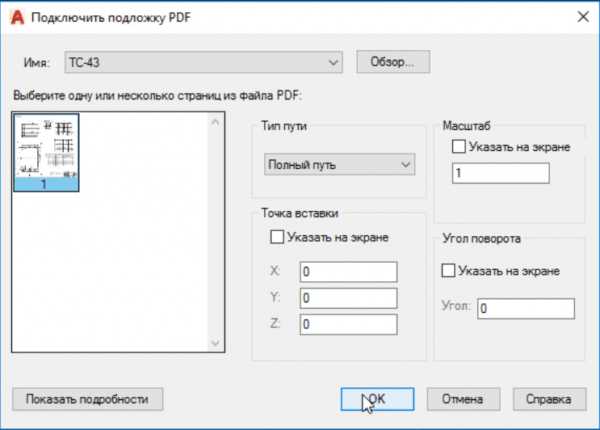
- И после этого вы сможете обводить чертеж. Один важный момент, который облегчает работу — это привязки к линиям в PDF файле (когда присоединяете картинки к Автокаду, привязок нету).
ВНИМАНИЕ!!! Если не нашли на сайте подходящего видео урока по AutoCAD или другой CAD программы — Вы можете оставить комментарий или написать мне на почту (НАПИСАТЬ) и я обязательно добавлю для ВАС.