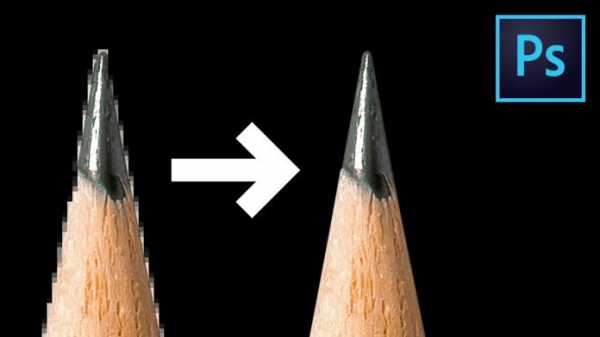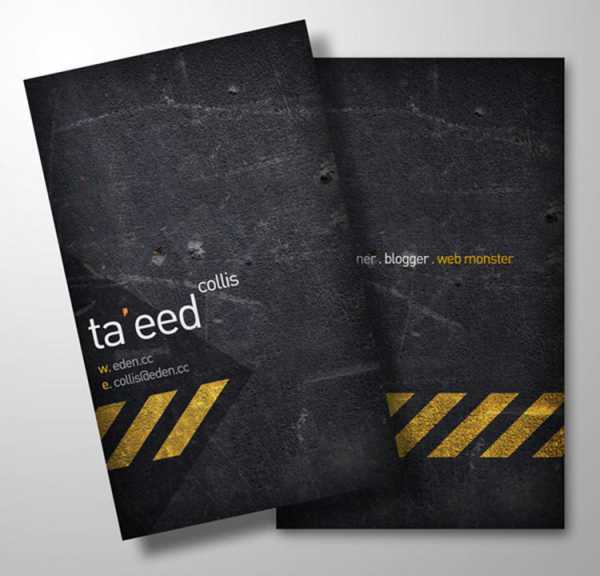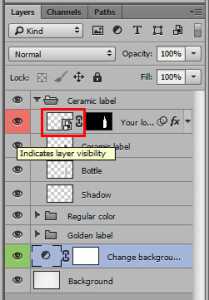Мы принимаем к оплате:
«Подарочный сертификат» от нашего Учебного Центра – это лучший подарок для тех, кто Вам дорог! Оплате обучение и подарите Вашим родным и близким обучение по любому из курсов!!!
«Сертификат на повторное обучение» дает возможность повторно пройти обучение в нашем Учебном Центре со скидкой 1000 рублей!
А также:
Как делать глитч в фотошопе
Любите креатив, дизайн и маркетинг?
27 Сентябрь 2016
Вам нравится гранж-эффект, который выглядит как изображение на старых VHS кассетах? Тогда в этом уроке мы сделаем нечто подобное. Существуют много способов добавления этих эффектов к изображениям и можно даже создать анимацию из статичных фотографий.
Этот урок научит вас, используя только стандартные инструменты Photoshop, применять Глитч (Glitch) эффект к любому изображению.
Подготовка изображения
Для этого урока нам понадобятся следующие ресурсы:
- Фотография скульптуры ангела
- Бесплатный шрифт: VCR-OSD-Mono
Используя Ctrl+N создайте новый документ со следующими настройками: ширина 1500 пикселей; высота 1000 пикселей; разрешение 300 точек на дюйм.
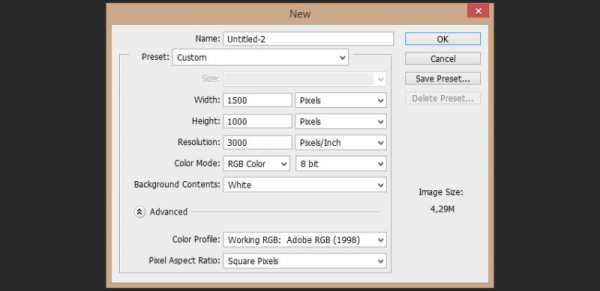
Перейдите к File> Place и поместите изображение внутрь документа.
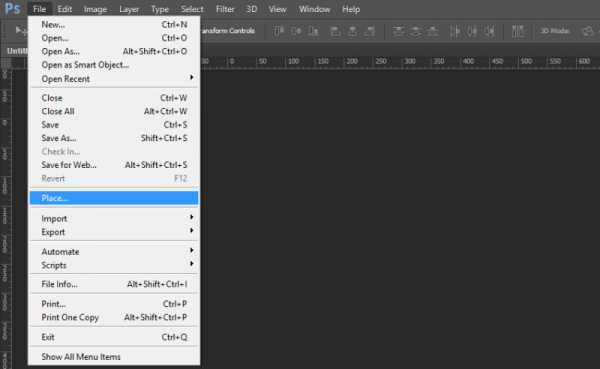
Подгоните размера изображения к размеру документа и нажмите Enter.

Нажмите «T» и создайте новый текстовый слой с надписью «PLAY» в правом верхнем углу.

Нажмите «U» и выберите инструмент Polygon Tool, затем создайте треугольник, поместив его перед надписью, как показано на рисунке ниже:

Выберите все слои, удерживая клавишу Shift щелкните правой кнопкой мыши и выберите «Merge Layers«.

Теперь щелкните правой кнопкой мыши на получившемся слое и выберите «Convert to Smart Object«.
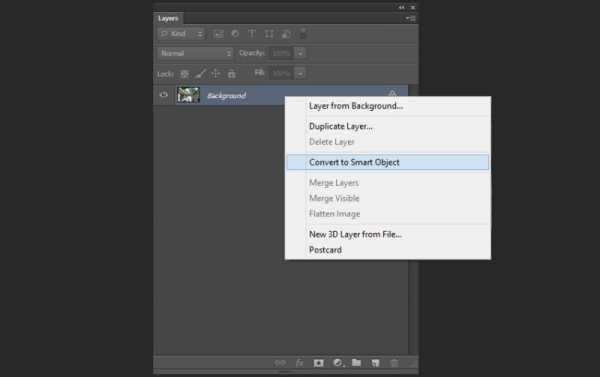
Создайте четыре дубликата смарт-объекта с помощью Ctrl+J или через правый клик мыши.
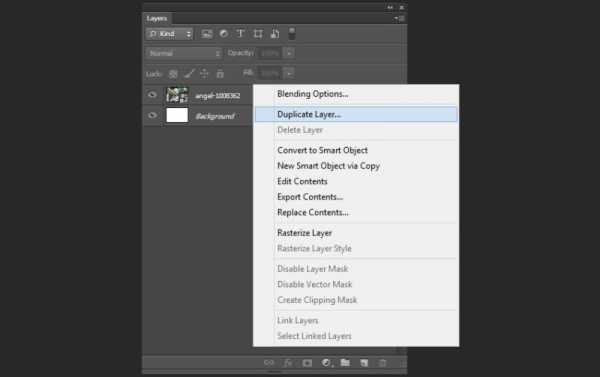
Создание эффектов
Сделайте все слои, кроме первых двух, невидимыми, а затем сделайте двойной щелчок на втором слое и снимите флажки с зеленого и синего каналов.
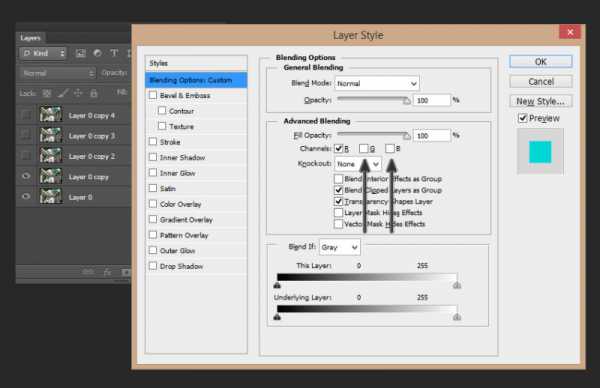
Нажмите «V» и переместите второй слой, удерживая клавишу Shift, на 30 пикселей вправо.

Сделайте третий слой видимым и снимите флажки с красного и зеленого каналов, как вы делали это выше. Затем переместите этот слой, удерживая клавишу Shift, на 20 пикселей влево.

Сделайте четвертый слой видимым, и перейдите к Layer> New Adjustments Layer> Hue/Saturation.
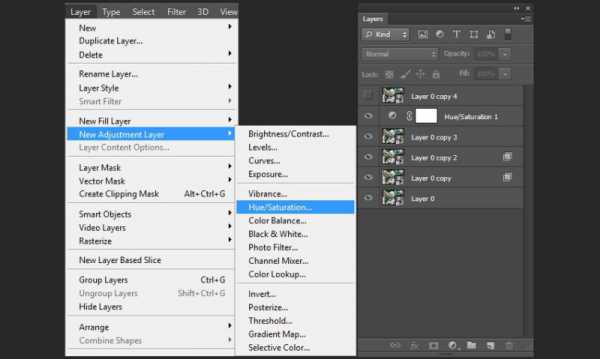
Сделайте двойной щелчок на слое корректировки и измените настройку насыщенности на +100.
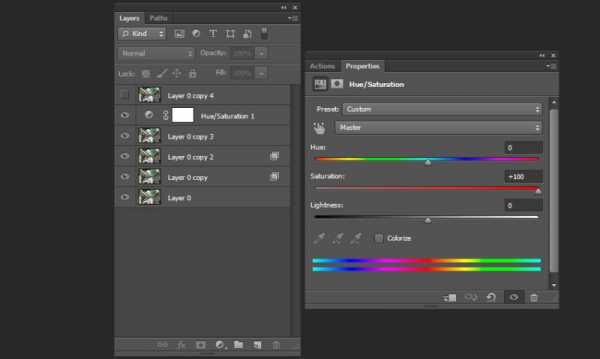
Как вы можете видеть, эффект насыщения применяется ко всему изображению, а нам он нужен только в нескольких областях.

Щелкните правой кнопкой мыши на корректирующем слое «Hue/Saturation» и выберите Clipping Mask, так этот эффект будет применяться только на нужный нам слой.
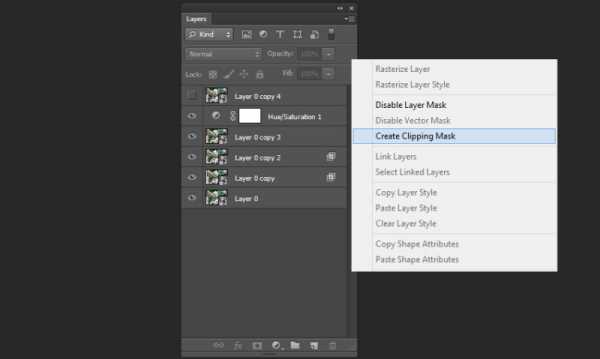
Теперь добавьте маску (Add Mask) к четвертому слою.
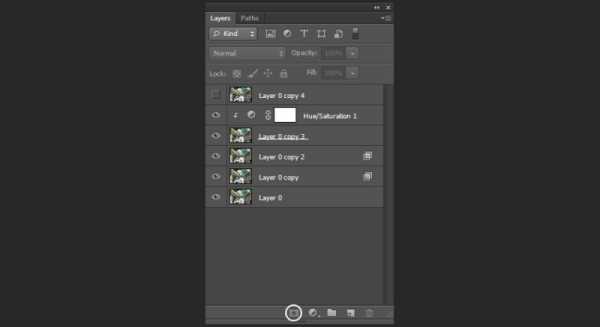
Удерживая клавишу Alt и нажав левую кнопку мыши, открываем для редактирования маску слоя. Заполните ее черным цветом.
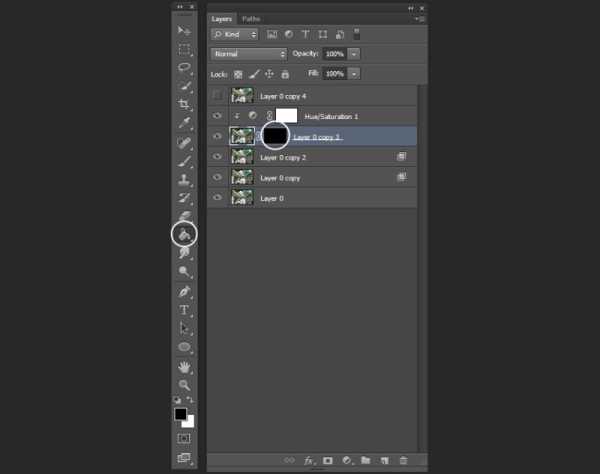
Нажмите «M» и выберите области на маске, к которым вы хотите применить эффект, и залейте их белым цветом.
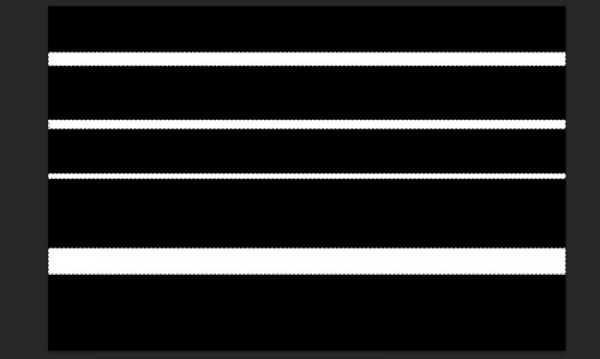
Теперь эффект насыщения применяется только в нескольких областях:

Добавьте маску к пятому слою и заполнить ее черным цветом. Затем, создайте большую белую область чуть выше центра маски.
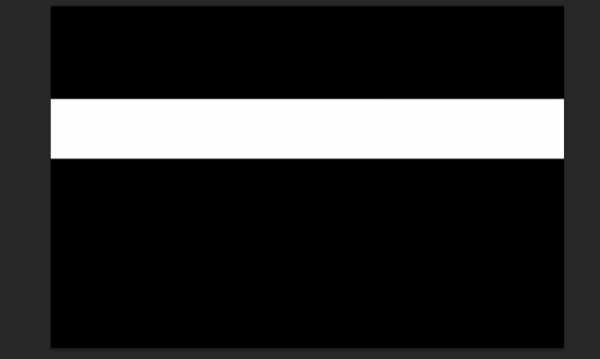
Переместите этот слой на 600 пикселей вниз, удерживая клавишу Shift.

Перейдите к Filter> Blur> Motion Blur и используйте следующие параметры: Angle 15°; Distance 15.
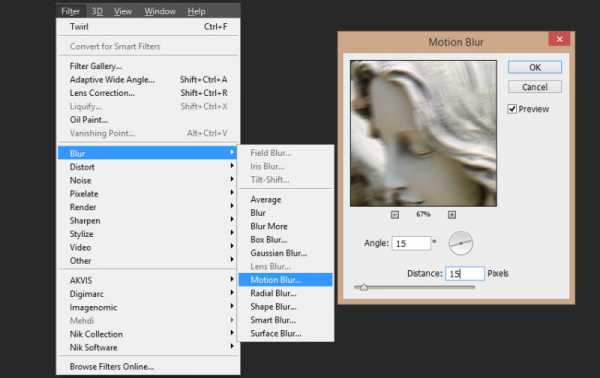
Давайте добавим еще немного искажений к изображению. Перейдите к Filter> Distortion> Twirl и используйте следующие настройки: Angle 50°.
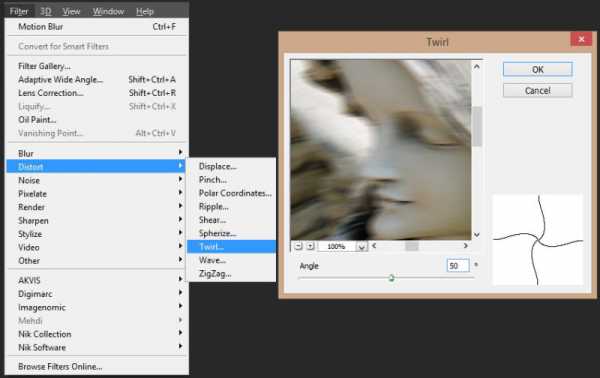
Щелкните правой кнопкой мыши на корректирующем слое Hue/Saturation и выберите «Duplicate«. Затем, поставьте его над пятым слоем и создайте обтравочную маску (Create A Clipping Mask).
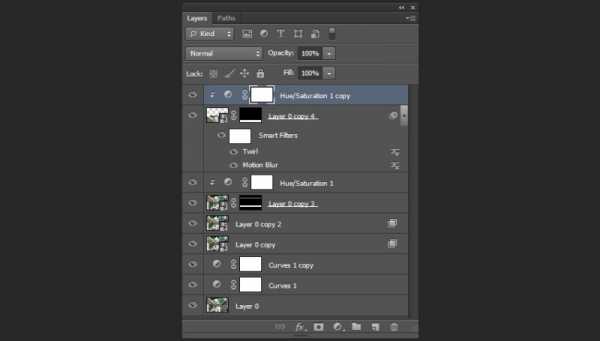
Вот как наше изображение будет выглядеть после всех манипуляций, перечисленных выше:

Создание VHS текстуры
Создайте новый слой с помощью Shift+Ctrl+N и заполнить его белым цветом.
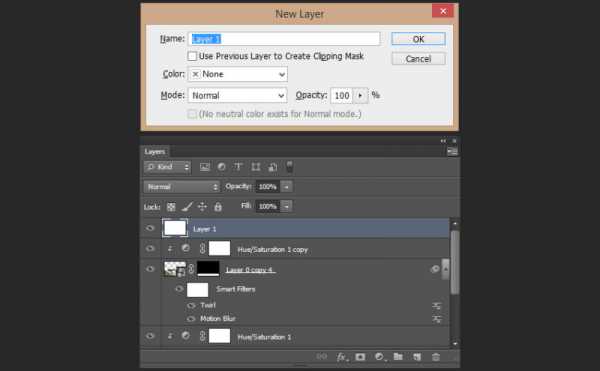
Перейдите к Filter> Filter Gallery> Sketch и выберите Halftone Pattern. Используйте следующие настройки: Size 2; Contrast 2.
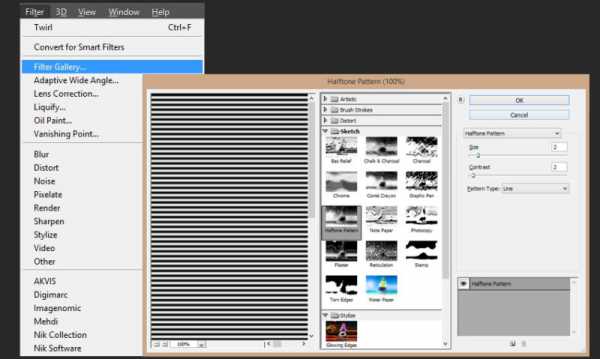
Дважды щелкните мышью на слое и установите следующие параметры: Blending Mode – Overlay; Opacity 25%. Снимите флажок с красного и синего каналов и нажмите ОК.
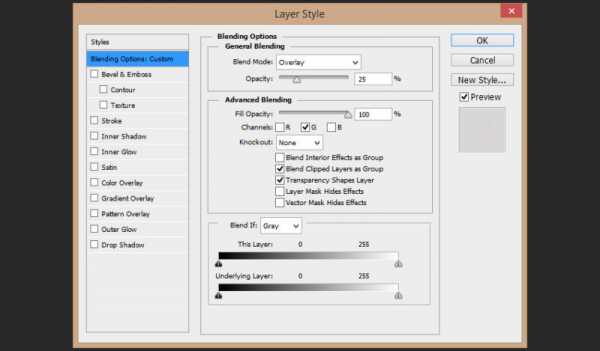
Продублируйте слой с текстурой, а затем, нажав Ctrl+T и удерживая клавишу Shift, поверните его на 90° и подгоните его размеры под границы документа.

Сделайте двойной щелчок мыши на этом слое и установите следующие параметры: Blending Mode – Normal; Opacity 15%. Снимите флажок с зеленого и голубого каналов.
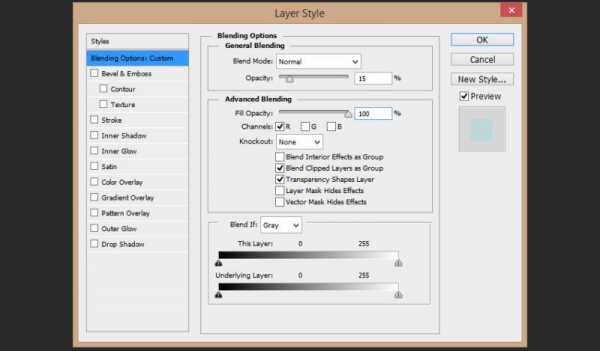
Нажмите кнопку «U» и выберите Rectangle Tool. Потом, создайте форму со следующими параметрами: ширина 1800 пикселей; высота: 120.
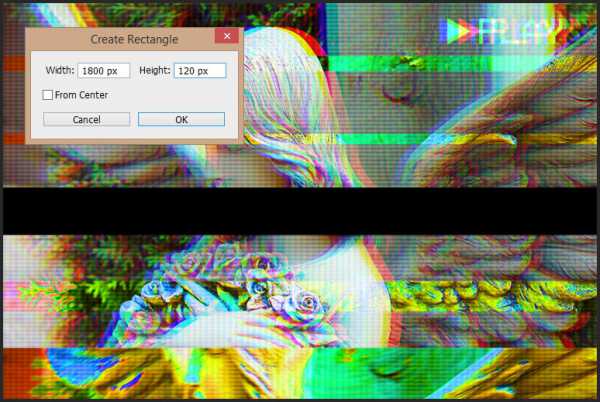
Щелкните правой кнопкой мыши на слое прямоугольника и выберите Rasterize Layer.
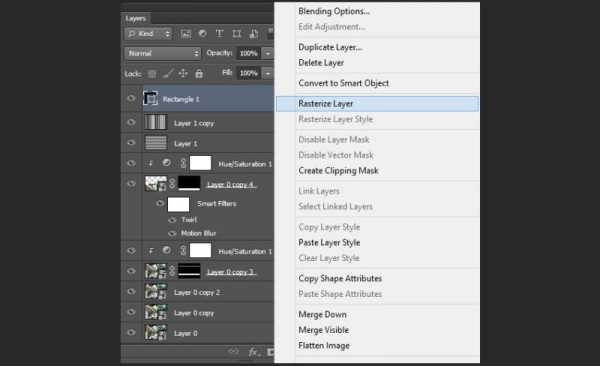
Перейдите к Filter> Noise> Add Noise и используйте следующие настройки: Amount 400%; Distribution – Uniform; Monochromatic.
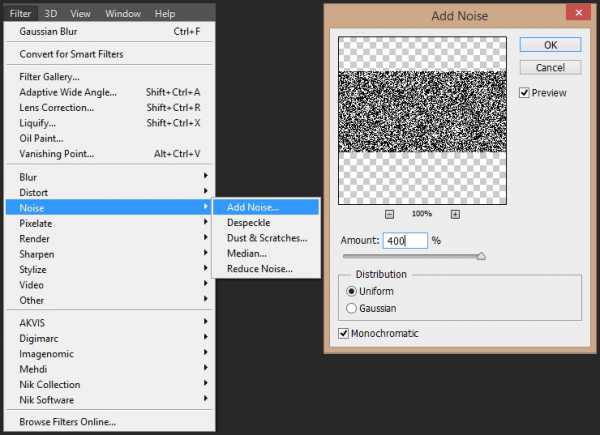
Перейдите к Filter> Blur> Motion Blur и используйте следующие параметры: Angle 0°; Distance 20 px.

Перейдите к Image> Adjustments> Brightness/Contrast и используйте следующие настройки: Brightness 150; Contrast 100.
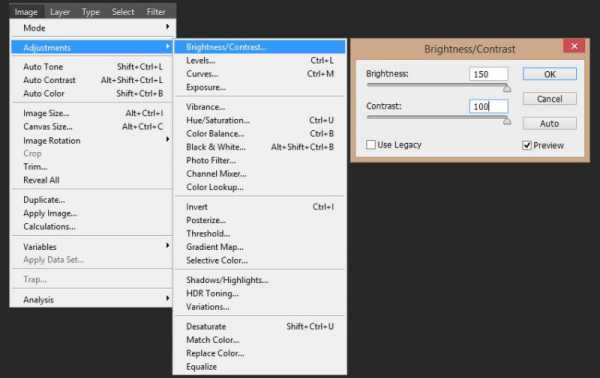
Используя сочетание клавиш Ctrl+I на слое с прямоугольником, инвертируем цвета текстуры шума, а затем изменим режим смешивания на Color Dodge.
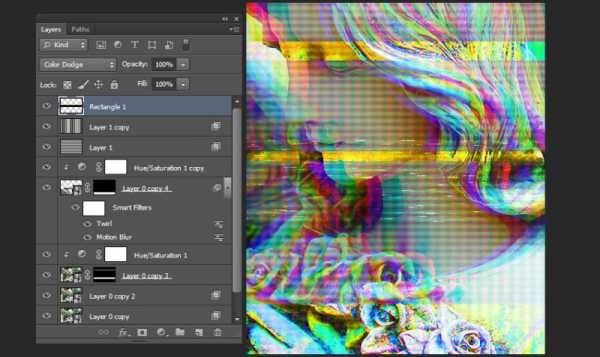
Продублируем слой с полосой-шумом несколько раз удерживая клавишу Shift, перенося копии на разные места изображения.

Создайте новый слой с помощью Shift+Ctrl+N и заполнить его черным цветом.
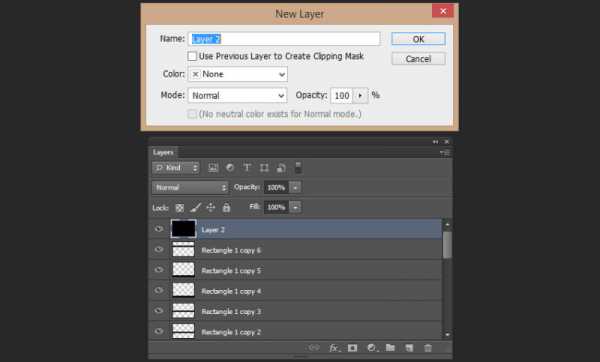
Перейдите к Filter> Noise> Add Noise и используйте следующие настройки: Amount 400%; Distribution Uniform; Monochromatic.
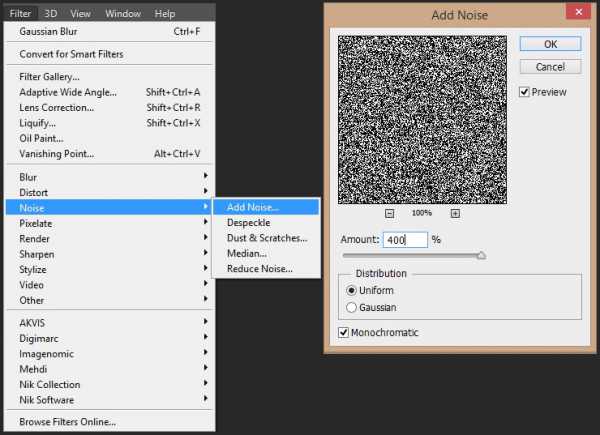
Теперь добавим лоскутного эффекта с помощью Filter> Filter Gallery> Patchwork с использованием следующих настроек: Square Size 0; Relief 0.
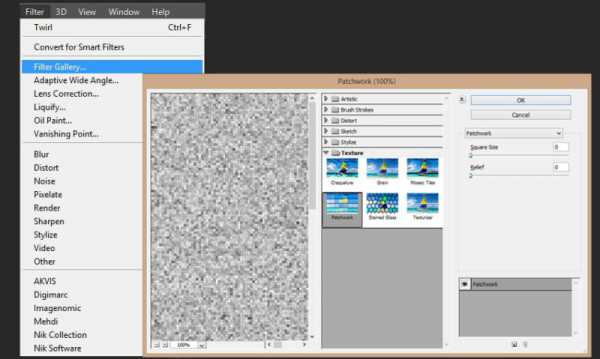
Перейдите к Image> Adjustments> Threshold и установите для его значение на 240.
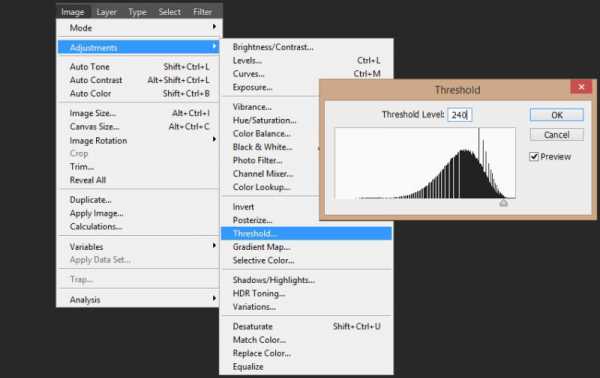
Двойной щелчок на этом слое и примените следующие настройки: Blending Mode – Screen; Opacity – 100%. Снимите флажок с красного и синего каналов.
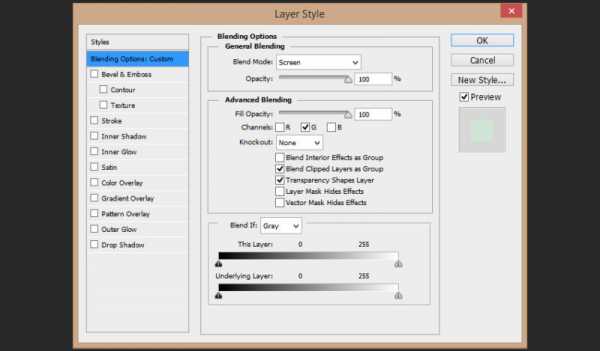
Теперь, нужно продублировать слой и поставить флажки на красный и синий каналы, а у зеленого канала снять.
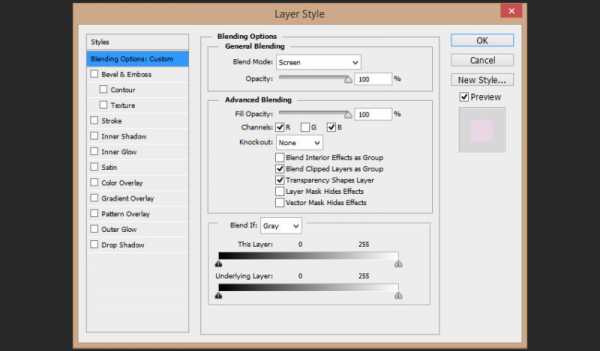
Переместить этот новый слой на 60 точек вправо удерживая клавишу Shift.

Создайте новый слой (все тем же способом – Shift+Ctrl+N) и заполнить его черным цветом. Изменение значение Fill на 0%.
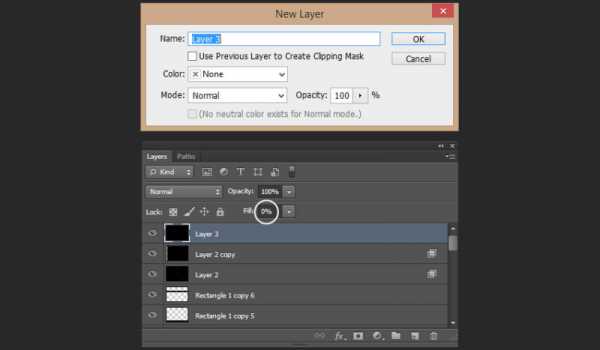
Двойным щелчком откройте параметры слоя и выберите параметр Stroke. Используйте следующие настройки: Size 25 px; Position – Inside; Color – Black.
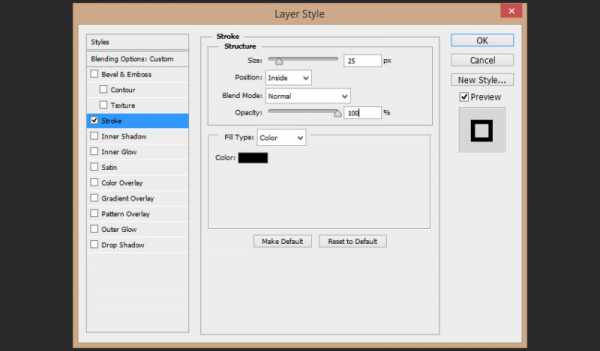
Теперь вам нужно растеризовать стиль слоя: Щелкните правой кнопкой мыши и выберите Rasterize Layer Style.
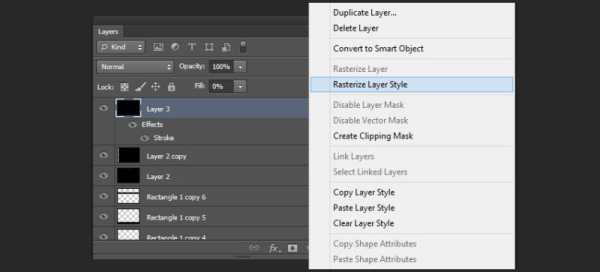
Перейдите к Filter> Blur> Gaussian Blur и используйте следующие настройки: Radius 4px.
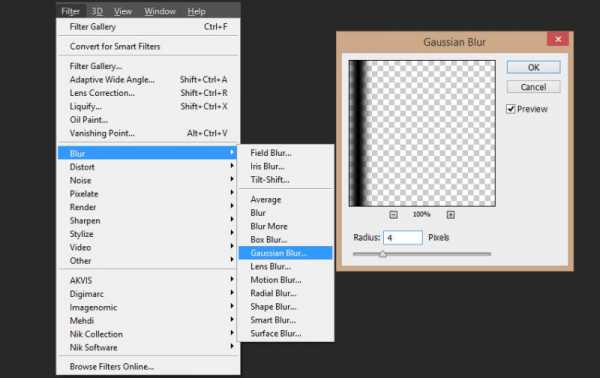
Измените размер, нажав Ctrl+T и удерживая клавишу Shift немного увеличьте слой с рамкой.

Цветовая коррекция
Теперь вам нужно будет создать корректирующие цвета слои, чтобы сделать наше изображение более похожим на «VHS». Перейдите к Layer> New Adjustment Layer> Curves.
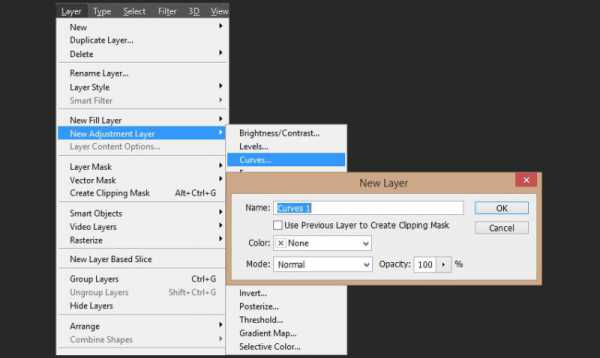
Продублируйте слой «Curves 1» и поместите их над самым первым слоем.
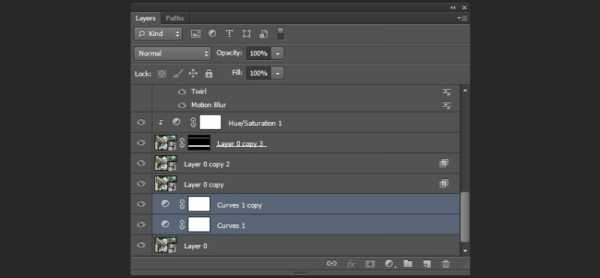
Сделайте двойной щелчок на иконке первого корректирующего слоя и используйте следующие настройки:

Теперь сделайте двойной щелчок на слое и установите Opacity 35%.
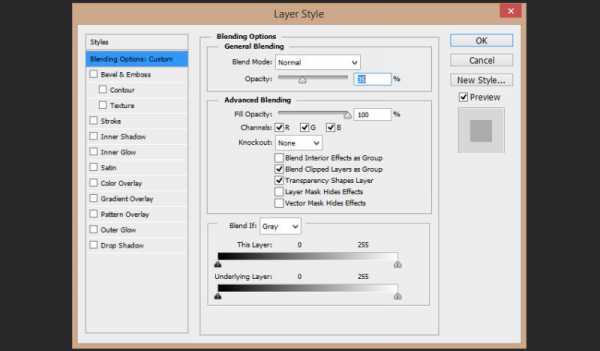
Двойной щелчок на втором слое кривых и выберите стандартные предустановки Photoshop – Strong Contrast.

Вот и все! Таким простым способом мы можем создать VHS-стиль «Глитч» из любой фотографии, пользуясь только стандартными инструментами Photoshop.

Если при выполнении урока у вас возникли трудности, обращайтесь через комментарии к этому уроку. Удачи.
Автор здесь.
Оценка посетителей
[Всего: 20 Среднее: 3.9]Глитч эффект в фотошопе (Glitch effect)
В этом уроке мы разберемся, как создавать очень популярный глитч эффект для любого изображения или текста. Начнем с базовых принципов создания эффекта, а затем добавим немного пост-обработки.
Скачать файлы для урока
Результаты урока
Вот что получилось у нас в результате урока:





Глитч эффект на фото в фотошопе
В сегодняшнем уроке мы будет создавать популярный сейчас глитч эффект.
Из урока вы узнаете, как пользоваться инструментами Прямоугольная область и Перемещение, фильтром Полутоновой узор, режимами наложения слоев, стилями слоя, узнаете, как загружать градиенты, масштабировать и перемещать объекты и многое другое.

Открываем в фотошоп (Ctrl+O) фотографию из папки с исходниками.

Создаем дубликат фонового слоя (Ctrl+J). Переименовываем слой в «Чб». Чтобы переименовать слой, в панели слоев дважды щелкните по имени слоя, введите новое имя и нажмите клавишу Enter.
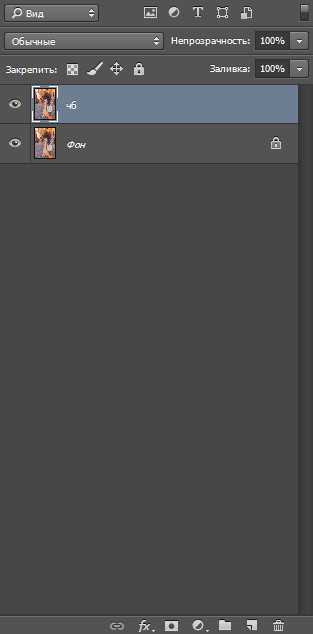
Переходим в меню Изображение-Коррекция-Обесцветить или нажимаем сочетание клавиш Shift+Ctrl+U.
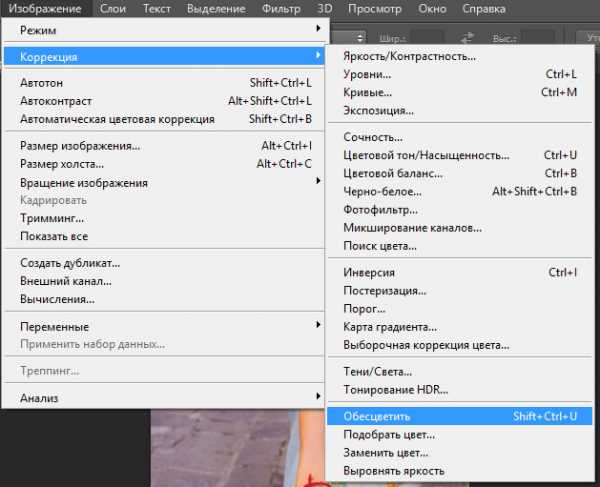

Создаем дубликат слоя (Ctrl+J) «Чб». Переименовываем дубликат в «Помехи».
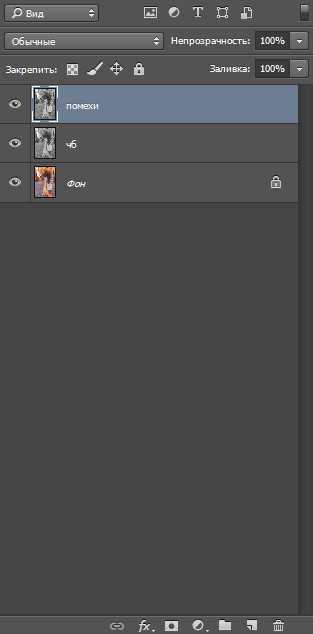
Активируем инструмент Прямоугольная область. Создаем прямоугольное выделение на девушке. Пока будем работать с левой частью изображения. Зажимаем клавишу Shift, чтобы добавить к выделенной области и создаем остальные прямоугольники. Размер, количество и т.п. зависит только от ваших предпочтений.
Когда все прямоугольники будут созданы, переходим к инструменту Перемещение. Зажимаем клавишу Ctrl и при помощи клавиш стрелок на клавиатуре сдвигаем выделенную область влево. Один клик клавишей стрелкой=1 сдвиг на 1 пиксель.
Если при перемещении дополнительно зажать клавишу Shift, то 1 клик клавишей стрелка будет соответствовать сдвигу на 10 пикселей. Снимаем выделение (Ctrl+D).


Повторяем действия для правой части холста. Создаем прямоугольники и передвигаем их вправо. Снимаем выделение (Ctrl+D).
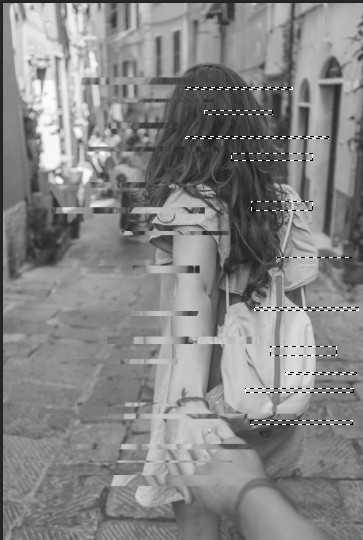

Дважды кликаем по слою «Помехи» в панели слоев, чтобы открыть стили слоя. В окне стилей слоя снимаем галочки у зеленого и голубого каналов. Можете поэкспериментировать и оставить, например, зеленый канал.
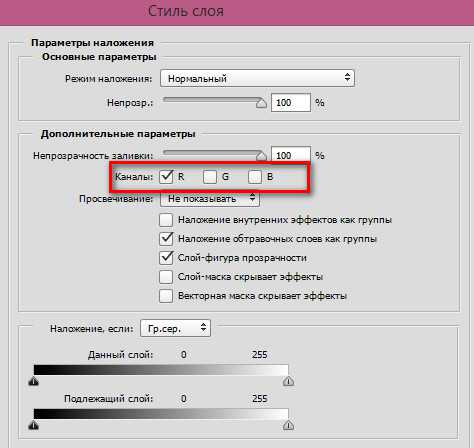

При помощи инструмента Перемещение и клавиш стрелок сдвигаем слой «Помехи» на 50 пикселей влево.

Выше всех слоев создаем новый пустой слой и переименовываем его в «Текстура».
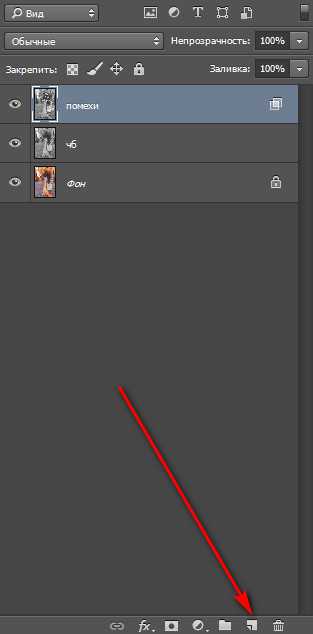
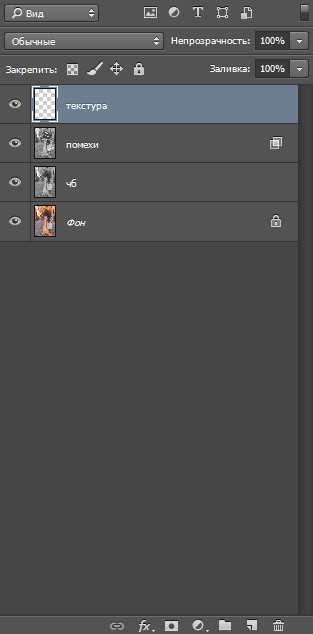
Заливаем слой «Текстура» 50% серым цветом. Для этого переходим в меню Редактирование-Выполнить заливку и в появившемся окне выбираем «50% серого».


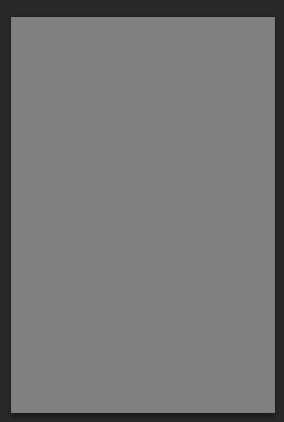
Переходим в меню Фильтр-Галерея фильтров. В папке «Эскиз» выбираем фильтр «Полутоновой узор» и настраиваем, как на рисунке ниже.
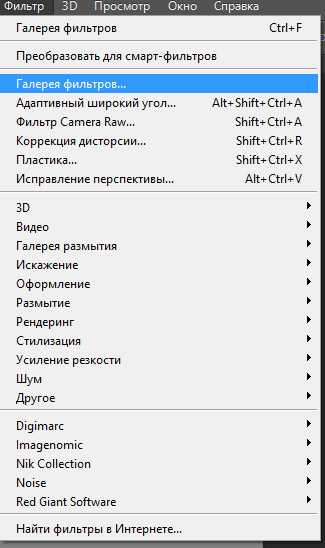


В панели слоев меняем режим наложения слоя «Текстура» на Мягкий свет. Вы можете поэкспериментировать с режимами наложения слоев. В зависимости от выбранного изображения может лучше подойти режим Перекрытие или Жесткий свет.
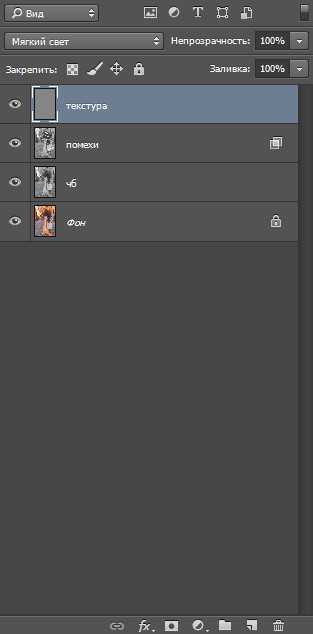

Выше всех слоев помещаем в документ (Файл-Поместить) текстуру царапин из папки с исходниками. Переходим в меню Редактирование-Трансформирование-Повернуть на 90 градусов против часовой стрелки. Далее зажимаем клавиши Shift (для сохранения пропорций) и Alt (чтобы масштабирование происходило из центра) и, потянув за уголки рамки, растягиваем текстуру на весь холст.
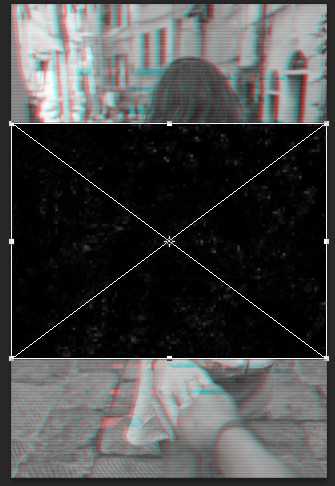

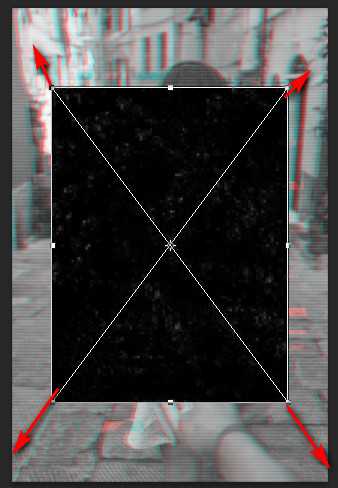
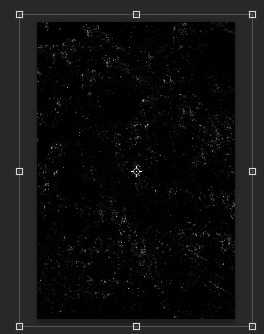
Чтобы скрыть черный оттенок, в панели слоев меняем режим наложения слоя «Текстура царапин» на Экран, и понижаем прозрачность слоя.
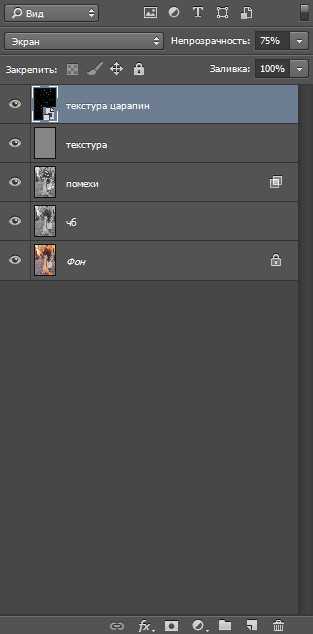

Глитч эффект готов, осталось только добавить тонировку.
Выше всех слоев создаем корректирующий слой Карта градиента. Кликаем по строке выбора градиента, чтобы открыть Редактор градиентов. В Редакторе градиентов нажимаем на «шестеренку» справа и выбираем «Фотографическое тонирование».
В появившемся окне соглашаемся с заменой или добавлением набора градиентов. Выбираем из списка загруженных градиент, отмеченный стрелочкой.
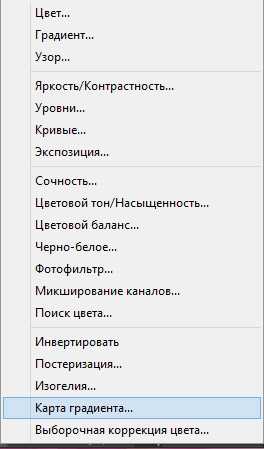
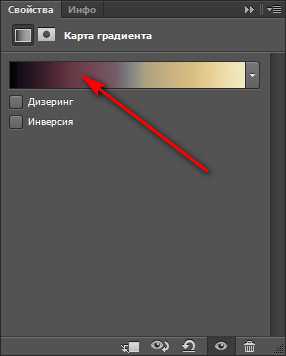
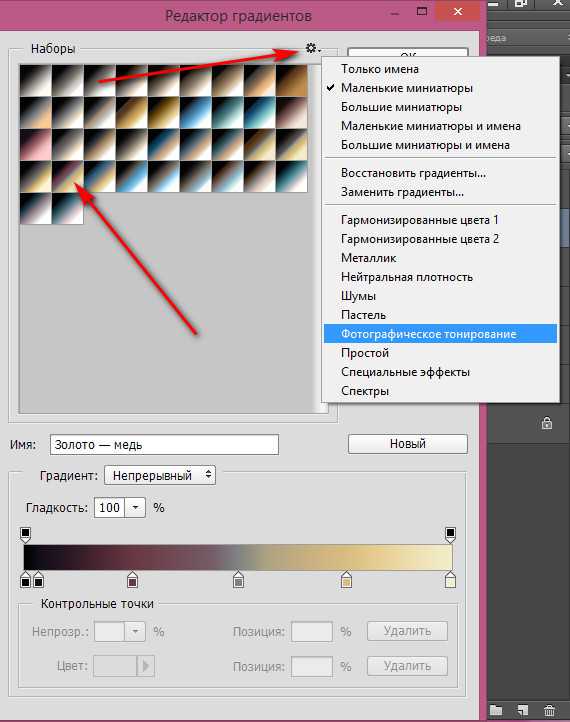

В панели слоев меняем режим наложения слоя Карта градиента на Мягкий свет.
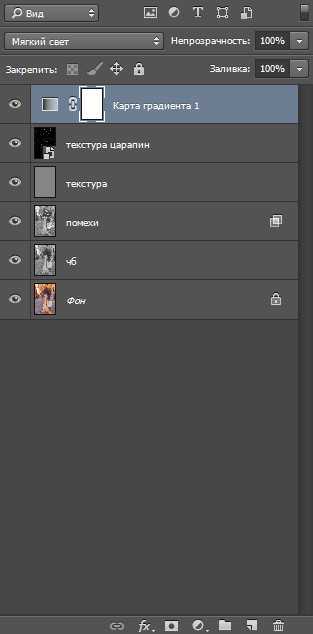

Выше всех слоев создаем корректирующий слой Цвет, выбираем оттенок #494d85. Меняем режим наложения корректирующего слоя Цвет на Исключение и понижаем его прозрачность.
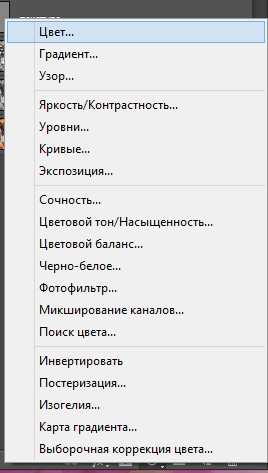
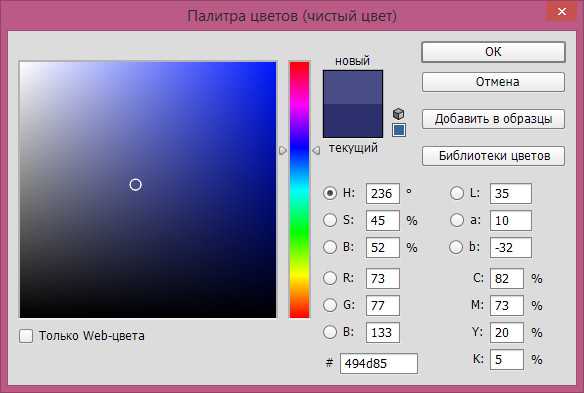
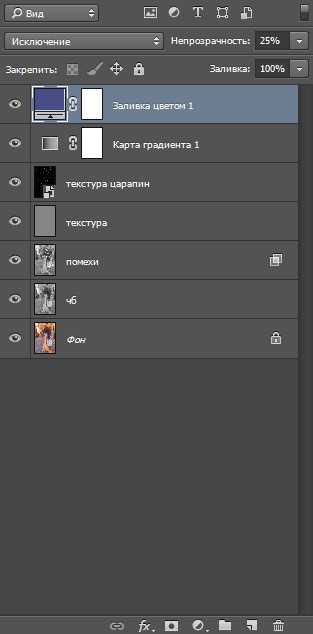

Для сравнения результат в виде до и после.

Финальный результат

Отличного настроения и пусть Муза никогда не покидает вас!
Автор урока — Ольга Максимчук

Как сделать глитч эффекты (glitch effect) на фото в фотошопе
/ Сергей Нуйкин / Обработка фотографий
Не секрет, фотографии снятые по постановочному сюжету, передающие определенный смысл и сделанные профессионалами вызывают у многих людей повышенный интерес. Но не каждый ведь может быть профессионалом фотографом, и сможет сделать очень крутое фото, которое будет привлекать к себе много внимания.
По этой причине люди используют различные эффекты на фото, а создают их в основном посредством фотошопа. Вот и мы сегодня будем создавать очень интересный эффект на фото который называется glitch photo effect и делать его мы будем как и впрочем всегда в фотошопе.
Glitch effect (эффект глюка) – это эффект имитирующий экран сломанного старого телевизора или монитора на котором есть искажения картинки. Фотографии сделанные в таком стиле, смотрятся довольно интересно и привлекательно.

На самом деле глитч эффект создается не так сложно как может показаться на первый взгляд. Нам потребуется несколько инструментов из арсенала фотошопа. Такие как выделение, стили слоя, эффекты наложения и фильтры. В видеоуроке я покажу как сделать глитч эффекты для фото двух видов. Первый будет для черно-белого фото, а второй с тонировкой фото. Давайте не будем тянуть и приступим к нашему уроку.
Надеюсь, в этом видеоуроке вы найдете полный ответ на вопрос: «Как сделать глитч эффект в фотошопе?».
Добавляйте glitch photo effect и привлекайте больше внимания к фото, а у меня на сегодня все. Если после просмотра останутся какие-то недопонимания или вопросы, задавайте их в комментариях.