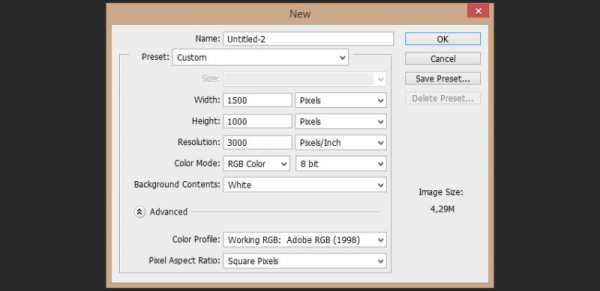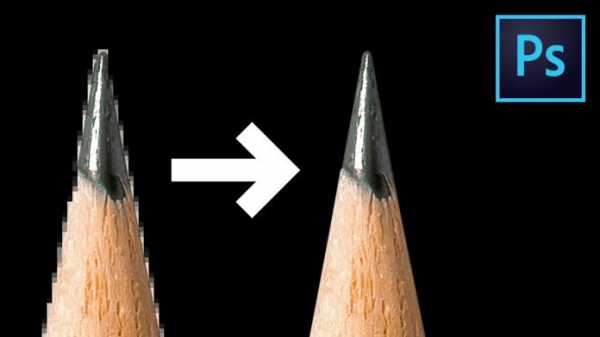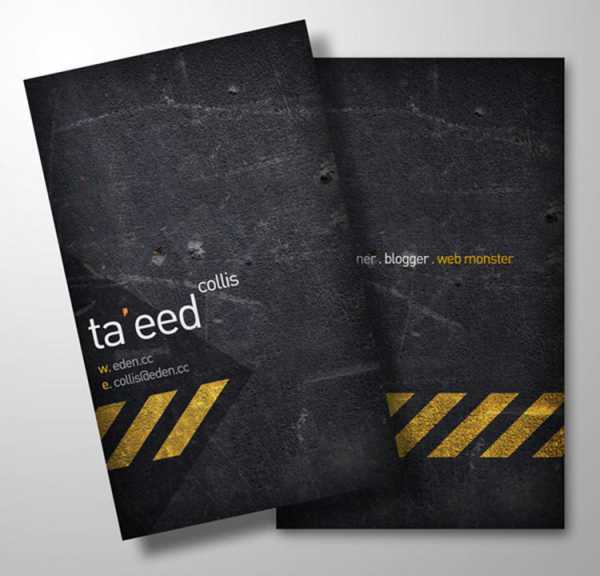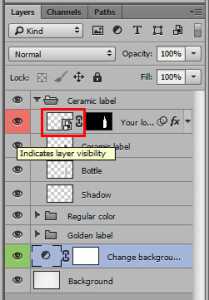Мы принимаем к оплате:
«Подарочный сертификат» от нашего Учебного Центра – это лучший подарок для тех, кто Вам дорог! Оплате обучение и подарите Вашим родным и близким обучение по любому из курсов!!!
«Сертификат на повторное обучение» дает возможность повторно пройти обучение в нашем Учебном Центре со скидкой 1000 рублей!
А также:
Как сохранить экшен из фотошопа на компьютер
Сохранение и загрузка операций в Photoshop
Если вы потратили значительное количество времени, чтобы записать новую операцию в программе Photoshop или внести изменения в существующую операцию, вы, наверняка, захотите сохранить результат своей работы, иначе в противном случае операция может потеряться, если вдруг в программе Photoshop произойдет сбой. К счастью, сохранять операции в программе Photoshop очень легко, хотя и существует определенный момент, о котором вы должны помнить.
Программа не позволяет нам сохранять отдельные операции. Мы можем сохранить только наборы операций. Поэтому если вы записываете или редактируете операцию и хотите впоследствии ее сохранить (что, безусловно, вы планируете сделать), вам следует выбирать и сохранять целый набор операций. Это является одной из главных причин, по которой я ранее советовал вам не сохранять ваши собственные операции внутри наборов операций, которые изначально загружены в программу. Размещайте все новые операции внутри отдельно созданных наборов операций, и вам будет проще сохранять их, загружать и хранить в компьютере.
Для того чтобы сохранить набор операций, сначала выберите его на панели «Операции». Внутри моего набора «Мои операции» располагаются две операции – «Мягкое свечение» (операция, которую мы записали в прошлом уроке) и «Уголки для фотографии_улучшение» (операция, которая является переделанной версией операции «Уголки для фотографии», изначально загруженной в программу). Я хочу сохранить этот набор операций, поэтому на панели «Операции» я выберу его:
На панели «Операции» выбираем набор, который мы хотим сохранить
Выбрав набор операций, кликните по значку меню, расположенному в правом верхнем углу панели «Операции» или, если вы работаете в версии программы Photoshop CS2 или более ранней версии, нажмите на маленькую правостороннюю стрелку. Это действие приведет к открытию меню панели «Операции», где следует выбрать пункт «Сохранить операции» (Save Actions):
Выбираем пункт «Сохранить операции» из списка меню панели «Операции»
Программа выведет на экран диалоговое окно «Сохранить» (Save). Сохраните ваш набор операций в таком месте на вашем компьютере, где вам будет легко его найти в дальнейшем. Я создал на рабочем столе папку «Операции» (Actions), где сохраню набор «Мои операции». Таким образом, мне будет несложно найти этот набор операций в случае, если мне потребуется вновь загрузить его в программу Photoshop. Убедитесь, что вы сохраняете набор операций с расширением «.atn», чтобы операции можно было воспроизводить и на персональном компьютере (PC), и на компьютере Mac. Когда вы будете готовы, нажмите кнопку «Сохранить» (Save) в диалоговом окне, чтобы сохранить ваши операции:
Выбираем место, где будет сохранен наш набор операций, и затем нажимаем кнопку «Сохранить»
И теперь ваши операции сохранены! Если вдруг в программе Photoshop произойдет сбой, ваши операции останутся в безопасности. Конечно, может случиться поломка самого компьютера, тогда вы потеряете все – и программу, и ваши операции, поэтому я бы настоятельно рекомендовал вам на такой случай записывать операции на СD/DVD диск или на внешний жесткий диск.
Восстановление набора операций «Операции по умолчанию»
После того как мы сохранили наши операции, давайте уберем все с панели «Операции» и восстановим набор операций по умолчанию. Для того чтобы это сделать, кликните еще раз по значку меню в правом верхнем углу панели «Операции» или по маленькой стрелке, если вы работаете в версии программы более ранней, чем Photoshop CS3, и из появившегося списка выберите пункт «Восстановить операции» (Reset Actions):
Выбираем пункт «Восстановить операции» из списка меню панели «Операции»
В результате этого действия на экране появится диалоговое окно с предупреждающей надписью, где программа вас спросит о том, действительно ли вы хотите заменить текущие операции операциями по умолчанию. Нажмите ОК, чтобы закрыть диалоговое окно и заменить операции:
Нажимаем ОК в появившемся диалоговом окне
Если мы посмотрим теперь на панель «Операции», то увидим, что все наборы операций исчезли, и остался только набор «Операции по умолчанию» (Default Actions):
На панели «Операции» были восстановлены операции по умолчанию
Загрузка операций в программу Photoshop
После того как мы очистили панель «Операции», давайте загрузим набор операций, который мы ранее сохранили. Кликните по значку меню (или по маленькой правосторонней стрелке) в правом верхнем углу панели «Операции» и из появившегося списка выберите пункт «Загрузить операции» (Load Actions):
Выбираем пункт «Загрузить операции» из списка меню панели «Операции»
Это действие приведет к открытию диалогового окна «Загрузить» (Load). Перейдите в то место, где вы сохранили набор операций, выберите нужный набор и нажмите кнопку «Загрузить» (Load) в диалоговом окне. В моем случае, набор операций был сохранен в папке «Операции» на рабочем столе, поэтому я перейду в эту папку, кликну по набору «Мои операции» и нажму кнопку «Загрузить»:
Перейдите в папку, где у вас был сохранен набор операций, выберите его и кликните по кнопке «Загрузить»
И теперь, если мы снова посмотрим на панель «Операции», то сможем увидеть набор «Мои операции», который был вновь успешно загружен в программу Photoshop:
Набор «Мои операции» был снова загружен в программу Photoshop.
Обратите внимание, что набор операций появился на панели «Операции» уже раскрытым. Это произошло потому, что я сохранил его в таком же виде. Наборы операций загружаются на панель «Операции» в раскрытом или свернутом виде в зависимости от того, как они были сохранены.
И вот мы закончили! Теперь мы рассмотрели все, что нужно знать об операциях в программе Photoshop, чтобы успешно с ними работать!
Автор: Steve Patterson
10.06.16В этом видеоуроке вы узнаете, как можно сохранить все экшены, загруженные в палитру Операции, всего за несколько секунд. Затем, если будете переустанавливать операционную систему или Photoshop, вы сможете моментально загрузить все экшены.
О том, как это делается, смотрите в видеоуроке
Автор Е.Карташов
Ещё посмотреть
Подписаться
Fluxipress ThemeКак сохранять Actions (Операции или Действия) в Adobe Photoshop
Каждый из нас рано или поздно задумывается об оптимизации времени в фотошопе.
И в этот момент мы начинаем пользоваться Actions. В русских версиях — Операции либо Действия.
Также мы сталкиваемся с необходимостью сохранить эти самые Действия, для того, чтобы запустить их на другом компьютере или переустановить фотошоп или просто кому-либо подарить или продать, в общем целей может быть великое множество. 🙂
Для того, чтобы сохранить надо:
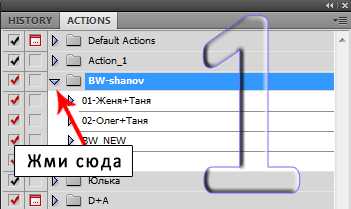
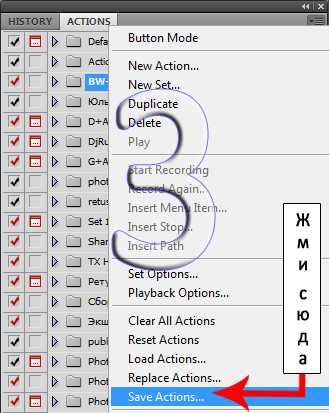
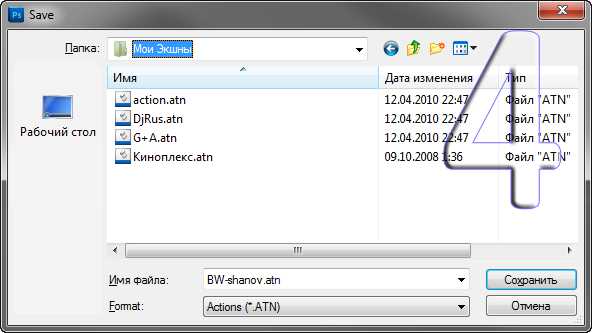
Готово! 🙂
Для того, чтобы загрузить Экшны в другой фотошоп, или на другой компьютер надо:
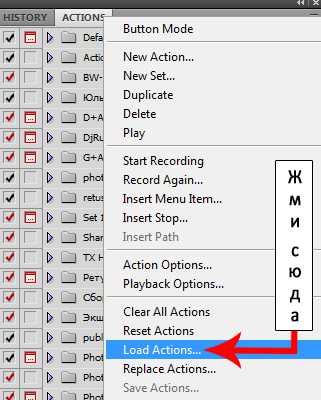
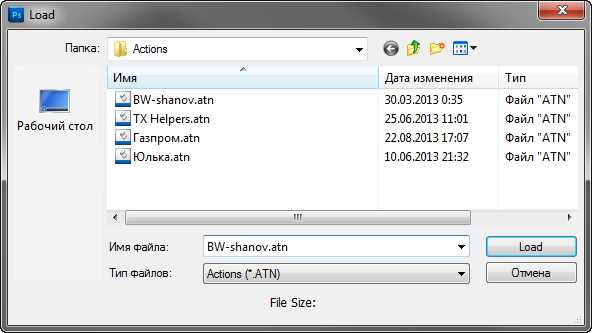
Поздравляю с результатом 🙂
Понравилось? Жми лайк и делай репост 🙂
Рустам Шанов
in Новости / Фотокурсы / ФотомастерствоКак сохранить обработанное в экшене?
Как сохранить обработанное в экшене?
Leave a Comment to the Entry |
This page was loaded дек 23 2018, 08:19 GMT.