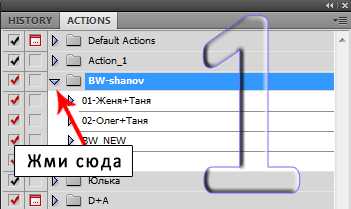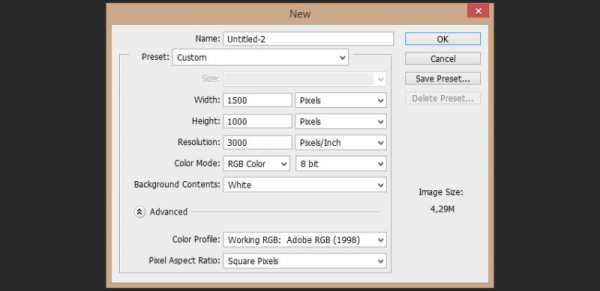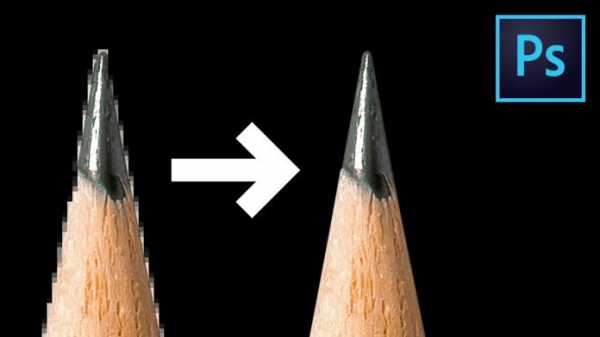Мы принимаем к оплате:
«Подарочный сертификат» от нашего Учебного Центра – это лучший подарок для тех, кто Вам дорог! Оплате обучение и подарите Вашим родным и близким обучение по любому из курсов!!!
«Сертификат на повторное обучение» дает возможность повторно пройти обучение в нашем Учебном Центре со скидкой 1000 рублей!
А также:
Как удалить адобе фотошоп с компьютера
Удаляем Фотошоп с компьютера
 Фотошоп, при всех своих достоинствах, также страдает от распространенных болезней программного обеспечения, таких как ошибки, подвисания, некорректная работа.
Фотошоп, при всех своих достоинствах, также страдает от распространенных болезней программного обеспечения, таких как ошибки, подвисания, некорректная работа.
Во многих случаях для решения проблем бывает необходимо полностью удалить Фотошоп с компьютера перед повторной установкой. Кроме того, если попытаться инсталлировать более старую версию поверх новой, можно получить много головной боли. Именно поэтому перед этим рекомендуется совершить действия, описанные в этом уроке.
Скачать последнюю версию PhotoshopПолное удаление Фотошопа
При всей кажущейся простоте, процесс деинсталляции может проходить не так гладко, как хотелось бы. Сегодня разберем три частных случая удаления редактора с компьютера.
Способ 1: CCleaner
Для начала рассмотрим вариант удаления Фотошопа при помощи сторонней программы, в роли которой выступит CCleaner.
- Запускаем СиКлинер ярлыком на рабочем столе и переходим на вкладку «Сервис».

- В списке установленных программ ищем Фотошоп, и нажимаем кнопку с надписью «Деинсталляция» на правой панели.
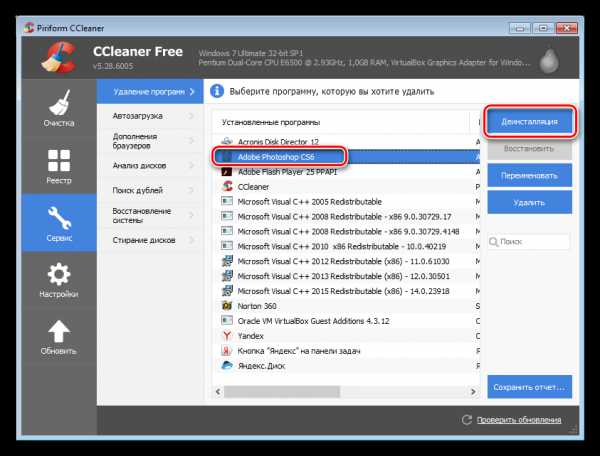
- После указанных выше действий запустится деинсталлятор той программы, при помощи которой был установлен Фотошоп. В данном случае это Adobe Creative Suite 6 Master Collection. У Вас это может быть Creative Cloud, либо другой установщик дистрибутива.
В окне деинсталлятора выбираем Фотошоп (если такой список присутствует) и нажимаем «Удаление». В большинстве случаев будет предложено удалить установки. Это могут быть параметры программы, сохраненные рабочие среды и т.д. Решайте сами, ведь если Вы хотите просто переустановить редактор, то эти настройки могут пригодиться.
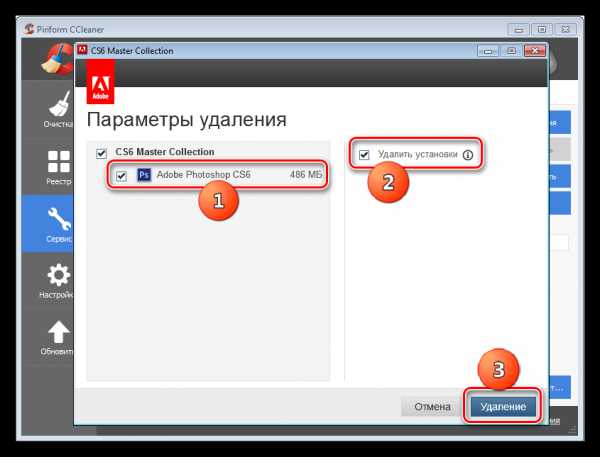
- Процесс начался. Теперь от нас ничего не зависит, остается только ждать его завершения.
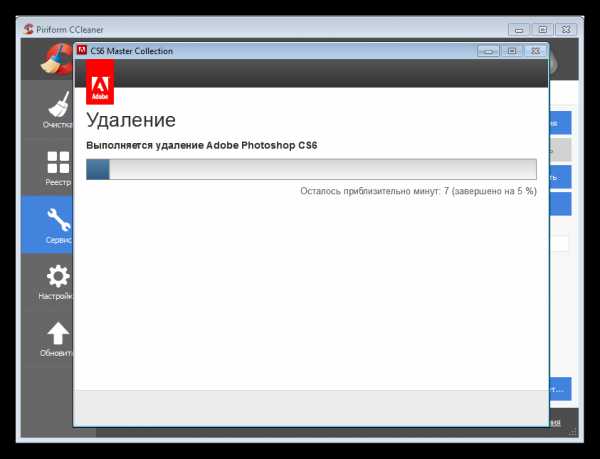
- Готово, Фотошоп удален, нажимаем «Закрыть».
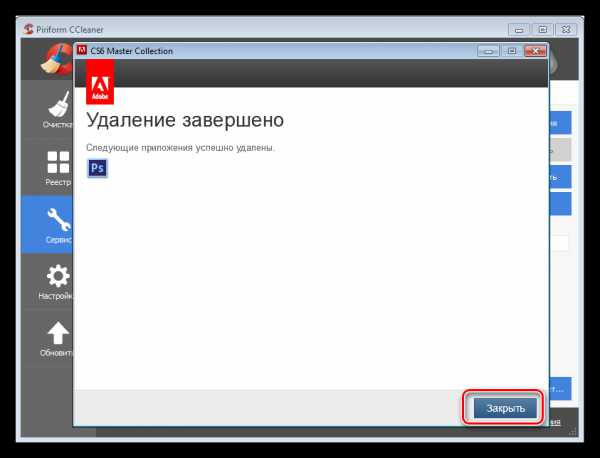
После деинсталляции редактора настоятельно рекомендуется перезагрузить компьютер, так как системный реестр обновляется только после перезагрузки.
Способ 2: стандартный
В настоящее время все программные продукты Adobe, кроме Flash Player, устанавливаются через оболочку Creative Cloud, при помощи которой можно управлять установленными программами.
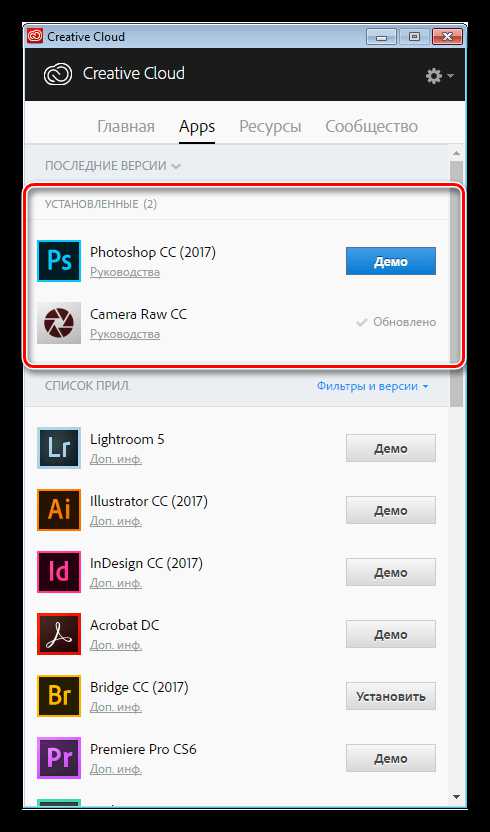
Запускается программа ярлыком, который появляется на рабочем столе после ее установки.
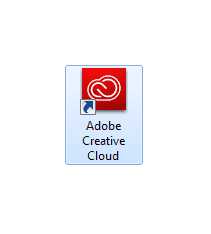
Фотошоп, как и большинство других программ, устанавливаемых на компьютер, создает в системном реестре особую запись, позволяющую ему попасть в список апплета панели управления под названием «Программы и компоненты». Более старые версии Фотошопа, которые были установлены без участия Creative Cloud, удаляются именно здесь.
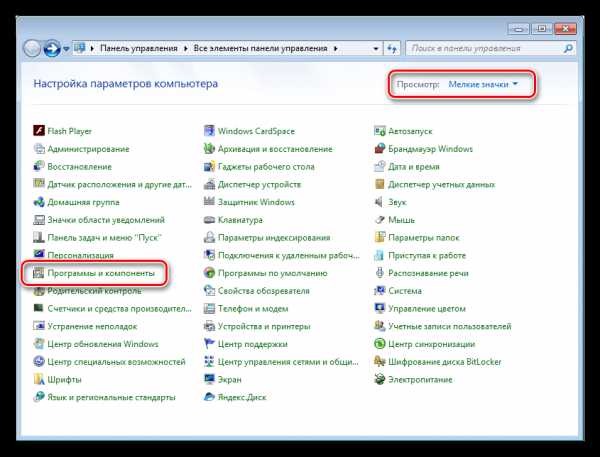
- В представленном списке находим Фотошоп, выделяем, кликаем правой кнопкой мыши и выбираем единственный пункт меню «Удалить\Изменить».
- После совершенных действий откроется установщик, соответствующий редакции (версии) программы. Как мы говорили ранее, в данном случае это будет Creative Cloud, который предложит сохранить, либо удалить пользовательские установки. Решать Вам, но если планируется полное удаление Фотошопа, то и эти данные лучше стереть.

- Прогресс процесса можно наблюдать рядом с иконкой установленного приложения.
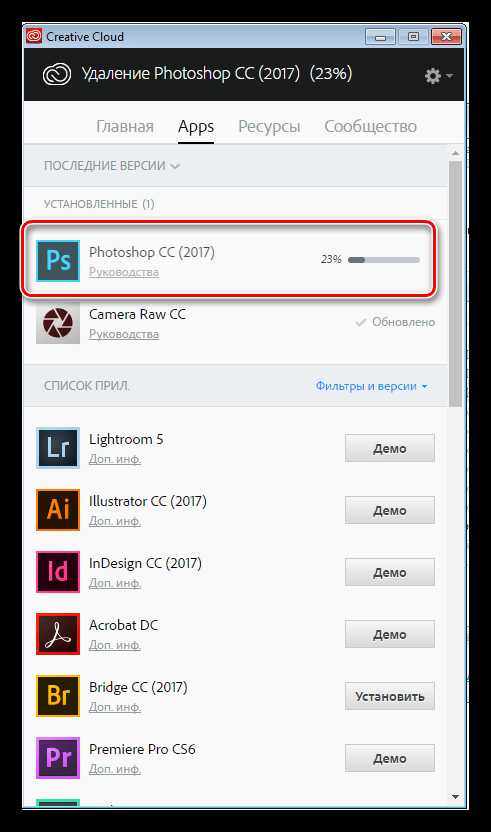
- После удаления окно оболочки выглядит следующим образом:
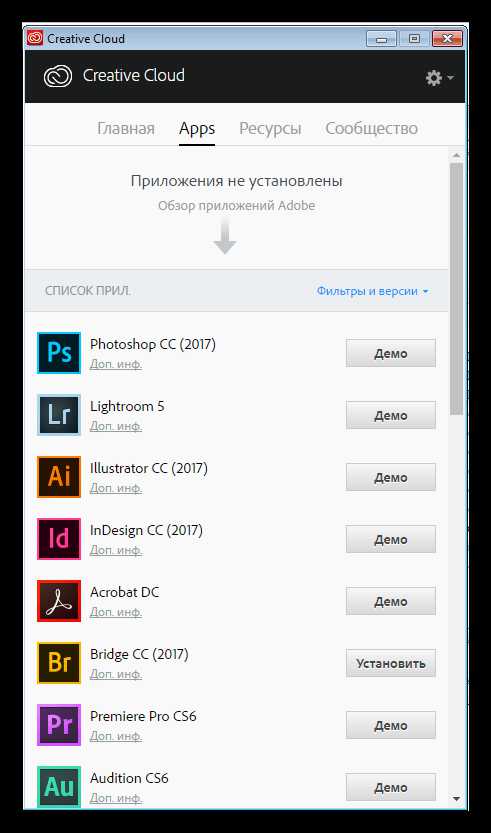
Фотошоп мы удалили, его больше нет, задача выполнена.
Способ 3: нестандартный
Если программа отсутствует в списке Панели управления, то придется, как говорится, немного «потанцевать с бубном», поскольку стандартный дистрибутив Фотошопа не содержит встроенного деинсталлятора.
Причины того, почему редактор не «прописался» в Панели управления, могут быть разные. Возможно, Вы установили программу не в ту папку, в которой он должен находиться по умолчанию, либо установка прошла некорректно, либо у Вас (не дай бог!) пиратская версия Фотошопа. В любом случае, удаление придется производить вручную.
- В первую очередь удаляем папку с установленным редактором. Определить ее расположение можно, кликнув по ярлыку программы, и перейдя к пункту «Свойства».
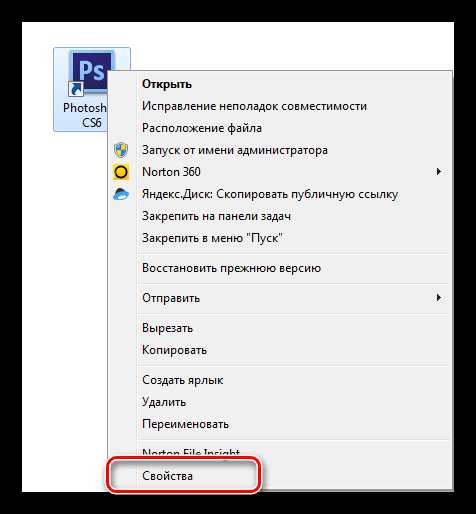
- В окне свойств ярлыка имеется кнопка с надписью «Расположение файла».
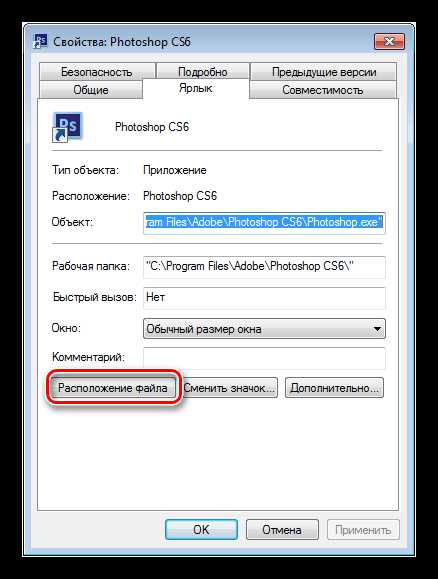
- После нажатия откроется именно та папка, которую нам нужно удалить. Из нее необходимо выйти, нажав на название предыдущей папки в адресной строке.
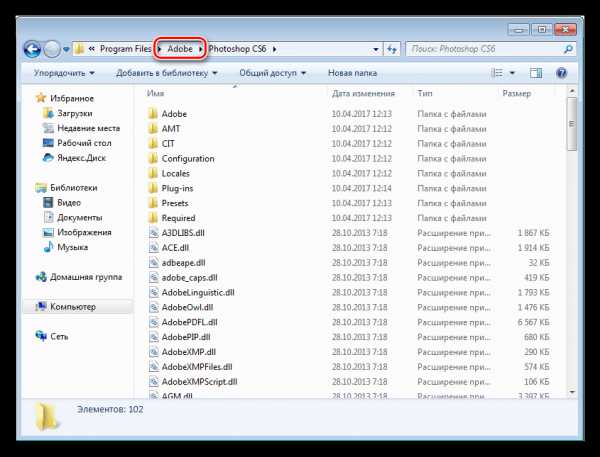
- Теперь можно удалить директорию с Фотошопом. Сделать это лучше с помощью клавиш SHIFT+DELETE, минуя Корзину.

- Для продолжения удаления сделаем невидимые папки видимыми. Для этого идем в «Панель управления – Параметры папок».
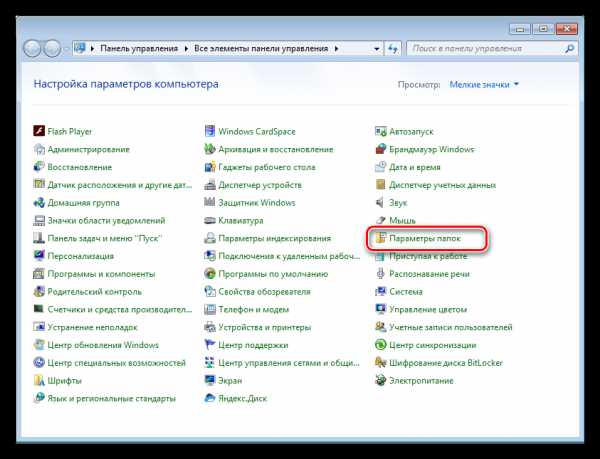
- На вкладке «Вид» включаем опцию «Показывать скрытые файлы, папки и диски».
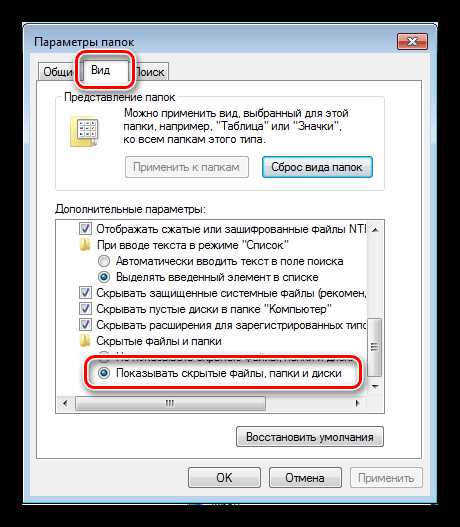
- Переходим в системный диск (на котором находится папка «Windows»), открываем папку «ProgramData».
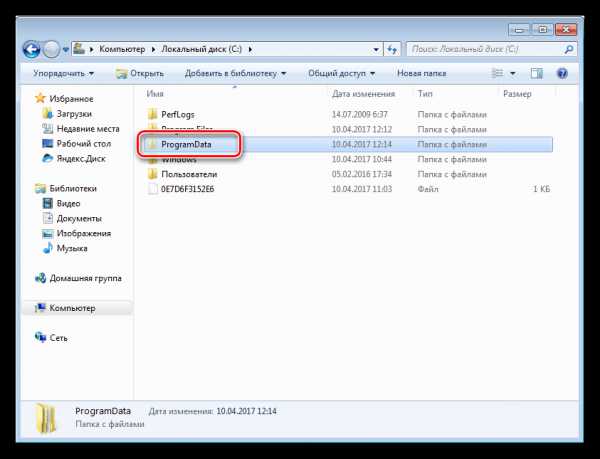
Здесь переходим в директорию «Adobe» и удаляем подпапки «Adobe PDF» и «CameraRaw».
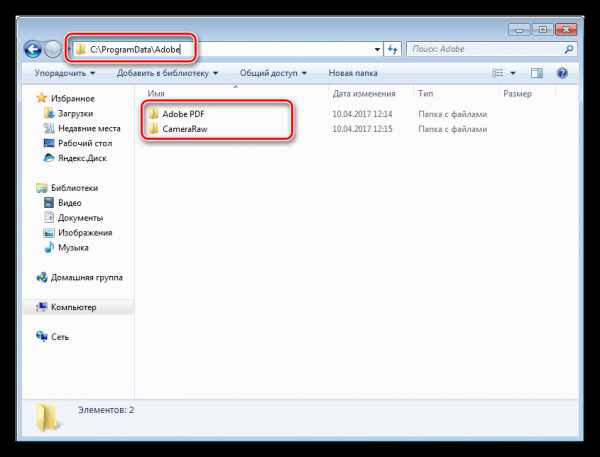
- Далее идем по пути
C:\Пользователи\Ваша учетная запись\AppData\Local\Adobe
и удаляем папку «Color».
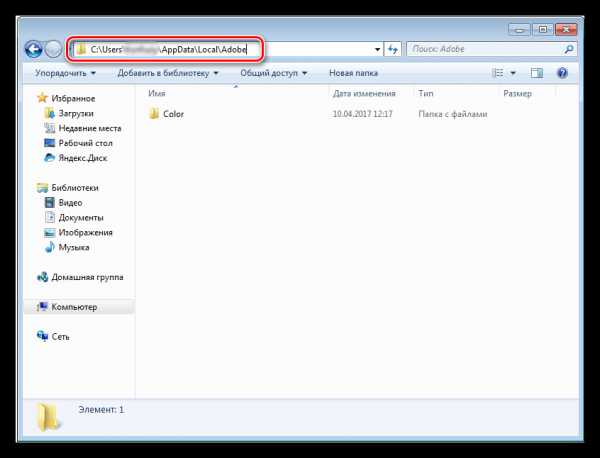
- Следующий «клиент» на удаление – содержимое папки, которая находится по адресу:
С:\Пользователи\Ваша учетная запись\AppData\Roaming\Adobe
Здесь удаляем подпапки «Adobe PDF», «Adobe Photoshop CS6», «CameraRaw», «Color». Если Вы пользуетесь другими программами версии CS6, то папку «CS6ServiceManager» оставляем на месте, в противном случае – удаляем.
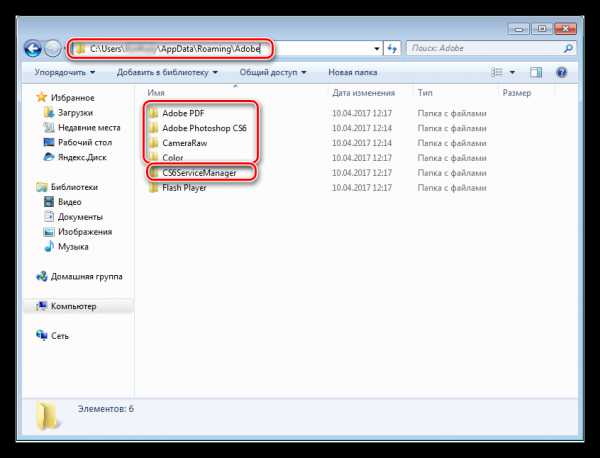
- Теперь необходимо почистить системный реестр от «хвостов» Фотошопа. Это, конечно, можно сделать и вручную, но лучше довериться профессионалам, которые пишут специализированный софт.
Урок: Лучшие программы для очистки реестра
После всех манипуляций в обязательном порядке следует перезагрузка.
Это были два способа полного удаления Фотошопа с компьютера. Вне зависимости от причин, которые подтолкнули Вас к этому, информация статьи поможет избежать некоторых неприятностей, связанных с деинсталляцией программы. Мы рады, что смогли помочь Вам в решении проблемы. Опишите, что у вас не получилось. Наши специалисты постараются ответить максимально быстро.
Помогла ли вам эта статья?
ДА НЕТКак удалить Фотошоп
Автор: Content · 10.11.2015
Часто у пользователей, которые работают с программой Фотошоп, бывает необходимость в ее удалении. Это может быть связано с тем, что пользователь захотел перейти на новый графический редактор или поставить более современную версию самого Фотошопа. Как удалить Фотошоп правильно и полностью, будет подробно написано в инструкции ниже.
Сначала производим удаление штатными средствами
- Переходим в Панель управления. Это можно сделать так: нажимаем комбинацию Win+R. В окне вбиваем команду control panel.

- После нажатия кнопки Enter, появится окно Панели управления.
- Далее, переходим к пункту «Программы и компоненты».
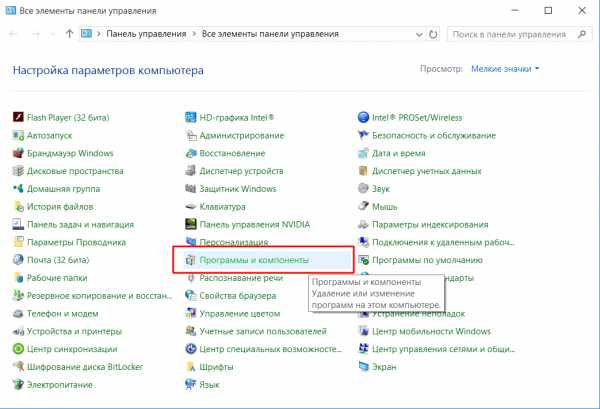
- Выбираем в списке то приложение, которое подлежит удалению, в данном случае Фотошоп.
- Выделяем строчку с именем программки мышкой и нажимаем кнопочку «Удалить».
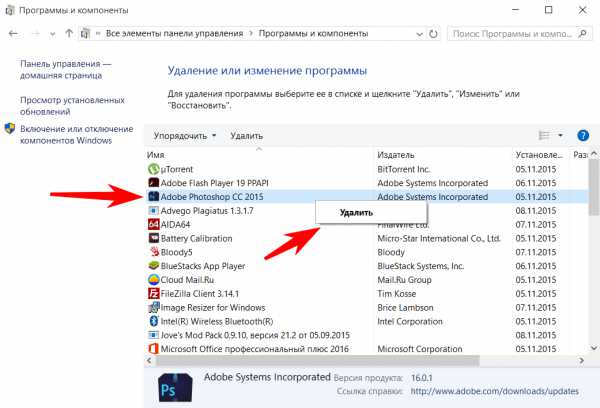
- В появившемся окне еще раз нажимаем кнопочку «Удалить».
- Далее, будет произведено автоматическое удаление программки.
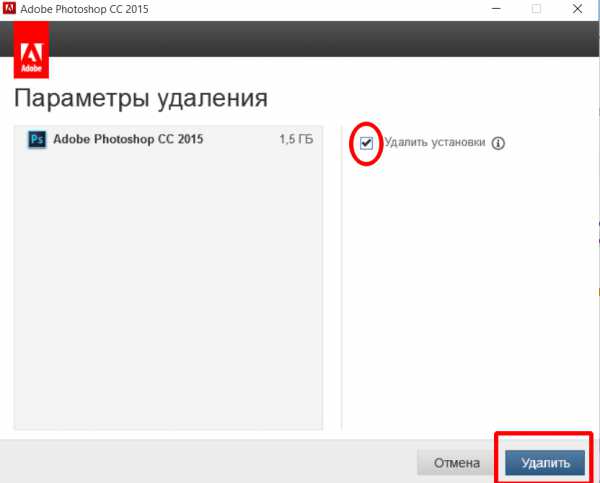
- В окошке мастера удаления обязательно проставляем отметку напротив строки «Удалить установки» и кликаем по кнопке «Удаление».
Чистим реестр
После завершения процесса удаления необходимо почистить реестр устройства от «хвостов». Для этого лучше всего использовать вспомогательную утилиту Revo Uninstaller Pro. Утилита абсолютно бесплатная. Скачивать ее лучше с официального или другого надежного источника. Самостоятельная очистка реестра крайне нежелательна, так как неосторожное удаление нужных системных файлов может привести к серьезным сбоям в работе системы и придется выполнять полную переустановку «операционнки». Гораздо проще и безопаснее будет воспользоваться специализированной утилитой.
- Скачиваем и запускаем вспомогательную программку.
- В окне нажимаем на кнопочку «Принудительная деинсталляция».
- В следующем окошке проставляем отметку напротив режима «Умеренная».
- В поле с именем программы вводим словосочетание adobe photoshop.
- Кликаем на кнопочку «Далее».
- Когда сканирование будет закончено, в основном окне программы можно будет увидеть файловое дерево реестра с остатками Фотошопа.
- Кликаем на кнопочки «Выбрать все», а затем, «Удалить».
- Во всплывшем окне нужно нажать «Да», чтобы подтвердить удаление.
- После этого все файлы Фотошопа будут удалены из реестра.
Теперь можно с уверенностью говорить о том, что программа целиком и полностью удалена с устройства.
Как удалить Adobe Photoshop с компа
По разным причинам вам может понадобиться удалить с компьютера установленную ранее программу для обработки и редактирования цифровых изображений Adobe Photoshop. Сделать это несложно.
Содержание статьи
- Удаление программы при помощи мастера
- Несколько полезных приложений
 Для удаления любого программного обеспечения, как правило, бывает достаточно воспользоваться специальным мастером, входящим в состав операционной системы Windows. Поможет он и в случае, когда требуется очистить компьютер от установленного Adobe Photoshop. Для этого вам нужно будет зайти в раздел программ и выполнить необходимые изменения.
Для удаления любого программного обеспечения, как правило, бывает достаточно воспользоваться специальным мастером, входящим в состав операционной системы Windows. Поможет он и в случае, когда требуется очистить компьютер от установленного Adobe Photoshop. Для этого вам нужно будет зайти в раздел программ и выполнить необходимые изменения. Чтобы воспользоваться одним из наиболее популярных способов, на рабочем столе компьютера в левом нижнем углу экрана найдите кнопку с надписью «Пуск» или логотипом Windows. Нажмите ее и в выпадающем окне выберите меню «Панель управления». Откройте данный раздел и в новом окне найдите пункт «Программы и компоненты». Кликните по данной ссылке и перейдите на следующую страницу, где вашему вниманию будут представлены список всех установленных на компьютер программ и приложений, их издатель, время установки, размер и версия. В таблице в столбце «Имя» найдите строку Adobe Photoshop (для удобства пользователей все программы в данном разделе размещены по алфавиту). Выделите приложение и нажмите правую кнопку мышки. После чего в выпадающей сбоку панели выберите опцию «Удалить». Сразу же после нажатия данной кнопки появится окно, в котором потребуется подтвердить, действительно ли вы собираетесь удалить с компьютера программу Adobe Photoshop и все ее компоненты. Нажмите «Удалить» и дождитесь завершения процесса деинсталляции, после которого появится соответствующее сообщение. Из списка программ удаленное приложение также исчезнет. Для внесения изменений в систему может потребоваться перезагрузка компьютера.
Правда иногда, чтобы полностью убрать «Фотошоп» с компьютера, нужно почистить и программные папки на жестком диске. Откройте диск С, затем в папке Program Files найдите папку Adobe, а в ней - Adobe Photoshop, из которой нужно будет удалить все содержащиеся в ней папки и файлы. Для удаления оставшихся в реестре Windows записей можно использовать программу Revo Uninstaller . Запустите ее, затем в открывшемся окне наведите курсор мыши на кнопку «Принудительная деинсталляция». Однократно кликните левой кнопкой мыши и в новом окне поставьте галочку около пункта «Умеренный», затем в графе «Точное имя программы» введите название Adobe Photoshop, после чего нажмите кнопку «Далее», тем самым вы запустите процесс сканирование реестра. В следующем окне будет представлен перечень обнаруженных записей, для удаления которых нужно воспользоваться кнопками «Выбрать все» и «Удалить». По окончании процесса удаления появится соответствующее уведомление. Для его закрытия останется нажать кнопку «Готово».Для удаления программ, которые не получается убрать при помощи стандартного мастера Windows, можно воспользоваться другими деинсталляторами. Среди них наиболее популярны утилиты Your Uninstaller, Driver Sweeper, Total Uninstall, Cleanse Uninstaller Pro, Advanced Uninstaller PRO, Unlocker, Full Uninstall и другие.
Распечатать
Как удалить Adobe Photoshop с компа
Как полностью удалить фотошоп с компьютера
Здравствуйте уважаемый посетитель сайта! В этом уроке мы рассмотрим один из самых простых способов удаления Adobe Photoshop с компьютера.
Чтобы начать и удалить фотошоп с компьютера, вам на своем компьютере нужно будет выполнить следующие действие: И так на рабочем столе windows вам нужно нажать комбинацию клавиш Win+R После чего на рабочем столе windows у вас откроется окошкш «Выполнить» в котором вам нужно будет ввести команду «Control Panel» и нажать на кнопку Enter.

Когда вы нажмете на кнопку Enter, на вашем компьютере откроется панель управлением компьютера. В окошке панель управление компьютером переходим по ссылке «Удаление программы».

Когда вы перейдете по ссылке «Удаление программы», на вашем компьютере откроется окошко «Программы и компоненты», в этом окошке мы и сможем удалить фотошоп с компьютера. Для этого в списке установленных программ ищем программу Adobe Photoshop, затем наводим курсор мыши на программу Adobe Photoshop и один раз нажимаем правую кнопку мыши, после чего отобразятся кнопочка «Удалить».
Чтобы начать удаления фотошопа с компьютера вам нужно нажать по кнопке «Удалить».
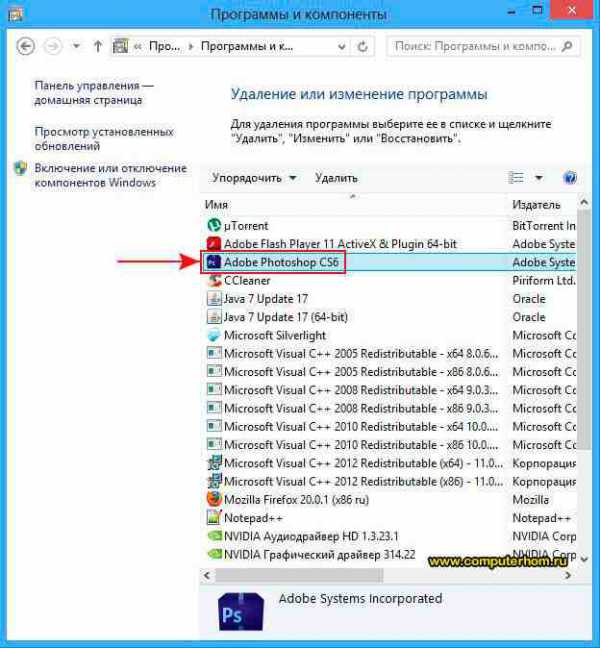
Когда вы нажмете на кнопку «Удалить», на вашем компьютере откроется мастер деинсталляции Adobe Photoshop. Чтобы начать процесс удаления Adobe Photoshop с компьютера вам нужно установить галочку напротив пункта «Удалить установки» и нажать на кнопку «Удаления».
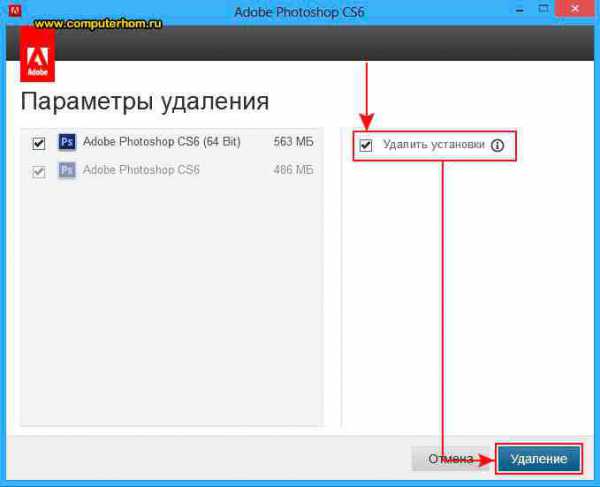
Когда вы нажмете на кнопку удаления, на вашем компьютере начнется процесс удаления программы фотошоп, после завершения удаления программы фотошоп, на вашем компьютере откроется окошко, о том, что удаление Adobe Photoshop было успешно завершено, и вам остается нажать на кнопку «Закрыть». Когда вы нажмете на кнопку закрыть, вам нужно будет выполнить еще некоторые действия, так как Adobe Photoshop полностью не удалился с компьютера.
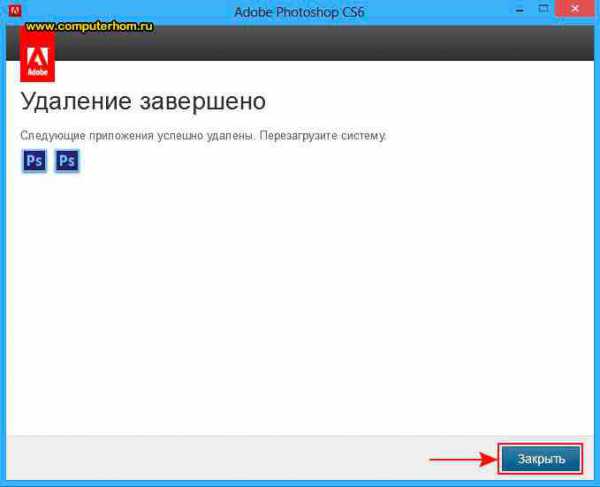
Найти и удалить оставшиеся записи в реестре windows от программы фотошоп, нам поможет программа revo uninstaller pro. Чтобы начать поиск оставшихся следов, вам нужно на своем компьютере запустить программу revo uninstaller pro, затем навести курсор мыши на кнопку «Принудительная деинсталляции» и один раз нажать левую кнопку мыши.
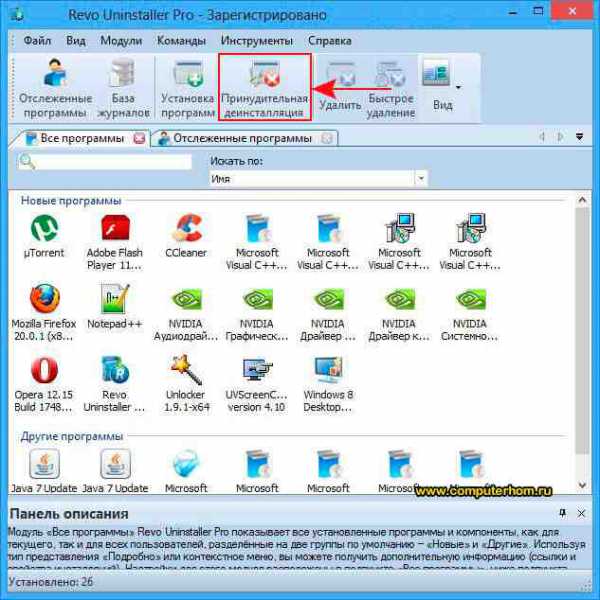
После чего на вашем компьютере откроется окошко «Принудительная деинсталляция». В этом окошке нам нужно установить галочку напротив пункта «Умеренный», затем в специальном окошке «Точное имя программы» вводим название нашей программы adobe photoshop, и нажимаем на кнопку «Далее».

Когда вы нажмете на кнопку «Далее», на вашем компьютере начнется процесс сканирования оставшихся записей в вашем компьютере, после того как закончится процесс сканирования на вашем компьютере откроется окошко, в котором вы увидите найденные записи оставшихся после удаления. Чтобы удалить найденные записи, вам нужно нажать на кнопку «Выбрать все» и нажать на кнопку «Удалить».
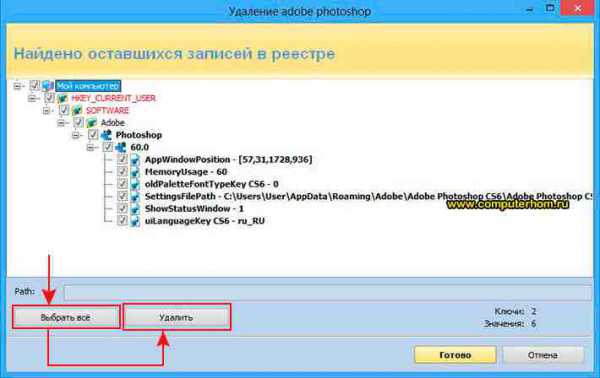
Когда вы нажмете на кнопку «Удалить», на вашем компьютере откроется окошко с сообщением, о том, действительно ли вы хотите удалить выбранные пункты. Чтобы завершить и удалить выбранные пункты вам остается нажать на кнопку «Да».
Когда вы нажмете на кнопку «Да», Adobe Photoshop будет полностью удален с компьютера.
На этом у меня все, всем пока, удачи! До новых встреч на сайте computerhom.ru.
Понравилось – ставим лайк, делимся с друзьями, подписываемся на сайт.
Подписаться на новые инструкции через: