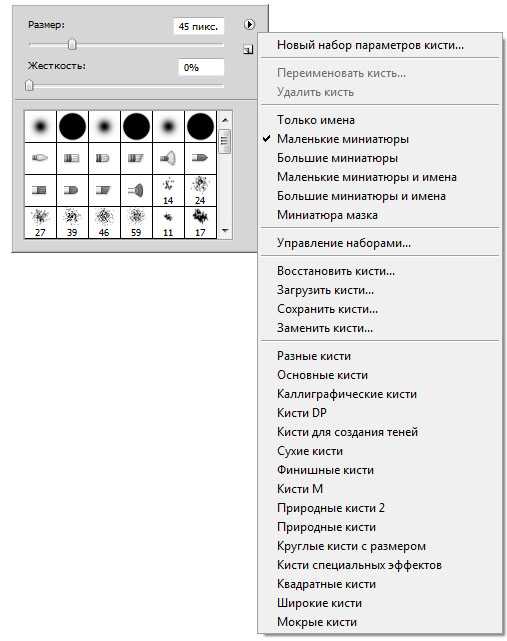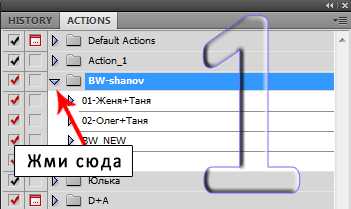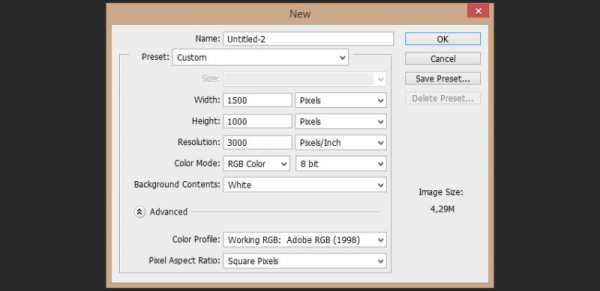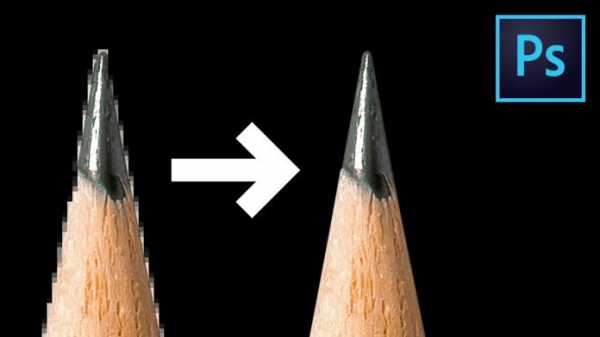Мы принимаем к оплате:
«Подарочный сертификат» от нашего Учебного Центра – это лучший подарок для тех, кто Вам дорог! Оплате обучение и подарите Вашим родным и близким обучение по любому из курсов!!!
«Сертификат на повторное обучение» дает возможность повторно пройти обучение в нашем Учебном Центре со скидкой 1000 рублей!
А также:
Как в фотошопе увеличить масштаб
Как с лёгкостью изменить масштаб любого изображения в фотошопе?
Доброго времени суток, дорогие друзья. И мы продолжаем наше обучение фотошопу с нуля! Вот почему я советую всем начинать изучение фотошопа с азов, теории и простейших действий? Есть у меня знакомый, который сразу хотел всё и сразу. Делал что-то, а там где нужно было аккуратно выделить фрагмент картинки, он пыжился и не мог нормально его захватить, а всё потому что не знал одной элементарной вещи — как изменить масштаб изображения в фотошопе.
Только не путайте изменение масштаба с изменением размера изображение. При изменении масштаба картинка не становится больше на самом деле, в отличие от изменения размера.
Зачем вообще изменять масштаб изображения? Как зачем? Вот допустим у вас есть какое-то изображение, но вам нужно проделать на нем ювелирную работу, например выделить какую-нибудь мелкую деталь. Как правило это очень неудобно делать в обычном масштабе, так как выделяемый объект очень маленький. Вот тогда-то нам и приходит на помощь изменение масштаба! Мы увеличим изображение и с легкостью выделим всё, что нам нужно, ну а потом вернем масштаб на место.
Существует несколько популярных способов изменять масштаб изображения в фотошопе. Рассмотрим их. Готовы? Тогда повторяйте и запоминайте, а лучше записывайте!
Для начала зайдите в программу фотошоп и откройте любое изображение любым удобным для вас способом. Открыли? Молодцы. Теперь начнем нашу котовасию.
Содержание статьи
- 1 Лупа
- 2 Горячие клавиши
- 3 Клавиатура и мышь
Лупа
Найдите внизу панели инструментов значок, где нарисована лупа. Это и есть инструмент масштаба. Выберете его с помощью левой кнопки мыши. По умолчанию инструмент стоит на увеличение, поэтому, чтобы увеличить масштаб изображения нажмите на него этой лупой. Нажимайте столько раз, пока картинка не увеличится до нужного размера.
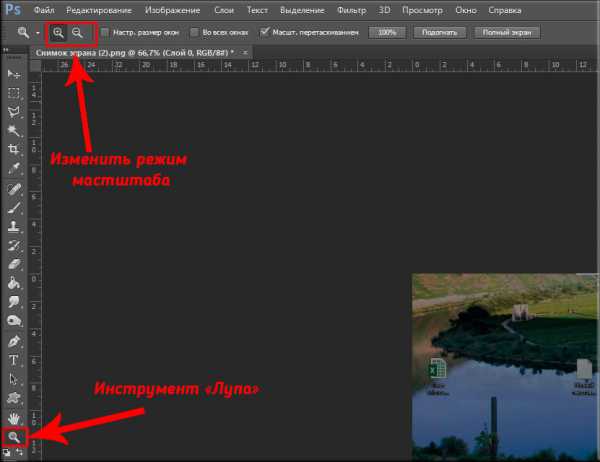
Чтобы уменьшить масштаб изображения, надо перевести лупу в режим уменьшения. Всё очень просто. Для этого нужно нажать на лупу с минусом под самым верхнем меню. Нашли? Отлично. И теперь точно также нажимайте на картинку, чтобы её уменьшить.
Горячие клавиши
Этот способ почему-то мне ближе всего и я им пользуюсь постоянно. Для увеличения картинки нажмите комбинацию клавиш CTRL+ПЛЮС (+) (решил написать словами, а то два плюса ставить не айс). Опять же нажимайте эту комбинацию столько раз, сколько потребуется.

Для уменьшения, соответственно, нужно нажать обратную комбинацию, т.е. CTRL+МИНУС (-). Картиночка наша и уменьшится как по волшебству.
Клавиатура и мышь
С помощью клавиатуры и мыши. Этот способ мне тоже очень нравится. Он быстрый и удобный. Просто я чаше сижу с ноутбуком и вместо мышки использую сенсорную панель. В общем для увеличения зажмите клавишу ALT и крутите колесико мышки вниз, а для уменьшения, соответственно, крутите колёсико вверх, естественно не забываем при этом держать альт.
Попробуйте сами все эти способы на практике и сами для себя решите, какой для вас удобнее. Какой способ наиболее предпочтителен для вас? Напишите пожалуйста в комментариях.
Ну как? Все понятно? Я думаю, что да. Но, естественно, не стесняемся и задаем свои вопросы, если в этом есть необходимость. Буду рад помочь. Кстати вообще я рекомендовал бы вам посмотреть вот этот видеокурс по фотошопу для начинающих. Всё рассказывается человеческим языком и показывается на конкретных примерах. Если вы хотите изучить фотошоп, то это просто идеально. В общем посмотрите, не пожалеете!
А на сегодня я наш урок заканчиваю. Надеюсь, что вам статья понравилась и была полезной для вас. Поэтому жду вас в моих следующих уроках. Кстати не забудьте подписаться на обновления статей моего блога, тогда вы будете в курсе всего нового самыми первыми. Удачи вам и пока-пока.
С уважением, Дмитрий Костин.
Как в фотошопе увеличить картинку
Программы для работы с растровой графикой, такие как Adobe Photoshop, имеют удобные инструменты для изменения размеров изображений. Но перед тем как в Фотошопе увеличить картинку, вы должны знать, что это может привести к потере качества. Поэтому старайтесь, чтобы новый размер рисунка был как можно меньше.
1. Откройте Photoshop, нажмите Файл > Открыть, и выберите изображение
Чтобы использовать представленную ниже фотографию тигра, кликните правой кнопкой мыши по изображению и нажмите «Сохранить».
Важно: Перед тем, как увеличить изображение, убедитесь, что оно не содержит таких дефектов, как попавшая на объектив пыль или царапины, так как они тоже увеличатся в размерах:
2. Выберите Изображение > Размер изображения…
3. Перед тем, как увеличить размер картинки в Фотошопе, откроется диалоговое окно «Размер изображения»
4. Задайте размер изображения в пикселях, размер документа или разрешение
Размер оригинала изображения — 10 на 6,667 дюймов. Допустим, мы хотим увеличить изображение до 12 на 8 дюймов, чтобы его было легко распечатать и вставить в рамку. Так как нам важно сохранить разрешение 300 пикселей на дюйм, мы задаем новый размер. В нашем случае мы увеличили ширину документа с 10 до 12 дюймов, а высоту — с 6,667 до 8:
5. Выберите метод интерполяции
Перед тем, как увеличить картинку в Фотошопе и нажать «ОК», нам необходимо выбрать метод интерполяции. Чтобы увеличить размер изображения, программе необходимо проанализировать и перерисовать пиксели, что и называется интерполяцией.
При выборе бикубического ресамплинга Photoshop добавит новые или перерисует уже имеющиеся пиксели, что нужно для получения корректного результата при увеличении изображения.
Бикубический (плавные градиенты) — точнейший метод, вычисляющий значение пикселя на основе среднего значения прилежащих пикселей.
Бикубическая (с увеличением) — вариация бикубической интерполяции для изображений, содержащих цифровые шумы. При использовании этого метода границы в изображении будут выглядеть наиболее сглаженными и мягкими:
6. Нажмите «ОК», чтобы применить изменения
Вы успешно изменили размер изображения.
В данном примере мы увеличили размер документа с 10 на 6.667 до 12 на 8 дюймов. Заметьте, что размер в пикселях увеличился с 3000 на 2000 до 3600 на 24000. Также стоит отметить, что финальный размер изображения увеличился с 17,2 Мб до 24,7 Мб:
Как уменьшить размер изображения в Photoshop
Нужно знать не только, как увеличить масштаб картинки в Фотошопе, но и как уменьшить изображение. Например, если его разрешение велико для размещения в интернете, слишком большой размер файла, или вам нужно распечатать изображение конкретного размера.
1. Откройте Photoshop, нажмите Файл > Открыть, и выберите изображение
2. Перед тем, как увеличить качество картинки в Фотошопе, выберите Изображение > Размер изображения…:
3. Откроется диалоговое окно «Размер изображения», как показано на картинке ниже
4. Задайте размер изображения в пикселях, размер документа или разрешение
Разрешение оригинала изображения — 300 пикселей/дюйм (ppi). Например, мы хотим разместить эту фотографию на сайте, и допустимый размер 600 на 400 пикселей, разрешение — 72 пикселей/дюйм. Сначала введем 72 в поле «Разрешение», затем зададим размер в пикселях (600 — длина, 400 — ширина):
5. Выберите метод ресамплинга
Перед тем, как увеличить качество картинки в Фотошопе и нажать «ОК», нам необходимо выбрать метод интерполяции. Как правило, для уменьшения размеров изображения, Photoshop удаляет все неиспользуемые пиксели. Методы интерполяции позволяют задать способ обработки пикселей для получения наиболее качественного уменьшенного изображения.
Бикубическая (для уменьшения) — лучше подходит для уменьшения размеров изображений. При использовании этого метода границы изображения будут выглядеть более четкими. Если результат кажется вам слишком резким, используйте простую бикубическую интерполяцию:
6. Нажмите «ОК», чтобы применить изменения
Вы успешно изменили размер изображения.
В данном примере мы уменьшили разрешение изображения с 300 до 72 пикселей/дюйм, а размер в пикселях с 3000 на 2000 до 600 на 400. Обратите внимание, размер файла уменьшился с 17,2 Мбайт до 703,1 Кбайт!
Перевод статьи “How to Enlarge an Image Using Photoshop” был подготовлен дружной командой проекта Сайтостроение от А до Я.
Источник:
Как увеличить фото в Photoshop (Фотошопе)?
Многие дизайнеры используют для обработки изображений программу Adobe Photoshop. Благодаря этой программе можно увеличивать и уменьшать изображения. При этом если уменьшать большую картинку, ее качество останется неизменным.
А вот в случае с увеличением изображения качество фотографии будет подвержено некоторым искажениям.
Для того чтобы увеличить размер фотографии в Фотошопе и не потерять ее качество, необходимо знать несколько нюансов, а также разбираться в инструментах программы Adobe Photoshop.
Как увеличить изображение
Зачастую пользователю необходимо увеличить не размер картинки, а просто изменить масштаб изображения. Чаще всего это делается для того, чтобы было удобнее обрабатывать мелкие детали или конкретные области изображения.
Для таких действий идеально подходит инструмент «Лупа» (Zoom Tools). Также воспользоваться данным инструментом можно с помощью горячих клавиш. Достаточно зажать одновременно Ctrl и + или Ctrl и — для увеличения или уменьшения масштаба соответственно.
Также инструмент «Лупа» вызывается нажатием клавиши Alt, после чего масштабирование выполняется мышкой.
Но бывают случаи, когда пользователи не знают, как увеличить фото в «Фотошопе», то есть непосредственно размер фотографии. Для этого рекомендуется использовать инструмент Free Transform, который расположен в меню «Редактирование» (Edit). Для него также предусмотрены горячие клавиши.
Чтобы вызвать этот инструмент, нужно нажать сочетание клавиш Ctrl и Т. После этого вокруг изображения появляются специальные узелки, потянув за которые, можно будет свободно трансформировать изображение в разные стороны.
При этом если зажать клавишу Shift, изображение будет трансформироваться пропорционально.
Альтернативные способы
Существует еще несколько способов, как увеличить фотографию в «Фотошопе», которые позволяют изменять высоту и ширину изображения.
Для этого в меню «Изображение» (Images) есть специальный инструмент «Размер изображения» (Image Size). В специальных полях высоты и ширины можно задать собственное значение, которое находится в разделе массива пикселей.
Здесь же можно выбрать пункт Constrain Proportions, который позволяет пропорционально увеличивать размер картинки.
Стоит запомнить, что при увеличении изображения на 100% за один шаг искажения файла будут более заметными, чем при постепенном увеличении картинки, к примеру, на 10%.
Исходя из этого, можно сделать вывод, что небольшое увеличение в несколько шагов является более целесообразным, чем одно крупное увеличение.
Для того чтобы изменить пиксели на проценты, необходимо в разделе Document Size переключить значение на Percent.
Улучшение качества изображения
Очевидно, что при изменении изображения будут возникать всевозможные искажения в виде цифрового шума, размытия некоторых участков, а также других неприятных последствий.
Чтобы избежать этого, рекомендуется увеличить резкость изображения после того, как будут применены изменения в размерах фотографии. После этого можно создать дубликат слоя с фильтром «Цветовой контраст» и использовать «Overlay» в качестве метода наложения слоя.
Не стоит забывать и про прозрачность слоев. Экспериментируя с этой функцией, можно добиться высокого качества изображения.
Источник:
Как увеличить изображение на экране в Photoshop? | Отфотошопь!
Как увеличить изображение на экране в Photoshop
Автор : Антонина | Комментарии : Комментарии к записи Как увеличить изображение на экране в Photoshop отключены
Как увеличить или уменьшить просмотр изображения на экране в Adobe Photoshop?
Корректируя изображение, часто возникает необходимость сделать покрупнее какую-то его часть. Я имею в виду не увеличение размера самого файла с картинкой, а лишь его отображения на экране компьютера.
Это действие аналогично тому, как вы подносите фотографию поближе, чтобы лучше рассмотреть детали изображения и отодвинули ее дальше, чтобы оценить картинку в целом.
Иными словами, мы увеличиваем масштаб изображения, а размер файла остается прежним.
Чтобы узнать, в каком масштабе отображается открытое изображение нужно взглянуть в нижний левый угол открытого документа. В последних версиях программы данные о масштабе выводятся во вкладке рядом с названием изображения.
Здесь указывается значение в процентах. 100% обозначает, что фотография отображается в реальном размере. 50% значит уменьшение размера вполовину от реального и так далее.
Итак, способы «приближения» и «удаления» изображения.
1. Горячие клавиши
Ctrl+ («контрл плюс») и Сtrl- («контрл минус») соответственно увеличить и уменьшить. Удерживая одной рукой клавишу Сtrl , второй рукой жмите на полюс столько раз, насколько хотите приблизить фото.
2. Навигатор (Navigator)
Навигатор находится в палитре и выглядит как уменьшенная копия открытого изображения, под которой расположен бегунок. Перемещая бегунок вправо – изображение увеличивается, влево, соответственно, уменьшается. Чтобы не забыть, куда двигать можно сориентироваться по размеру фигурок треугольгиков (гор)))
Кроме того, значение масштаба можно ввести вручную в окошко, где отображается процентное значение.
3. Масштаб (Zoom)
В нижней части панели инструментов расположена кнопка с изображением лупы. Активировав ее, нужно подвести курсор к изображению. Вы увидите кружок с плюсом внутри, после каждого щелчка, картинка будет увеличиваться. Нажав Alt действие станет обратным (в центре курсора –лупы вы увидите минус).
Инструмент Zoom имеет несколько полезных настроек, регулировать их можно на горизонтальной панели настроек под основным меню.
- Подогнать (Fit on Screen). Позволяет подогнать масштаб изображения под размер окна одним щелчком.
- Реальный размер (Actual Pixels). Изображение отобразиться в реальном размере (масштаб 100%)
- Масштабировать все окна (Zoom All Windows). Если есть необходимость одновременно озменить размер всех открытых у вас изображений.
И еще один полезный прием с инструментом «Масштаб». При активном инструменте нажмите на правую клавишу мышки и проведите курсором по изображению так, чтобы очертился прямоугольник. В результате, отображаться в окне будет та часть изображения, которая попала в этот прямоугольник.
Источник:
как увеличить фотографию в фотошопе
Как увеличить размер фотографии в фотошопе?
Прежде всего, хочу сказать тем, кот хочет увеличить размер фотографии без потери качества – такого не бывает!
Немного расскажу, как это работает.
https://www.youtube.com/watch?v=8JLtd5FunyE
К примеру, вы хотите увеличить вашу фотографию до определенного размера.
Возьмем, чтобы было понятно один пиксель, увеличим нашу фотографию в 4 раза!
Вместо одного пикселя – будет 4 пикселя. Только этот один пиксель растянется на 4 пикселя.
Если логически подумать, то, что произойдет с этим пикселем? Он просто потеряет резкость. А вот если бы было возможно замещение этого одного 4-мя.
Мы немного отступили от нашей темы увеличения размера изображения в фотошопе!
Открываем любую фотографию в фотошопе.Нажимаем сочетание клавиш ctrl + alt + I. Либо, если у вас не работает такое сочетание клавиш, то изображение – размер изображения.
Открывается новое окно, где вы можете увеличить размер фотографии в фотошопе. Если вам нужно увеличить лишь одну из сторон изображения, то снимите галочку со строки – сохранять пропорции!
Не нажали на рекламное объявление!?
Ничего страшного!
Вы ещё можете помочь проекту!
Да не оскудеет рука дающего!
| Друзья! Мы тратим время + деньги и работаем для Вас, чтобы Вы смогли получить информацию!Если у Вас есть время, чтобы оценить нашу работу, оставить сообщение в комментариях, поделиться ссылкой в соцсетях — это будет очень великодушно с Вашей стороны!И мы будем Вам очень признательны за такие действия!Заранее спасибо! |
Источник:
Как увеличить изображение в фотошопе — изменить размер распечатки
Автор: Эля Бакиева
Всем здравствуйте, дорогие любители декупажа!
Часто ли вы используете распечатки для своих декупажных работ? Уверена, что начинающим декупажницам не всегда удается попасть в нужный размер и получить тот формат, который точно бы подходил под любимую заготовку.
На днях исполнила заказ обложки для документов с иллюстрациями чарующе волшебного мира Marty Bell.
В этой статье на примере ее картин я хочу показать один из вариантов, как увеличить изображение в фотошопе и получить необходимый размер при распечатке для декупажа.
Поехали!
Заказчица Лена выбрала вот такую сказочную картинку. Красивая, правда?
Открываем ее в программе Photoshop
Файл>Открыть
и чистый лист. Для этого заходим в верхнее меню
Файл>Cоздать.
Указываем параметры листа и его разрешение.
В данном случае нам необходим размер 10*14 см. Указываем, как показано на фото. Ставим разрешение 300 Пиксель/дюйм и кликнем ОК
Откроется вот такой чистый лист размером 100*140 мм.
Удерживая левой кнопкой мыши, перетаскиваем его в центр экрана. Это для удобства.
С левой стороны программы размещена панель инструментов.
Обратите внимание, на этой панели указатель “Перемещение” должен быть активным. Такие элементы обычно выделяются светло серым цветом. Для наглядности на фото я его обвела в красный кружок. Если он не активен, кликнем один раз на него.
Направляем курсор мыши на изображение, которое хотим разместить на листе. Нажимаем на него левой кнопкой мыши и, удерживая, тянем ее на белый лист, отпускаем указатель мыши.
Читайте также: Как узнать, какие платные услуги подключены на мтсВот рисунок лежит на белом листе бумаги. Теперь ее нужно растянуть так, чтобы у нас не осталось белых участков. Для этого на картинке отмечены направляющие элемента. Если их нет, то необходимо поставить галочку в верхней панели. На фото обведен в красный кружок.
“Показать управляющие панели”. У вас появится рамочка на изображении.
Захватив левым указателем мыши один из углов направляющих, растяните рисунок.
Если он искажается, и меняются пропорции сторон, необходимо кликнуть на значок “Сохранить пропорции”. Обведен в красный кружок.
Кликнув на картинку и удерживая кнопку можно менять ее расположение, поставить чуть правее или приблизить к центру.
Поэтому изначально важно обратить внимание на его разрешение и определить возможность увеличить его формат под вашу заготовку. В этом случае при кадрировании с разрешением 680×850 пикселей, для заготовки размером 10×14 см, рисунок существенно не потерял качество.
С левой стороны программы расположено окно, где во вкладке слои можно увидеть, сколько их находится на данном листе.
Объединяем их, для этого кликнем
Слои>Выполнить сведение
Теперь в этой вкладке с правой стороны экрана, вы увидите как два слоя преобразовались в один.
Открываем чистый лист формата А4, тот самый который печатает большинство домашних принтеров.
Файл>Cоздать>Международный формат бумаги
Открывается чистый файл А4. На него нужно расположить готовое изображение.
Для удобства визуализации перетащите его в середину экрана. Нужно выделить лист А4 и удерживая левым указателем мыши протянуть его в центр.
Уже почти все готово. Осталось вставить готовое изображение в формат А4.
Для этого, щелкаем на готовый файл (он становится активным) и удерживая левой кнопкой мыши, располагаем его на белый лист А4.
Если готовая картинка не помещается в таком виде на А4, его можно повернуть через вкладку редактировать
Редактирование>Трансформирование>Поворот на 90 градусов по часовой
Все отлично? Тогда сохраняем его.
Файл>Сохранить как.
Задаем имя и отмечаем тип JPEG.
Теперь его можно распечатать и получить нужной величины выкройку для декупажной работы.
Кажется, что так много написано и все очень сложно, но на самом деле выполняется в считанные секунды.
Есть много других способ, но этот удобен тем, что кроме кадрирования очень часто приходится наращивать картинку. Бывает, что мы иногда вынуждены обрезать некоторое пространство изображения, чтобы попасть в соответствующие параметры. Тогда, лучше нарисовать недостающую часть рисунка, точнее дорисовать. Как это легко сделать, я покажу в следующей статье очень скоро.
Вот такая сказочная обложка получилась для девушки Лены. А сколько их еще может быть с такими теплыми иллюстрациями и простыми навыками работы в программе фотошоп!
Здесь описан пошаговый мастер класс по декупажу обложки на паспорт, с помощью которого вы также легко сможете выполнить такой декор.
Пусть эта статья станет маленькой шпаргалкой для девочек, которые посещают мои мастер классы и которые не раз обращались за помощью в подготовке распечаток. Надеюсь, что и вам, читатели блога, эта статья также окажется полезной. Буду рада вашим комментариям, подписывайтесь на обновления. С удовольствием отвечу на ваши вопросы.
Новых вдохновляющих картинок вам и красивых работ с ними. Спасибо, что заглянули, до новых встреч.
Источник:
Как изменить масштаб в фотошопе
Вы здесь — Главная — Ещё — ПК — Photoshop
Для различных целей нам требуется изменить масштаб в фотошопе! Как его увеличить, либо уменьшить?
Есть несколько способов увеличивать и уменьшать масштаб в фотошопе!
Изменение масштаба в фотошопе сочетанием клавиш.
Изменение масштаба в фотошопе из верхнего меню.
Изменение масштаба в фотошопе через кнопку ПКМ.
Где найти панель инструментов в фотошопе?
Открываем изображение в фотошопе. Ищем на панели инструментов –кнопочку с изображением лупы. Когда вы нажмете по этой кнопке, активируется функция масштабирования.
Изменение масштаба в фотошопе сочетанием клавиш
Самый простой и самый быстрый способ изменить масштаб в фотошопе – это нажать сочетание клавиш!
Нажимаем ctrl + «+» для увеличения масштаба и ctrl + «-» для уменьшения масштаба/
Изменение масштаба в фотошопе из верхнего меню
Активировали функцию масштабирования — если нет, то см.сверху.
Что мы здесь наблюдаем? Смотрим то, что у нас подчеркнуто слева направо. Две лупы, одна с плюсом, другая с минусом. Сейчас активная лупа с плюсом, поэтому, если я в таком положенни кликну по изображению, то оно увеличится – немного. Если я активирую лупу с знаком минус, то будет уменьшаться масштаб.
Далее можно масштабировать наше изображение – отображать реальный размер, по размеру экрана,(не подчеркнуто — полный скриншот – никогда не пользовался), размер оттиска( размер для печати).
Изменение масштаба в фотошопе через кнопку ПКМ
Опять же нажали на кнопку с изображением лупы в панели инструментов. Нажимаем ПКМ. Выходит новое окно с возможными вариантами изменения масштаба изображения в фотошопе!
На нижнем скриншоте, мы видим возможные варианты: показать во весь экран, реальный размер, размер для печати, увеличение, уменьшение.
Источник:
Масштабирование и панорамирование изображений в Photoshop
При работе в Photoshop постоянно возникает необходимость увеличивать и уменьшать размеры показа изображений, ведь иногда нужно иметь возможность увеличить определённую область картинки, например, лицо человека для исправления морщин, или, наоборот, требуется увидеть всю картину полностью.
В этом материале мы узнаем несколько приёмов для удобного и быстрого увеличения и уменьшения масштаба документа, и кроме того, метод перемещения укрупнённого изображения в окне.
Мы подробно рассмотрим возможности инструмента «Масштаб» (Zoom Tool), горячие клавиши масштабирования и некоторые пункты контекстных меню.
Текущий уровень увеличения
Прежде чем мы начнем рассматривать различные способы масштабирования изображения, давайте сначала посмотрим на текущий уровень увеличения нашего документа. Сейчас у меня открыто это фото:
Все изображения открываются в Photoshop в рамках. Если Вы посмотрите в левый и нижний углы моей рамки, то увидите там и там значения 50%, это текущий масштаб изображения.разница между ними в том, что вверху отображается только информативное значение, а нижнее значение 50% мы можем изменить.
Помощь сайту
Понравился сайт? Уроки оказались полезными? Вы можете поддержать проект, просто если скачаете и установите приложение «Фонарик» для Андроид. Приложение написал автор сайта и рассчитывает в дальнейшем публиковать свои приложения. Фонарик управляет светодиодом вспышки фотокамеры телефона, а также включает подсветку экраном на полной яркости.
Преимущества: гибкие настройки. Вы можете задать в настройках, чтобы фонарик сразу включался при запуске приложения и автоматическое включение таймера при запуске приложения. Настройки позволяют отключить блокировку экрана и блокировку фонарика кнопкой включения телефона. Также вы можете самостоятельно установить время таймера.
Если приложение наберёт популярность, это даст стимул автору на создание новых приложений с учётом пожеланий посетителей сайта.
Читайте также: Можно ли определить беременность на 3 й день задержкиИсточник:
Пошаговая инструкция по уменьшению фотографии в фотошопе
Необходимость уменьшить изображение возникает во многих случаях — когда нужно сделать из фотографии аватар, или когда хочется загрузить художественное фото в социальную сеть, или когда изображение планируется использовать в шапке личного блога. Профессиональные фотоаппараты делают снимки весом до сотен мегабайт. Хранить на компьютере и выкладывать в интернет такие картинки неудобно. Поэтому перед публикацией или записью на носитель размер изображений уменьшают.
Сжатие фотографий удобнее всего проводить в Adobe Photoshop, поскольку в этом редакторе есть инструменты не только для уменьшения линейных размеров, но и для оптимизации качества изображения. В зависимости от того, как будет использоваться фотография в итоге, нужно обращаться к ним всем.
0. Анализ изображения перед уменьшением
Прежде всего, следует разобраться, что значит – уменьшить изображение. Если фотография будет использоваться как аватар, она должна иметь определённые пропорции и разрешение (количество пикселей по вертикали и горизонтали) и небольшой вес (объём в КБ). Эти ограничения можно найти на сайте, куда будет загружен аватар.
Если фотографию планируется просто выгрузить в интернет, например, в альбом на форуме, её размеры и объём нужно уменьшить до «разумных». Это значит, что при открытии полной версии картинка не должна выходить за пределы окна браузера. «Разумный объём» для публикации в вебе составляет не больше нескольких сотен килобайт.
Уменьшение размеров в случае с аватаром и в случае с альбомом происходит по-разному. Для аватара вырезается лишь небольшой фрагмент изображения. Художественную фотографию чаще сохраняют целиком, и тогда используется не обрезка, а изменение пропорций.
Если изображение изначально имеет подходящие размеры, но весит слишком много, можно искусственно ухудшить его качество. На хранение каждого пикселя будет отводиться меньше памяти, чем раньше.
В зависимости от алгоритма сжатия различие исходного и «ухудшенного» изображения на глаз может быть почти незаметным.
1.1. Вырезание нужной области в фотошопе
Независимо от того, как будет редактироваться изображение, его сперва нужно открыть. В Photoshop это делается через меню File –> Open. Затем следует указать расположение картинки на компьютере.
Когда изображение загрузится в программу, нужно оценить, все ли запечатленные объекты следует оставить на фотографии. Если нет, и требуется вырезать лишь какую-то часть картинки (например, лицо для аватара), стоит прибегнуть к инструменту Crop (Кадрирование).
Выбранный инструмент «Сrop»
Есть два способа это сделать. Первый – выбрать его значок на панели инструментов. Она выглядит как вертикальная полоса с пиктограммами, и по умолчанию располагается в левой части окна. Программа выделит прямоугольный участок картинки. Вам нужно будет определить область обрезки и после нажатия Enter всё, что оставалось за пределами рамки, будет удалено.
Определение области обрезки
Второй способ – выбрать инструмент Rectangular Marquee Tool (Прямоугольная область), который тоже находится на панели инструментов.
Выбранный инструмент «Rectangular Marquee Tool»
Выделять область при помощи Rectangular Marquee Tool можно точно так же, как и через Crop. После выделения нужно воспользоваться меню Image –> Crop.
1.2. Уменьшение картинки с помощью Canvas Size..
Чтобы обрезать фотографию до точно определённых размеров, удалив при этом её крайние части, нужно использовать меню Canvas Size (Размер холста). Он удобен, если, например, хочется убрать полосу засветки с края изображения. Инструмент можно найти в меню Image –> Canvas Size.
Меню Canvas Size
Он выглядит как окно, в котором указаны текущие размеры фотографии и размеры, которые она будет иметь после редактирования. Пользователь задаёт конечные размеры и указывает, с какой стороны нужно обрезать изображение.
Единицы, в которых задаются размеры, можно менять – доступны пиксели, сантиметры, дюймы и т.д. Сторона обрезки указывается при помощи поля со стрелками в углу окна. После нажатия на «Ок» происходит кадрирование изображения.
2. Уменьшение размера и пропорции с помощью Image Size..
Когда фотография примет желаемый вид, можно переходить к изменению её размеров. Это делается через меню Image –> Image Size (Размер изображения).
Меню Image Size
Здесь можно регулировать линейные размеры картинки, меняя их значение в пикселях, процентах, сантиметрах или других единицах. По умолчанию изменение одного значения ведёт за собой пересчёт другого значения. Благодаря этому пропорции фотографии сохраняются.
Если по каким-то причинам пропорции картинки нужно исказить, следует нажать на иконку цепочки между значениями ширины и высоты. Менять размер изображения можно также за счёт уменьшения или увеличения его разрешения (пункт Resolution).
Чем меньше разрешение, тем хуже качество картинки, однако вес файла также уменьшается.
3. Сохранение и оптимизация размера средствами Photoshop
Наконец, после задания всех размеров и пропорций картинки, можно сохранить её в требуемом качестве. Помимо стандартного «Save as» фотошоп имеет инструмент «Save for web…», который находится в меню File.
Меню «Save for web…» (клик для увеличения)
Большую часть окна занимает поле отображения фотографии. В этом поле она выглядит так же, как будет выглядеть на странице в сети.
В правой части окна можно выбирать формат сохранения и качество картинки. Чем выше его значения – тем лучше выглядит фотография. Грубое уменьшение качества осуществляется при помощи выпадающего списка.
Его значения – High, Medium, Low – дают примерное представление о конечном виде фотографии. Тонкая «подгонка» проводится при помощи числового поля Quality.
Под зоной просмотра отображается вес файла после сохранения.
В поле Image Size можно указать нужные размеры для сохранение или процент уменьшения фотографии. По сути это то же меню, что и в предыдущем шаге, но с меньшим количеством настроек.
Благодаря всему этому можно подбирать оптимальные параметры сохранения, при которых фотография будет выглядеть почти как исходная, но весить в разы меньше.
- уменьшение изображения
- уменьшить
- урок
- фотография
- фотошоп
Источник:
__________________________________________Как увеличить масштаб изображения в Adobe Photoshop
Содержимое:
Графический редактор Adobe Photoshop является мощным инструментом, подходящим для редактирования всевозможных изображений, в том числе и фотографий. Порой, впрочем, при работе с изображением требуется иметь возможность взглянуть на него чуть ближе - изменить, иначе говоря, масштаб. В Adobe Photoshop это все легко и просто!
Шаги
- 1 Запустите Adobe Photoshop. Дважды кликните по ярлыку программы, если тот расположен на вашем рабочем столе.
- Если же ярлык Adobe Photoshop не на рабочем столе, то его можно найти в списке установленных программ. Там для запуска хватит и одного клика.
- 2 Выберите изображение, которое вы хотите отредактировать. В меню сверху, в самом его верхнем-левом углу вас будет ждать меню “Файл”. Откройте его, далее выберите пункт “Открыть”. Появится окно Проводника. Выберите через него нужное изображение.
- Выделите изображение, кликнув на него, затем нажмите на кнопку “Открыть”.
- 3 Воспользуйтесь инструментом “Масштаб”. Открыв изображение в графическом редакторе, кликните на иконку в виде лупы в меню слева, чтобы изменить масштаб.
- 4 Переведите инструмент “Масштаб” в режим увеличения. В панели меню “Настройки” (следующая строка под строкой с меню “Файл” и прочими) вам нужно будет кликнуть на иконку в виде лупы с плюсиком. Так вы переведете инструмент “Масштаб” в режим увеличения изображения.
- 5 Выбрав соответствующий инструмент, кликните на изображении. Кликать можно где угодно. Масштаб после этого изменится. Продолжать менять масштаб можно до тех пор, пока вам не станет удобно работать с изображением.
Советы
- В новых версия Adobe Photoshop (CS1 и далее) максимальное поддерживаемое увеличение составляет 3200% от размера оригинала.
- Чтобы уменьшить масштаб, вернитесь в то же меню, где вы кликали на лупу с плюсом, но теперь кликните на соседнюю иконку - лупу со знаком минус..
- Изменение масштаба изображения не изменит его разрешение.