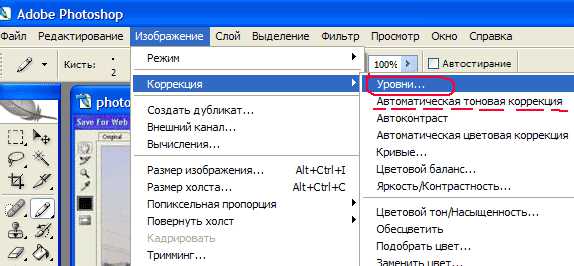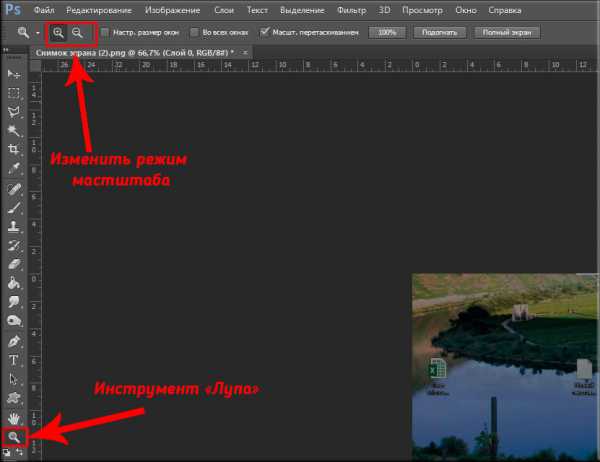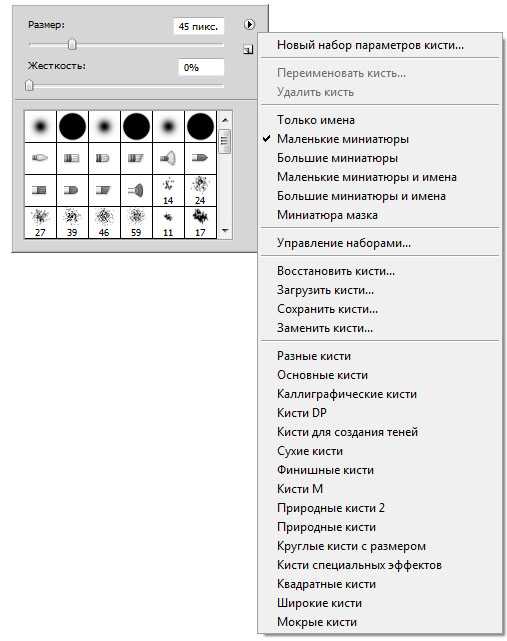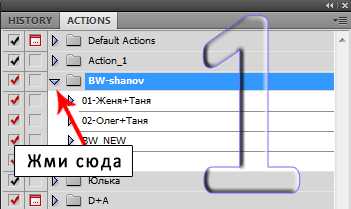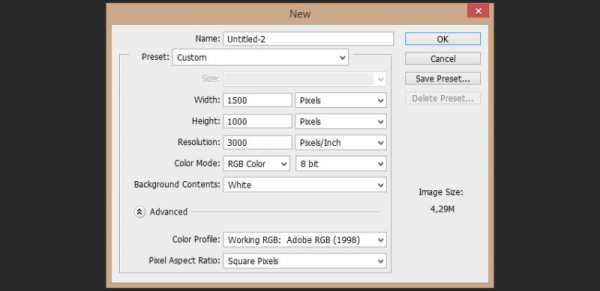Мы принимаем к оплате:
«Подарочный сертификат» от нашего Учебного Центра – это лучший подарок для тех, кто Вам дорог! Оплате обучение и подарите Вашим родным и близким обучение по любому из курсов!!!
«Сертификат на повторное обучение» дает возможность повторно пройти обучение в нашем Учебном Центре со скидкой 1000 рублей!
А также:
Как обрабатывать рав файлы в фотошопе
Ретушь RAW файлов в Фотошопе: От и До
В качестве жертвы я выбрала свою подругу. Даже у красавиц есть недостатки которые лучше скрыть на художественном фото. Так что мы будем избавляться от прыщиков и неровностей кожи, выкручивать красивые цвета, подчеркивать достоинства и всячески украшать наш снимок.
Для работы с RAW файлами можно воспользоваться большим количеством плагинов и программ. Я работаю в Camera RAW. Это достаточно популярный плагин для фотошоп (начиная с Photoshop CS3 встроен в программу). Скачать можно с сайта www.adobe.com
Примечание: Советую использовать версии выше CS2. Интерфейс и функции намного удобнее.
Открываем наш raw файлик в фотошоп и видим перед собой интерфейс Camera RAW:
Работа с RAW файлом намного удобнее и пластичнее чем c JPEG форматом. Поработав в Camera RAW, вы это по достоинству оцените достаточно быстро.
И так, начинаем работу с сырым материалом!
Уже в первой закладке огромное количество настроек:
Первая - баланс белого! Тут можно выбрать из стандартного набора или, выбрав Custom (Заказная), при помощи бегунков Temperature и Tint, вручную подобрать нужные вам параметры. Я настраивала баланс белого вручную бегунком температуры. Сделала свой снимок «холоднее».
Вторая настройка, которую я использовала это Exposure (Экспозиция). Для своего снимка я немного подняла экспозицию.
Третья настройка - Brightness (Яркость). Изменение этого значения как вы уже догадались меняет яркость вашего снимка.
И последняя настройка в этой закладке это Saturate (Насыщенность).
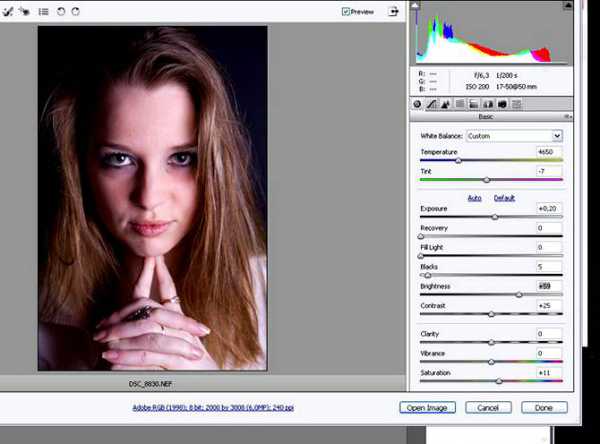
Переходим на следующую закладку Tone Curve (Цветовая кривая):
В этой закладке выполняется настройка света/тени. Я немного подтянула настройку Lights (Света) и сделала насыщеннее темные тона бегунком Darks (Тени):
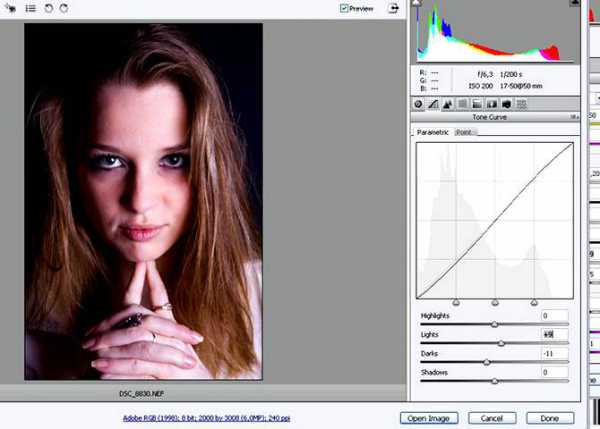
Следующая закладка HSL/Grayscale (HSL/Градации серого) - работа с цветами.
Тут есть 3 вкладки:
В первой вкладке вы можете изменять цвета на вашем снимке.
Во второй - менять насыщенность цветов на вашем снимке. Я сделала небольшие настройки:
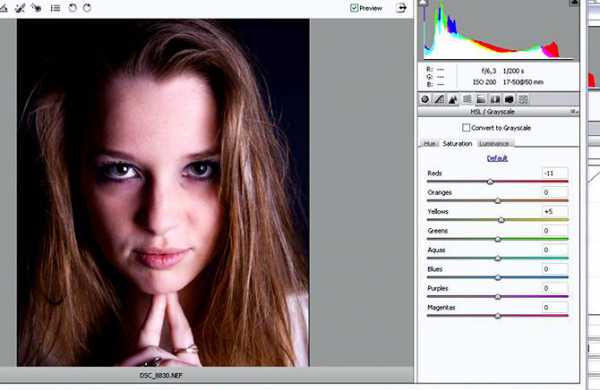
Последняя закладка помогает управлять яркостью ваших цветов.
Это немногие из функций Camera RAW, но на этом я успокоюсь. Нажимаем кнопку Open Image (Открыть изображение), и наше фото загружается непосредственно в Photoshop!
Обработку фото я начну с ретуши кожи. Первое, что мы делаем это копируем слой. Так как, если вы накосячите, то можно легко удалить испорченный слой и попробовать снова.
С помощью инструмента Healing Brush Tool (Инструмент «Восстанавливающая кисть» / Клавиша «J») удалите прыщики и всякую бяку с кожи.
Когда вы убрали каку-бяку со снимка. Слейте слои и скопируйте слой снова. Приступим к ретуши морщинок, неровностей, вызванных неудачно выставленным светом, и мешочков под глазами.
На копии слоя с помощью Healing Brush Tool (Инструмент «Восстанавливающая кисть») затирайте все морщинки и прочую дребедень. Не пугайтесь, что ваша модель будет выглядеть как пластиковая кукла.
То, что стало
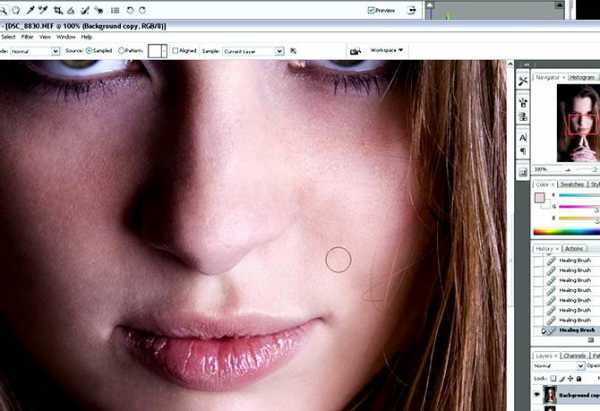
То, что было
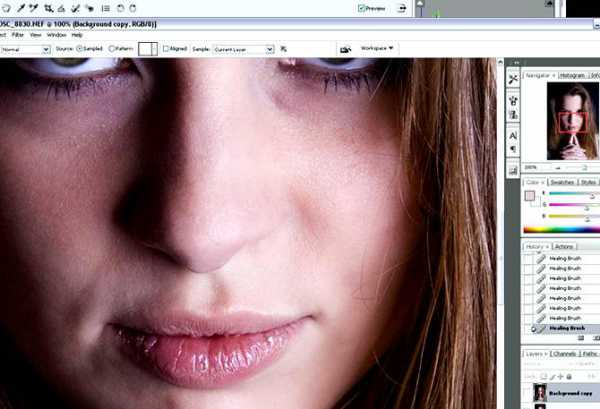
Теперь, чтобы лицо девушки смотрелось естественнее, добавьте к верхнему слою маску и черной кистью с мягкими краями и прозрачностью около 20% рисуйте с тех местах, которые вы так старательно затирали лечащей кисточкой.
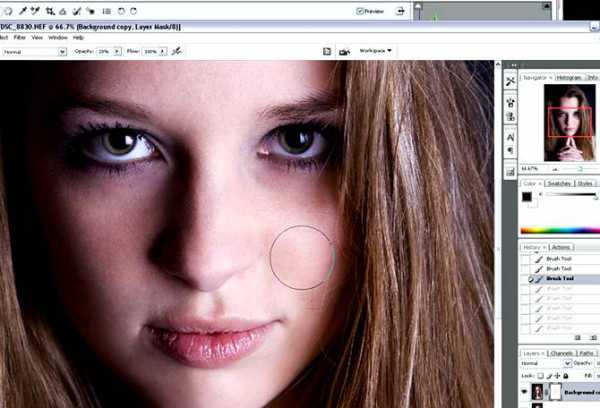
Сливаем слои и опять копируем.
Займемся слегка обветренными губками. На копии слоя, вооружившись Healing Brush Tool (Инструмент «Восстанавливающая кисть»), боремся с трещинками на губах. Создаем, примерно, вот такой треш:
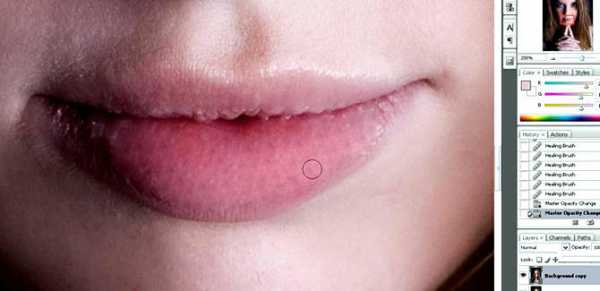
Понижаем прозрачность до 50% и получаем приемлемый результат:
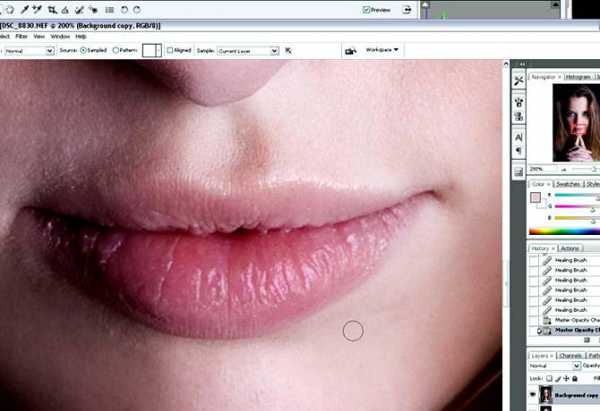
Берем инструмент Dodge Tool (Инструмент «Осветлитель» / Клавиша «O») (или как вариант создаем маску верхнего слоя) и делаем ярче блики на губах:
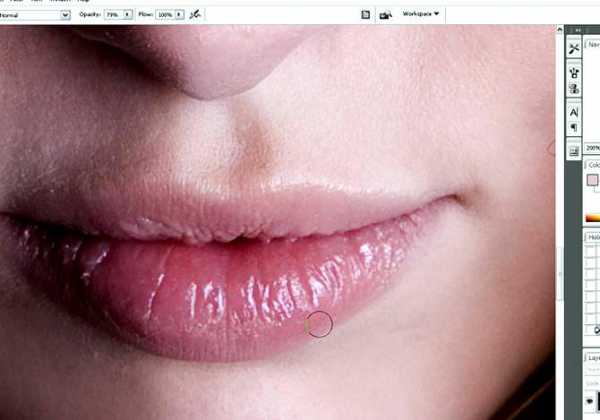
Следующая остановка - глаза. Они как и все остальное нуждаются в ретуши. Во первых удаляем сосудики и прочую дрянь лечащей кисточкой. На копии слоя, конечно же. Для страховки.
В моем случае ретуши было мало, так что даже не буду показывать результат. Еще я советую с помощью инструментов Dodge Tool (Инструмент «Осветлитель») и Burn Tool (Инструмент «Затемнитель») делать радужку глаза объемной и сочной. По краю радужки рисуем используя Burn Tool (Инструмент «Затемнитель»), а с помощью Dodge Tool (Инструмент «Осветлитель») подчеркиваем «искорки». Я советую прозрачность Dodge Tool (Инструмент «Осветлитель») и Burn Tool (Инструмент «Затемнитель») ставить около 15% И ретушь производить на отдельном слое, так вам будет легче добиться естественного результата понижением прозрачности этого слоя.
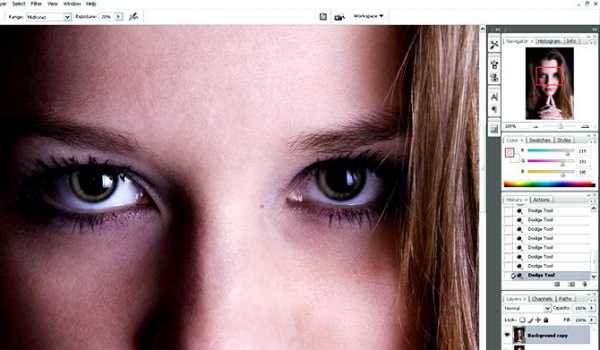
Я скопировала слой и применила к изображению фильтр Filter - Imagenomic - Portraiture. Этот мощный фильтр для обработки кожи имеет ряд своих недостатков их-то мы и будем сейчас исправлять! Создайте маску к верхнему слою (к тому слою, куда вы применили фильтр) и черной кистью с мягкими краями и 100% прозрачностью отрисуйте губы, волосы (в данном случае это актуально, так как волосы светлые и фильтр немного их размыл), глаза, брови и ноздри.
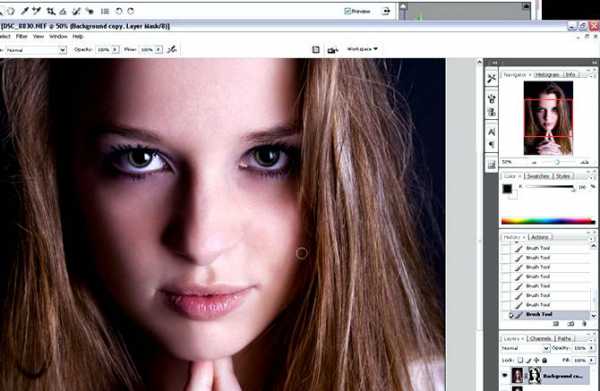
Если эффект слишком «пластилиновый» понизьте прозрачность слоя (не маски, а самого слоя).
Дальше займемся резкостью снимка. Для этого копируем слой и идем в Filter - Other - High Pass (Фильтр - Другое - Цветовой контраст).
Значения зависят от размера вашего изображения. Так как я обрабатываю большое изображение мои значения достаточно высоки. Для изображения около 800 пикселей значение будет в районе 0,4. На практике же вы должны выставить такое значение при котором в идеале будут видны контуры глаз, бровей, ноздрей, волос, рук, губ и желательно незаметна фактура кожи. Но тут уж от снимка зависит!
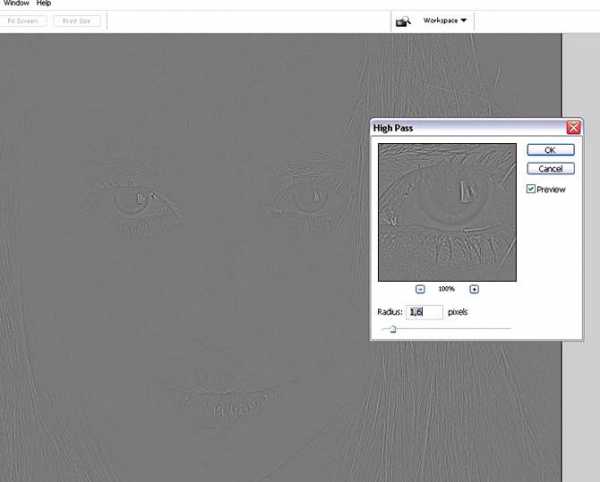
Нажимаем Оk и меняем режим наложения верхнего (серого) слоя на Overlay (Перекрытие). Если вы масштабируете изображение, то увидите результат. Но, о ужас, пропала та мягкость кожи, которой мы добивались с помощью фильтра. Не стоит расстраиваться, мы это исправим! Примените маску к верхнему слою и черной мягкой кистью прорисуйте участки кожи. Я еще прошлась по губам, чтобы они казались мягче.
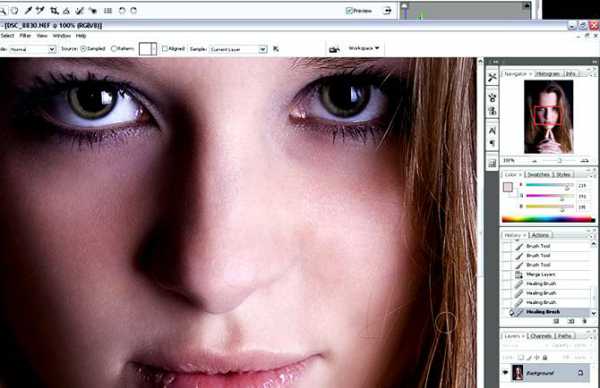
Берем Burn Tool (Инструмент «Затемнитель» / Клавиша «O») и на копии слоя слегка подчеркнем линии и тени. Так снимок будет смотреться объемней.
Примечание: При работе, возможно вы не заметите особых изменений, просто снимите видимость слоя, на котором вы производите ретушь с помощью Burn Tool (Инструмент «Затемнитель») и Dodge Tool (Инструмент «Осветлитель») и увидите разницу.
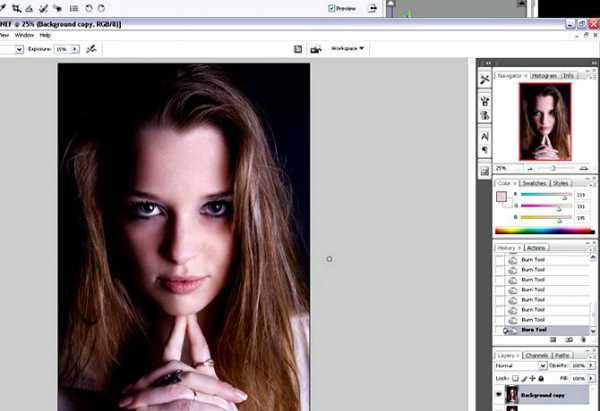
С основной ретушью мы покончили. Если вы еще не устали, то приступим к цветокоррекции.На копии слоя добавляю «Контраст». Не буду давать свои значения, так как они индивидуальны в зависимости от конкретного фото. С помощью Image - Adjustments - Color Balance (Изображение - Коррекция - Цветовой баланс / Сочетание клавиш «Ctrl+B») крутим нужные нам цвета. Лично я люблю холодные оттенки, поэтому двигала бегунки к Blue (Синий) и Green (Зеленый).
Вот и все.
Финальный результат
Автор: BezOdezhdi;
Как быстро и эффектно обработать фото RAW?
Профессиональные фотографы буквально фанатеют от RAW-формата, и у них есть на это причины. Разве не кажется привлекательной возможность отложить технические тонкости «на потом» и снимать в удовольствие? Если и вы решили приобщиться к числу таких фотографов, но не знаете, где и как обрабатывать формат RAW, – эта статья для вас. Ниже вы узнаете обо всех преимуществах «сырой» съёмки и получите ценные советы по работе с RAW-фотографиями.
Зачем снимать и обрабатывать в RAW?
Формат RAW хранит всю возможную информацию о сделанном снимке. В каждом пикселе – максимум данных о цвете запечатлённого объекта. Не нужно постоянно подстраивать баланс белого и экспозицию под новую локацию – все недочёты можно и нужно устранить уже после, во время пост-обработки.
Это интересно знать!
Как только вы щёлкните затвором, объектив фотоаппарата захватит световые импульсы, отражённые от объекта съёмки. После – они моментально окажутся в фотоматрице. Та проанализирует захваченные импульсы и зафиксирует данные о цвете каждого пикселя. Эти данные и составляют файл RAW (в переводе с английского «сырой», «необработанный»). Это захваченное изображение в чистом виде. Если вы снимаете в JPEG, приключения «сырых» файлов продолжатся во встроенном процессоре – устройство «подгонит» полученную информацию под настройки фотоаппарата – и фото будет готово.

Снимки, обработанные в RAW формате, выглядят ярче и качественнее
RAW-изображения чаще всего тусклые, не особо привлекательные и на первый взгляд значительно уступают своим JPEG-вариантам. Однако, всё меняется уже после первой настройки. Для наглядности сравним на конкретном примере. Справа вы видите фото, обработанное в RAW, а слева – снимок, к которому применили те же самые настройки, только уже после конвертации в JPEG.
Разница очевидна – работа с RAW дала ощутимо более качественный результат. Цвета кажутся естественными и насыщенными, да и в целом снимок выглядит живее и профессиональнее. То, насколько удачно вам удастся проявить RAW-фото, зависит уже от выбранной программы для обработки.
В каком редакторе удобнее работать с RAW?
У RAW нет стандартного расширения – каждый разработчик фотоаппаратуры внедряет свой тип. У Canon – это .CR2 и .CRW, у Nikon – .NEF, у Samsung - .SRW и т.д. Эти форматы распознаёт далеко не каждая программа, и возникает справедливый вопрос – где же профессионалы обрабатывают снимки RAW?
Известный старожил фоторедакторов – Photoshop – в этой области не является безоговорочным лидером. Он много весит, в нём куча «лишних» функций, да и для работы с RAW требуется дополнительный модуль. Многие советуют обратиться к Лайтрум, но и этот адобовский товарищ не особо радует доступностью и лаконичностью настроек.
Совсем другое дело – редактор ФотоМАСТЕР. Внешне он напоминает своих западных конкурентов, однако, работать с ним гораздо проще. Совершенно неважно, на какую камеру вы снимаете, – софт поддерживает все современные модели и «знает» все RAW-расширения. Посмотрим на его возможности в действии.
Моментальное улучшение
Первое, что вы увидите, загрузив RAW-фото, – окно с настройками автоулучшения. Софт предложит несколько профилей для моментальной обработки – общее улучшение цветового баланса, более контрастные и насыщенные цвета для пейзажей, естественные оттенки для портретов.
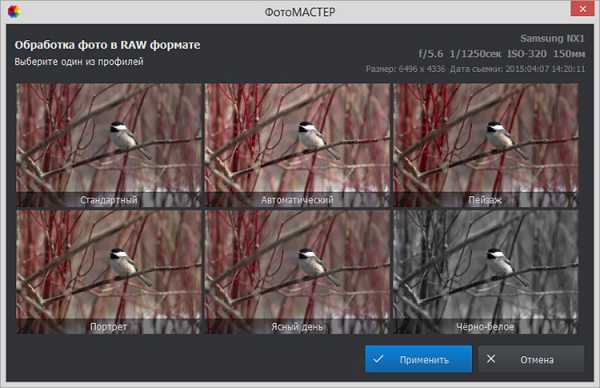
ФотоМАСТЕР предлагает несколько встроенных профилей для быстрой обработки RAW
Выбрав один из профилей, вы попадёте в основное окно, где сможете продолжить обработку. В меню «Улучшения» вы увидите список основных настроек. Обратите внимание на строку «Автокоррекция» – с помощью команд «Цвет» и «Освещение» вы сможете в один клик значительно улучшить качество фотографии.
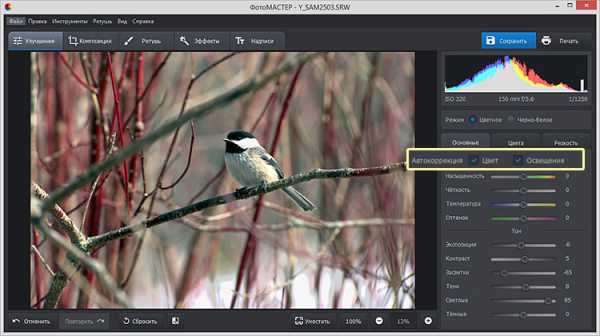
Автоматические улучшение цветового баланса и освещения на фото
Детальная настройка цвета
Теперь разберёмся, как обрабатывать фотографии RAW вручную. ФотоМАСТЕР позволяет настроить тон изображения в мельчайших деталях. Если на снимке есть засветки, вы без труда устраните их, переместив бегунок на одноимённой шкале. Смело прибавляйте уровень насыщенности, снимок от этого только выиграет – динамический диапазон RAW-формата позволит избежать неестественной постеризации.
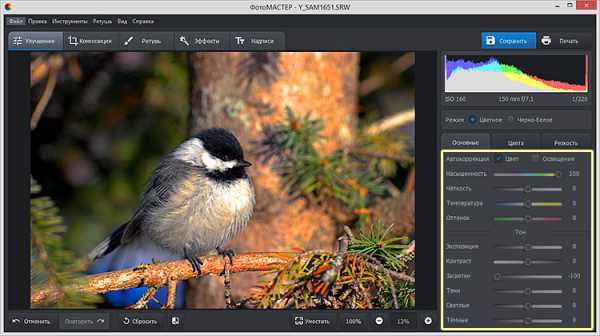
RAW-формат позволяет максимально увеличивать насыщенность цветов без потери в качестве
Чтобы осветлить или, наоборот, затемнить снимок, не потеряв детали, используйте «Тёмные» и «Светлые». Эти параметры регулируют отдельные участки изображения (светлые и тёмные, соответственно), оставляя неприкосновенными остальные. Такая избирательность гарантирует более качественный результат.

Для более комплексной коррекции освещения регулируйте отдельно светлые и тёмные участки
ФотоМАСТЕР даёт уникальную возможность корректировать отдельные цвета на снимке. Для этого перейдите во вкладку «Цвет», выберите нужный оттенок и скорректируйте по своему вкусу. Вы можете превратить красный в розовый или жёлтый, а синий – в зелёный или фиолетовый, просто перемещая ползунок.
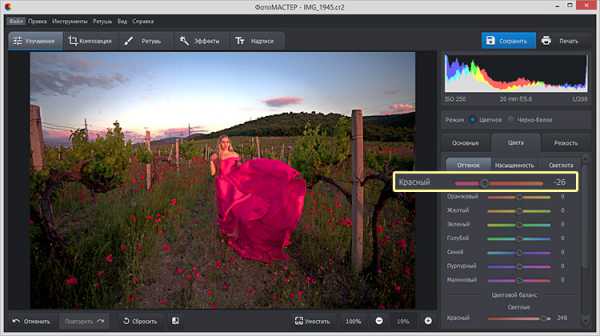
Изменить цвет на снимке вы сможете, просто передвинув ползунок на шкале
В этой же вкладке вы найдёте инструменты для ручной настройки цветового баланса изображения – софт даёт возможность отдельно регулировать светлые и тёмные оттенки основных цветов спектра – красного, синего и зелёного. Дополнительно вы можете сделать конкретные цвета более/менее насыщенными, а также осветлить их или затемнить, что идеально для редактирования портретов. Это позволит добавить на снимок яркий цветовой акцент, а кожа при этом не приобретёт неестественный оранжевый оттенок.
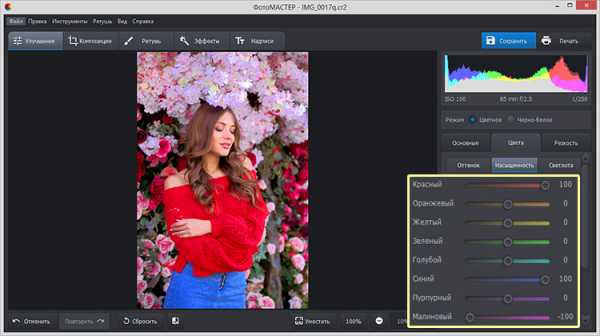
Увеличивайте насыщенность отдельных цветов для создания акцента
Всё для безупречного результата
Это лишь те инструменты, которые предназначены для «проявления» RAW. ФотоМАСТЕР поражает размахом возможностей и количеством инструментов для полноценного редактирования снимков. Перейдите в раздел «Композиция» и воспользуйтесь опцией «Кадрирование», чтобы быстро обрезать фото. При необходимости исправьте заваленный горизонт и дисторсию за пару нажатий мышью.
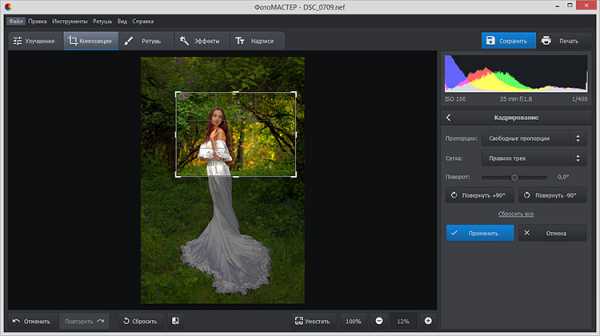
ФотоМАСТЕР предлагает несколько пресетов для моментальной обрезки фото
В разделе «Ретушь» вы найдёте удобные инструменты для качественного устранения дефектов на портретах, удаления лишних объектов из кадра, а также опции для детальной коррекции отдельных областей снимка.

В редакторе вы легко доведёте портретные снимки до совершенства
ФотоМАСТЕР предоставляет полную свободу для художественного преображения фото – тонируйте снимок, добавьте акцент с помощью радиального фильтра, создайте эффект плёночного зерна или наложите фильтр из коллекции.
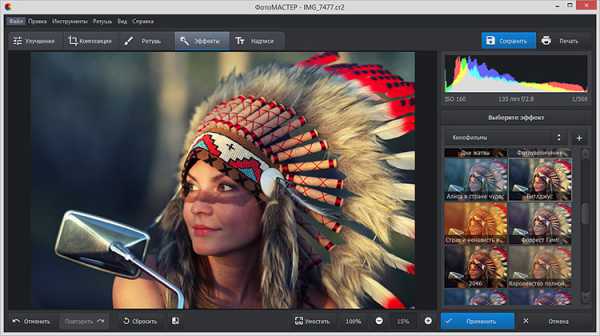
ФотоМАСТЕР включает десятки готовых фильтров, которые вы можете применить в один клик
Вместо того, чтобы ломать голову над тем, как лучше обрабатывать RAW формат файлов можно скачать фоторедактор ФотоМАСТЕР и начать совершенствовать свои снимки уже сейчас!
Фоточайник
Tweet
RAW – это файловый формат для съемки фотографий. Но, в отличие от наиболее распространенного в фотографии формата JPEG, файлы RAW нуждаются в обработке. Это означает, что в данном формате записана вся информация о фотоснимке, но она не сжата в файл, который можно распечатать или выложить в интернете.
Используя программное обеспечение для редактирования, вы должны обработать изображение в формате RAW самостоятельно, прежде чем сможете делать с ним что-либо.

Преимущество RAW файлов заключается в том, что вы имеете гораздо больший контроль над внешним видом вашего фото, чем при редактировании в формате JPEG.
Предлагаю вашему вниманию простое пошаговое руководство для правильной последовательности обработки RAW файлов.
- Установка глубины обработки
В программе Photoshop перейдите в меню Файл > Открыть и выберите свой RAW файл. Он автоматически откроется в Adobe Camera RAW, готовый для обработки.
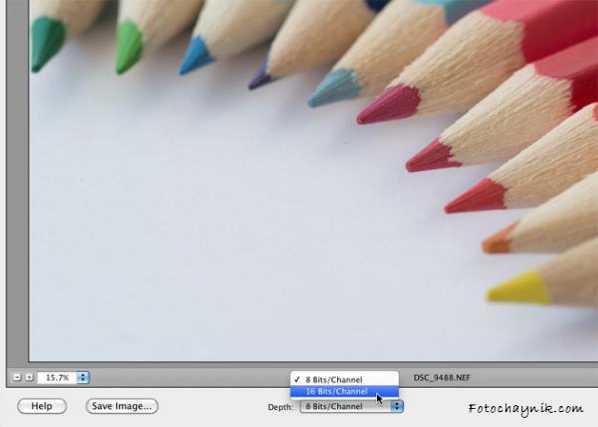
Чтобы получить максимально возможную цветовую тональную информацию из файла, откройте в нижней части экрана раскрывающееся меню Depth (Глубина) и выберите значение 16 Bits/Channel.
- Корректировка баланса белого
Для начала, откорректируйте баланс белого вашего изображения. Вы можете сделать это быстро и легко, выбрав пресет баланса белого из выпадающего меню. Например, если вы делали фотоснимок со вспышкой, установите пресет Flash (Вспышка), а если вы снимали в облачный день, то выберите пресет Cloudy (Облачно).
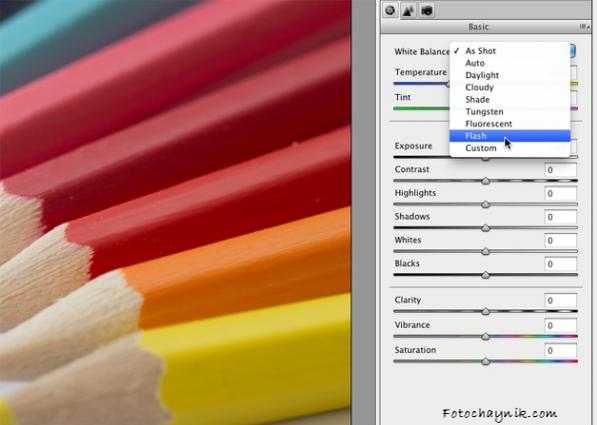
Кроме того, вы можете настроить баланс белого вручную с помощью ползунка Temperature (Температура). Передвигая его можно делать изображение более холодным или теплым, пока цвета не будут выглядеть наиболее естественно.
Если ваш фотоснимок немного недоэкспонирован или слегка передержан, используйте ползунок Exposure (Экспозиция), чтобы сделать его темнее или светлее.
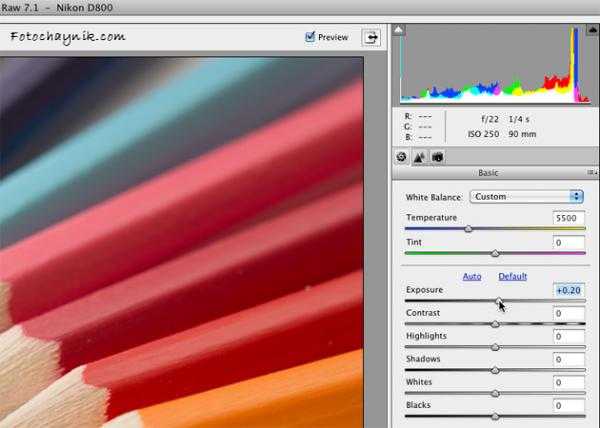
Гистограмма в верхней части экрана поможет вам произвести более точную настройку экспозиции.
Для большего выявления текстуры и деталей в кадре, попробуйте немного сдвинуть в сторону увеличения слайдер Contrast (Контрастность).
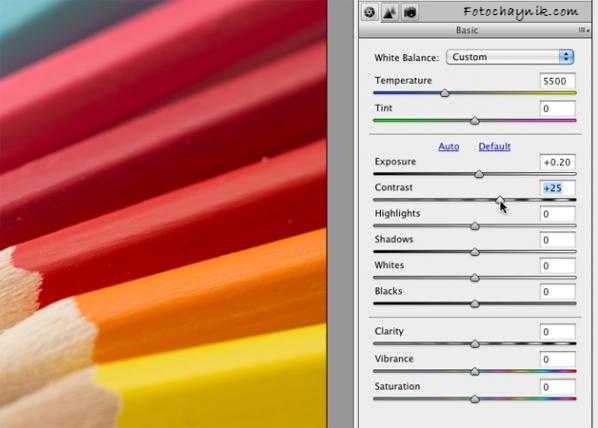
Однако, будьте осторожны, чтобы не переусердствовать и не получить неестественно выглядящее изображение.
Чтобы придать вашему изображению еще больше глубины и контраста, попробуйте с помощью ползунка уменьшить Highlights (Осветление) и увеличить Shadows (Тени).
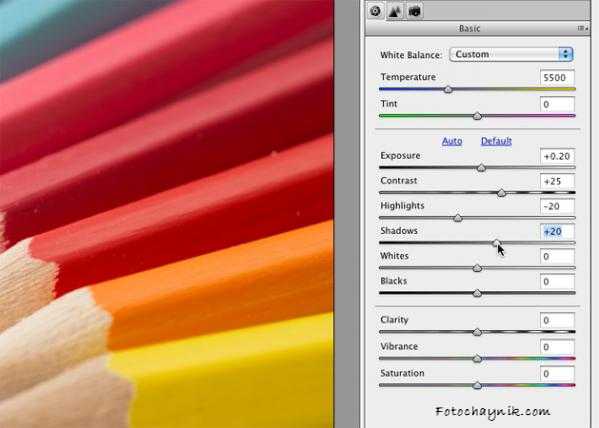
Это позволит создать более сбалансированный диапазон цветовых тонов.
Если на вашем фотоснимке присутствует большое количество черных или белых цветовых тонов, используйте ползунок Blacks (Черные) или Whites (Белые) для осветления или затемнения этих областей изображения, не затрагивая при этом другие тона.
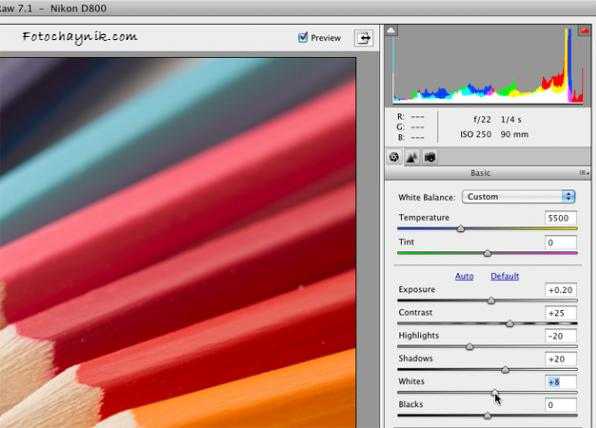
Для увеличения контраста средних тонов изображения, отрегулируйте положение ползунка Clarity (Четкость), что позволит выявить в этой области более тонкие детали.
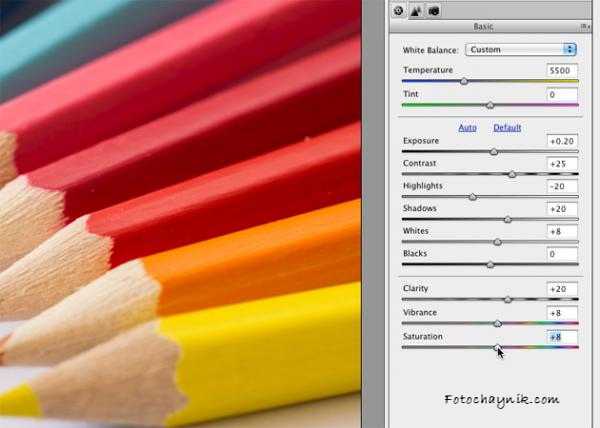
Теперь сдвиньте в сторону увеличения слайдер Vibrance (Сочность), чтобы усилить слабые цвета, и ползунок Saturation (Насыщенность), для усиления более ярких цветовых оттенков в кадре.
Увеличьте масштаб вашего фотоснимка (так вы сможете лучше рассмотреть его детали), а затем выберите вкладку Detail (Детали) справа. В сыром виде RAW файлы часто могут выглядеть немного размытыми, поэтому для увеличения резкости передвиньте ползунок Amount (Количество) в сторону увеличения.
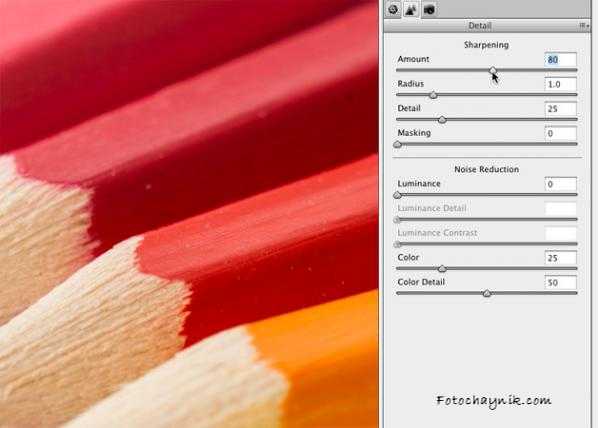
Также установите значение Radius на 1, Detail на 25, и Masking на 0.
Некоторые изображения могут выглядеть немного зернистыми из-за присутствующих на них цифровых шумов, особенно если они были сделаны с использованием высоких значений чувствительности сенсора фотокамеры (ISO). Для уменьшения шумов, отрегулируйте (в сторону увеличения) слайдер Luminance, но не слишком сильно, так как это может повлечь за собой смягчение (размытие) мелких деталей в кадре.
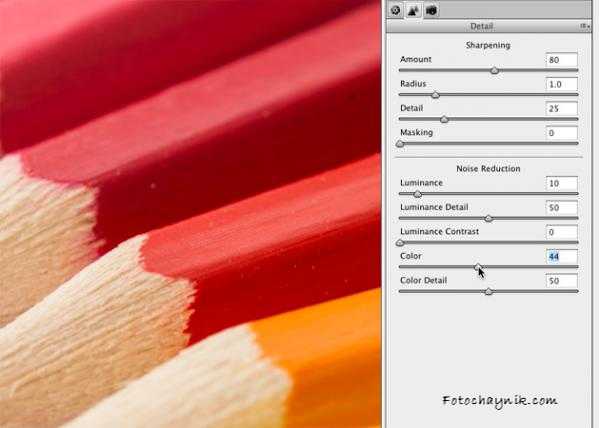
Уменьшение цветового шума является более безопасным, так что вы можете сдвинуть ползунок Color немного больше.
- Сохранение и продолжение редактирования
Если вас удовлетворяют изменения, внесенные в RAW файл, нажмите Open Image (Открыть изображение), чтобы открыть его в Photoshop. Если вы хотите продолжить редактирование вашего изображения, например, применить творческие эффекты или удалить водяные знаки или посторонние пятна, то вам необходимо перейти в Image > Mode и изменить глубину обработки назад на значение 8 Bits/Channel.
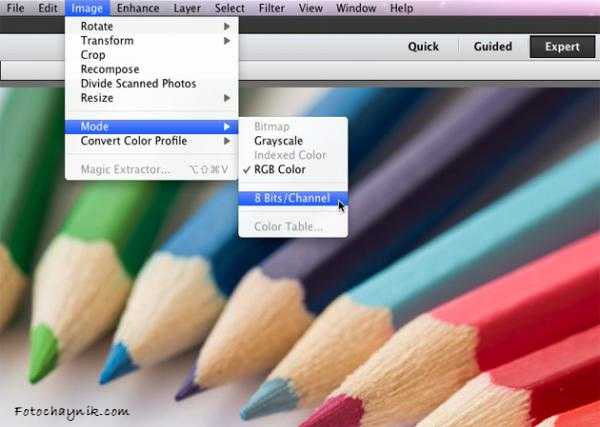
Теперь вы уже также можете сохранить, распечатать или выложить в сеть свой обработанный фотоснимок.
Обработка RAW файлов ⋆ Заметки фотолюбителя
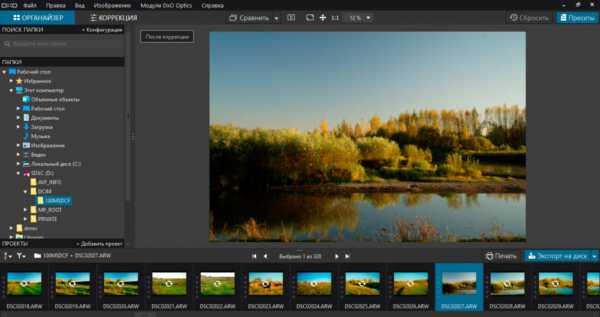
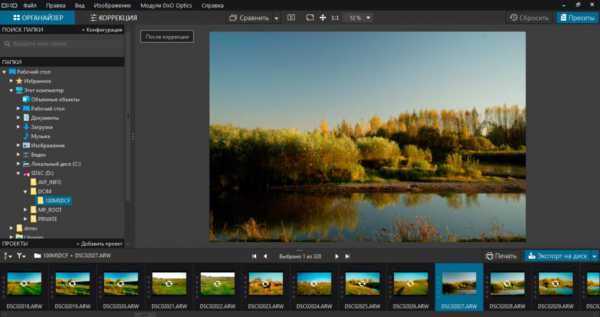 Обработка RAW файлов на примере DXO optics PRO
Обработка RAW файлов на примере DXO optics PRO
Файл изображения RAW доступен на многих современных любительских и профессиональных цифровых камерах в которых наряду с специальным программным обеспечением на ПК доступна последующая обработка RAW файлов. Более более широкий контроль экспозиции, чем в файлах JPEG. В результате, при обработке RAW-файла во время редактирования у фотографа есть в распоряжении элементы управления, такие как резкость или баланс белого. При редактировании RAW-изображения в файл не вносятся изменения. Создается отдельный файл, в котором сохраняются все настройки. Съемка в RAW, считается обязательной профессиональными фотографами, по-прежнему широко не используется другими. В этот формат сырых изображений может быть открыт всеми редакторами изображений и может потребоваться больше времени для обработки при редактировании файлов JPEG. В 2004 году Adobe представила формат Digital Negative (DNG) , открытый формат RAW-файла. Adobe и другие хотят, чтобы DNG стала стандартным цифровым негативом для всех цифровых камер.
Сырое изобажение имеет меньший размер файла, чем TIFF, но значительно больше JPEG.
Вы новичок для фотографии? Узнайте, как обрабатывать и редактировать необработанные изображения с цифровой зеркальной фотокамеры для достижения наилучших результатов. Съемка в цифровой негатив является одним из лучших способов полного контроля над вашими изображениями в последующей обработке. RAW — это изображение, которое видит датчик камеры. Думайте об этом как необработанный фильм. Вместо того, чтобы позволить камере обрабатывать изображение для вас, превращая его в изображение в формате JPEG, съемка в сыром режиме позволяет обрабатывать изображение по своему вкусу. Применение корректировок к необработанному изображению — это неразрушающий метод редактирования ваших фотографий, в отличие от редактирования JPEG.
Хотите и то и другое? Некоторые цифровые камеры позволяют снимать в RAW + JPEG, захватывая необработанное изображение, одновременно обрабатывая изображение в JPEG для удобства использования.
Обработка RAW файлов на примере
Что вам нужно 1. Цифровая зеркальная фотокамера или беззеркальная камера,
2. Программное обеспечение для обработки изображений, такое как Adobe Lightroom, Photoshop или программное обеспечение, поставляемое вместе с вашей камерой. Об инструментах обработки цифровых негативов в Lightroom читайте здесь.
Помните, что не все исходные файлы созданы равными, так как разные производители, скорее всего, будут использовать собственные собственные форматы файлов. Например, Nikon использует расширение. NEF, Canon использует .CR2 и Sony использует. ARW. Pentax обычно использует более открытый формат DNG или PEF. Если у вас нет лицензии на программное обеспечение для редактирования сырых, есть также несколько веб-инструментов, которые могут помочь, такие как Darktable, Raw Therapee, GIMP… Для этого урока мы будем использовать Adobe Camera Raw и Photoshop CC, но принципы должны быть очень похожими для любой программы редактирования, которую вы используете. Основные настройки Когда вы откроете исходное изображение в Photoshop, автоматически запустится Adobe Camera Raw. Окно будет выглядеть примерно так:  Отсюда вы можете настроить такие значения, как экспозиция и температура. Переместите ползунок экспозиции, чтобы имитировать эффект настройки экспозиции в камере. Результаты будут автоматически отображены на изображении.
Отсюда вы можете настроить такие значения, как экспозиция и температура. Переместите ползунок экспозиции, чтобы имитировать эффект настройки экспозиции в камере. Результаты будут автоматически отображены на изображении.
Восстановление деталей в светах и тенях
Одной из наиболее важных причин съемки в рав является возможность восстановления деталей изображения в случае, если что-то пойдет не так. переборщили ли вы с экспозицией, и повсюду белые пятна? Вероятно, вы сможете вернуть часть деталей из необработанного файла. В приведенном выше примере вы можете видеть из гистограммы, что в небе есть обрезанные блики.
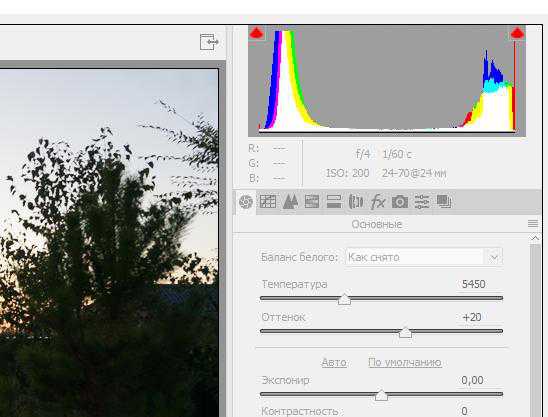 Перемещение ползунка «Света» влево приведет к возврату деталей, которые были потеряны из переэкспонированного неба. Дополнительно детали изображения могут быть восстановлены путем регулировки ползунка экспозиции.
Перемещение ползунка «Света» влево приведет к возврату деталей, которые были потеряны из переэкспонированного неба. Дополнительно детали изображения могут быть восстановлены путем регулировки ползунка экспозиции.
Это изображение имеет много деталей в недоэкспонированных теневых областях, которые можно вернуть с небольшой настройкой.
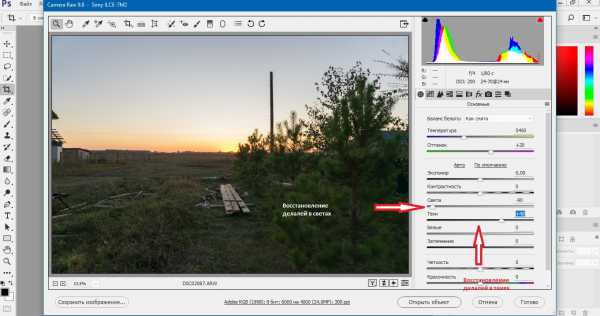 Чтобы восстановить детали тени, используйте ту же технику, что и для восстановления бликов. Просто передвиньте ползунок, пока не увидите снова появившиеся детали.
Чтобы восстановить детали тени, используйте ту же технику, что и для восстановления бликов. Просто передвиньте ползунок, пока не увидите снова появившиеся детали.
Коррекция баланса белого при обработке RAW файлов
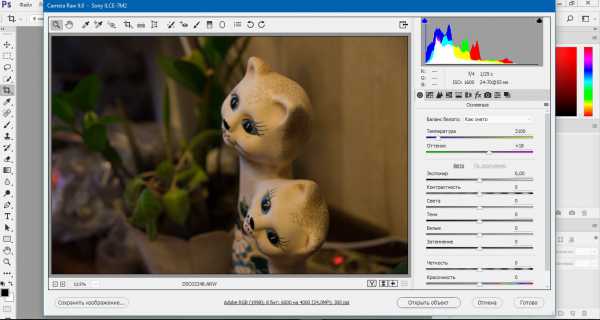
 Верно настроенный баланс белого с помощью инструмента пипетка баланса белого
Верно настроенный баланс белого с помощью инструмента пипетка баланса белого Вместо того, чтобы устанавливать значение баланса белого в камере, при съемке необработанных данных вы можете использовать любую настройку баланса белого, а затем отрегулировать ее при последующей обработке. В интерфейсе Camera Raw выберите опцию из раскрывающегося меню, которое наилучшим образом соответствует вашим потребностям. В Camera Raw имеется еще один инструмент, который обеспечивает настройку баланса белого — пипетка баланса белого. В верхней части окна просто выберите инструмент баланса белого и щелкните по части изображения, которое должно быть белым. Затем Camera Raw автоматически настроит цветовую температуру, чтобы сделать этот компонент белым.
Приведенные выше примеры работают с изображениями с вполне очевидными недостатками. Иногда, может быть, ничего плохого в вашем изображении нет, но он выглядит немного скучным. Вот как сделать jpeg несколькими простыми настройками из необработанного файла raw. Ниже приведено изображение, полученное с помощью изменения всех параметров camera raw в первой вкладке. Оно выглядит хорошо, но можно немного доработать с применением изменений в других вкладках (профиль объектива камеры, уменьшение шумов), чтобы оно выглядело еще лучше.
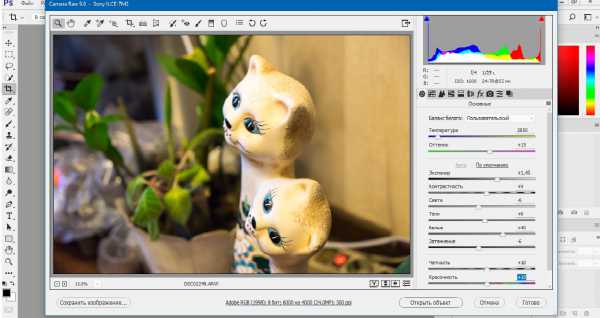 Во-первых увеличим экспозицию, и немного увеличим контраст.
Во-первых увеличим экспозицию, и немного увеличим контраст.
Наконец, можно немного сместить ползунок четкости вправо. Инструмент ясности ищет края и определяет контраст середины. Используйте его экономно для достижения наилучших результатов.
После того как вы применили основные настройки, нажмите «Открыть изображение», чтобы войти в Photoshop и продолжить редактирование по мере необходимости. Это базовое пошаговое руководство по редактированию необработанных изображений — изучите более глубоко настройки camera raw в ближайшее время.
Читайте про Обработку фотографий заката в photoshop