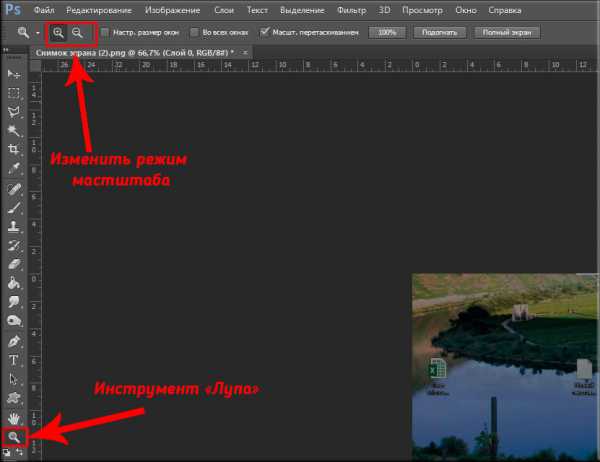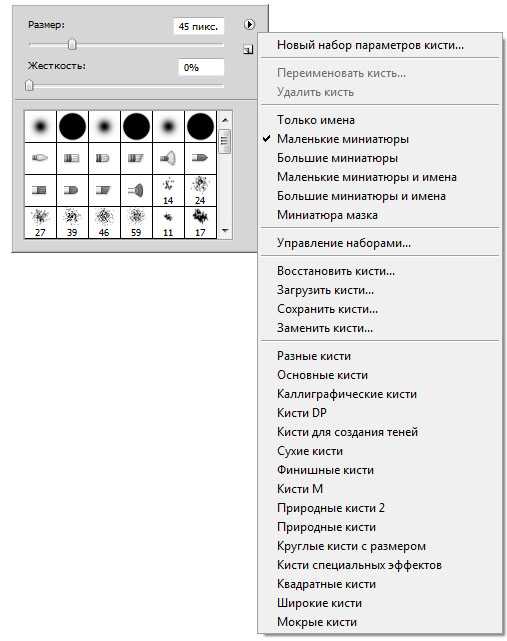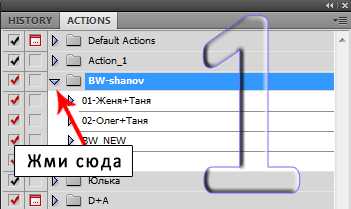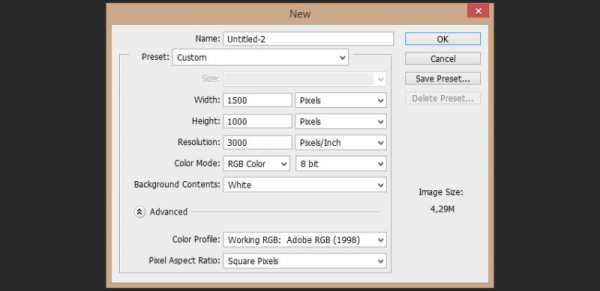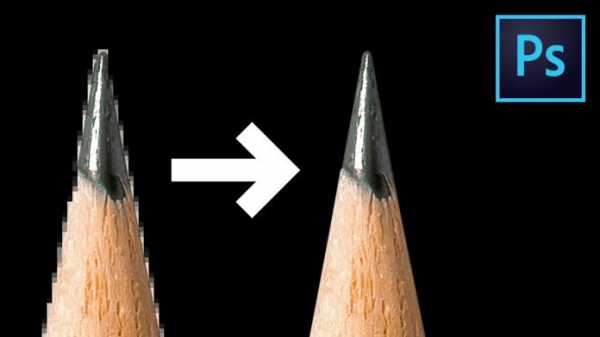Мы принимаем к оплате:
«Подарочный сертификат» от нашего Учебного Центра – это лучший подарок для тех, кто Вам дорог! Оплате обучение и подарите Вашим родным и близким обучение по любому из курсов!!!
«Сертификат на повторное обучение» дает возможность повторно пройти обучение в нашем Учебном Центре со скидкой 1000 рублей!
А также:
Как в фотошопе на шаблон наложить фото
❶ Как вставить фотографию в шаблон
Вам понадобится
- - программа Photoshop;
- - фотография.
Инструкция
Откройте папку с файлами шаблона и фотографии. Зажмите клавишу Ctrl, выделите мышкой оба файла и той же мышкой переместите иконки в открытое окно программы Photoshop.
В панели инструментов кликните по Move Tool, инструменту, который позволяет перемещать детали изображения. Используя Move Tool, перетащите свою фотографию в окно шаблона. Тот же результат получится, если вы выделите все изображение на своей фотографии командой All, которая находится в меню Select, скопируете его командой Copy из меню Edit, переключитесь на окно с шаблоном, кликнув по нему мышкой, и вставите скопированное изображение командой Paste из меню Edit.
Если фотография оказалась намного больше шаблона или, что случается чаще, шаблон оказался намного больше вставляемой в него картинки, уменьшите размер той части будущего коллажа, которая оказалась больше другой. Для этого выделите слой, на котором лежит это изображение, в палитре слоев, щелкнув по нему мышкой.
Если шаблон, с которым вы работаете, представляет собой многослойный файл формата psd, для корректного изменения размера шаблона выделите все его слои. Это довольно легко сделать, кликая по нужным слоям мышкой при нажатой клавише Ctrl.
Для изменения размера примените к выделенным слоям команду Scale, которую можно увидеть в группе Transform меню Edit. Вокруг изображения появится рамка, передвигая угловые маркеры которой, вы можете уменьшить выделенные изображения. Для того чтобы шаблон или фотография уменьшались без искажений, зажмите клавишу Shift. Уменьшив размер картинки, нажмите клавишу Enter.
Если шаблон состоит из одного слоя, переместите свое изображение под шаблон. Для этого выделите слой с фотографией и примените к нему команду Send Backward из группы Arrange, которую можно обнаружить в меню Layer. Если в шаблоне больше одного слоя, передвиньте свою картинку под тот слой шаблона, который должен ее частично закрывать.
Инструментом Move Tool передвиньте фотографию, чтобы в прозрачной части шаблона оказалась именно та ее часть, которая должна быть видна на итоговом изображении. Может оказаться, что фотографию надо повернуть. Это несложно сделать командой Free Transform из меню Edit. Поместив указатель курсора над любым угловым маркером появившейся рамки, вы заметите, что указатель изменил форму. Зажмите левую кнопку мыши и поверните изображение. Для применения трансформации снова нажмите на клавишу Enter.
Сохраните полученную картинку в файл jpg командой Save As из меню File.
Источники:
- Описание процесса вставки фото в шаблон в 2018
Наложение изображений
Как объединить две фотографии или вставить вырезанную часть одного изображения в другое задача простая для всех, кто немного знаком с фотошопом. Но, во-первых, не все умеют работать в программе Adobe Photoshop, во-вторых, и опытные пользователи не всегда умеют наложить одно изображение на другое хорошо. Рассмотрим несколько вариантов соединения нескольких картинок в одно изображение.

В этом примере картинки маленького размера наложены целиком, как они есть, на изображении побольше, которое служит фоном. Каждая маленькая картинка расположена в отдельном слое и частично перекрывает слои, которые располагаются ниже.
Как это делается? Нужно открыть в фотошопе все нужные фотографии. В зависимости от версии Photoshop у вас будут видны в окне программы несколько окон с картинками, несколько вкладок или в верхней части окна рядом с меню вот такая кнопка с открывающимся меню.
В меню выбираете кнопку с изображением 2, 3, 4 горизонтальных или вертикальных окон и видите сразу выбранное Вами количество картинок.
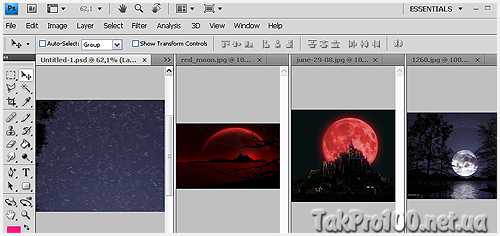
Изображения накладываются полностью, поэтому переходите в окно с той маленькой фотографией, которую первой будете накладывать на фон. В панели слоев видите один только фоновый слой с этой картинкой. Мышкой тянете этот слой в другое окно на картинку с фоном. Щелкаете на изображении с фоном, оно становится активным, и в панели слоев вы видите уже два слоя – фоновый и над ним слой с маленькой картинкой. Точно так же перетягиваете на фоновый слой другие картинки и располагаете их в нужном порядке.
Что делать, если вставляемое изображение слишком большое или слишком маленькое? Нужно его увеличить или уменьшить. Для этого щелкаете на слое с вставленной картинкой, выбираете в меню Edit (Редактирование) > Free Transform (Свободная трансформация) или нажимаете сочетание клавиш CTRL+T и тянете за маркеры или поворачиваете вставленное изображение.

Вставка в изображение фрагмента из другой картинки
Гораздо чаще нужно вырезать только часть одной фотографии и наложить этот фрагмент на другую фотографию. Такие композиции из частей разных изображений называют фотомонтаж или фотоколлаж.
Открываете изображение, из которого будете вырезать, выделяете любым подходящим инструментом выделения требуемый фрагмент, копируете Edit (Редактирование)> Copy (Копировать), затем переходите в основной документ и вставляете скопированную часть изображения Edit (Редактирование)> Paste (Вставить). Вставленный фрагмент располагается в отдельном слое и размеры его можно изменить так, как вам нужно.
Основная сложность в этом случае состоит в том, чтобы качественно выделить нужную часть из картинки. Чтобы избежать проблем с выделением часто используют изображения из коллекций клипарта – картинки на прозрачном фоне, или изоляты – предметы на белом или черном фоне. Однородный фон легко выделить волшебной палочкой и удалить.
Не забывайте, что фотомонтаж должен выглядеть реалистично, поэтому выполняйте основные требования к подбору изображений для фотомонтажа.
Плавный переход одного изображения в другое
В некоторых случаях нужно сделать так, чтобы одно изображение плавно переходило в другое или какая-то часть картинки становилась прозрачной, и сквозь нее был виден фон.
Чтобы наложить одну картинку на другую в программе Photoshop открывают обе исходные фотографии и перетягивают слой из одного открытого изображения в другой документ. Верхний слой делают полупрозрачным (на панели Layers (Слои) параметр Opacity (Непрозрачность) уменьшают до 50-60%) чтобы видеть сквозь него нижний и перемещают на каждом слое изображение так, чтобы части будущего вашего творения хорошо компоновались друг с другом.
Если нужно сделать быстро и высокого качества не требуется, можно использовать мягкую резинку – инструмент Eraser (Ластик) для быстрого стирания части слоя. Инструмент Brush (Кисть) задает размер, форму, плотность, жесткость для резинки, поэтому в настройках кисти обязательно должен быть установлен параметр Hardness (Жесткость) равным 0, на панели параметров кисти Opacity (Непрозрачность) установите значение 20-30%.
Резинкой сотрите в нужных местах части верхнего изображения и, когда закончите, для этого слоя верните параметр Opacity (Непрозрачность) 100%. Слой станет непрозрачным, но те места, где прошлись резинкой будут полностью или частично прозрачными.
Если нужно хорошее качество, лучше применить маску слоя. В отличие от резинки, маска не изменяет основного изображения, а только скрывает некоторые его части. Маску можно отключить или удалить без всякого ущерба для основного фото.
Чтобы добавить маску перейдите в слой с верхней картинкой и внизу панели Layers (Слои) нажмите кнопку Add Leyer Mask (Добавить маску слоя).
На панели инструментов Photoshop установите цвета черный и белый (основной и фоновый). Выберите инструмент градиент, в настройках градиента установите переход от черного к белому. Кликните мышкой на маске, чтобы сделать ее активной, и создайте градиентный переход в области, где перекрываются ваши картинки. Край верхней картинки станет прозрачным. Ближе к середине прозрачность уменьшится.
Чтобы добавить реалистичности изображению выберите мягкую кисть, убедитесь, что маска активна и дорисуйте в маске черные и белые области. Помните, что в маске черным цветом следует рисовать там, где нужно скрыть часть слоя, а белым там, где открыть какую-то область.
Напоследок два простых способа плавного перехода изображения в фон.
1 способ. Картинку разместить поверх фона и добавить к этому слою маску. В этом примере маска создана с помощью градиентной радиальной заливки. Важно, чтобы маска полностью скрывала края картинки, тогда не будет виден переход от изображения к фону.

2 способ. Выделяем нужную область в изображении, выполняем команду меню Select (Выделение) > Modify (Изменение) > Feather (Растушевка).В открывшемся окне нужно установить в поле Feather (Растушевка) ширину области растушевки. Эта величина зависит от размера изображения и подбирается для каждого фото отдельно – экспериментируйте!

После этого скопируйте выделенную растушеванную область и вставьте на подходящий фон. Края вставленного фрагмента будут полупрозрачными, причем прозрачность у края будет больше.

Наложить картинку на картинку тремя способами: в онлайн фотошопе
Приветствую вас на страницах моего блога. Сегодня я расскажу вам несколько секретов. Редкий случай, когда в дизайне кто-то что-то создает. Все уже сделано и придумано. Вам остается только пользоваться благами цивилизации. Я покажу лучший способ создавать коллажи неземной красоты.
Ну а если вам захочется наложить картинку на картинку и использовать при этом свой творческий потенциал, то и для этого у меня есть небольшой совет. Не будем долго ходить вокруг да около. Начнем прямо сейчас.
Лучший способ для новичков
Любому начинающему дизайнеру хочется творить, создавать что-то свое. Это вполне логично и понятно. Именно для реализации своего собственного потенциала люди и подаются в творчество. Хотя, сказать откровенно, это не совсем верный подход к делу.
Когда начинающий кулинар пытается придумать свой собственный рецепт, в большинстве случаев получается не вкусно. Мы хорошо понимаем, что сначала нужно попрактиковаться на том, что уже кто-то создал за нас. Вариантов в интернете можно найти миллион с разной степенью сложности, количеством ингредиентов и так далее.

С дизайном, по-хорошему, все точно также. Первый способ создания своего коллажа идеально подойдет для новичков. Этот онлайн сервис поможет разобраться в структуре изображения, но и оставит небольшой разбег для фантазии. Его преимущество в том, что напортачить довольно сложно. Я говорю сейчас о сайте ru.photofacefun.com.
Здесь очень много инструментов для начинающих или тех, кто совершенно не собирается вникать в этот процесс, а просто хочет наложить одну картинку на другую. Я уже рассказывал о нем, когда мы делали рисунок карандашом из фото.
Здесь также можно добавить красивую рамку, используя несколько редакторов вытянуть качество фотографии или придать ей неповторимый шик, а также просто вставить лицо в шаблон или добавить анимацию. Все это бесплатно, что придает сервису особое очарование.
Сейчас нас все это не интересует. Заходите на сайт и сразу же переходите в раздел «Инструменты» и находите в перечне коллаж.
Последний из предложенных инструментов, как раз, коллаж. Выбираем именно его.
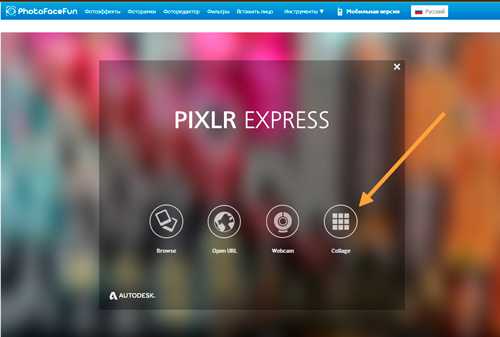
В разделе Layout (макет, шаблон) вы можете выбрать метод расположения картинок. В зависимости от их количества.
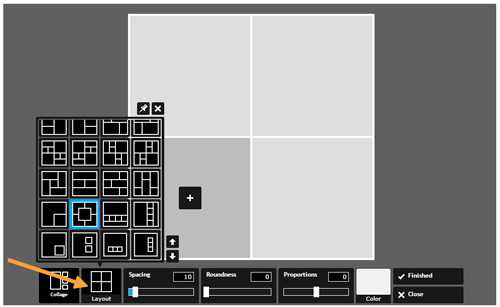
При наведении на любой из квадратов на нем появляется синий крест. Щелкаете и добавляете иллюстрацию из файлов на компьютере.
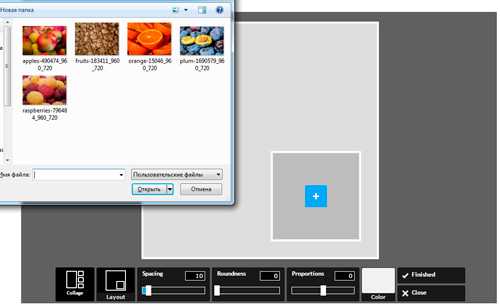
При помощи настроек Spacing (расстояние) определяете ширину рамки вокруг картинки. Color (цвет) определяет ее оттенок. Для работы с цветом я предлагаю на первых порах пользоваться сервисом Color Scheme. Он поможет подобрать наиболее выгодные сочетания.
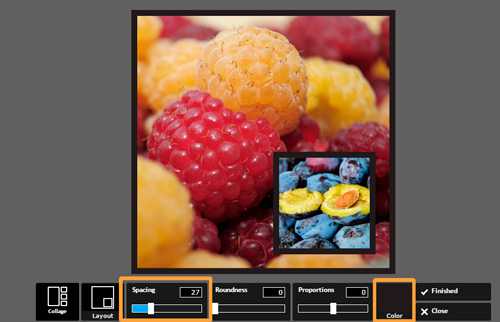
Roundness – скругление прямоугольных форм. Поможет сделать объект обтекаемым.

С такой настройкой как Proportions (пропорции) все и так понятно. Оно определяет ширину и высоту изображения.

Вариантов может быть много. Преимущество этого сервиса заключается в том, что вам не нужно думать как сделать красиво. Пользуетесь имеющимися шаблонами и все.
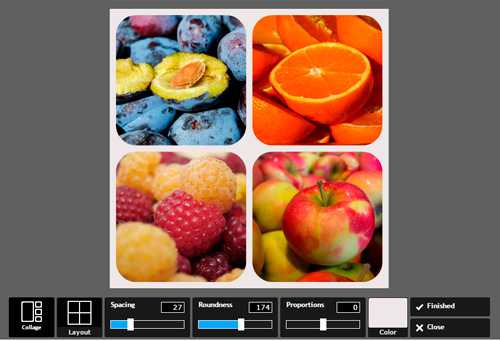
Для усовершенствования помогут схемы сочетаний цвета.
Онлайн Фотошоп – сложный и не очень
Наложить картинку на картинку легко и просто можно в фотошопе (делаем коллаж своими руками). Про работу с программой я уже рассказывал, можете прочитать об этом мои предыдущие статьи в рубрике Веб дизайн и Photoshop. Сегодня просто поработаем в онлайн версии этой программы. Приложение есть и на ru.photofacefun.com, и на официальном сайте Pixlr.com. Обратите внимание, что если вы пользуетесь первым вариантом, нужно зайти в раздел «Редактор» и выбрать именно эту версию. Другие для создания коллажа не подойдут.
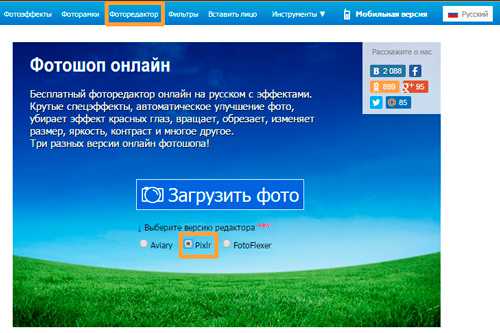
Вот так выглядит официальный сайт. В данном случае понадобится Editor. Кстати, результат вы также можете скачать бесплатно и без водяных знаков.
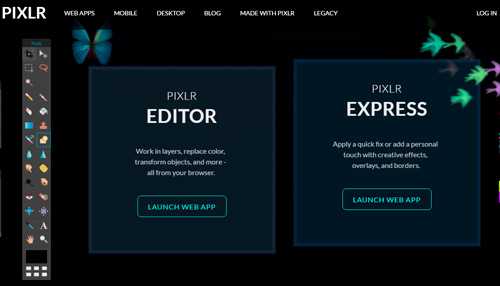
Первым делом открываете изображение. Можно выделить и загрузить сразу оба.
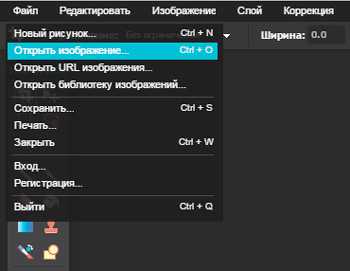
На передний план выставляете картинку, которую будете добавлять на другую. Далее пользуетесь сочетанием клавиш – Ctrl+A выделит изображение, а Ctrl+C скопирует в буфер обмена.
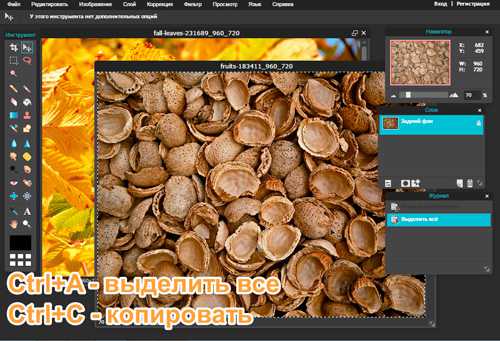
Теперь щелкаете по второй фотографии, на которую хотите добавить рисунок и нажимаете Ctrl+V — вставить.
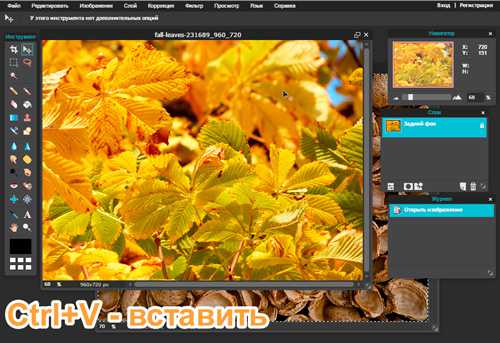
В моем случае картинка перекрыла нижнюю. О том, что их две свидетельствует только вкладка «Слои».
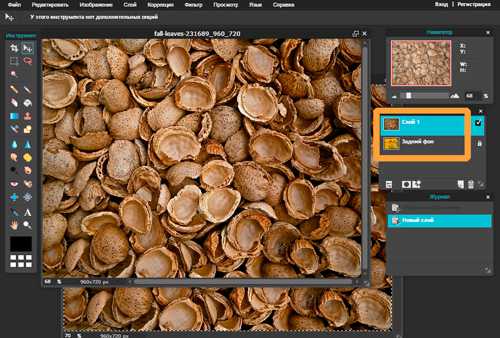
Подсветка обозначает то, что вы работаете именно с верхним фото. Если вы щелкните по нижнему, то изменения будут применять к нему.
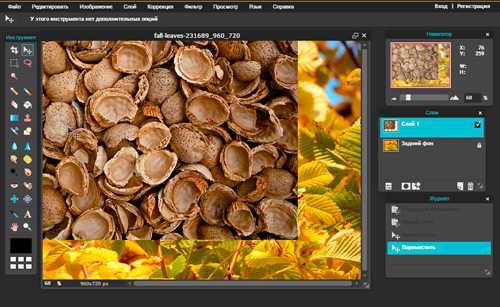
К сожалению, в онлайн версии излюбленное сочетание клавиш Ctrl+T (трансформирование) не работает. Зайдите в раздел «Редактировать» и выберите Free transform.
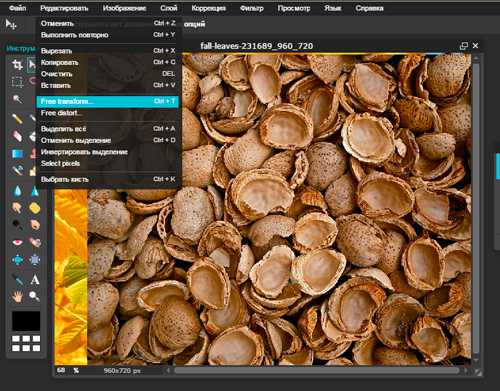
Можете спокойно работать с размером.
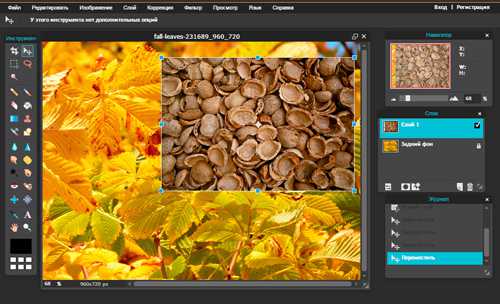
Если вас интересуют картинки с прозрачностью, вы хотите наложить объект на фон, то обращайте внимание на формат, в котором вы скачиваете рисунок. Он должен быть PNG. Это особое расширение, края которого не видно.
Если вы мечтаете научиться создавать коллажи профессионально, то могу порекомендовать вам курс «Волшебный коллаж». Настоящая работа дизайнера предполагает именно создание коллажей. Они используются в рекламе, при работе над обложками, разработке сайтов, логотипов, открыток. Всего.

Чем профессиональнее вы работаете над наложением картинок, тем больше шансов найти не просто приятное хобби, но и подработку. Этот навык может кормить вас постоянно. Всем нужны красивые, качественные фотографии: и для сайтов, и для частных целей.
Со временем вы можете придумать свою фишку, создать лендинг и получать заказы от клиентов через интернет. Ваш труд будет отличным подарком для любого человека. Сейчас популярны карты желаний, это такие рисунки, на которых изображено все, о чем может мечтать человек. Почему бы не зарабатывать на их продаже?
Простой вариант — Paint
Если вам просто надо наложить одно фото на другое, то можно воспользоваться и стандартным приложением от windows — paint.net. Мне не очень нравится этот вариант, так как возможностей для работы и редактирования мало. Решение нужно принимать сразу, но зато все произойдет быстро и безболезненно.
Так что, давайте я расскажу и о том, как вставлять картинки в Paint. Открываете меню «Пуск» и во вкладке «Стандартные» находите это приложение. Далее выбираете «Вставить из».
Открывать несколько фотографий сразу нельзя. Сперва идет первая (фоновая), затем снова «Вставить из» и добавляете вторую.

Самое неприятное, на мой взгляд, что работать с размерами нужно сразу, пока не исчезло выделение объекта.

Если вы захотите применить эту опцию снова, то перенести можно будет только все слои сразу. На месте переставляемого объекта останется только белый фон.
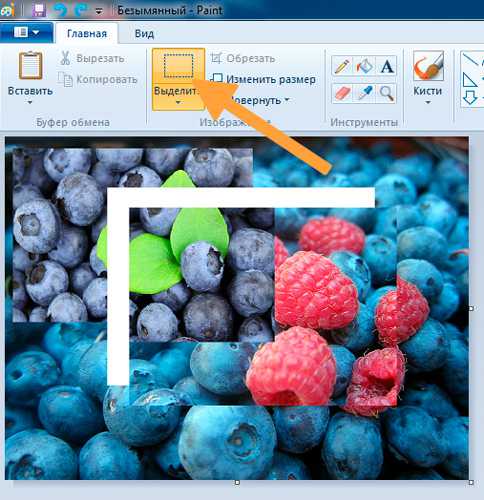
Ну вот и все. Если вы давно хотите прочитать статью на какую-то определенную тему, разобраться в тонкостях или нюансах работы дизайнера, то оставляйте свои комментарии к этой статье или подписывайтесь на рассылку и мои новые публикации будут приходить сразу к вам на почту: как начать карьеру дизайнера, понять что вы готовы, сколько можно на этом заработать, где искать заказы и простыми способами создать себе очень красивый сайт.
Все проще, чем вы думаете. До новых встреч и удачи в ваших начинаниях.
❶ Как накладывать шаблон на фото
Инструкция
Подберите фотографию, которую вы хотели бы оформить при помощи шаблона. Скачайте подходящий к фотографии шаблон (как правило, они предоставляются в формате png или psd) с одного из бесплатных сайтов, предоставляющих материалы для оформления фото и дизайнерских работ. В данном примере используется шаблон-рамка.
Сравните размер шаблона и фотографии. Если они отличаются, сделайте их одинаковыми по высоте или по ширине при помощи пункта меню «Image - Image Size». Помните, что лучше уменьшить то изображение, которое больше, вместо того, чтобы увеличивать то, которое меньше, чтобы сохранить наилучшее качество материалов.Откройте шаблон и фотографию в графическом редакторе Аdobe Photoshop. Вам понадобится палитра «Layers». Она откроется, если нажать клавишу F7.Разместите в рабочем пространстве рядом два окна - с фотографией и с рамкой. Сделайте активным окно с рамкой, щелкнув по нему мышкой.
Убедитесь, что в палитре слоев должен быть виден один слой - на котором находится рамка. Теперь вы можете перетащить этот слой при помощи мыши в окно файла с фото, чтобы рамка оказалась сверху. Держите при переносе слоя нажатой клавишу Shift - тогда рамка ляжет ровно относительно краев файла.
Посмотрите, устраивает ли вас результат. Может быть, вы хотите сделать фотографию меньше? Для этого, прежде чем масштабировать фото, нужно превратить фоновый слой (Background) в обычный. Для этого щелкните два раза мышью на названии слоя. Появится диалоговое окно, в которое вы можете ввести новое имя слоя - по умолчанию «Layer 0». Остальные параметры - цвет, которым будет обозначен слой в палитре, режим наложения слоя и прозрачность менять не нужно.
Измените, если нужно, размер фото под рамкой. Выберите в панели инструментов «Move Tool» (Перемещение). Иконка этого инструмента представляет собой маленькую черную стрелку с крестиком рядом. Она первая сверху в панели инструментов. Её также можно вызвать, нажав клавишу «V». Обратите внимание: в панели настройки инструмента, которая находится в верхней части рабочего пространства программы, должна быть выставлена галочка «Show transform controls» (Показать управляющие масштабом).
Щелкните мышью на одном из квадратов, которые появятся перед вами. Пунктир должен превратится в сплошную линию. Найдите в панели настроек инструмента (в верхней части пространства программы) пиктограмму с изображением цепочки, и нажмите на нее. Это необходимо для того, чтобы размер изображения менялся пропорционально.Уменьшайте или увеличивайте слой при помощи мыши, держа нажатыми клавиши Shift+Alt. Как только фото примет нужный вам размер, нажмите иконку в виде галочки, которая находится ближе к правому верхнему углу рабочего пространства. Находящаяся рядом с ней иконка в виде зачеркнутого круга сбрасывает все внесенные в размер слоя изменения.
Если результат вас устраивает, сохраните фото под новым именем при помощи пункта меню «File - Save As» в формате jpg.
Обратите внимание
Освоив операцию наложения шаблона на этом простом примере, вы можете поставить перед собой более сложную задачу - например, заполнить групповой шаблон с несколькими фото. Или шаблон в виде человеческой фигуры, куда необходимо подставить нужное лицо. Это делается по тому же принципу.