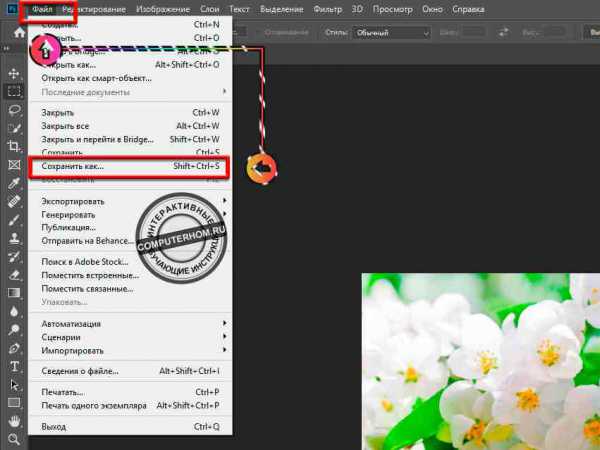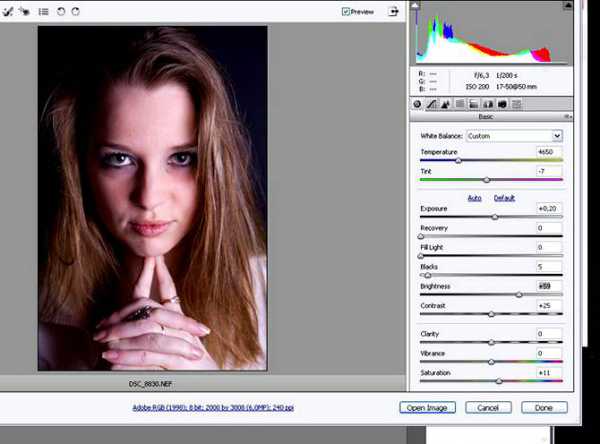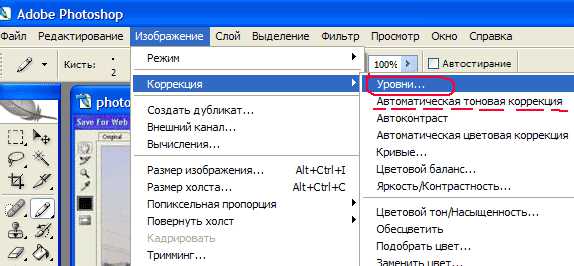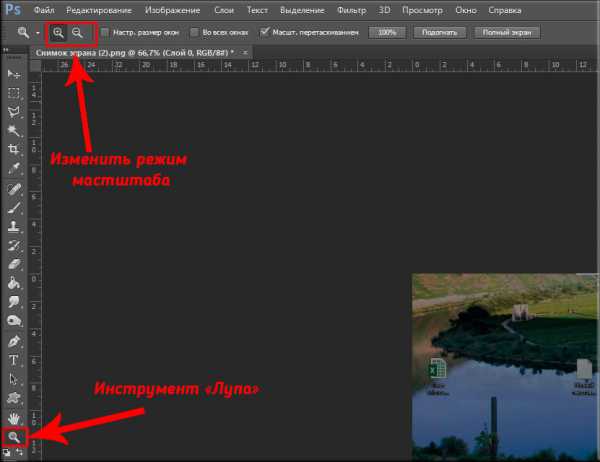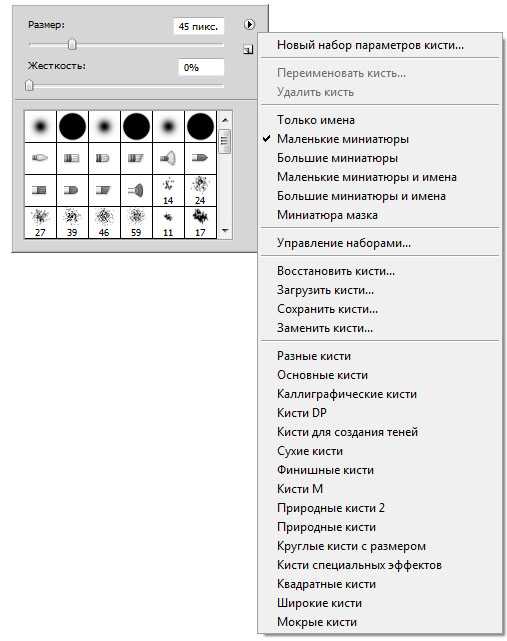Мы принимаем к оплате:
«Подарочный сертификат» от нашего Учебного Центра – это лучший подарок для тех, кто Вам дорог! Оплате обучение и подарите Вашим родным и близким обучение по любому из курсов!!!
«Сертификат на повторное обучение» дает возможность повторно пройти обучение в нашем Учебном Центре со скидкой 1000 рублей!
А также:
Как в фотошопе покрасить волосы
Как изменить цвет волос в Фотошопе
Нам для достижения цели требуется выполнить 2 этапа:
1. Выделить волосы.
2. Изменить цвет.
Выполнить каждое из них можно различными способами.
В этом примере мы будем использовать для выделения режим «быстрая маска» и инструмент «кисть». Можно использовать другие методы выделения, в зависимости от ваших предпочтений и того как на снимке запечатлены волосы. В некоторых случаях может быть удобнее и быстрее использовать инструмент Pen Tool (Инструмент «Перо» / Клавиша «P») или Lasso Tool (Инструмент «Лассо») для создания нужного выделения.
В качестве альтернативного примера в конце страницы есть ссылка на видеоурок от команды TeachVideo в котором используется инструмент «перо» для создания выделения.
Цвет мы изменим используя слой-заливку в режиме наложения «мягкий свет».
Финальный результат
Начнем.
Для примера используется следующее фото:
 Фотография, использованная для примера изменения волос.
Фотография, использованная для примера изменения волос.Данное фото можно бесплатно скачать - тут.
Открываем фотографию в Фотошопе.
Начинаем создавать выделение для этого нажимаем клавишу «Q» для входа в режим быстрой маски.
Далее берем инструмент Brush Tool (Инструмент «Кисть» / Клавиша «B»). И начинаем закрашивать волосы характерным для маски полупрозрачным красным цветом. Чтобы стирать ненужные закрашенные участки поменяйте цвета местами нажав клавишу «x».
При работе с кистью используйте клавиши «[» и «]» для быстрого изменения размера вашей кисти. Также можете не переключая инструмента, зажимать клавишу «пробел» для быстрого перемещения по изображению. Меняя при необходимости «zoom», закрасьте волосы примерно как на изображении ниже.
 Пример закраски волос с использованием режима быстрой маски.
Пример закраски волос с использованием режима быстрой маски.Далее мы выходим из режима быстрой маски повторным нажатием клавиши «Q» и получаем выделение вокруг волос. Теперь нам нужно это выделение инвертировать, для этого идем в меню Select - Inverse (Выделение - Инверсия / Сочетание клавиш «Shift+Ctrl+I») после чего получаем выделение волос.
 Выделение волос, полученное с использованием быстрой маски и последующей инверсии.
Выделение волос, полученное с использованием быстрой маски и последующей инверсии.Теперь мы приступаем к изменению цвета наших волос.
Идем через меню Layer - New Fill Layer - Solid Color (Слои - Новый слой-заливка - Цвет).
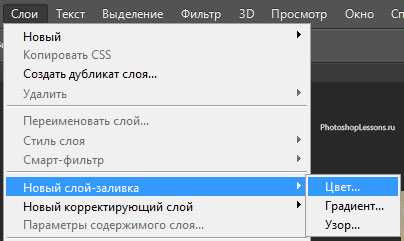 Меню программы Photoshop: Layer - New Fill Layer - Solid Color (Слои - Новый слой-заливка - Цвет).
Меню программы Photoshop: Layer - New Fill Layer - Solid Color (Слои - Новый слой-заливка - Цвет).Режим наложения ставим Soft Light (Мягкий свет).
Жмем Ок.
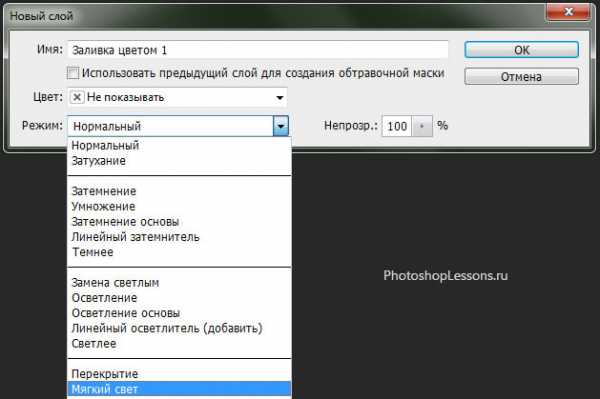 Настраиваем слой-заливку, выставляем режим наложения «мягкий свет».
Настраиваем слой-заливку, выставляем режим наложения «мягкий свет».Далее подбираем необходимый нам цвет волос.
 Подбираем цвет волос используя палитру после предварительной настройки слоя-заливки.
Подбираем цвет волос используя палитру после предварительной настройки слоя-заливки.Далее можно немного размыть слой с заливкой для достижения лучшего результата.
Для этого используем в меню:
Layer - Rasterize - Fill Content (Слои - Растрировать — Слой-заливку);
После чего используем фильтр:
Filter - Blur - Gaussian Blur (Фильтр - Размытие - Размытие по Гауссу);
 Результат размытия слоя-заливки фильтром «Gaussian Blur».
Результат размытия слоя-заливки фильтром «Gaussian Blur».Для размытия заливки в примере я использовал радиус в 8 px.
Радиус размывания зависит от размера вашей фотографии, подберите его самостоятельно.
Вот и все. Удачи.
Финальный результат
Автор: Даниил Богданов
- Видеоурок от TechVideo: Как изменить цвет волос с помощью Photoshop?
Как изменить цвет волос в фотошопе
Сегодня займемся изменением цвета волос в фотошопе, операция эта не относится к разряду повседневных, однако навыки владения подобной техникой не будут лишними. В качестве «подопытной картинки» я выбрал вот такое изображение.
Прежде чем что-то изменить нужное это выделить, к тому же работать мы будем долго и с огоньком, следовательно, то что наши коррекции выйдут за рамки участка на картинке для которого они предназначаются нет никаких сомнений. Посему сразу создадим маску, отделяющую волосы от всего остального.
Выделение волос перед изменением цвета
Картинка у меня довольно контрастная отделить волосы особого труда не составит, для создания грубого выделения использую инструмент «Быстрое выделение» (Quick Selection Tool), почитать о применении, которого можно по ссылке, небольшого размера с краями средней жёсткости.

Далее с помощью команды «Определить край» (Refine Edge) уточним выделенную область проведя инструментом по караю «волосистой части».
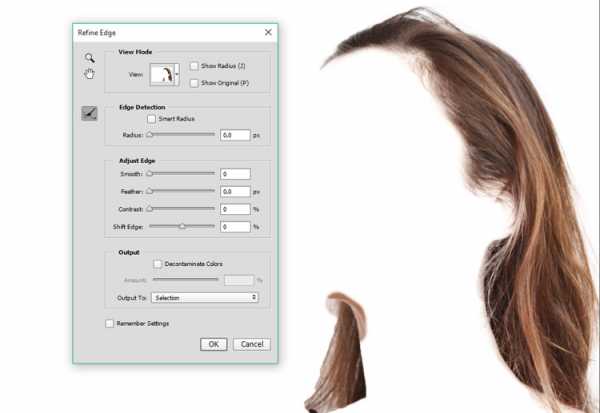
По окончании тискаем на ОК. Сохраним полученное выделение в отдельном канале дабы получить возможность скорректировать нашу будущую маску волос, ибо чем точнее маска, тем качественнее выполненная работа. Итак, идём по пути Главное меню – Выделение – Сохранить выделение» (Select – Save Selection) в открывшемся диалоге смело жмём ОК.
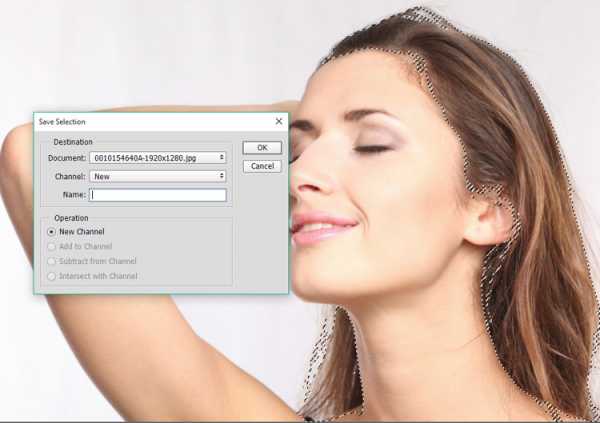
Переходим в палитру «Каналы» (Channels) выбираем только что бережно сохранённый канал «Alfa 1». Добавим контраста в этот канал для получения более четкой границы между волосами и остальной картинкой. Используем для этого коррекцию с помощью кривых (комбинация клавиш Ctrl+M)
Открывшемся диалоге создадим S образную кривую увеличив контраст нашей маски. Фанатизма здесь проявлять не нужно, ибо можно вместо плавного естественного выделения волос получить пластмассовую каску на голову. После завершения манипуляций жмём ОК.
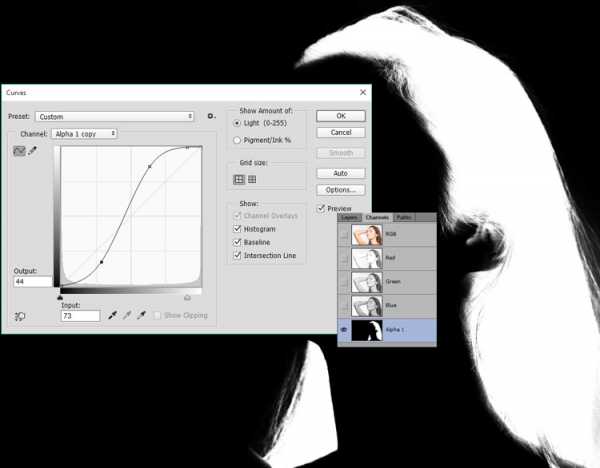
Подготовительный этап на этом закончен, загрузим выделение на основе нашего канала, с нажатой клавишей Alt кликнем по миниатюре канала, и перейдём к следующему этапу работы. Вернёмся в палитру «Слои» (Layers)
Изменение цветового оттенка волос
Для изменения оттека волос используем возможности корректирующего слоя (Selective Color) «Выбор цвета». Создадим это т корректирующий слой кликнув по соответствующей иконке в палитре «Коррекция» (Adjustment). Так как слой мы создали при загруженном выделении его маска примет соответствующею форму, и коррекция будет распространяться только на интересующую нас область волос.
Чтобы сделать цвет волос более или менее насыщенным, в зависимости от ситуации, используем ползунок «Black:» передвигая его в разные стороны добиваясь нужной насыщенности.
Для более кардинального изменения цветового оттенка используем остальные регуляторы: При этом будут происходить следующий процессы: При уменьшении Жёлтого (Yellow) увеличивается Синий (Blue). Уменьшая Пурпурный (Magenta) увеличиваем Зелёный (Green) и наоборот. Уменьшая Циановый (Cyan) увеличиваем Красный (Red) и наоборот. В результате манипуляций ползунками у меня получилась вот такая картинка

Красим в жгучую брюнетку
Теперь давайте сделаем из нашей модели брюнетку. Используем для этой цели связку из двух корректирующих слоёв «Цветовой тон/Насыщенность» (Hue/Saturation) и «Кривые» (Curves). Для начала скроем видимость слоя «Выбор Цвета» (Selective Color), создадим «Цветовой тон/Насыщенность». Установим в каком цветовом диапазоне лежит цвет волос модели. Списке диапазонов выберем ближайший (на удивление это Reds).
Уточним диапазон: возьмем пипетку и кликнем ею по волосам модели выбирая для образца средний оттенок. Уменьшим значение параметра «Насыщенность» Saturation, при этом волосы потемнеют, и вся картинка обесцветится.
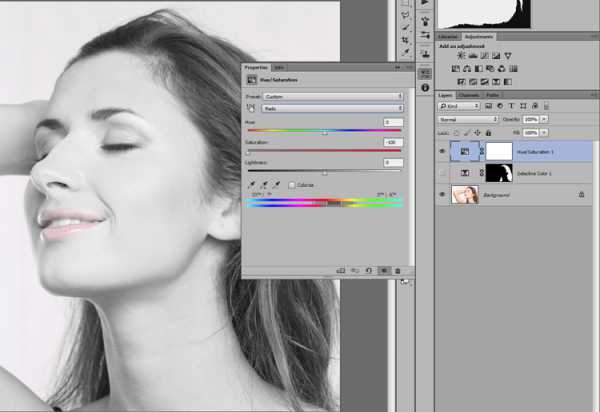
Создадим корректирующий слой «Кривые» на мастер (RGB) кривой в палитре параметров опустим центральную точку (средние тона) вниз сделав тем самым волосы более темными.
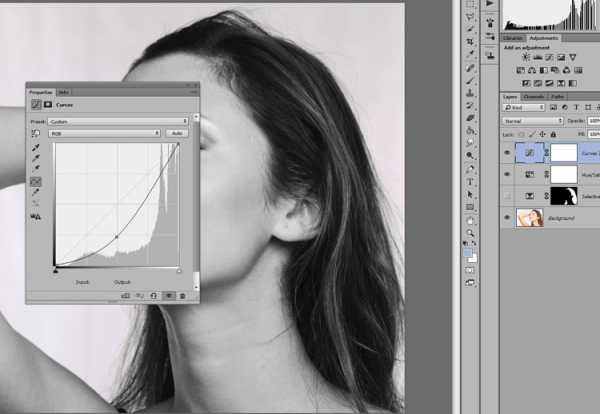
Чтобы убрать воздействие коррекции с участков картинки, для которых она не предназначается поступим следующим образом: Выделим оба корректирующих слоя, объединим их в группу,) перетащим маску со слоя «Selective Color» на группу при нажатых клавишах Ctrl+Alt.
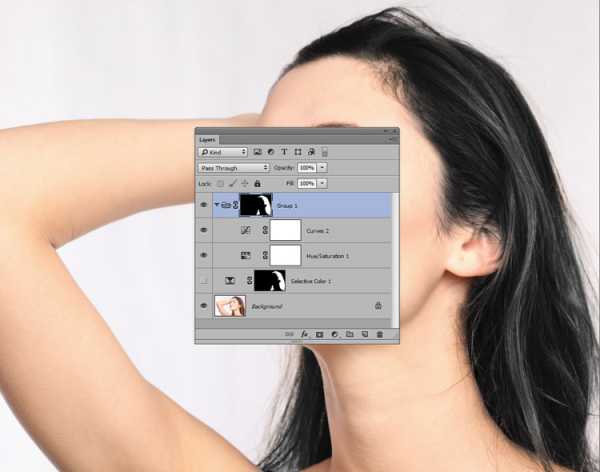
Может случиться так что в некоторых местах сквозь волосы будут просвечивать «обесцвеченная» коррекцией кожа.
Исправить этот недостаток можно следующим образом: Создаём новый слой выше корректирующих с режимом наложения «Цветность»(Color). Берем кисть, образец цвета возьмём с «нормального» участка кожи рябом с проблемной областью. Устанавливаем параметры непрозрачности и мягкости краёв исходя из ситуации. Прокрашиваем кистью проблемный участок.
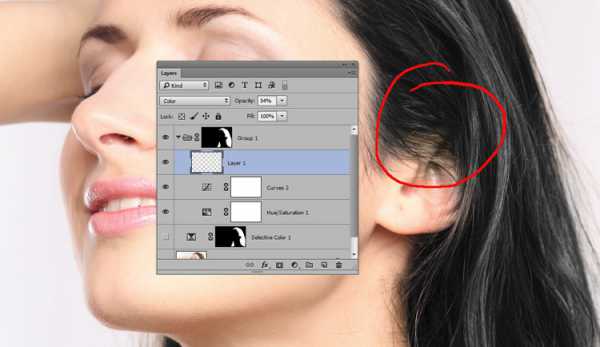
При необходимости можно снизить значение непрозрачности для этого слоя.
Чтобы получить более реалистичную картину давайте добавим на волосы нашей модели несколько бликов: Создаем новый слой с нормальным режимом наложения мягкой белой кистью наносим несколько мазков там, где, по нашему мнению, должны находиться блики.

Придадим им больше естественности следующим образом: Кликнем два раза по слою, откроется диалог стиля слоя, внизу которого есть блок (Смешивать если) «Blend if» с двумя градиентами This layer (Этот слой) и Underling Layer нас интересует второй. Принажатой клавише Alt расщепим ползунок темных тонов так чтобы воздействие бликом приходилось только на нужный нам диапазон тонов. В моём случае картинка после этой операции выглядит так.
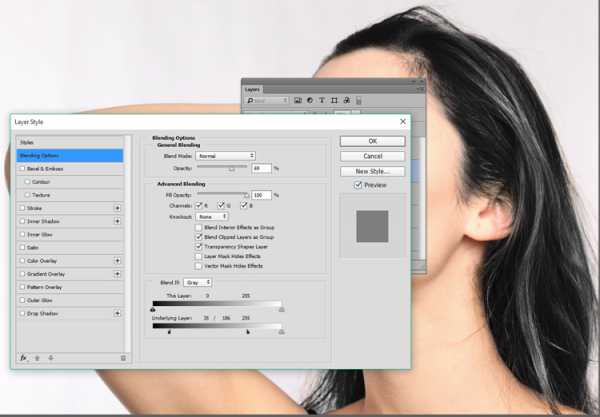
После того как вы получите нужный результат жмите на кнопку ОК. Таким же образом можно создать не только блики, но и придать волосам легкий цветовой акцент: Создадим новый слой с режимом наложения Перекрытие (Overlay), почему так написано в этом посте. На этом кистью подходящего цвета сделаем несколько мазков затем расщепим Underling Layer как рассказывалось выше.

Перекрашиваем в блондинку
Ну что же с брюнеткой получилось неплохо давайте перекрасим нашу девочку в блондинку. Создадим новую группу, сразу накинем на неё маску с предыдущей дабы не повторять действия по её созданию еще раз.
Так же как мы поступали, когда изменяли оттенок волос, создадим внутри этой группы новый корр. слой «Выбор Цвета» ползунок «Black» уведем в минус, несколько осветлив волосы модели.
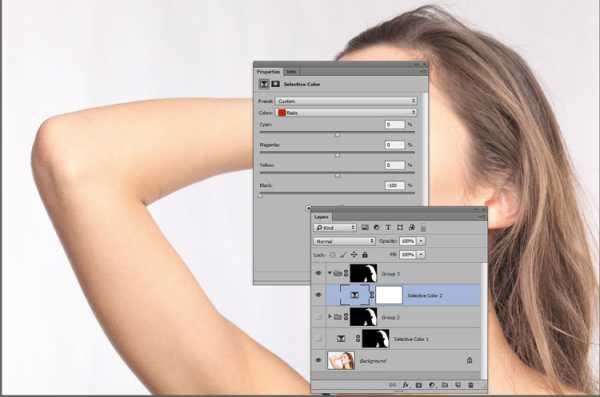
Добавим немного платинового оттенка волосам: Берём кисть образец цвета со светлого участка на волосах модели, создадим новый пустой слой. Двойным кликом по основному цвету в панели инструментов программы вызовем диалог его выбора. Сделаем оттенок более насыщенным перетащив курсор выше в квадрате оттенков.
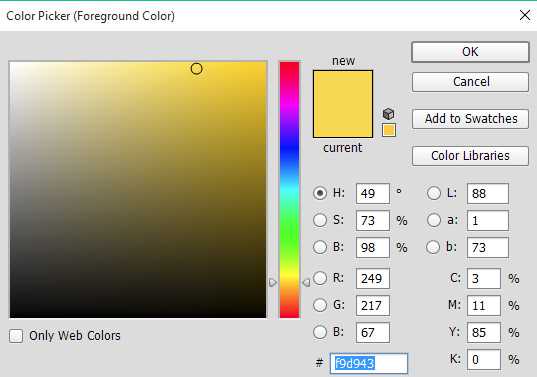
Теперь кистью обработаем волосы, изменим режим для этого слоя на «Screen» Экран так как этот режим прекрасно подходит для осветления тёмных участков.
Для придания большей правдоподобности применим настройку «Blend if» к этому слою ка же как в случае с брюнеткой. параметры для Underling Layer подберите самостоятельно.
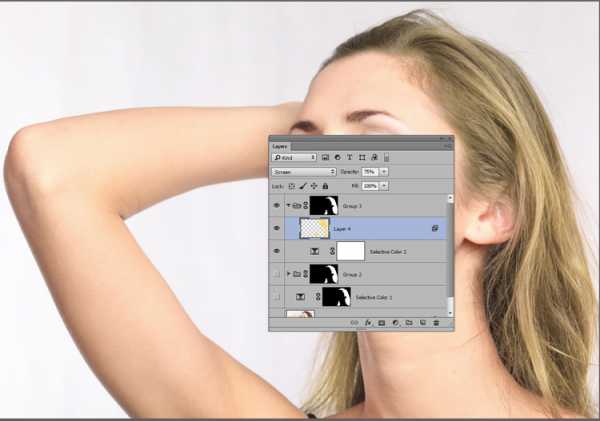
Еще немного поработаем с цветом на этот раз с применением корр. слоя «Levels» Уровни. создадим внутри нашей группы. Действе корректирующего слоя с режимом наложения «нормальный» то же что и наложение картинки самой на себя. Дабы изменить некоторые цветовые оттенки ограничим действие этого слоя на нижележащую картинку сузив диапазон поканально.
В палитре параметров слоя «Уровни» поступим следующим образом: открываем каждый канал, последовательно и передвигаем ползунок теней ближе к центру добиваясь нужного оттенка. В мастер канале можно двинуть ползунок теней на гистограмме правее (немного) дабы добавить контраста.

Если воздействие покажется избыточным решить задачу можно уменьшив непрозрачность слоя. В завершении работы добавим бликов на волосы. Новый слой в режиме «Soft Light» Мягкий Свет, белая мягкая кисть по волосам. Вызываем стиль слоя — изменяем Underling Layer в «Blend if» режим наложения «Blend Mode» на «Soft Light» Мягкий Свет.
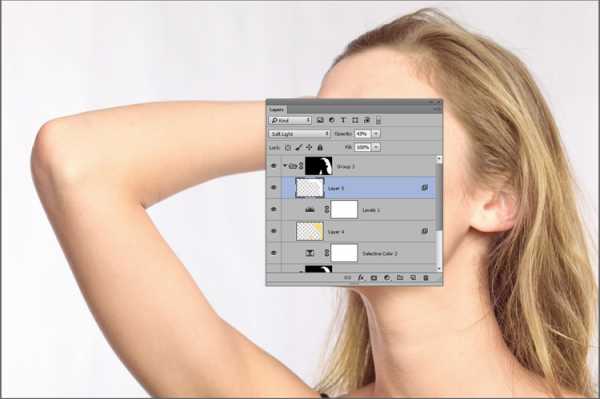
Вот такими несложными манипуляциями можно изменять цвет волос в Photoshop, на этом пост заканчиваю до новых статей на блоге.
Результаты труда по изменению цвета волос
Изменённый оттенок существующего, первоначального, цвета
 Перекраска в жгучую брюнетку
Перекраска в жгучую брюнетку
 Блондинистый вариант
Блондинистый вариант

Как изменить цвет волос в Фотошопе

Из этого урока вы узнаете, как изменить цвет волос с черного на фиолетовый, а также сделать из более блестящими. Некоторые использованные техники могут показаться сложными для начинающих, но все обязательно получится, если приложить немного усилий.
Откройте фото девушки.

Шаг 2. Добавляем яркости волосам
Теперь добавим немного яркости волосам. Создайте новый Слой > Новый корректирующий слой > Кривые (Layer > New Adjustment Layer > Curves) и перетяните кривую немного вверх. Теперь мы поработаем в маске корректирующего слоя, чтобы эффект применился только к волосам. Нажмите D, чтобы установить основной и фоновый цвета по умолчанию (черный и белый). Кликните по маске слоя левой кнопкой мыши и затем нажмите Alt + Delete, чтобы залить маску черным цветом. Теперь возьмите круглую мягкую Кисть – Brush Tool (B) и белым цветом покрасьте область волос. В маске слоя белый цвет проявляет эффект, а черный – скрывает его.
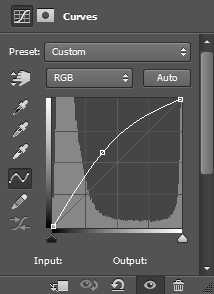


Шаг 3. Уменьшаем насыщенность волос
Теперь немного уменьшим насыщенность. Добавьте Слой > Новый корректирующий слой > Цветовой тон/Насыщенность (Layer > New Adjustment Layer > Hue/Saturation) и установите следующие настройки:
· Цветовой тон (Hue): 0
· Насыщенность (Saturation): -25
· Яркость (Lightness): +6
· Снимите галочку Тонирование (Colorize)
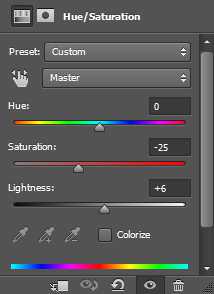

Шаг 4. Добавляем новый слой
Далее создайте новый слой (Ctrl + Shift + Alt + N) измените режим наложения на Перекрытие (Overlay). Выберите в качестве основного красный цвет (#ff0000) и Кистью – Brush Tool (B) с Непрозрачностью (Opacity) 50% покрасьте волосы девушки.

Шаг 5. Добавляем новый корректирующий слой
· Добавьте новый корректирующий слой: Слой > Новый корректирующий слой > Цветовой тон/Насыщенность (Layer > New Adjustment Layer > Hue/Saturation) и установите настройки:
· Цветовой тон (Hue): +43
· Насыщенность (Saturation): 0
· Яркость (Lightness): +6
· Снимите галочку Тонирование (Colorize)
Если хотите, можете подвигать ползунок Цветовой тон (Hue) и выбрать другой цвет на ваше усмотрение.
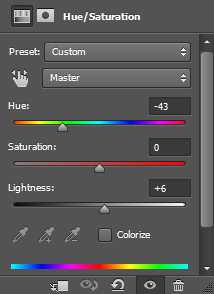

Шаг 6. Осветляем пряди волос
Создайте новый объединенный слой из всех видимых слоев (Ctrl + Shift + Alt + E). Возьмите Инструмент Осветлитель - Dodge Tool (O) и осветлите некоторые пряди волос.

Шаг 7. Добавляем вариации оттенков
Далее создайте новый слой (Ctrl + Shift + Alt + N) и измените режим наложения на Перекрытие (Overlay). Затем возьмите сине-зеленый цвет (#50a596) и с помощью Кисти – Brush Tool (B) с Непрозрачностью (Opacity) 40% покрасьте некоторые пряди, чтобы добавить вариации оттенков волос.

Шаг 8. Усиливаем контраст
Теперь мы немного усилим контраст. Добавьте Слой > Новый корректирующий слой > Яркость/Контрастность (Layer > New Adjustment Layer > Brightness/Contrast) и установите значение Контрастность (Contrast) 32. Это придаст волосам блеск.
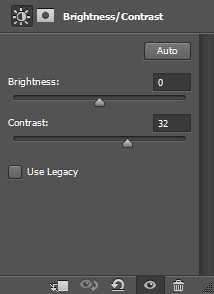

Шаг 9. Корректируем цвет кожи рядом с волосами
Далее подкорректируем цвет кожи возле линии роста волос. Дублируйте фоновый слой (Ctrl + J) и перетащите его наверх в порядке слоев. Добавьте к нему маску слоя, кликнув по иконке Добавить маску слоя (Add layer mask) внизу панели Слои (Layers), затем залейте маску черным цветом. Теперь белой Кистью – Brush Tool (B) закрасьте область лица.
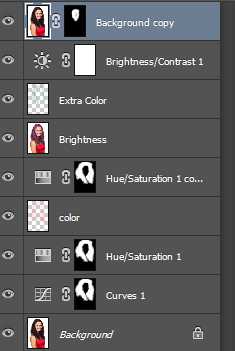

Шаг 10. Финальное изображение.
Вот таким способом, вы узнали, как изменить цвет волос в фотошопе cs5, cs6, cc.
Фотошоп изменять цвет волос, Фотошоп изменяем цвет волос, Как изменить цвет волос в фотошоп, Как изменить цвет волос в фотошопе cs6, Фотошоп изменить цвет волос на фото, Фотошоп где можно изменить цвет волос, фотошоп онлайн на русском изменить цвет волос, Как изменить цвет волос в фотошопе cs5, Изменить цвет волос на фото онлайн фотошоп, Фотошоп изменить цвет волос скачать, Как изменить цвет волос с помощью фотошопа, Уроки фотошоп изменить цвет волос, Как изменить цвет волос в фотошопе сс.
Ссылка на источник

Раскрашиваем волосы в Photoshop
Совсем недавно на сайте уже был урок о том, как изменить цвет волос в Photoshop. Сегодняшний материал можно отнести к продолжению. Сегодня вы в очередной раз можете попробовать свои силы в роли виртуального парикмахера. Вот такую оригинальную и модную прическу можно сделать буквально за несколько минут! Используя несложную технику Фотошоп, вы узнаете, как сделать стандартную прическу более интересной, как окрасить пряди волос в разные оттенки и как придать им неповторимый блеск!
Для начала, выберите фотографию девушки с длинными волосами. Вы можете воспользоваться поиском Google или использовать вот эту фотографию. Также можете обработать свое фото.
Первое, что нужно сделать, - это добавить волосам блеск. Для этого активируйте инструмент «Осветление» (Dodge Tool) со следующими настройками:
Размер кисти (Brush) – 100 px Диапазон (Range) - Подсветка (Highlights) Экспозиция (Exposure) – 30%
Сделайте немного ярче и светлее некоторые пряди волос, как это показано на рисунке:
Активируйте инструмент «Резкость» (Sharpen Tool), для того чтобы придать некоторым прядкам более четкий вид. Ориентируйтесь на картинку:
Теперь нам нужно окрасить пряди волос в разные цвета. Прически с колорированием сейчас очень актуальны! Выберете инструмент «Многоугольное лассо» (Polygonal Lasso Tool) и сделайте выделение, как показано на картинке. Создайте новый слой и залейте на нем выделенную область цветом #ef8008:
Сделайте еще 5 выделений и заполните их следующими цветами: #f51464, #cd1bd4, #416fb4, #41b0b4 и #b1ce06. Впрочем, оттенки вы можете выбрать и по своему вкусу. Не бойтесь фантазировать!
Готово? Нажмите Ctrl+D, чтобы снять выделение. Зайдите в Фильтр – Размытие – Размытие по Гауссу (Filter > Blur > Gaussian Blur). Поставьте следующие настройки:
Поменяйте режим наложения слоя на «Перекрытие» (Overlay). Посмотрите, как здорово и естественно получилось:
Теперь дублируйте активный слой, нажав Ctrl+J. Уменьшите прозрачность дублированного слоя до 20%.
Ну что же, роскошная разноцветная челка уже готова. Теперь пришло время заняться нижней частью прически. Снова активируйте инструмент «Многоугольное лассо» (Polygonal Lasso Tool), сделайте выделение и на новом слое залейте его цветом #b1ce06:
Используя ту же технику, добавьте еще 5 цветных прядей.
Снимите выделение (Select > Deselect) и снова примените фильтр «Размытие по Гауссу» (Gaussian Blur) со следующими настройками:
Поставьте для этого слоя режим наложения «Мягкий свет» (Soft Light):
Чтобы усилить интенсивность цвета, дублируйте слой (Ctrl+J) и поставьте его непрозрачность на 60%.
Замечательно, все готово. Посмотрите, как выглядела прическа до и после обработки. Эффект разительный, не так ли? Успехов и постоянного творческого поиска!
Фотография ДО обработки
Фотография ПОСЛЕ обработки