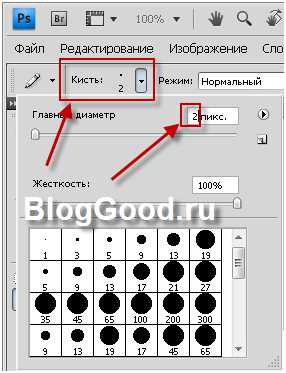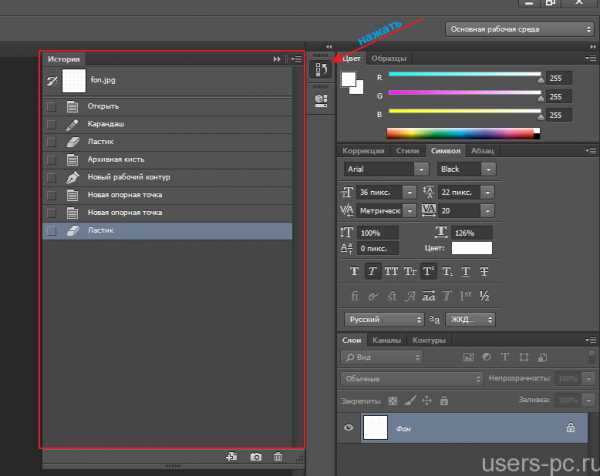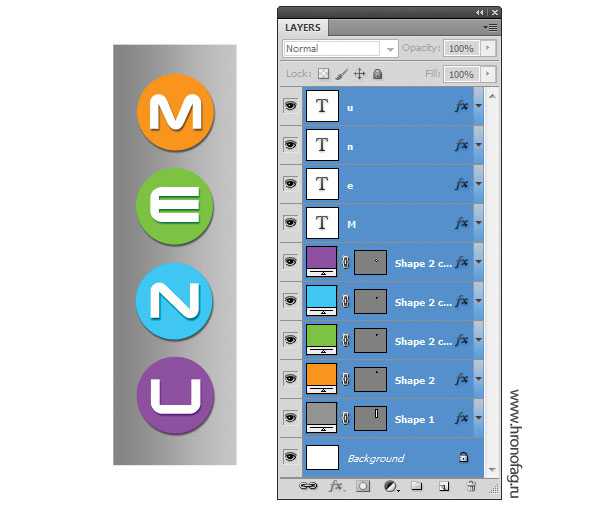Мы принимаем к оплате:
«Подарочный сертификат» от нашего Учебного Центра – это лучший подарок для тех, кто Вам дорог! Оплате обучение и подарите Вашим родным и близким обучение по любому из курсов!!!
«Сертификат на повторное обучение» дает возможность повторно пройти обучение в нашем Учебном Центре со скидкой 1000 рублей!
А также:
Координаты в автокаде
Ввод координат в автокаде
Первый способ
Первый и простейший способ ввода координат точки в автокаде – это щелчок левой кнопкой мыши в области графического экрана. Допустим, нам нужно начертить отрезок. Щелкаем левой кнопкой мыши по значку (команда «Отрезок») на панели черчения (можно также найти этот значок, щелкнув по пункту «Рисование» главного меню).

Рис. 1 Затем щелкаем левой кнопкой мыши в графической области, указывая первую, а затем и вторую точку отрезка.
Второй способ
Чаще используется способ, когда координаты точки вводятся с клавиатуры. Сначала щелкаем по значку «Отрезок», затем в командную строку вводим через запятую координаты первой точки по оси x и y (пусть x=125, y=65,5) и нажимаем Enter на клавиатуре (т.е. вводим координаты точки).
Рис. 2
Рис. 3 Программа просит указать следующую точку отрезка (см. сообщение в командной строке, рис. 3) и т.д. Нужно обратить внимание на то, что x и y отделяются в командной строке друг от друга запятыми, а точка отделяет целую и дробную части числа. Т.е. для нашего примера (125, 65.5) x=125 мм, а y=65,5. Не забывайте об этом, иначе вас компьютер «не поймет».
Третий способ
Третий способ – это относительный ввод в декартовых координатах с помощью клавиатуры. В этом случае координаты новой точки вводятся относительно координат предыдущей. Записываться это будет так: @37,34. Значок @ указывает на то, что ввод относительный. Это значит, что предыдущую точку мы считаем точкой отсчета и наша точка будет сдвигаться от неё вправо по оси x на 37 мм и вверх по оси y на 34 мм (т.к. значения x и y в нашем примере положительные). Значения x и y также отделяются друг от друга запятой. Числа x и y могут быть целыми и вещественными, нулевыми, положительными или отрицательными.
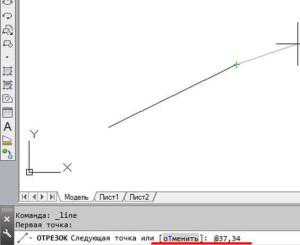
Рис. 4
После нажатия на Enter получаем точку 1:
Рис. 5
Четвертый способ
Четвертый способ – это способ относительного ввода в полярных координатах при помощи клавиатуры. В командную строку вводится запись в такой форме: @45.5
Ввод координат в автокаде
Здравствуйте, уважаемые друзья.
Первый способ
Первый и простейший способ ввода координат точки в автокаде – это щелчок левой кнопкой мыши в области графического экрана. Допустим, нам нужно начертить отрезок. Щелкаем левой кнопкой мыши по значку (команда «Отрезок») на панели черчения (можно также найти этот значок, щелкнув по пункту «Рисование» главного меню).
Рис. 1 Затем щелкаем левой кнопкой мыши в графической области, указывая первую, а затем и вторую точку отрезка.
Второй способ
Чаще используется способ, когда координаты точки вводятся с клавиатуры. Сначала щелкаем по значку «Отрезок», затем в командную строку вводим через запятую координаты первой точки по оси x и y (пусть x=125, y=65,5) и нажимаем Enter на клавиатуре (т.е. вводим координаты точки).
Рис. 2
Рис. 3 Программа просит указать следующую точку отрезка (см. сообщение в командной строке, рис. 3) и т.д. Нужно обратить внимание на то, что x и y отделяются в командной строке друг от друга запятыми, а точка отделяет целую и дробную части числа. Т.е. для нашего примера (125, 65.5) x=125 мм, а y=65,5. Не забывайте об этом, иначе вас компьютер «не поймет».
Третий способ
Третий способ – это относительный ввод в декартовых координатах с помощью клавиатуры. В этом случае координаты новой точки вводятся относительно координат предыдущей. Записываться это будет так: @37,34. Значок @ указывает на то, что ввод относительный. Это значит, что предыдущую точку мы считаем точкой отсчета и наша точка будет сдвигаться от неё вправо по оси x на 37 мм и вверх по оси y на 34 мм (т.к. значения x и y в нашем примере положительные). Значения x и y также отделяются друг от друга запятой. Числа x и y могут быть целыми и вещественными, нулевыми, положительными или отрицательными.
Рис. 4
После нажатия на Enter получаем точку 1:
Рис. 5
Четвертый способ
Четвертый способ – это способ относительного ввода в полярных координатах при помощи клавиатуры. В командную строку вводится запись в такой форме: @45.5
Координаты в Автокад
Перемещение объектов чертежа AutoCAD
Команда Move (Перемещение).
С помощью команды Move (Перенести) можно в AutoCAD перемещать объекты чертежа с одного места на другое. Вызвать эту команду можно одним из следующих способов:
1) из строки меню Редактировать (Modify) -> Перенести (Move); 2) щелчком мыши по кнопке на панели инструментов Редактирование (Modify) или на вкладке Главная ленты инструментов; 3) вводом в командную строку: _move (или ПЕРЕНЕСТИ).
После вызова команды, если вы еще не выбрали объект перемещения, сделайте это. Когда объект перемещения будет выбран, в командной строке AutoCAD появится запрос:
Specify base point or displacement: Базовая точка или [Перемещение]:
Возможны два варианта ответа на данный запрос и, соответственно, два метода перемещения:
1. Метод сдвига - указывается смещение, на которое должны быть сдвинуты все точки выделенного объекта (группы объектов) относительно его изначального месторасположения. Например, если указать смещение 10,15, то это значит, что все точки объекта (то есть весь объект) сдвинутся вправо на 10 и вверх на 15.
2. Метод «базовая точка/вторая точка» — сначала указывается произвольная точка чертежа (которая будет базовой), а затем — положение, которое она должна занять после перемещения (вторая точка). При этом в зависимости от того, как будет перемещена базовая точка, будут перемещены и выделенные объекты. Обратите внимание: базовая точка может и не принадлежать перемещаемому объекту; просто, когда это так, перемещение производится более наглядно.
Теперь остановимся на каждом из методов более подробно. Сначала рассмотрим метод сдвига. Допустим, вам необходимо переместить выделенные объекты вправо на 20 и вниз на 25. Тогда в ответ на вышеуказанный запрос следует в командную строку ввести 20,-25 и нажать «Enter». После этого в командной строке появится запрос:
Specify second point of displacement or : Вторая точка или :
В ответ ничего не вводите, поскольку этот запрос предназначен для метода «базовая точка/вторая точка». Просто нажмите «Enter». В результате выделенный объект (объекты) будет перемещен.
Метод сдвига удобно использовать, когда точно известно, насколько следует переместить выделенные объекты. Кстати, смещение можно указывать не только в прямоугольных координатах, но и в полярных. Например, если нужно переместить в AutoCAD выделенные объекты на 30 в направлении 45 градусов, то в командную строку следует ввести 30
Несколько способов извлечения значений координат в AutoCAD
При черчении в AutoCAD постоянно приходится сталкиваться с задачей привязки вновь создаваемых объектов к существующей геометрии. Если необходимо привязываться непосредственно к примитивам чертежа, то помогает Объектная привязка (привязка к конечным точкам, середине, центру и пр.) Но если возникает задача неявной привязки к примитивам, то тут есть несколько вариантов.
Рассмотрим несколько возможных способов извлечения значений координат для привязки новых объектов на примере отрисовки окружности, центр которой совпадает с центром прямоугольника
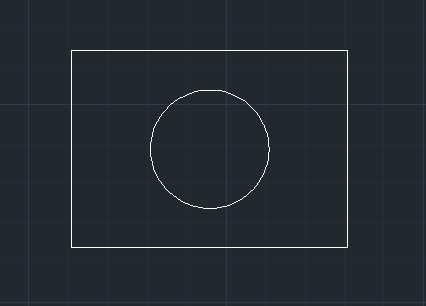
1. Дополнительные построения
Самый простой, но самый неэффективный способ. Для его реализации необходимо построить два отрезка — вертикальный и горизонтальный, соединяющие середины боковых граней (или две диагонали)
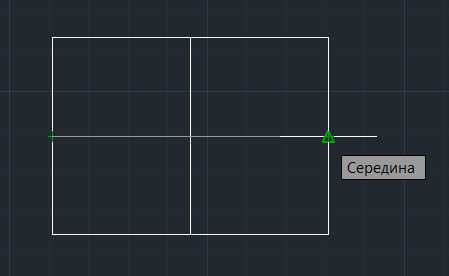
и привязать центр окружности к точке пересечения этих отрезков
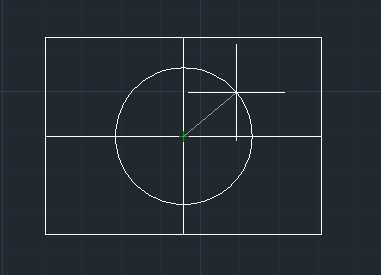
Можно немного упростить задачу — построить горизонтальную и вертикальные Прямые (опции ГОР и ВЕР)
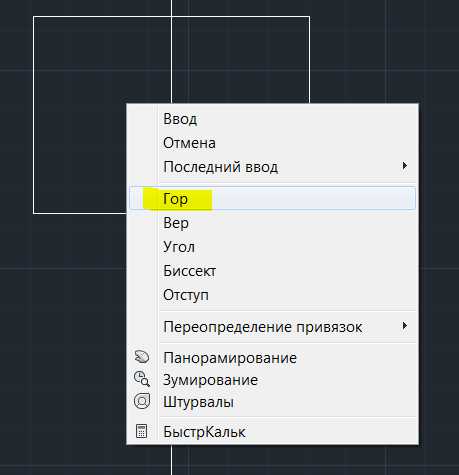
Недостаток этих двух способов — необходимость дополнительных построений и удаления лишних объектов после всех построений.
2. Объектное отслеживание
Самый эффективный способ построения. При включенных опциях Объектная привязка и Объектное отслеживание мы можем «снимать» координаты с существующей геометрии. Для построения нашей окружности необходимо отследить положение середины горизонтали и вертикали прямоугольника и привязаться к полученной точке
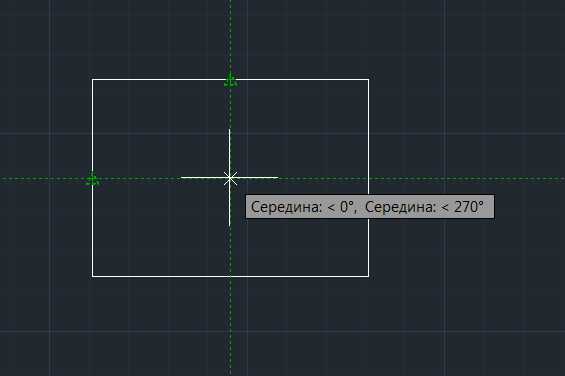
Максимально просто и максимально эффективно! Никаких лишних построений и вычислений размеров. Но у этого способа есть один существенный недостаток — если объекты, с которых нужно «снять» координаты, находятся далеко друг от друга, то легко не попасть с нужной привязкой, плюс ко всему, если использовать зуммирование или панорамирование чертежа, то состояние отслеживания сбивается (начав отслеживать одну координату нельзя сдвигать чертеж, отслеживание работает лишь на текущем представлении видового экрана). Если возникает такая ситуация, то на помощь придут координатные фильтры
3. Координатные фильтры
Достаточно простой способ извлечения координат. Применяется тогда, когда по каким-то причинам невозможно использовать объектное отслеживание.
Координатные фильтры позволяют при указании точки считать только необходимое значение координаты (X,Y или Z). Для считывания только координаты X необходимо ввести .X, для Y — .Y, для Z — .Z.
Запустим команду построения окружности и на запрос ввода центра введем .X (включаем координатный фильтр по X)
Указываем середину горизонтали прямоугольника. Включенный фильтр позволил таким образом считать только X для указанной точки
на запрос ТРЕБУЕТСЯ YZ указываем середину вертикали

Готово!
Можно сделать и наоборот — ввести фильтр по Y и указать сначала середину вертикали, потом середину горизонтали
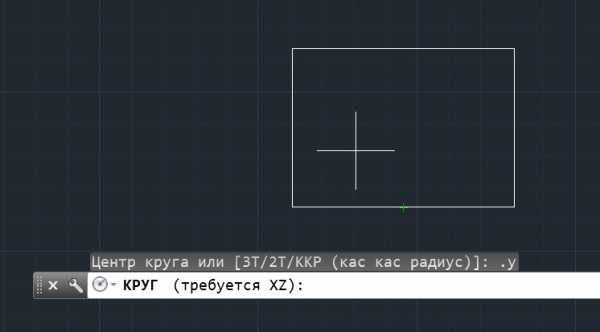
Просто и эффективно, но требуется ручной ввод в командную строку.
Для начинающих
Компьютер для начинающих: Word, Excel, Access и другие программы!
Графические пакеты
Популярные пакеты Adobe Photoshop, CorelDraw, ArchiCAD, AutoCAD и другие!
WEB + анимация
Курсы по созданию сайтов, WEB-дизайну и крутой анимации в Adobe Flash!
Бухгалтерия + делопроизводство
Сетевые технологии
Курсы сборки ПК, системных администраторов и защиты информации!