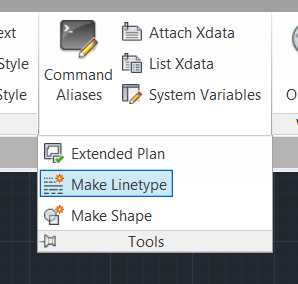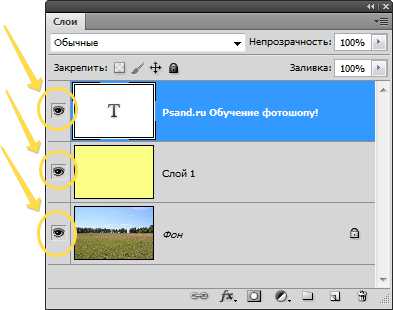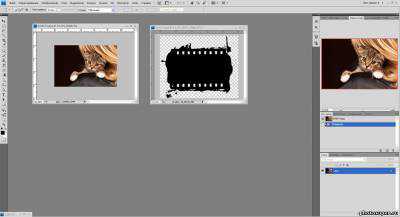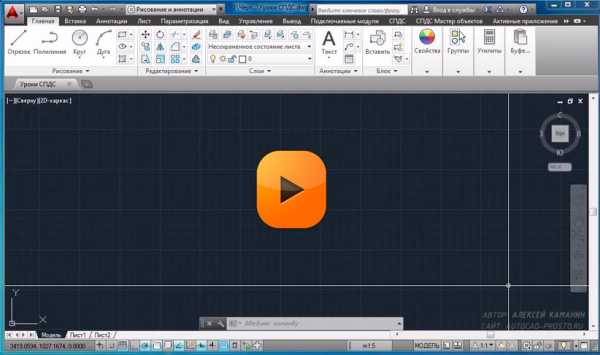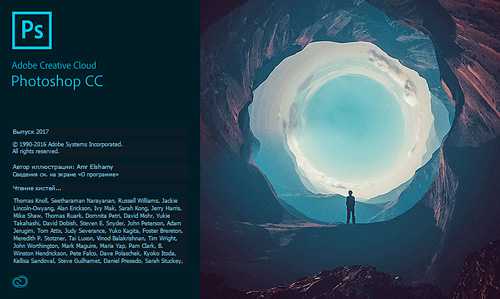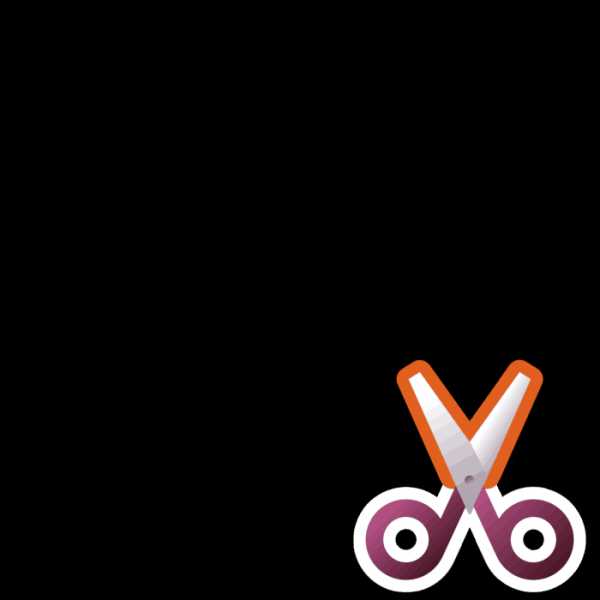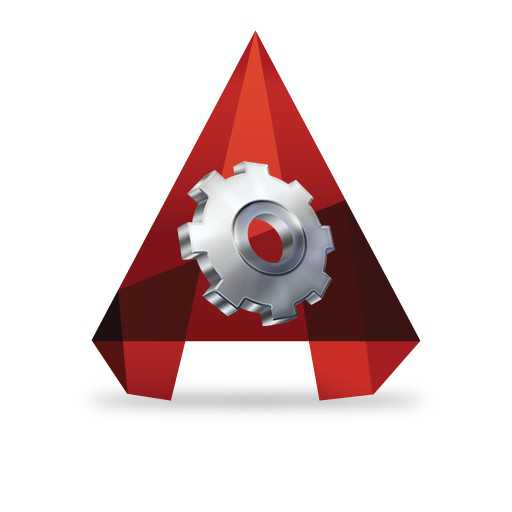Мы принимаем к оплате:
«Подарочный сертификат» от нашего Учебного Центра – это лучший подарок для тех, кто Вам дорог! Оплате обучение и подарите Вашим родным и близким обучение по любому из курсов!!!
«Сертификат на повторное обучение» дает возможность повторно пройти обучение в нашем Учебном Центре со скидкой 1000 рублей!
А также:
Как в фотошопе слить слои
Слои в Фотошопе: Работа со слоями [ч.3]
В своей третей части статьи по работе со слоями в Фотошопе я хочу рассказать некоторых трюках и нюансах которые помогут вам при работе со слоями. В этой статье вы найдете общие быстрые советы и приемы. Подчас наших знаний не хватает, чтобы понять, что происходит на панели слоев. Если вы начинающий пользователь, вы наверняка сталкивались с ситуацией, при которой вы не понимаете, что за слои находятся на панели слоев Layers, как с ними работать, как вообще привести все в более привычный для вас вид? Как сделать быстрые выделения? Как избавиться от стилей? Как слить режимы наложения?
Если вы присоединились к Хронофагу только что, вам стоит начать с первых статей этого цикла:
- Слои в Фотошопе: Виды слоев
- Слои в Фотошопе: Панель слоев
Как объединить слои в Фотошопе?
Смысл работы в Фотошопе это слои и их наличие. Тем не менее в некоторых ситуациях вам просто необходимо слить все слои в один растровый слой. В этом вам поможет команда Layer > Flatten Image.
Flatten Image — сливает все имеющиеся слои в один Background Layer. Невидимые слои он удаляет. Выделять определенные слои не нужно. Ту же команду можно применить прямо в панели слоев. Просто кликните по любому из слоев правой кнопкой мышки и из выпадающего меню выбирайте Flatten Layers.
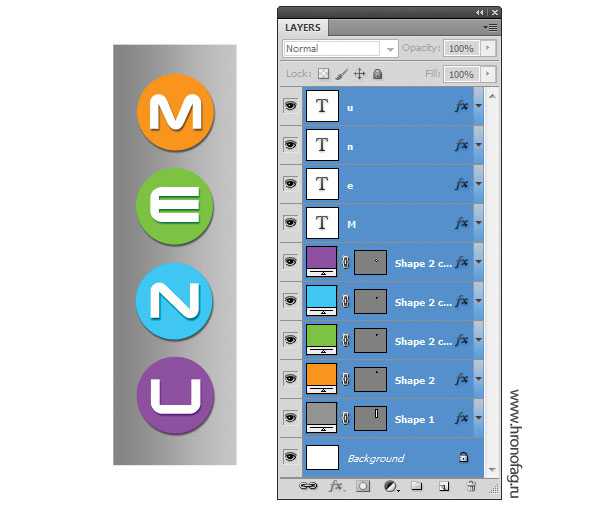
В других ситуациях, вы хотели бы слить все слои, но оставить те, что невидимые. Команда Flatten, как вы поняли, убивает все на свете. Чтобы слить только видимые слои применяйте Layer >Merge Visible Layers. Выделять конкретные слои на панели слоев не обязательно. Команда сливает все видимые слои, и оставляет нетронутыми все скрытые.
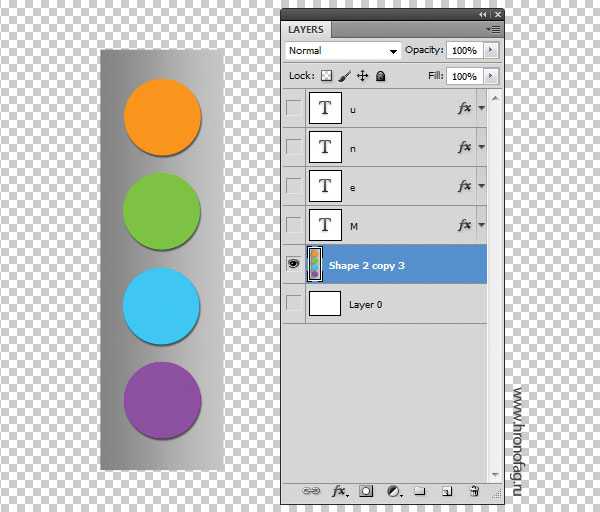
Как слить несколько конкретных слоев?
В других ситуациях, вам необходимо слить вместе всего несколько слоев. В этом случае вам нужно выбрать эти слои на панели слоев и применить Layer > Merge Layers или CTRL+E. Если вы в дизайне всерьез и надолго, советую запомнить эту комбинацию. Сливать слои придется часто.
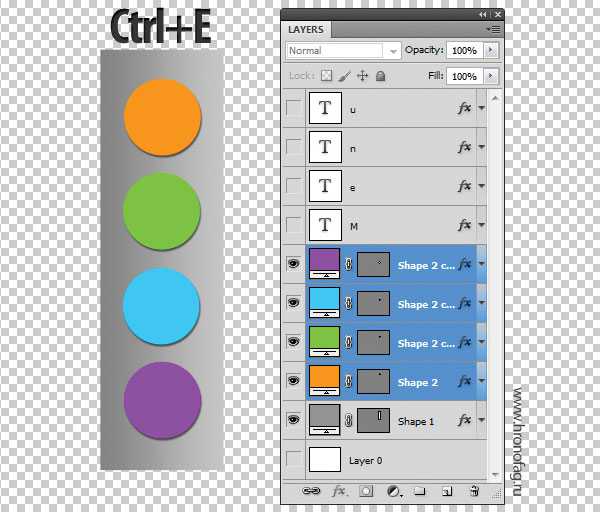
Как растрировать стили слоя?
При работе с графикой в некоторых ситуациях приходится растрировать стили слоя. Конечно, весь смысл стилей слоя, как раз в том чтобы их не растрировать, а по возможности сохранять. Однако часто необходимо создать быстрый стиль слоя с одной единственной целью — растрировать его и продолжить работу с полученной графикой.
На самом деле, команды стилей слоя дают нам возможность превращать каждый из эффектов стиля в отдельный растровый слой. Однако эта тема Стилей слоя, а не слоев и о ней я поговорю отдельно. Тем не менее нет ни одной команды которая бы просто сливала все стили в один растровый кусок графики. Чтобы обойти это дизайнеры применяют различные обходные трюки.
Создайте пустой слой (иконка нового слоя на панели слоев). Выделите слой со стилями, и пустой слой, зажав SHIFT. Теперь примените Layer > Merge Layers или CTRL+E. Сливая пустой слой со слоем с стилями, вы убиваете стили, превращая их в кусок растровой графики.
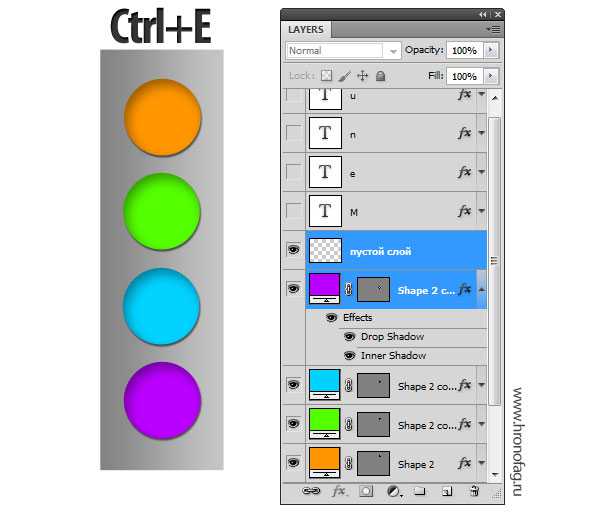
Как слить режимы наложения?
Если под режимами наложения имеется ввиду 2 шарика, накладывающихся друг на друга интересным образом, и вы хотите слить эффект, то все что вам нужно сделать это выбрать оба слоя и нажать CTRL+E чтобы слить их вместе с эффектом наложения.
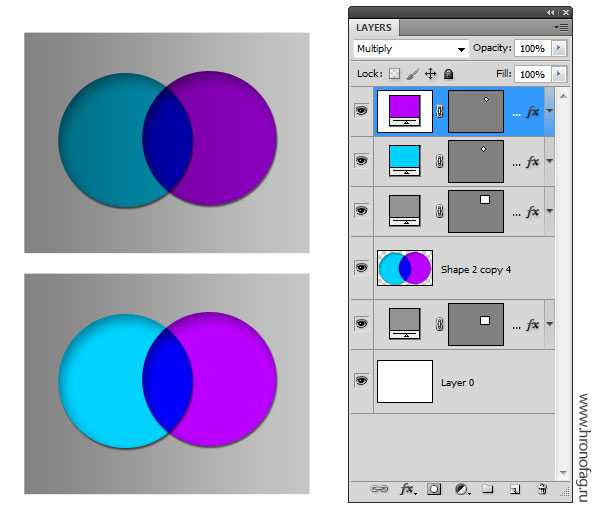
Другая ситуация, при которой вы получаете эффект наложения на сложной поверхности. Вам опять хотелось бы сохранить цвета, но убрать режим наложения. При этом вы не хотите терять и сливать слои. В Фотошопе нет никаких автоматических способов сделать это. Надо понимать, что вид дизайна при использовании режимов наложения является результатом взаимодействия верхнего слоя с нижним. Как только вы передвигаете слои, эффект меняется, Если вы меняете режим наложения, эффект пропадает. Единственный способ, зафиксировать эффект, но не потерять слои, это скопировать нижнюю часть серого слоя, и слить её с верхним слоем.
Для примера у меня есть серый прямоугольник, и две окружности разного цвета, с режимом Multiply. Они пересекаются между собой, но так же и с нижним фоном. Для начала я нажму SHIFT+CTRL и кликну по тумбу иконки обоих шаров. CTRL нужен чтобы загрузить выделения, а SHIFT чтобы прибавить к нему второе выделение.
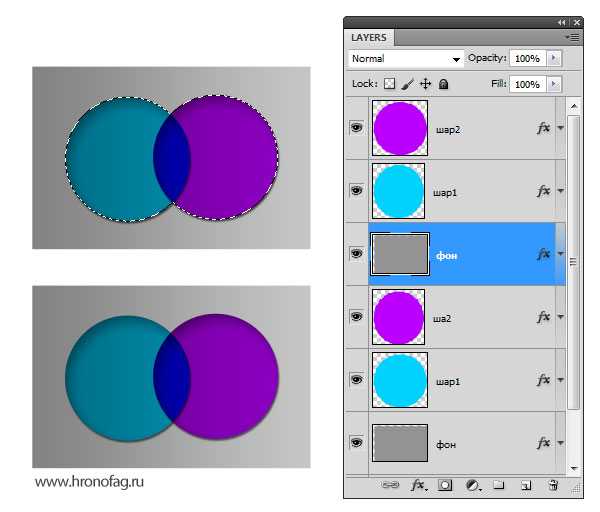
Далее я скопирую серую область и сделаю Paste в тоже самое место Edit > Paste Special > Paste in Place. Теперь я могу спокойно слить его с тенью CTRL+E
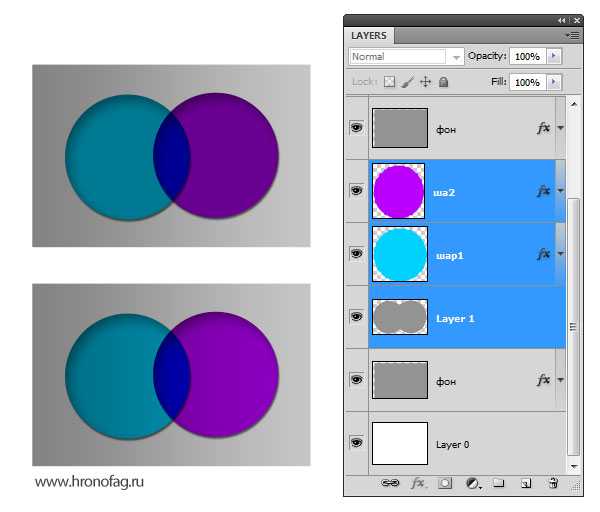
Как выделить похожие слои одним нажатием мышки?
В других ситуациях нам необходимо выделить все однотипные слои в макете. К примеру нам нужны все однотипные Текстовые шрифты, чтобы скрыть/слить/сменить шрифт/сгруппировать. И так далее.
В такой ситуации вы обычно просматриваете все слои на панели слоев и вручную выделяете то что вам необходимо. Если нужные слои можно сгруппировать по какому-то признаку, разумнее пользоваться командой Select > Similar Layers
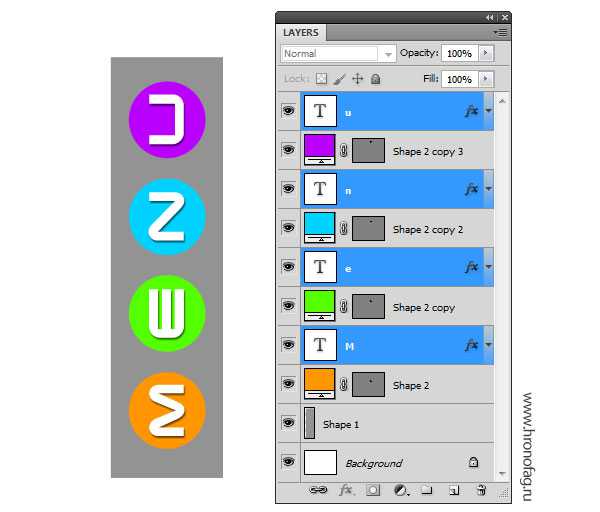
В отличии от иллюстратора Фотошоп не распознает цвет, форму слоя, он не реагирует на наличие векторной или растровой маски. Не обращает внимание на привязанные стили слоя. Команда Similar Layers выделяет слои согласно Видам слоя, которые мы обсуждали в первой части статьи. Вот перечень слоев, которые Фотошоп причисляет к одной группе.
- Обычный растровый слой
- Слой заливки — Fill Layers (Solid, gradient, pattern)
- Слои цветокоррекции — Adjustiments Layers
- Текстовые слои — Text Layers
- Смарт слой — Smart Layers
- 3D слои — 3D layers
Если вам нужно выделить все текстовые слои, или только слои заливки, или цветокоррекцию — Similar Layers самое то. Другой способ использовать эту команду, кликнуть по нужному слою на панели слоев правой кнопкой мышки и из меню выбрать Similar Layers
Как копировать слои?
Копировать, или правильнее дублировать слои в Фотошопе очень просто. Кликните по слою на панели слоев и нажмите ALT. Не отпуская ALT начинайте передвигать слой мышкой выше. Появится его копия.
Второй способ — команда копирования слоя CTRL+J или Layer > New > Layer via Copy
Ещё один способ скопировать слой — команда дублирования Layer > Dublicate. От предыдущей команды дублирование отличается тем, что при дублировании, вы можете направить копию слоя в любой другой фаил, открытый в Фотошопе. В том числе и в новый документ.
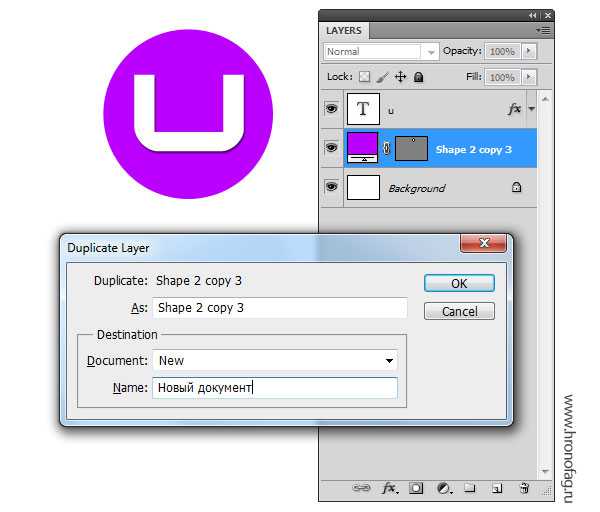
Как управлять слоями?
Конечно, при перемещении слоев вы скорее всего будете пользоваться панелью слоев. Ведь захватить слой мышкой и визуально перенести его на пару слоев выше и наглядно и понятно. Тем не менее вам не обязательно использовать только этот метод. В фотошопе есть ряд команд, предназначенных для перемещения слоев вверх и вниз без работы с панелью слоев.
Конечно постоянно лазать в меню не удобно, поэтому разумно запомнить быстрые команды, которые отмечены в самом меню:
- Layer > Arrange > Bring to Front — перемещает слой на самый верх
- Layer > Arrange > Bring Forward — перемещает слой на 1 шаг выше.
- Layer > Arrange > Send Backward — перемещает слой на один шаг ниже.
- Layer > Arrange > Send to back — Перемещает слой в самый низ.
Вместе с ними идет интересная команда Layer > Arrange > Reverse, которая меняет слои местами. Для этого конечно нужно выбрать два слоя. При работе со слоями может пригодиться.
Вам так же могут пригодиться команды выравнивания слоев между собой. Конечно, делать это значительно удобнее инструментом Move Tool и командами выравнивания на его панели настроек. Но в меню слоев Layers эти команды тоже присутствуют, дублируя команды на панели Move Tool.
Они находятся в Layers > Align > и Layers > Distribute >
Подробнее о том, как работает выравнивание слоев по отношению к рабочей области и по отношению друг к другу читайте в статье Все о Move Tool.
Заключение
Пожалуй, теперь вы знаете все что можно только знать о работе со слоями. Я намеренно не включил некоторые функции из меню слоев Layers, так как по смыслу они относятся к другим темам Фотошопа. В последней заключительной четвертой части я подробно расскажу о нововведениях в CS6. Изменения работы со слоями глобальные. Хоть все статьи переписывай. Мы так же поговорим о конкретных видах слоев, о видео слоях, о смарт слоях и слоях цветокоррекции и слоях заливки.
На этом все, удачных экспериментов в Фотошопе!
Как слить слои в один?
Для этого существует несколько способов. Выделите слои, которые хотите объединить: зажимая клавишу Ctrl, нажмите по нужным слоям левой кнопкой мыши. Затем на выделенном слое нажмите правой кнопкой мыши. В выпавшем меню выберите Merge Layers (Объединить слои). Также есть возможность объединить все видимые слои (Merge Visible) или слои, расположенные ниже активного (Merge Down). При этом не нужно выделять все объединяемые слои. Все те же функции продублированы в основном меню: пункт Layer- Merge Layers и др.

Как объединить слои в фотошопе
Объединение слоев в программе Adobe Photoshop – необходимая, порой спасительная техническая операция, которая позволяет избавиться от лишней неразберихи и «мусора» в те моменты, когда объемная композиция грозит разрастись, как снежный ком.
Инструкция
Разделение информации на множество слоев, составляющих композицию, является, с одной стороны, очень удобным подспорьем в работе – каждый отдельный слой можно обрабатывать и изменять независимо от остальных, с другой стороны, это разделение порой мешает произвести как раз единые для всех слоев операции или одновременное применение фильтров.Поэтому, чтобы не лишать себя свободы, нужно всегда отдавать отчет, действительно ли требуется слить слои вместе, либо достаточно их лишь виртуально «сцепить» для возможности единого трансформирования, а то и просто достаточно сгруппировать и рассортировать их по «папочкам», чтобы не запутаться в дебрях композиции.Если вам необходимо произвести одновременное передвижение, уменьшение, разворот, отражение или иного рода геометрическую трансформацию нескольких слоев – например, на каждом из них расположена одна из частей большого объекта, и объект этот целиком надо переместить или уменьшить, – это можно сделать без всякого ущерба для их индивидуального содержания.Выделите в списке слоев несколько необходимых вам, щелкая по строчкам с именами слоев, и удерживая при этом клавишу Ctrl, или Shift, в соответствии со стандартными правилами выделения элементов, принятых в интерфейсе ОС. Когда в списке станут выделены несколько слоев, нажмите внизу списка на иконку с изображенными звеньями цепи. (Также это можно сделать через меню Layer>Link Layers) Теперь слои стали связаны для общей трансформации: сдвигая один, вы сдвинете и все связанные с ним, при масштабировании одного – растянутся и остальные и т.д. Можете обратить внимание на то, что теперь, при выделении одного слоя, в конце строчек со слоями, соединенных с ним, будут высвечиваться значки цепочки. Соответственно, разбить связь слоев можно повторным нажатием на иконку внизу списка слоев. Если при этом выделены не все слои, то из списка соединенных исключится только выбранные, остальные связь между собой сохранят.
Можно объединить слои иным образом, заключив их в единую группу. Группы слоев в Adobe Photoshop – это прообраз вложенной структуры папок, принятой в компьютерных системах. Слои могут быть объединены в папку, папки, в свою очередь, вложены в другие и т.п. Плюсов в таком объединении несколько: Во-первых, это создает порядок в списке слоев – ненужное содержимое папок-групп можно визуально схлопнуть, чтобы они не мешали обзору, это, разумеется, положительно повлияет на удобство и скорость нахождения необходимых объектов в списке.Во-вторых, группа слоев имеет общие параметры режима наложения и прозрачности. Таким образом, например, отпадает необходимость делать каждый слой полупрозрачным, выставляя соответствующих параметр каждый раз одинаковым для подобных слоев – можно однажды собрать их в одну группу и выставить общую цифру.В-третьих, перемещать и трансформировать объекты, объединенные в группу также просто, как и «сцепленные» через Link Layers, но новый способ связи более гибок и удобен. Если выделить в списке слоев заголовок группы, то производимая трансформация будет затрагивать все слои в ней. Но если тут же возникнет необходимость, например, подвинуть индивидуально какой-либо отдельный слой, это можно сделать просто целенаправленно выбрав именно его в списке, без дополнительных процедур – напомню, что в залинкованных слоях необходимо бы было сначала «отцепить» его от списка, а затем снова включить в список.В-четвертых, группа имеет общую маску прозрачности, поэтому при объединении слоев в такую папку, отпадает необходимость контролировать очертания каждого отдельного слоя – лишнее можно «подрезать» общей маской.Создать папку группы не сложно: для этого необходимо нажать соответствующий значок внизу панели слоев, либо зайти через меню Layer>Group Layers. Включать слои в группу можно, перетаскивая их в списке на заголовок группы, извлекать – соответственно, вынося за ее пределы.
В последних версиях программы Adobe Photoshop есть и еще один режим объединения – создание из нескольких слоев так называемого Smart Object’а. Это по сути включение в один документ другого независимого, который открывается в отдельном окне и может быть отредактирован и сохранен, после чего результаты этих операций отобразятся в главном документе. Большой плюс этого метода объединения слоев в том, что к Smart Object’у можно подключать свойство Filter Gallery, то есть применять, таким образом, единый фильтр к нескольким слоям сразу, причем содержание этих слоев остается нетронутым, при этом можно модифицировать, как параметры самих фильтров, добиваясь наилучшего результата, так и, при необходимости, вносить изменения в сами слои, их взаимное расположение, режим включения в композицию и т.п. Если предыдущие способы объединения слоев вам не подходят, например, по чисто экономическим соображениям – никакого редактирования слоев точно не подразумевается, все сложные фильтры уже применены и настроены, взаимное расположение слоев изменяться уже никак не будет, поэтому нет никакого резона иметь батарею отдельных слоев, отнимающую ресурсы программы и место на диске, – то их можно просто слить воедино, сделать из них один простой слой.Для этого выделяем в списке слоев необходимые нам, и в контекстном меню находим пункт Merge Layers (Объединить слои), также можно это сделать через команду основного меню Layer>Merge Layers или нажав на клавиатуре Ctrl+E.Для облегчения этой операции можно выбрать и находящуюся по соседству в меню операцию Merge Visible (Объединить видимое), тогда ничего выбирать в списке слоев не требуется – в единый слой сольется все, что в данный момент отображается в окне просмотра.Также можно объединить воедино слои, прежде собранные в одну группу – в контекстном меню нужно выбрать пункт Merge Group. Разумеется, группа тогда перестанет существовать, и вместо нее появится новый слой.
Наконец можно применить самый радикальный метод – выбрать в меню команду Flatten Image. Тогда вся информация о слоях будет окончательно потеряна: всё, что было в композиции, заменится одним базовым слоем, который, к тому же, будет фоновым – т.е. обрежется и исчезнет всё, что выходило за рамки холста. К такому шагу на практике прибегать случается очень редко, ведь никто не застрахован от ошибки, а заново производить работу по воссозданию и отделению слоев – дело крайне неблагодарное, к тому же, порой и технически невозможное. Иногда, неопытные пользователи считают, что выполнение Flatten Image необходимо, чтоб иметь цельную финальную картинку, которую можно будет посылать друзьям или заказчикам, размещать в интернете и т.д. Это не так. Файл с композицией просто необходимо сохранить в двух разных форматах. Один – полный документ с возможностью дальнейшего редактирования и исправления в «родном» формате программы Adobe Photoshop (меню File>Save или File>Save As) А другой файл как раз для интернет-нужд, например, в популярном формате JPEG можно сохранить дополнительно (например, через меню File>Save for Web, в котором есть все необходимые установки для оптимального сохранения изображения именно для передачи по каналам связи), при этом никакого специального слияния производить не нужно – все сохранится на одной картинке автоматически. Так вы всегда будете застрахованы от необходимости делать дополнительную повторную работу и горько сожалеть о потерянной информации, возможностях и времени.Видео по теме
Обратите внимание
Чтобы слить копии всех видимых в Фотошопе на данный момент слоев или наборов слоев в самый нижний видимый слой (это может быть новый, специально созданный слой), при нажатой кнопке Alt из меню Layer (Слой) или меню палитры Layers (Слои) выберите команду Merge Visible (Слить видимые).
Полезный совет
Перед тем, как сливать слои, создайте выше слоя со Стилем, новый слой и нажмите Ctrl+E, слой со Стилем превратится в обычный, но эффект от примененного стиля не изменится.
Источники:
- всё слои стали одним слоем
Распечатать
Как объединить слои в фотошопе
Как объединить слои в фотошопе | Сделай все сам
Автор: admin · 17.01.2017
Объединение слоев в программе Adobe Photoshop – нужная, порой спасительная техническая операция, которая разрешает избавиться от лишней неразберихи и «мусора» в те моменты, когда объемная композиция пугает разрастись, как снежный ком.
Инструкция
1. Распределение информации на уйма слоев, составляющих композицию, является, с одной стороны, дюже комфортным подспорьем в работе – весь обособленный слой дозволено обрабатывать и изменять самостоятельно от остальных, с иной стороны, это распределение порой мешает произвести как раз цельные для всех слоев операции либо одновременное использование фильтров.Следственно, дабы не лишать себя воли, необходимо неизменно отдавать отчет, подлинно ли требуется слить слои совместно, либо довольно их лишь виртуально «сцепить» для вероятности цельного трансформирования, а то и легко довольно сгруппировать и рассортировать их по «папочкам», дабы не запутаться в дебрях композиции.Если вам нужно произвести одновременное передвижение, уменьшение, разворот, отражение либо другого рода геометрическую трансформацию нескольких слоев – скажем, на всяком из них расположена одна из частей большого объекта, и объект данный целиком нужно переместить либо уменьшить, – это дозволено сделать без любого урона для их индивидуального оглавления.Выделите в списке слоев несколько нужных вам, щелкая по строчкам с именами слоев, и удерживая при этом клавишу Ctrl, либо Shift, в соответствии со стандартными правилами выделения элементов, принятых в интерфейсе ОС. Когда в списке станут выделены несколько слоев, нажмите внизу списка на иконку с изображенными звеньями цепи. (Также это дозволено сделать через меню Layer>Link Layers) Сейчас слои стали связаны для всеобщей трансформации: сдвигая один, вы сдвинете и все связанные с ним, при масштабировании одного – растянутся и остальные и т.д. Можете обратить внимание на то, что сейчас, при выделении одного слоя, в конце строчек со слоями, объединенных с ним, будут высвечиваться значки цепочки. Соответственно, разбить связь слоев дозволено повторным нажатием на иконку внизу списка слоев. Если при этом выделены не все слои, то из списка объединенных исключится только выбранные, остальные связь между собой сохранят.
2. Дозволено объединить слои другим образом, заключив их в цельную группу. Группы слоев в Adobe Photoshop – это прообраз вложенной конструкции папок, принятой в компьютерных системах. Слои могут быть объединены в папку, папки, в свою очередь, вложены в другие и т.п. Плюсов в таком объединении несколько: Во-первых, это создает порядок в списке слоев – непотребное содержимое папок-групп дозволено визуально схлопнуть, дабы они не мешали обзору, это, разумеется, позитивно повлияет на удобство и скорость нахождения нужных объектов в списке.Во-вторых, группа слоев имеет всеобщие параметры режима наложения и прозрачности. Таким образом, скажем, отпадает надобность делать всякий слой полупрозрачным, выставляя соответствующих параметр всякий раз идентичным для сходственных слоев – дозволено некогда собрать их в одну группу и выставить всеобщую цифру.В-третьих, перемещать и трансформировать объекты, объединенные в группу также легко, как и «сцепленные» через Link Layers, но новейший метод связи больше эластичен и комфортен. Если выделить в списке слоев заголовок группы, то изготавливаемая трансформация будет затрагивать все слои в ней. Но если здесь же возникнет надобность, скажем, подвинуть индивидуально какой-нибудь обособленный слой, это дозволено сделать легко целеустремленно предпочтя именно его в списке, без дополнительных процедур – напомню, что в залинкованных слоях нужно бы было вначале «отцепить» его от списка, а после этого вновь включить в список.В-четвертых, группа имеет всеобщую маску прозрачности, следственно при объединении слоев в такую папку, отпадает надобность контролировать очертания всякого отдельного слоя – лишнее дозволено «подрезать» всеобщей маской.Сделать папку группы не трудно: для этого нужно нажать соответствующий значок внизу панели слоев, либо зайти через меню Layer>Group Layers. Включать слои в группу дозволено, перетаскивая их в списке на заголовок группы, извлекать – соответственно, перенося за ее пределы.
3. В последних версиях программы Adobe Photoshop есть и еще один режим объединения – создание из нескольких слоев так называемого Smart Object’а. Это по сути включение в один документ иного самостоятельного, тот, что открывается в отдельном окне и может быть отредактирован и сохранен, позже чего итоги этих операций отобразятся в основном документе. Крупной плюс этого способа объединения слоев в том, что к Smart Object’у дозволено подключать качество Filter Gallery, то есть использовать, таким образом, цельный фильтр к нескольким слоям сразу, причем оглавление этих слоев остается нетронутым, при этом дозволено модифицировать, как параметры самих фильтров, добиваясь наилучшего итога, так и, при необходимости, вносить метаморфозы в сами слои, их взаимное расположение, режим включения в композицию и т.п.
4. Если предыдущие методы объединения слоев вам не подходят, скажем, по чисто экономическим соображениям – никакого редактирования слоев верно не подразумевается, все трудные фильтры теснее применены и настроены, взаимное расположение слоев изменяться теснее никак не будет, следственно нет никакого резона иметь батарею отдельных слоев, отнимающую источники программы и место на диске, – то их дозволено примитивно слить вместе, сделать из них один примитивный слой.Для этого выделяем в списке слоев нужные нам, и в контекстном меню находим пункт Merge Layers (Объединить слои), также дозволено это сделать через команду основного меню Layer>Merge Layers либо нажав на клавиатуре Ctrl+E.Для упрощения этой операции дозволено предпочесть и находящуюся по соседству в меню операцию Merge Visible (Объединить видимое), тогда ничего выбирать в списке слоев не требуется – в цельный слой сольется все, что в данный момент отображается в окне просмотра. Также дозволено объединить вместе слои, раньше собранные в одну группу – в контекстном меню надобно предпочесть пункт Merge Group. Разумеется, группа тогда перестанет существовать, и взамен нее появится новейший слой.
5. Наконец дозволено применить самый кардинальный способ – предпочесть в меню команду Flatten Image. Тогда каждая информация о слоях будет окончательно утрачена: всё, что было в композиции, заменится одним базовым слоем, тот, что, к тому же, будет фоновым – т.е. обрежется и исчезнет всё, что выходило за рамки холста. К такому шагу на практике прибегать случается дюже редко, чай никто не застрахован от ошибки, а снова изготавливать работу по воссозданию и отделению слоев – дело весьма неблагодарное, к тому же, порой и технически немыслимое. Изредка, неопытные пользователи считают, что выполнение Flatten Image нужно, чтоб иметь цельную финальную картинку, которую дозволено будет посылать друзьям либо клиентам, размещать в интернете и т.д. Это не так. Файл с композицией легко нужно сберечь в 2-х различных форматах. Один – полный документ с вероятностью последующего редактирования и исправления в «родном» формате программы Adobe Photoshop (меню File>Save либо File>Save As) А иной файл как раз для интернет-нужд, скажем, в знаменитом формате JPEG дозволено сберечь добавочно (скажем, через меню File>Save for Web, в котором есть все нужные установки для оптимального сохранения изображения именно для передачи по каналам связи), при этом никакого особого слияния изготавливать не необходимо – все сохранится на одной картинке механически. Так вы неизменно будете застрахованы от необходимости делать дополнительную повторную работу и несладко жалеть о утраченной информации, вероятностях и времени.
Совет 2: Как слить слои
Огромное число слоев, возникающее в процессе работы над созданием трудной композиции в программе Adobe Photoshop, изредка является крупной помехой дизайнеру. Это приводит к снижению продуктивности его работы, чай в них нетрудно примитивно-напросто запутаться. Помимо того, крупное число слоев увеличивает объем файла, что требует дополнительных источников компьютера, которых, порой, и без того весьма не хватает. Спасение в сходственного рода обстановках – операция по сливанию вместе тех слоев композиции, работа над которыми теснее завершена.

Инструкция
1. Раньше каждого, нужно помнить, что как создание всякого нового слоя расширяет вероятности для работы с изображением, так разрушение и слияние нескольких слоев невозвратно лишает вас определенных вероятностей: самостоятельное редактирование фрагментов либо индивидуальных параметров всякого слоя становится сейчас немыслимым. Следственно, всякий раз, осуществляя сходственную операцию, дизайнер должен быть стопроцентно уверен, что работа над всяким из сливаемых слоев навечно завершена, и в грядущем ему не придется снова тратить время, дабы вторично разделять либо снова отрисовывать слитые для чего-то слои , притом, что порой технически это теснее нереально никак осуществить.
2. Тем не менее, если операция все же должна быть произведена, программой Фотошоп предусмотрено несколько методов ее реализации. Отличия этих методов заключаются, в основном, в том, каким образом могут быть выбраны те слои , которые предстоит слить.В самом всеобщем виде операция осуществляется так: в списке слоев выдаются две либо больше строчек с именами слоев. Для выделения применяются типовые, принятые в большинстве интерфейсов, клавиши Ctrl – для добавления либо изъятия из выделения единичных слоев, либо Shift – для выделения множества элементов при указании на 1-й и конечный в их ряду. Выделив несколько строчек со слоями, через контекстное меню (оно вызывается нажатием на правую кнопку мыши) либо через основное меню Layer выбираем команду Merge Layers (Объединить слои ). В итоге, взамен нескольких слоев, тех, что были подмечены в списке, возникнет один – продукт слияния начальных.
3. Дозволено намеренно не выбирать строки в списке слоев, а слить непринужденно то, что теперь видно в рабочем пространстве композиции. То есть, если какие-нибудь слои в композиции отключены (значок с символическим изображением глаза наоборот этих слоев не горит, то есть, в нынешний момент они не видимы), значит и позже операции слияния они останутся нетронутыми, всякий продолжит оставаться на своем месте в списке слоев. Изредка это комфортно, т.к. дизайнер имеет визуальное доказательство того, какие слои теперь будут слиты – именно те, что непринужденно находятся перед его взглядом. В этом случае в списке слоев может быть выбран всякий из этих слоев, а применена соседняя команда из того же меню – Merge Visible (Объединить видимые)
4. Если слои были собраны в группу, то на данный случай в программе Фтошоп есть комфортная функция – в цельный слой дозволено преобразовать группу целиком. Таким образом, все слои , находящиеся внутри групповой папки, без каких-нибудь дополнительных манипуляций окажутся слитыми: выберите в списке слоев нужную группу и через контекстное меню примените команду Merge Group. Группа исчезнет, и на ее месте в списке слоев появится новейший слой, содержащий итог объединения содержимого прежней группы.
5. Существует и самый коренной метод слияния слоев в программе Фотошоп – это команда Flatten Image (Слить изображение). Использование этой команды, добросовестно говоря, редко бывает оправдано. Она очевидным образом уничтожает все технические этапы работы над изображением – слои , маски, параметры прозрачности и т.п. Для чего дизайнеру уничтожать все свои технические наработки, на которые потрачены часы работы с определенным изображением – остается загадкой. Разве, что задача была дюже легкой, операции элементарны и, по сути, никаких технических построений не было осуществлено. Во всех остальных случаях операция Flatten Image, прямо скажем, жутка. Многие начинающие дизайнеры отчего-то считают, что она неукоснительно нужна для того, дабы сберечь финальный файл с цельным изображением без слоев, но они неправы. В программе Фотошоп есть команда Save As (Сберечь Как), при выборе которой пользователю доступна добавочная опция настройки, где дозволено указать, сберегать ли информацию о слоях в файл либо нет. Таким образом проще простого сберечь «легкий» файл, предуготовленный для обмена с клиентом либо пересылки по сети (обыкновенно это файл JPEG), не проделывая никакого особого слияния слоев начальной композиции. Файл же со всеми слоями и настройками в «родном» формате Фотошопа (PSD) неукоснительно должен быть сохранен отдельно, потому как, как показывает навык, рано либо поздно к редактированию изображения, исключительно если речь идет о трудной композиции, доводится снова возвращаться, даже позже того, как клиент остался доволен и работа официально считается принятой. Самое оскорбительное в таких обстановках – это то, что дизайнер платит своим дорогостоящим временем за собственную самонадеянность: не нажми он когда-то знаменитый Flatten Image, и новое исправление заняло бы лишь считанные минуты, позже слияния же всех слоев, он будет вынужден делать каторжную работу снова, считай с нуля.
Видео по теме
Видео по теме
Обратите внимание!
Дабы слить копии всех видимых в Фотошопе на данный момент слоев либо комплектов слоев в самый нижний видный слой (это может быть новейший, намеренно сделанный слой), при нажатой кнопке Alt из меню Layer (Слой) либо меню палитры Layers (Слои) выберите команду Merge Visible (Слить видимые).Полезный совет
Перед тем, как сливать слои, сделайте выше слоя со Жанром, новейший слой и нажмите Ctrl+E, слой со Жанром превратится в обыкновенный, но результат от примененного жанра не изменится.