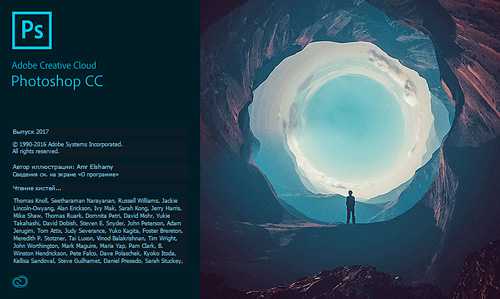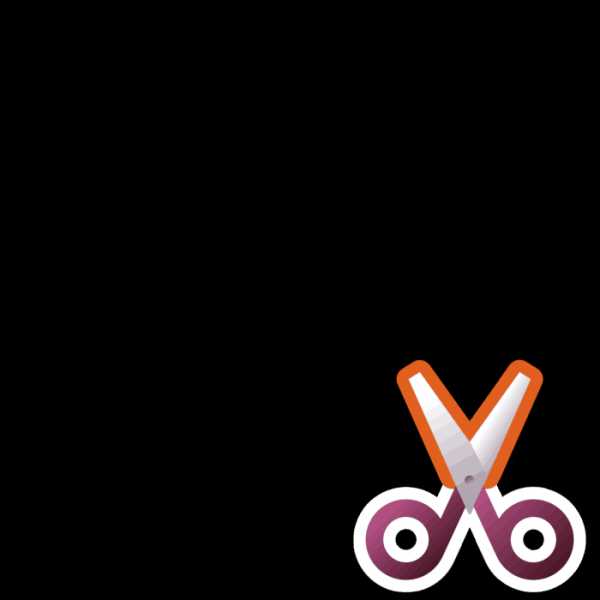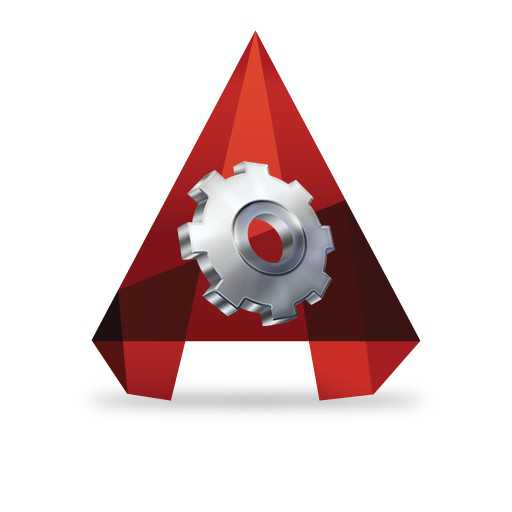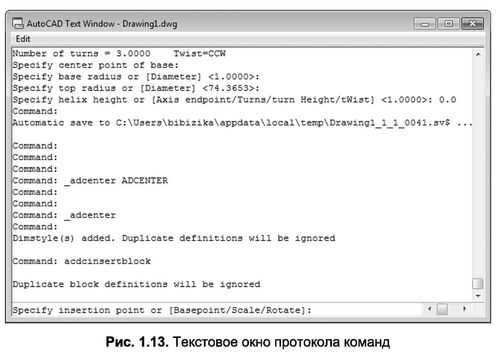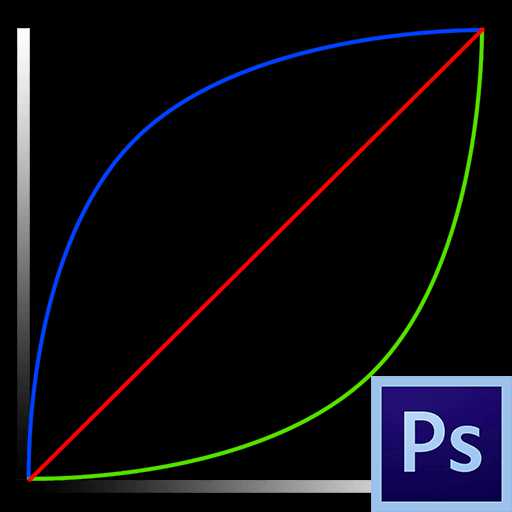Мы принимаем к оплате:
«Подарочный сертификат» от нашего Учебного Центра – это лучший подарок для тех, кто Вам дорог! Оплате обучение и подарите Вашим родным и близким обучение по любому из курсов!!!
«Сертификат на повторное обучение» дает возможность повторно пройти обучение в нашем Учебном Центре со скидкой 1000 рублей!
А также:
Как редактировать тип линии в автокаде
Как изменить тип линии в АвтоКАД?
Главная > Как сделать в AutoCAD... >
В этой статье я покажу Вам, как можно менять тип линий в AutoCAD.
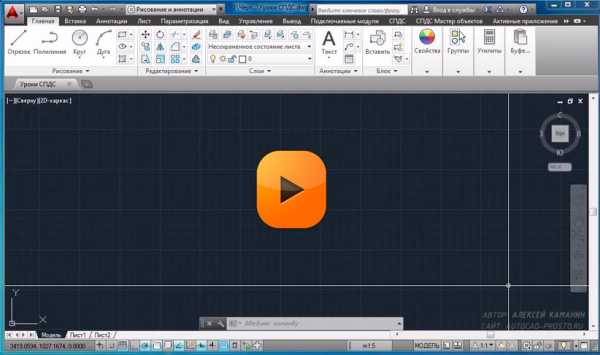 Нажмите для просмотра видеоурока
Нажмите для просмотра видеоурока Разными типами линий мы обозначаем на чертеже следующие группы объектов: осевые линии (штрихпунктирный тип), невидимые линии (штриховой тип), видимые линии (сплошной тип), ограждения (сплошная линия с кружками). Типов линий может быть бесконечно много, в зависимости от того, как вы решили настроить файл в котором работаете.
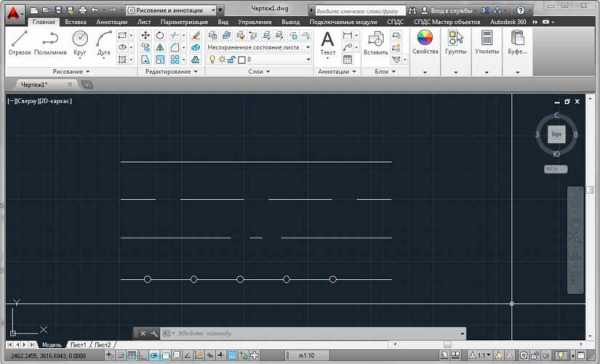
Список типов линий находится на ленте в группе команд “Свойства”. В этом же списке можно выбрать пункт “другой”, чтобы добавить в чертёж новые типы линий из других файлов. При выборе объекта (как выбрать объект?), в группе команд “свойства” в соответствующем списке отобразится тип линий, который данному объекту присвоен. Чтобы поменять тип линий объекта, достаточно из списка выбрать другой пункт.
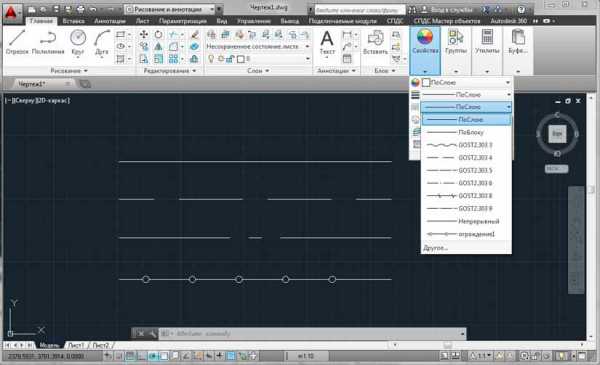
Если выбрать какой-либо пункт списка без выбора объектов, то данный тип линий будет установлен текущим и все следующие объекты, которые Вы начертите, будут иметь выбранный Вами тип линий.
Этот и другие вопросы рассмотрены в наших бесплатных видео-самоучителях по автокаду.
Поделиться с друзьями этой статьей
Другие уроки по теме
Как создать новый тип линии с текстом в программе AutoCAD?
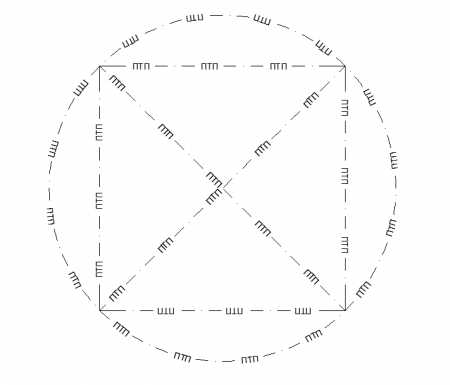
Применение различных типов линий делает чертежи, выполненные в программе AutoCAD, более наглядными и понятными. В стандартной базе AutoCAD не всегда можно найти подходящий тип линии, особенно, если необходима линия, состоящая из текста и штрихов.
Но, не все так плохо. Создать свой тип линии с текстом довольно просто, и для этого нам понадобиться только текстовый редактор.
Для примера будем создавать линию, состоящую из тире, текста «ПТП», тире, точка. В качестве текстового редактора будем использовать программу «Блокнот», но сначала разберемся с правилом записи нового типа линии с текстом.
Первая строка: *Имя, Описание
* — это обязательный элемент первой строки; Имя – имя нового типа линии; Описание – описание нового типа линии.
Вторая строка: A,X1,…,[«Текст»,Стиль,S=Высота,R=Угол,X=X0,Y=Y0],…,XN
A – обозначение типа выравнивания. Так как существует только единственный тип выравнивания «A», то этот элемент является обязательным элементом второй строки; X1-XN – элементы, составляющие тип линии, записанные через запятую. Записываются эти элементы по следующим правилам: — элемент «штрих» указывается как положительное число, где число обозначает его длину; — элемент «пробел» указывается как отрицательное число, где число обозначает его длину; — элемент «точка» обозначается числом 0; Текст – текст, входящий в состав типа линии; Стиль – стиль текста; Высота – высота текста; Угол – угол поворота текста относительно линии; X0 — отступ вдоль направления линии от предыдущего элемента линии до точки вставки текста. Точкой вставки текста является нижний левый угол; Y0 — отступ вдоль направления, перпендикулярного линии, от предыдущего элемента линии до точки вставки текста.
Теперь, учитывая выше изложенные правила, запишем наш тип линии «–– ПТП –– -». Первый штрих будет иметь длину 5. Длина пробела 3. Стиль выбранного текста будет «Standard». В этом стиле высота текста равна нулю, поэтому мы укажем высоту равную 2,5. Далее у нас опять идет пробел и в его длину должна войти ширина нашего текста. Предположим, что текст занимает ширину 6, тогда пробел должен иметь ширину 9. Потом опять идет штрих длиной 5, пробел 3, точка и последний пробел 3.
*линия с текстом, –– ПТП –– — A,5,-3,[«ПТП»,Standard,S=2.5,R=0,X=0,Y=-1.25],-9,5,-3,0,-3
Сохраним эту запись в текстовом файле. Назовем файл LineText.lin. Обратите внимание, что расширение нашего файла должно быть «*.lin».
Файл с описанием нового типа линии создан, теперь для применения на чертеже этот тип линии нужно подгрузить. Делается это следующим образом. В меню выбора типа линии выбираем пункт «Другое…».
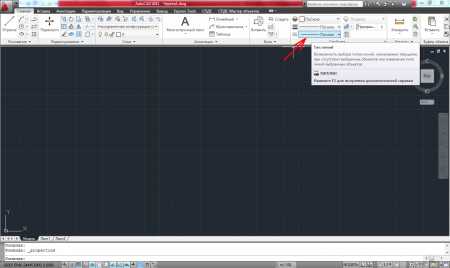

В появившемся окошке нажимаем кнопку «Загрузить…». В следующем окошке нажимаем кнопку «Файл…» и в появившемся окошке проводника находим наш файл описания нового типа линии.
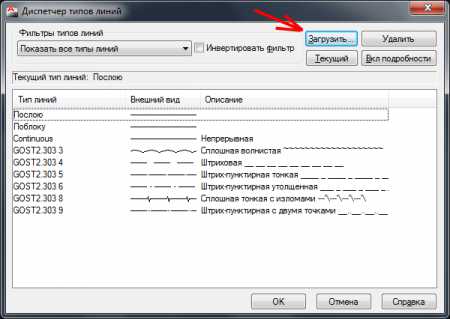

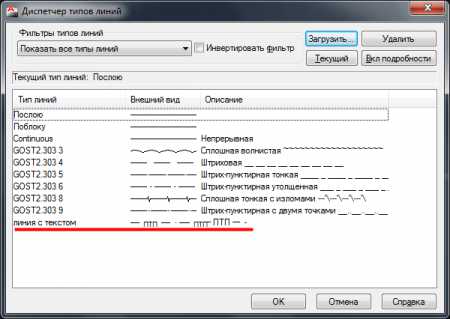
Подгруженный тип линии с текстом теперь можно применить на чертеже.

Все владельцы автомобилей должны постоянно следить за исправностью своих авто. Это значительно продлит их срок службы. И тем более они должны вовремя купить шины для своих автомобилей при смене сезона, чтобы не подвергать себя и окружающих возникновению аварии на дороге.
Также статьи на сайте chajnikam.ru, связанные с программой AutoCAD: Как создать нестандартный формат листа в программе AutoCAD? Как перевести в pdf лист нестандартного формата? Как создать видовой экран в программе AutoCAD? Как создать новый простой тип линии в программе AutoCAD? Как создать сложный тип линии в программе AutoCAD?
Как создать сложный тип линии в AutoCAD
Продолжаем разговор о создании собственных стилей линий в AutoCAD. В прошлый раз мы рассмотрели создание простых одномерных типов линий, содержащих линейные сегменты и текстовые строки, сегодня обратимся к созданию сложных типов линий.
Сложные типы линий образуются из примитивов типа Форма. Таким образом, сначала нужно создать необходимые
Создание формы
Для создания формы существует команда MKSHAPE из состава пакета Express Tools. Она позволяет создать форму и сохранить ее в отдельном файле с расширением SHP.
Важно, что форма может состоять только из линейных сегментов (не поддерживаются дуги и окружности), угол наклона сегментов может быть только в 16 фиксированных положениях (через 22,5 градуса), длина сегмента не может быть больше 15 единиц рисунка и тип линии должен быть сплошной.
- Начертим перекрестие из сегментов, длиной 5 мм под углом 45 градусов относительно горизонтали
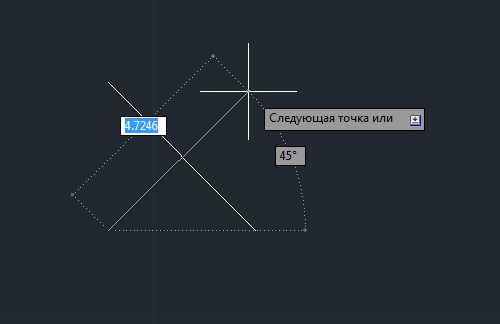
- Запускаем команду создания формы и указываем файл SHP, куда форма будет сохранена
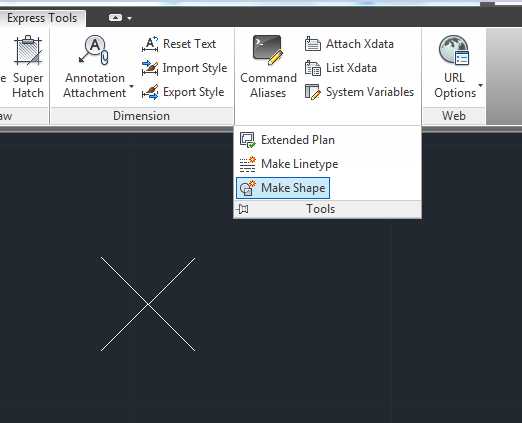
Указываем имя формы (Enter the name of shape), Разрешение (Enter Resolution), определяем Точку вставки (Specify insertion base point) — точку пересечения отрезков, и объекты, входящие в форму. после этого форма готова и ей можно пользоваться.
Для вставки формы используется команда ФОРМА (_SHAPE).
Создание типа линии
- Вставляем только что созданную форму командой ФОРМА (_SHAPE) — указываем имя формы, точку вставки, высоту и угол поворота
- Строим недостающие элементы линии, например два отрезка длиной 5 мм каждый

- Запускаем команду Make Linetype (MKLTYPE):
- Указываем файл, в который необходимо сохранить создаваемый образец
- Вводим название линии, например, перекрестие,
- Вводим описание линии
- Указываем первую точку линии (Specify starting point for line definision) и конечную точку (Specify ending point for line definision). В нашем случае это будут крайние точки отрезков
- Выбираем объекты, которые будут входить в описание линии
При успешном завершении команды новый тип линии появится в списке доступных
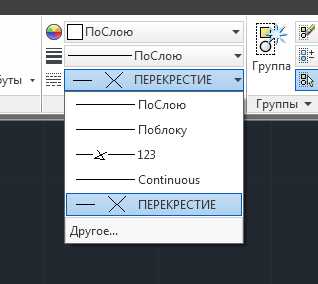
Создадим объект с помощью нового типа линии. Параметр Масштаб типа линии применим и к такому образцу
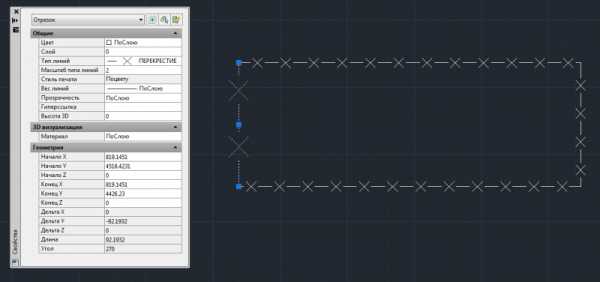
Как создать сложный тип линии в программе AutoCAD?
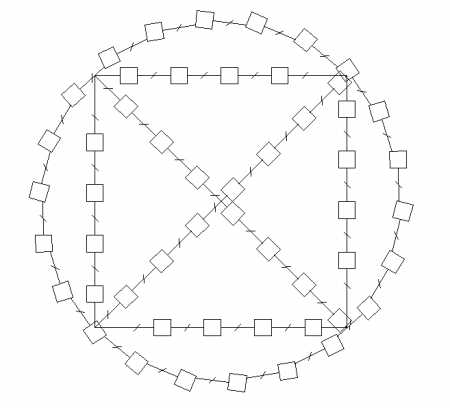
Довольно часто на чертежах, выполняемых в программе AutoCAD, необходимо рисовать длинные линии из повторяющихся объектов. Например, ограждение площадок или растительность вокруг помещения. Формировать такие линии многократным копированием и вставкой на протяженных участках становится не столько проблематичным, сколько затратным по времени. Эту проблему можно решить, создав сложный тип линии на основе форм с помощью приложения Express Tools, чем мы сейчас и займемся.
Express Tools не входит в состав программы AutoCAD, и если вы не видите его в меню, значит, это приложение необходимо установить. После установки Express Tools на панели программы AutoCAD появится соответствующее меню.
Для создания нового сложного типа линии на основе форм нам необходимо нарисовать часть линии, форму, из которой собственно и будет формироваться наша линия. Для примера создадим линию, состоящую из штрихов перечеркнутых наклонной чертой и квадратов.
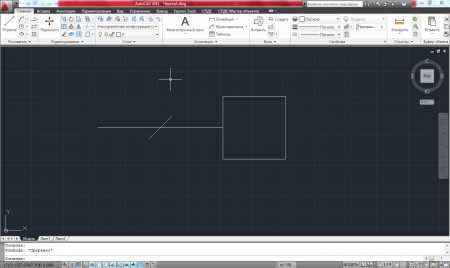
Заготовка для формы готова, теперь приступаем к работе с Express Tools. Для использования нарисованного нами участка в будущей линии, необходимо сохранить описание линии в файле с расширением *.shp. Делается это через меню Express Tools. Если в состав будущей формы входит блок, то его нужно разбить на отдельные линии командой «Explode» или «Расчленить» в русскоязычном Автокаде. Для создания новой формы переходим на вкладку Express Tools и в меню выбираем пункт Make Shape. В появившемся окошке проводника указываем имя создаваемого файла с описанием формы.
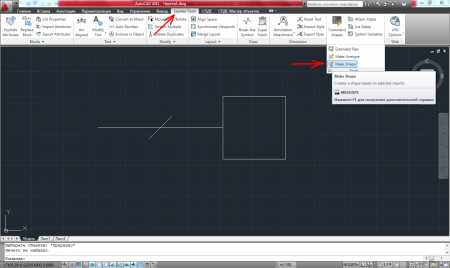
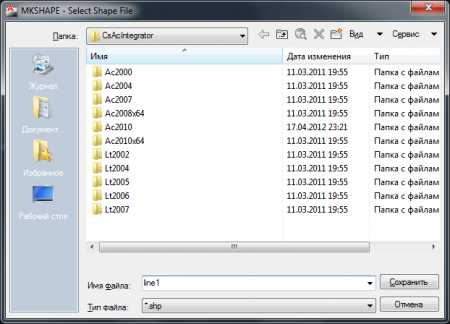
В командной строке появляется запись Enter the name of the shape (введите имя формы). Для примера введем имя «kvadrat». Появляется запрос Enter resolution . Соглашаемся со значением по умолчанию и нажимаем Enter. При запросе Specify insertion base point указываем базовую точку нашей формы, после чего необходимо выделить объект, обведя всю нашу форму и нажать Enter.
Форма с названием «KVADRAT» удачно создана. Удаляем нарисованную нами заготовку формы с чертежа и вставляем созданную форму командой _SHAPE из командной строки. После ввода команды в командной строке необходимо указать имя созданной нами формы и вставляя ее на чертеж указать размер и угол поворота. Можно согласиться со значениями по умолчанию просто нажимая Enter.

На основе созданной нами формы теперь можно продолжить создание сложного типа линии с помощью Express Tools. Выбираем в меню пункт Make Linetype и в окошке проводника указываем имя создаваемого файла описания типа линии. Для примера укажем имя kvadratline.lin.

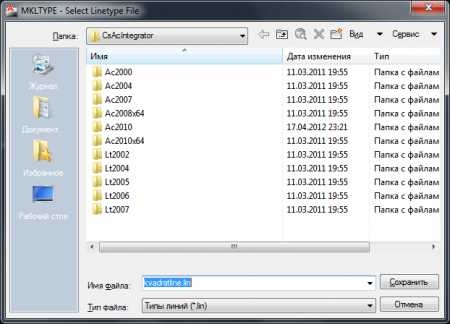
В командной строке появится запрос Enter linetype name. Введем имя типа линии kvadratline. Следующий запрос Enter linetype description можно пропустить, нажав Enter или ввести описание типа линии. Далее появляется запрос Specify starting point for the line definition, в котором нас просят задать начальную точку образца линии. Затем появится запрос Specify ending point for the line definition и нам нужно будет указать конечную точку линии.
Если между сегментами линии должен быть пробел, то конечную точку линии следует указать дальше конца созданной формы, создавая таким образом пробел необходимой ширины.
После запроса Select objects нам необходимо выделить объект, наш сегмент линии, и нажать Enter. Тип линии создан и будет автоматически подгружен. Теперь этот тип линии можно применять на чертеже.
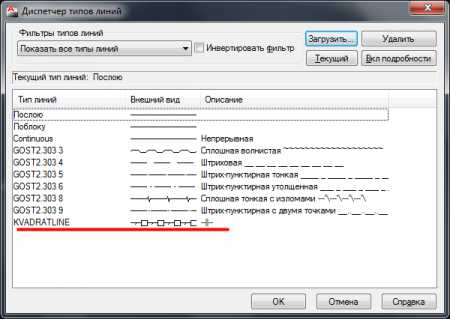

Также статьи на сайте chajnikam.ru, связанные с программой AutoCAD: Как создать нестандартный формат листа в программе AutoCAD? Как перевести в pdf лист нестандартного формата? Как создать видовой экран в программе AutoCAD? Как создать новый простой тип линии в программе AutoCAD? Как создать новый тип линии с текстом в программе AutoCAD?