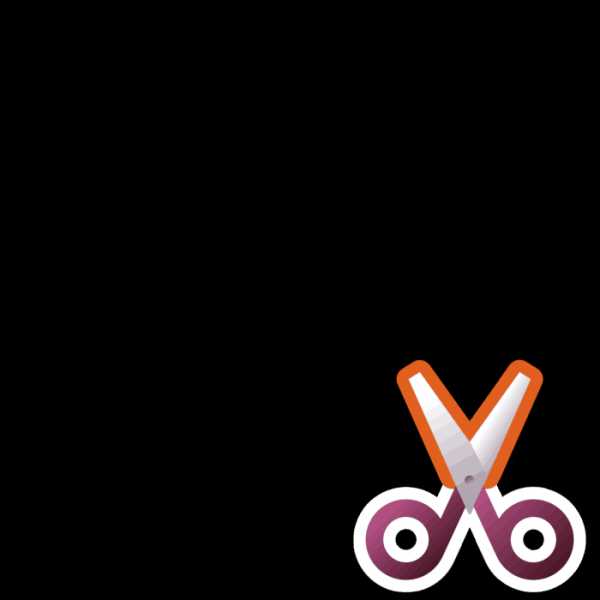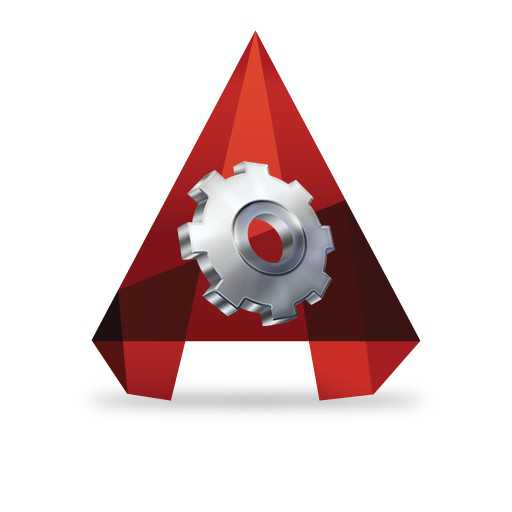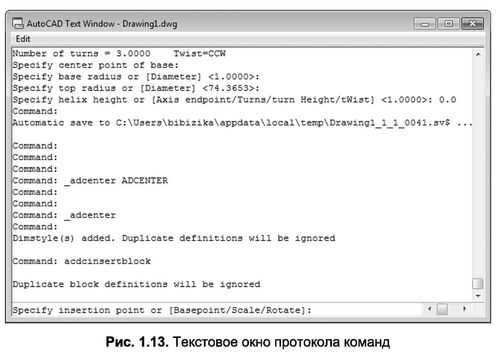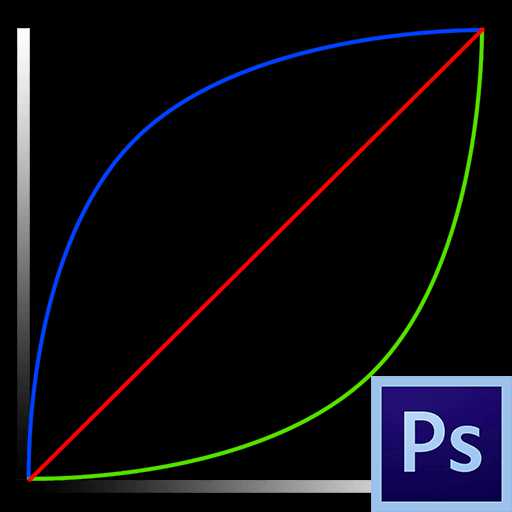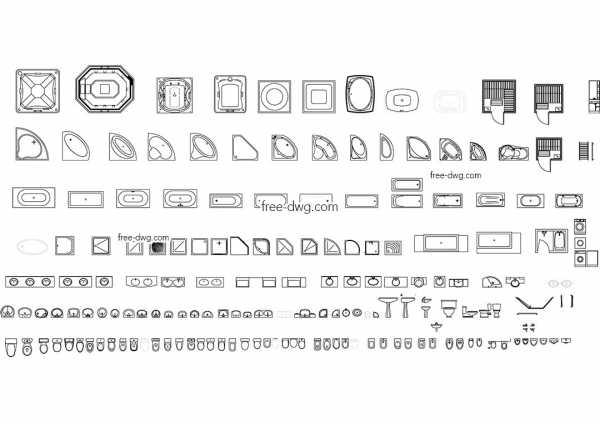Мы принимаем к оплате:
«Подарочный сертификат» от нашего Учебного Центра – это лучший подарок для тех, кто Вам дорог! Оплате обучение и подарите Вашим родным и близким обучение по любому из курсов!!!
«Сертификат на повторное обучение» дает возможность повторно пройти обучение в нашем Учебном Центре со скидкой 1000 рублей!
А также:
Как в фотошопе настроить цветовой профиль
Настройка цвета в фотошопе
Автор: Сергей Бунин. Дата публикации: 08 февраля 2017. Категория: Обработка фотографий в фотошопе.
Настройка цвета в фотошопе
Приветствую всех подписчиков и гостей сайта PhotoshopSunduchok!
Представляем Вам материал по настройке системы управления цветом в программе Photoshop.
Это серьезный вопрос, так как впоследствии могут возникнуть проблемы с отображением изображений на других мониторах, в различных программах просмотра изображений, в интернете на страничках Ваших социальных сетей и при распечатке фотографий в фотостудии.
Порядок настройки будет демонстрироваться в программе Photoshop CC 2017 и операционной системе Windows 10, но в предыдущих версиях Photoshop семейства Creative Cloud настройки будут аналогичными.
Если Вы используете более старые версии программы, настоятельно рекомендуем обновить их даже в силу того, что Вы уже не можете воспользоваться всеми теми удобными моментами и прелестями программы, которые создала компания Adobe.
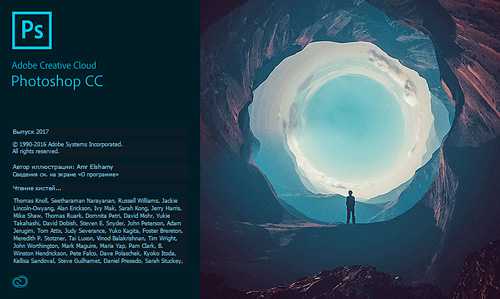
В комментариях на серию уроков по работе с цветом и увеличению насыщенности изображений многие наши читатели задали вопрос, почему получается несоответствие цветов изображения при просмотре на различных мониторах и на распечатанных фотографиях.

Одной из первых причин возникновения таких недостатков может быть неправильная настройка программы Photoshop.
Как правильно настроить систему управления цветом? Найти настройки цветов можно в нижней части списка команд меню «Редактирование» (скриншот сокращенный), или нажав комбинацию клавиш «Shift+Ctrl+K».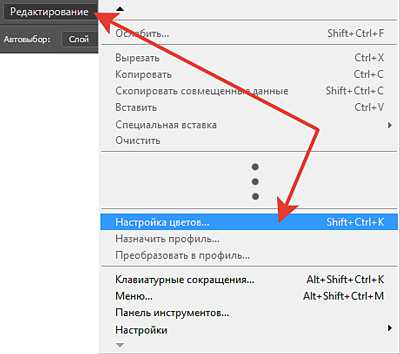
Выбрав данную команду, Вы попадете в окно «Настройка цветов».
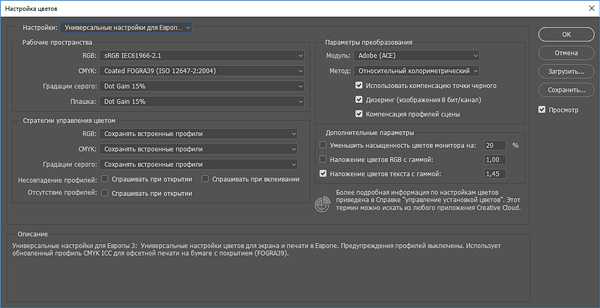
В этом окне при наведении курсора на поле каждой из строк, в нижней части «Описание» появляется разъяснение указанного параметра, прочитав которое становится вполне понятным определенный выбор.
В первой строке «Настройки» выбираем «Универсальные настройки для Европы 3» – естественно понятна наша территориальная принадлежность к данной материковой части.
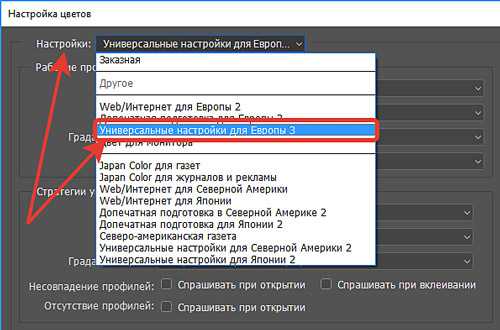
Далее в поле «Рабочие пространства» выбирается один из главных параметров отображения цвета в палитре RGB это sRGB IEC61966-2.1. Это стандартное цветовое пространство, используемое многими производителями аппаратного и программного обеспечения для потребительских сканеров, принтеров и главное для размещения изображений в Интернете. Но это цветовое пространство имеет ограниченный цветовой охват, впрочем, вполне подходящий для большинства нужд рядового потребителя.
К тому же, обычные мониторы, находящиеся в пользовании у любителей, да и у большинства фотографов занимающихся более профессионально фотографией, не могут правильно отобразить другие более широкие цветовые пространства.
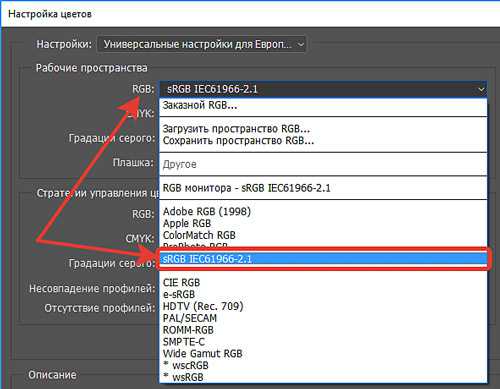
В цветовом пространстве CMYK, предназначенном для предпечатной подготовки автоматически выбирается параметр Coated FOGRA39, предназначенный для офсетной печати.
Следующие два параметра «Градации серого» и «Плашка» также устанавливаются автоматически и указывают разброс их применения. Менять их не рекомендуется.
Поле «Стратегии управления цветом» определяет порядок действий работы программы при открытии изображений с иными не совпадающими цветовыми пространствами. При этом отдается предпочтение правильности их отображения, но при дальнейшем сохранении документа возвращается цветовой профиль, присутствующий в изображении до открытия в фотошопе.
Чтобы программа Вас каждый раз не спрашивала и не предупреждала об этом все галочки внизу поля удобнее отключить.
Далее необходимо проверить настройки в поле «Параметры преобразования».
Модуль преобразования предлагает два параметра: «Adobe» и «Microsoft». Естественно в программе разработанной фирмой Adobe нам выгоднее работать без применения дополнительных изменений, так что оставляем право управления цветом родным алгоритмам. Метод преобразования определяет рендеринг используемый для перевода одного цветового пространства в другое, оставляем его также автоматически предустановленным – «Относительный колориметрический». Также должны быть включены функции: «Использовать компенсацию точки черного» – используется для повышения степени детализации в тенях, «Дизеринг» – необходим для перевода изображения в меньшую глубину цвета, например из 24 бит RAW-файла в обыкновенные 8 бит на канал, «Компенсация профилей сцены» – необходима для вывода видео.
Поле «Дополнительные параметры». «Уменьшить насыщенность цветов монитора на» этот параметр определяет, нужно ли снижать насыщенность цветов на указанную величину при выводе изображений на экране монитора. «Наложение цветов RGB с гаммой» определяет особенности наложения цветов RGB при формировании совмещенных данных (например, при наложении или раскрашивании слоев в нормальном режиме). Если этот параметр не выбран, то цвета RGB накладываются непосредственно в пределах цветового пространства документа. «Наложение цветов текста» выполняется с использованием указанной гаммы – оставляем как есть.
Нажимаем «Ок» и для подтверждения применяемых настроек необходимо перегрузить программу.
Где еще необходимо настроить систему управления цветом, так это в конверторе Adobe Camera RAW, являющимся встроенным приложением программы Photoshop семейства CC.
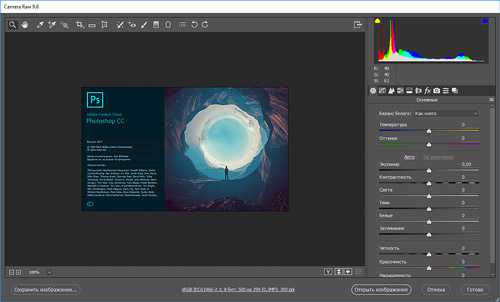
Для того чтобы открыть окно настроек отображения изображений необходимо нажать на надпись расположенную по центру нижнего поля окна приложения.
Откроется диалоговое окно «Управление файлами», в котором нам потребуется самое верхнее поле «Цветовое пространство».
В указанном поле опять же обязательно указываем цветовое пространство sRGB IEC61966-2.1
«Глубина цвета» это параметр в основном влияет на работу с контрастностью изображения. Рекомендуемым значением является 8 бит/канал.
Нажимаем «Ок» и для подтверждения применяемых настроек необходимо перегрузить программу.
Кроме выше перечисленного необходимо проверить настройки цветового профиля самой операционной системы установленной на Вашем компьютере.
Для этого в Windows 10, нажимаем на кнопку «Поиск в Windows» в левой нижней части экрана. В предыдущих версиях Windows строку поиска можно вызвать через кнопку «Пуск».
В появившейся строке поиска набираем текст «Управление цветом». Система выдаст результат поиска, щелкаем по нему левой кнопкой мышки.
Появляется окно «Управление цветом». На вкладке «Устройства» в одноименной строке выбираем пункт «Универсальный монитор PnP», через дефис в этой строке отображается название Вашей видеокарты.
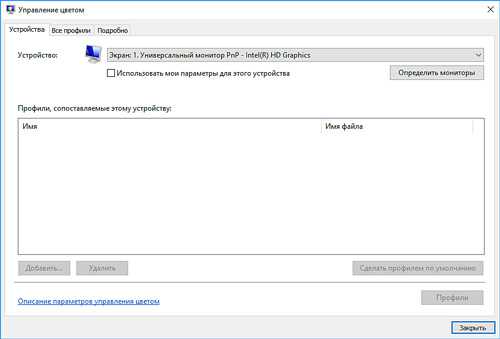
Если Ваш монитор не подвергался дополнительной калибровке, то поле «Профили, сопоставляемые этому устройству» должно быть пустым. В противном случае необходимо удалить имеющиеся настройки (выделить название настройки левой кнопкой мышки и нажать внизу кнопку «Удалить»). Если же Вы однозначно знаете, что монитор калибровался с помощью специального прибора, оставьте соответствующую запись.
Проверить наличие системного профиля монитора в программе Photoshop, можно зайдя в меню «Редактирование» в фотошопе, выбрать команду «Настройка цветов» и в появившемся окне в поле «Рабочие пространства» для RGB проверить соответствие профиля монитора или профиля калибратора.
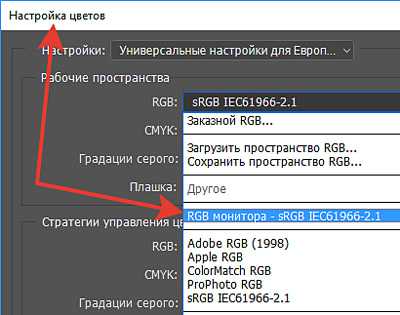
Если Вы калибровали монитор, то в программе менять профиль рабочего пространства sRGB на профиль монитора НЕЛЬЗЯ!
Вот те необходимые настройки цвета в программе и в системе компьютера необходимые для корректного отображения изображений.
Второй и более серьезной проблемой может быть неправильная калибровка Вашего монитора.
Калибровать монитор необходимо с помощью специальных приборов: калибраторов или спектрофотометров. Но приобретение дополнительного оборудования всегда требует нежелательных материальных вложений. Так же необходимо иметь некоторые навыки по работе со специализированными программами калибровки. Откалибровать монитор можно в сервисном центре, конечно же при наличии таковых в Вашем населенном пункте.
Чтобы получить действительно хорошее изображение, где черное — это черное (а не темно-серое), белое — это белое, а цвет не зависит от угла поворота экрана, нужен профессиональный монитор. Фотографы и художники-графики отдают предпочтение экранам с матрицей IPS.
На бюджетных мониторах с матрицами типа TN добиться высокой точности оттенков и цветов, к сожалению, не получится, и дело не в том, что этого не позволяют программы, а в качестве самого экрана.
Простым первоначальным методом по восстановлению нормальной цветопередачи, яркости и контрастности может быть настройка монитора средствами Windows.
Перед настройкой монитора выполните следующие условия:
- Монитор должен стоять там, где вы обычно его используете.
- Перед калибровкой необходимо поработать на нем минут 30, для достижения нормальной рабочей температуры матрицы.
- Помещение должно быть достаточно освещено. Калибровку лучше проводить при том освещении, при котором вы работаете. Если вы работаете и при естественном, и при искусственном свете, оптимально создать два цветовых профиля. Направленные источники света на время калибровки следует удалить от экрана.
Нажимаем на кнопку «Поиск в Windows» в левой нижней части экрана. В появившейся строке поиска набираем текст «Калибровка цветов». В предыдущих версиях Windows строку поиска можно вызвать через кнопку «Пуск». Система выдаст результат поиска, щелкаем по нему левой кнопкой мышки.

После этого загрузится встроенная программа «Калибровка цветов экрана». Следуя пошаговому описанию, выполняете все необходимые настройки.
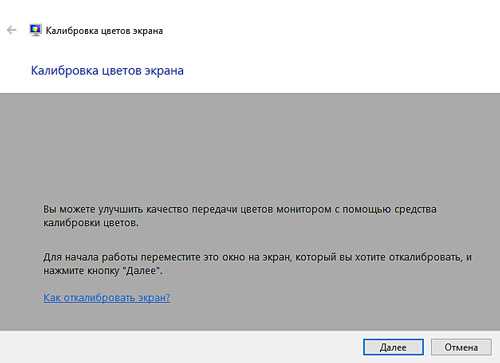
На последнем шаге Вам предлагается сравнить ПРЕЖНЮЮ и ТЕКУЩУЮ (вновь полученную) калибровку. Если Вас все устраивает, сохраняете настройки нажатием кнопки «Готово», если нет – делаете отмену.
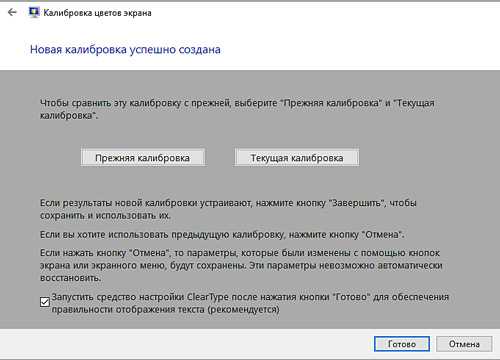
Еще один вариант оценки существующей или произведенной калибровки это онлайн-сервисы.
С их помощью можно оценить и отрегулировать не только яркость, контраст и цвет, но и резкость, геометрию, наличие битых пикселей, уровень мерцания и прочее: monteon.ru
Monteon.ru
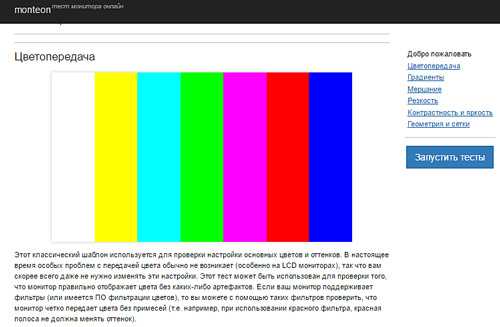
Сервис Monteon позволяет оценить следующее:
- Точность цветопередачи.
- Наличие битых пикселей.
- Плавность градиентных переходов.
- Мерцание (синхронизацию фазы на VGA-мониторах) и муар (разводы в виде волнообразного узора, которого в норме быть не должно).
- Резкость границ.
- Яркость и контраст.
- Зональную яркость (различие яркости в центре и на периферии экрана).
- Геометрию и сетки (отсечение краев изображения, периферийные искажения на широкоформатном экране с соотношением сторон 16:9).
На самом сайте есть описание тестов и рекомендации по оценке результатов: monteon.ru/about-tests.html
Приятных творческих успехов!
Если Вы не хотите пропустить интересные уроки по обработке фотографий - подпишитесь на рассылку.Форма для подписки находится ниже.
Печать
Настройка цветов в фотошопе
Настройка цветов в фотошопе часто пропускается пользователями-самоучками при освоении программы. Обычно люди могут обойтись без каких-либо знаний об этом. Стоит ли на самом деле знать про настройку цветов в фотошопе?
Ответ на этот вопрос зависит от того, насколько серьезно вы намерены работать в программе фотошоп. Если вы желаете стать профессионалом, тогда любые дополнительные знания дадут вам преимущества при работе в программе. Базовые знания могут намного облегчить вашу работу в фотошопе.
Поэтому в этом уроке я дам основное, что вы должны знать о настройке цветов в фотошопе.
Для того, чтобы настроить систему управления цветом в фотошопе, нужно выполнить команду Еdit — Сolor Sеttings (Ctrl + Shift+ K).
По умолчанию в открывшемся окне будут следующие настройки:
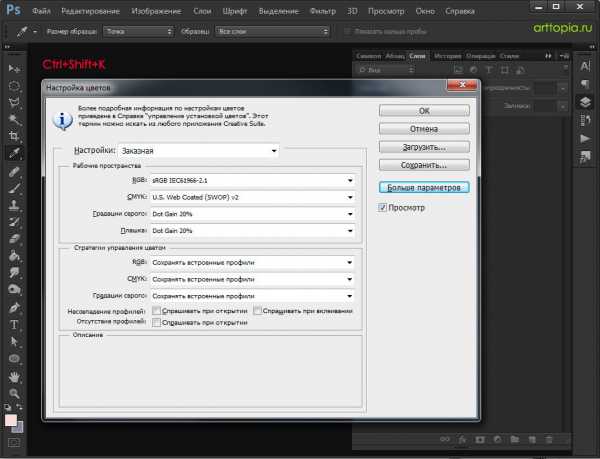
Рассмотрим все настройки более подробно.
Рабочие пространства (Working Spaces)
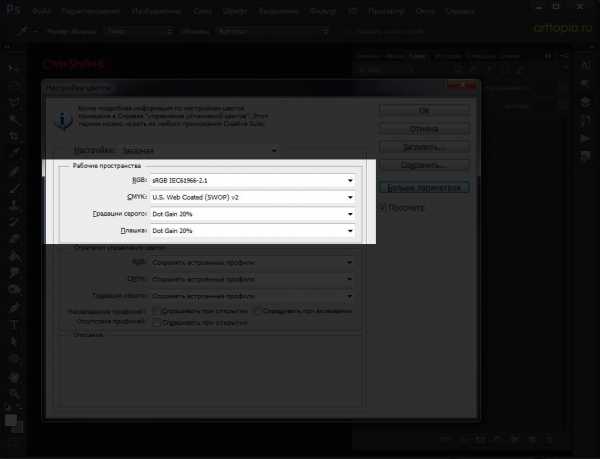
RGB
RGB цвета образуются путем добавления к черному, поэтому эта цветовая модель называется аддитивной. Она очень хорошо подходит для отображения на экране монитора.
Скорее всего, по умолчанию у вас будет установлен цветовой профиль SRGВ IEC. Он хорош для решения большинства простых задач в фотошопе, однако не дает богатой цветовой палитры.
Для веб-дизайнеров и фотографов лучше использовать профиль Аdobe RGВ (1998). Он предлагает более широкий цветовой диапазон.
Разница между ними все-таки не такая существенная, просто профиль SRGB создан для менее дорогих дисплеев.
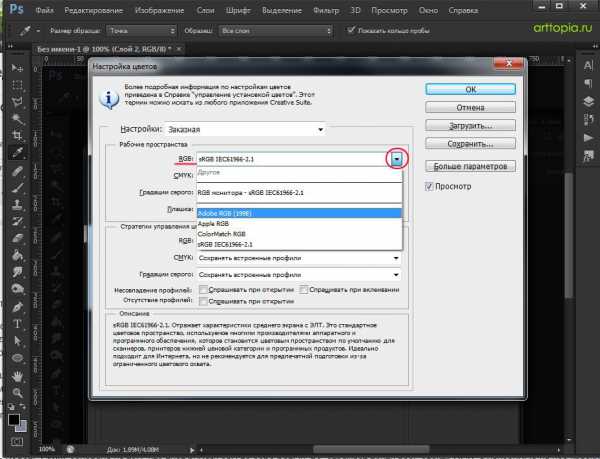
В настоящее время все больше фотографов предпочитают использовать профиль ProPhoto RGB.
Он имеет гораздо больший диапазон цветов, некоторые из которых фактически находятся за пределами человеческого зрения. Однако, у него есть свои минусы. Одним из них является то, что при преобразовании цветовой гаммы использование этого профиля может в итоге привести к нежелательным результатам. Поэтому перед началом работы в этом цветовом профиле, вам следует получить некоторые дополнительные знания по работе с ним. Кроме того, не путайте sRGB IEC с RGB Монитора — sRGB IEC (Monitor sRGB IEC). Если вы выбрали второй вариант, то можете получить разные результаты на разных дисплеях.
СMYK
Цветовая модель СMYK основана на том, что лист бумаги сам по себе белый, т.е. отражает почти весь спектр RGВ, а наносимые на неё краски выступают в качестве фильтров, каждый из которых «ворует» свой цвет (rеd, grееn или bluе).
Цвета CMYK определяются вычитанием из белого по одному из трех цветов RGВ.
Система СMYK создана и и используется для типографической печати. Перед отправкой на печать убедитесь, правильно ли выглядит изображение в цветовом профиле СMYK.
По умолчанию здесь стоит U.S. Wеb Coatеd (SWOP) v2.
Можно выбрать вариант «Load СMYK» и загрузить тот, который вам нужен.
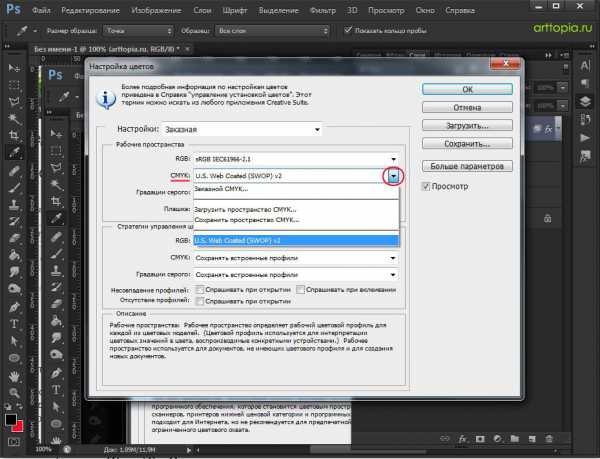
Градации серого/плашка (Gray / Spot)
Оставьте значение Dot Gain 20%.
Стратегии управления цветом (Сolor Мanagement Рolicies)
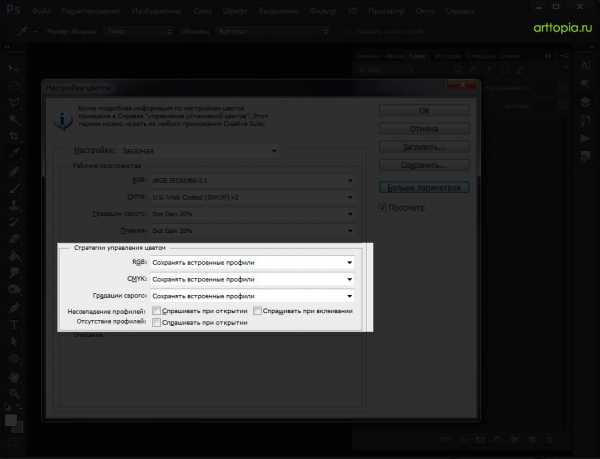
Здесь можно настроить три параметра. Давайте рассмотрим их более подробно.
Выкл (Off)
При выборе этого варианта внедрённый цветовой профиль (или его отсутствие) будет игнорироваться, а изображение сохранится без описания цветового пространства.
Сохранять встроенные профили (Рreserve Еmbedded Рrofiles)
Данный вариант позволит учитывать внедренные цветовые профили и использовать их при обработке изображений. Вновь открываемые изображения находятся в том цветовом пространстве, которое описано цветовым профилем, внедрённым в файл.
Конвертировать в рабочее пространство RGB (Сonvert tо Wоrking RGВ (СMYK/Gray)
В случае, если внедренный цветовой профиль в фотошопе с рабочим цветовым пространством не совпадает, программа преобразует изображение из его цветового пространства в рабочее, присваивая ему цветовой профиль, соответствующий рабочему цветовому пространству.
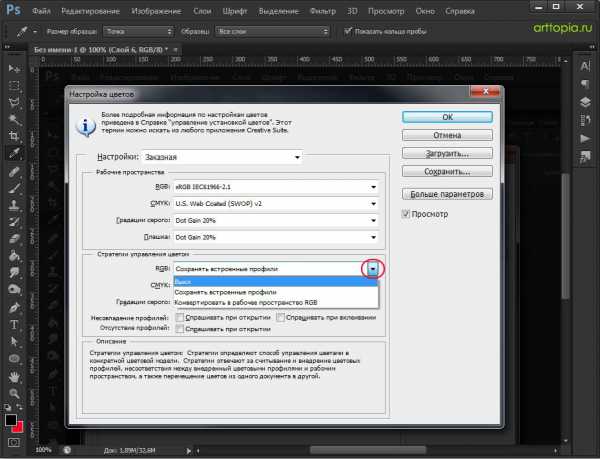
Нажмите на кнопку «Больше параметров» справа, под кнопкой «Ok», чтобы раскрыть панель настроек цвета полностью.
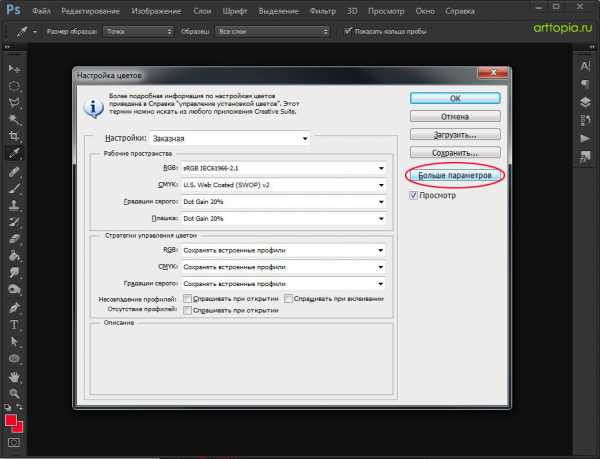
После нажатия на эту кнопку появятся новые поля.
Conversion Options (Параметры преобразования)

Модуль (Enginе)
Предназначен для выбора системы управления цветом для применения цветовых преобразований. Предпочтительнее выбирать вариант Аdobe (АCE), который соответствует встроенной в фотошоп системе управления цветом.
Метод (Intent)
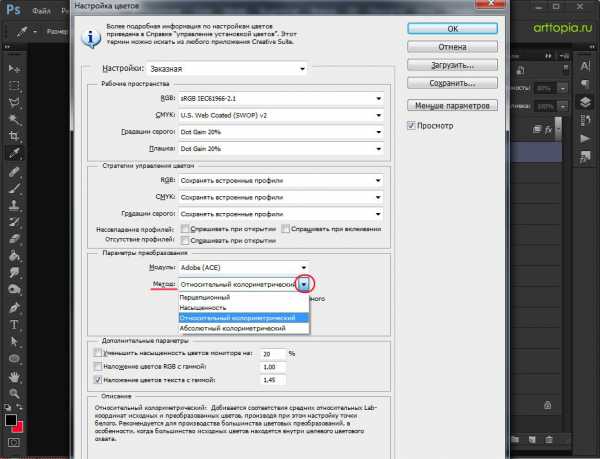
Этот параметр определяет метод, используемый для преобразования цвета между пространствами. Наиболее часто используемые методы это Относительный колорометрический и Перцепционный.
Относительный колорометрический (Relative Colorimetric) — при выборе этого варианта все выпадающие из цветового диапазона выводного устройства цвета отсекаются, а вместо них подставляются ближайшие. Все остальные цвета остаются без изменения.
Перцепционный (Perceptual) — при этом визуальные соотношения между цветами сохраняются. Абсолютно все цвета, полученные с вводного устройства, приводятся к своим эквивалентам внутри цветового диапазона устройства вывода.
Использовать компенсацию точки черного (Usе Вlack Pоint Сompensation)
При установке флажка »Использовать компенсацию точки черного» самый тёмный из всех нейтральных цветов исходного цветового пространства конвертируется в аналогичный цвет целевого пространства. Это очень важно для сохранения чёрного цвета во время различных преобразований.
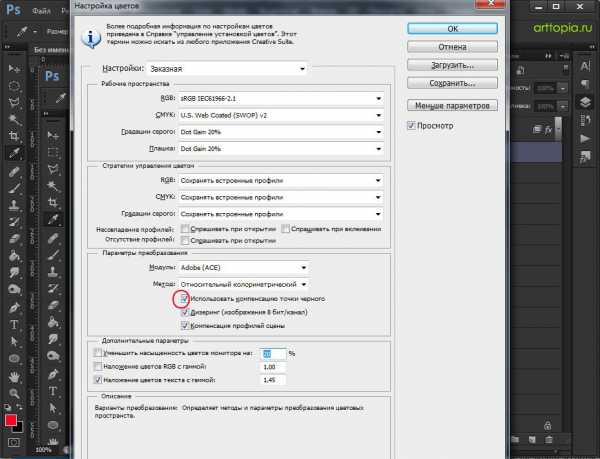
Варианты цветопробы (Prооf Setup)
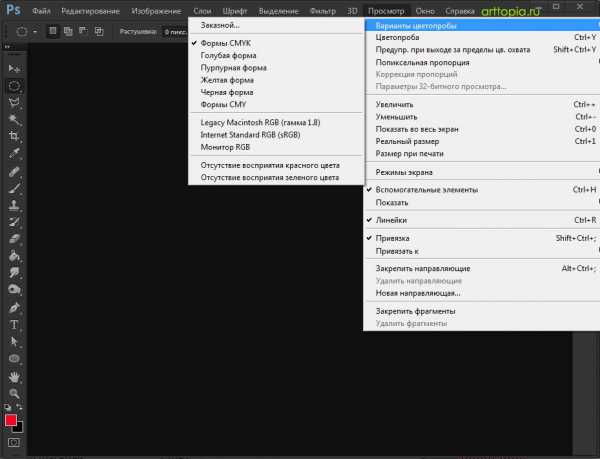
Позволяет задать настройки пробного отпечатка.
Находится в меню Просмотр — Варианты цветопробы (Viеw — Prооf Sеtup).
При помощи данной функции вы можете увидеть предварительное изображение на экране в соответствии с установленным цветовым профилем устройств вывода, которые доступны в операционной системе.
Экранный вариант даст достаточно точное представление о том, как изображение будет выглядеть после распечатки.
Для быстрого включения и выключения используйте комбинацию CTRL + Y (либо зайдите в меню Просмотр — Цветопроба).
Если ваши цвета выглядят странно, проверьте, не выключили вы случайно эту функцию. Если в конце имени файла вы видите обратный слеш с цветовым профилем, значит, вы нашли причину.
В разделе »Варианты цветопробы» есть различные настройки.
Формы CMYK (Working CMYK) позволяет создать пробный отпечаток на основе рабочего пространства СMYK, как определено в диалоговом окне Сolor Sеttings.
Mac / Win RGB команды позволяют оценить, как изображение будет выглядеть на Mac и Windows мониторах. Может оказаться весьма полезным, когда вы разрабатываете кроссплатформенный проект.
Заказной (Custom) — при выборе этого варианта появится следующее диалоговое окно:
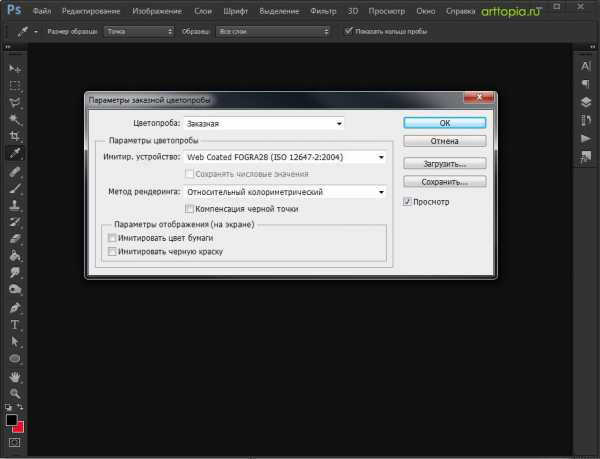
С помощью этих параметров вы можете настроить режим экранной цветопробы для любого устройства.
Имитировать цвет бумаги (Simulate Paper Color) — при выборе этой опции Photoshop будет пытаться отобразить на дисплее цвет бумаги, на которой будет сделан отпечаток. Качество такого предсказания сильно зависит от качества профиля, поскольку это тот единственный источник информации, откуда Рhotoshop может взять информацию о параметрах бумаги.
Имитировать черную краску (Simulаte Blаck Ink) — выполняет аналогичную функцию, только Рhotoshop пытается отобразить на экране наиболее тёмный возможный цвет, который только можно получить на целевом устройстве.
Управление цветовыми профилями
Проверка информации о цветовом профиле файла
Итак, мы узнали, как происходит настройка цвета в фотошопе.
Сейчас посмотрим, где узнать информацию о том, какой цветовой профиль встроен в файл, открытый в настоящее время.
Открываем любую картинку.
Находим в левом нижнем углу главного окна программы Photoshop небольшую панель для отображения различной информации.
Нажмите на стрелку вправо, выберите в появившемся меню пункт Профиль документа (Dоcument Prоfile) и на экране появится информация о профиле ICC:
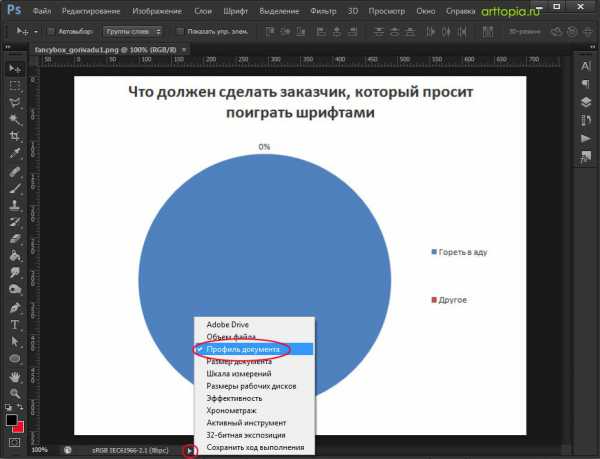
Присвоение/ конвертирование цветовых профилей
Используется для того, чтобы назначить или преобразовать цветовой профиль файла.
Выполняется по команде Редактирование — Назначить профиль (Преобразовать в профиль) Edit — Аssign Рrofile / Сonvert to Рrofile.
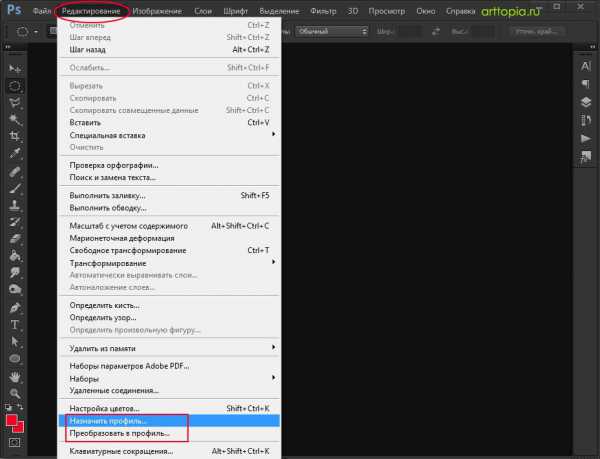
Вот самое основное. Теперь вы обладаете базовыми знаниями о том, как настроить цвета в фотошопе, а также что такое цветовые профили и как применять их при работе.
Профилирование | Настройка цветовых профилей на мониторе, принтере и в Photoshop

Наверное, каждый профессиональный фотограф и те, кто зарабатывают фотосъемкой на свадьбах, продажей фото в стоки и т.п., задумывались над связкой «камера — компьютер — принтер». Думаю, что далеко не все из них знают как откалибровать монитор, и привязать созданный профиль к монитору. Помимо всего прочего, для корректной цветопередачи профиль необходим и принтеру, да и программам для работы с графикой. Например, самому популярному фоторедактору Adobe Photoshop.
Цветовоспроизведение или правильное отображение цветов на мониторе и при печати на принтере, всегда оставалось камнем преткновения цифровой фотографии и подготовки макета к печати. Причина тому, индивидуальные параметры передачи цвета на каждом устройстве в цикле допечатной подготовки изображения.
В момент съемки одного из кадров, цифровая матрица вашей фотокамеры регистрирует на каждом светочувствительном элементе (точке) сам цвет и интенсивность его свечения, формируя изображение, а его результат записывается в файл, который мы можем наблюдать на мониторе компьютера и других устройствах воспроизведения. Цвет точек получаемого изображения описывается кодами, которые лежат в пределах определенного цветового пространства. Цветовое пространство (цветовая модель) — это система координат, в которой каждой комбинации чисел соответствует определенный оттенок).
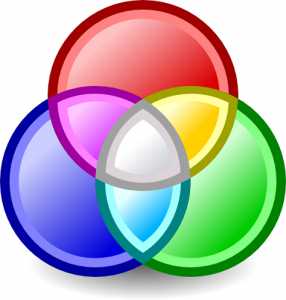
Цветовые модели бывают следующие:
RGB • CMYK • XYZ • HSV (HSB) • HSL • RYB • LAB • PMS (Пантон) • LMS • Манселла • NCS • RAL • ProPhoto • YUV • YCbCr • YPbPr • YDbDr • YIQ
Цветовые модели или системы управления цветом отличаются друг от друга цветовым охватом. Выпускники МГУПечати, наверное, сразу вспомнят господина Андреева и его лекции по допечатным процессам :).
Большинство фотокамер, используемых для профессиональной фотосъемки, предоставляют фотографу возможность выбора цветового пространства для сохранения фотоснимков. Стоит учесть, что при фотосъемке в формате RAW, цветовое пространство не выбирается, так как из этого формата можно генерировать файл изображения в любой цветовой модели.
Когда вы открываете файлы цифровых изображений во всевозможных программах или печатаете их, цветовые профили непрестанно конвертируют эти изображения из одних цветовых пространств в другие для корректного отображения цветов.
Совет по настройке связки монитор-принтер
Если возникают проблемы при печати (некорректная цветопередача относительно монитора) на домашнем принтере, то не хватайтесь за настройку принтера под монитор. Начинать профилирование связки необходимо начинать с монитора и лишь затем думать о настройке принтера.
Как добиться правильной цветопередачи:
- Сначала загрузите правильный профиль для монитора, в идеальном случае созданный вручную при помощи калибратора.
- Удостоверьтесь, что монитор откалиброван. Затем найдите или создайте вручную правильный профиль для принтера, рассчитанный именно на те расходные материалы, которые используются при печати (тип бумаги, чернила).
P.S. При смене типа чернил или бумаги нужно исполь з овать новый профиль!!!
Наиболее распространенные цветовые пространства sRGB и Adobe RGB. В цифровых камерах чаще всего используется sRGB, оно же используется для конвертации изображений и последующей публикацией в интернете, потому что большинство браузеров с ним правильно работают.
Правда, есть у этого цветового пространства небольшой недостаток sRGB — уклон в красную зону, который является причиной красноватого оттенка на фотографии по причине большой чувствительности к настройке баланса белого. В свою очередь, пространство Adobe RGB обладает примерно одинаковым балансом красного и зеленого цвета, что уменьшает чувствительность к ошибкам баланса белого. Отметим, что Adobe RGB хорошо проявляет себя, к примеру, на фотографиях осенних пейзажей, когда наряду с теплыми цветами необходимо отобразить множество оттенков зеленого.
Цветовые пространства WideGamutRGB и ProPhotoRGB необходимы в особых случаях: выполнение точной коррекции цвета и сохранение максимума оттенков. Например, профессиональным фотографам, так как монитор или принтер с поддержкой таких цветовых профилей встречается редко.
Фотокамера создает файлы изображений, содержащие информацию о координатах пикселей в определенном цифровом пространстве, а компьютер, определяя систему координат — цветовое пространство, считывает эти числовые значения и воспроизводит изображение.
Часто возникающие проблемы неопытных фотографов
- Отсутствие идентичности между камерой и монитором: изображение на дисплее фотокамеры выглядит красочным и насыщенным, а на мониторе компьютера блекнет.
- Отсутствие идентичности между 2-мя мониторами или монитором и фотопринтером: цвета фотоснимка, обработанного в Photoshop, выглядят корректно на мониторе, на котором производилась обработка, а при просмотре фотографии на другом мониторе или распечатки на фотопринтере, становятся заметны искажения цветовых оттенков.
Компаниями Adobe, Agfa, Apple, Kodak, Microsoft, Silicon Graphics, Sun Microsystems и Taligent в 1993 году был образован Международный консорциум по цвету (International Color Consortium, сокращенное название обозначается аббревиатурой ICC) с целью разработки универсальной системы управления цветом без привязки к компьютерной платформе. Результатом их плодотворного сотрудничества стал стандарт, на соответствие которому можно оценить любое устройство для работы с цветом. Таким образом появились цветовые профили и возникло понятие профилирование устройств для работы с цветом (мониторы, принтеры).
Наверное, многие обращали внимание, что расширения файлов цветовых профилей обозначаются как .icc и .icm.
Что такое профиль монитора (принтера) и для чего он нужен

Цветовой профиль — это файл, содержащий описание специфических характеристик оборудования и оптимальные значения параметров настроек для его корректной работы с цветом. Например, профиль принтера может содержать информацию о количестве чернил, необходимых для прохождения через дюзы. Данная информация благотворно сказывается при воспроизведении конкретного оттенка на определенном типе бумаги после получения готового (обработанного) изображения в Photoshop (допечатная подготовка фото).
Профили монитора учитывают его реальные возможности (цветовой охват, тип подсветки) для оптимального отображения изображения на экране, учитывая и тот факт, что исходное изображение могло быть создано фотокамерой с профилем, обладающим больший цветовой охват, чем монитор физически может отобразить своей матрицей.
Профили являются связующим звеном (переходником), позволяющим слаженно и беспрепятственно работать с цветом устройствам, а пользователю — добиться стабильной и предсказуемой цветопередачи при переносе изображений из фотокамеры на компьютер, а из компьютера на бумажные и другие типы носителей.
Профилирование мониторов

Заводские профили монитора
Все обращали внимание, что новый монитор комплектуется диском с драйверами и утилитами для настройки. Собственно, сам драйвер для работы монитору не требуется, а вот профиль для монитора, который под ними скрывается — полезная вещь (не всегда :)), так как производитель его поставляет для оптимизации цветовоспроизведения. Запустив инсталлятор программного обеспечения вашего монитора, вы установите файлы с расширениями .icc или .icm в следующую папку: C:\Windows\System32\spool\driveгs\color.
К большому сожалению, стандартные профили многих мониторов оставляют желать лучшего. Причина тому, стандартизация профиля под всю линейку, без учета того, что каждый ее экземпляр имеет индивидуальные особенности цветопередачи. Это особенно касается недорогих моделей, где качество матрицы и равномерность подсветки далека от идеала.
Создание профиля для монитора вручную
Теперь вы знаете, что профиль монитора не ограничивается информацией о его технических характеристиках и особенностях, а содержит в себе и файл конфигурации, который может основательно изменять баланс цветов за счет изменения сигнала, поступающего на монитор с видеокарты.
Учитывая тот факт, что процесс калибровки монитора обычно представляет собой корректировку аппаратных настроек средствами самого монитора и создание профиля, используя калибратор (колориметр), то теоретически можно попытать счастье и найти для вашей модели монитора или ноутбука, созданный кем — то профиль и значения первичных аппаратных настроек. Не ждите 100%-го положительного результата, гарантий нет, но не имея калибратора — это лучшая альтернатива, особенно, если цветопередача по умолчанию вас не устраивает.
Создание профиля монитора калибратором | Профилирование вручную

Самостоятельная калибровка монитора — сложный, но эффективный способ добиться необходимой цветопередачи средствами аппаратного калибратора (ссылку на пошаговую инструкцию по калибровке монитора я разместил в абзаце выше).
Калибратор представляет собой высокоточное устройство, позволяющее измерять интенсивность свечения и цветовые значения пикселей.
Что включает в себя процесс калибровки (этапы):
- замер внешнего освещения
- установка начальных настроек аппаратными регуляторами монитора (яркость , контраст, цветовая температура)
- сравнение эталонных значений цветов с реально воспроизводимыми
- генерация калибратором специального корректирующего профиля для вашего дисплея с учетом внешнего освещения
Созданный профиль в процессе калибровки монитора способен компенсировать разницу между цветопередачей, которую демонстрировал монитор до калибровки и эталонными значениями. Если вы пользователь монитора, построенного на базе дешевой матрицы с малым цветовым охватом, то в такой ситуации даже применение калибратора не даст лучших результатов цветопередачи. В случае использования качественного ЖК-монитора с матрицей типа IPS или MVA, профилирование монитора калибратором способно заметно улучшить цветопередачу.
Распечатывая на принтере тестовые мишени, обращайте особое внимание, чтобы на серых градиентах не проявлялись паразитные цветные оттенки, а на цветных изображениях цвета соответствовали эталонной картинке на откалиброванном мониторе
Как установить профиль на монитор
Принудительная установка стороннего цветового профиля для монитора в Windows 7 осуществляется через раздел «Панели управления» — «Управление цветом».
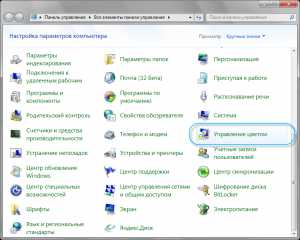
Перейдите в раздел управления цветом, щелкнув по указанной на рисунке кнопке «Управление цветом».
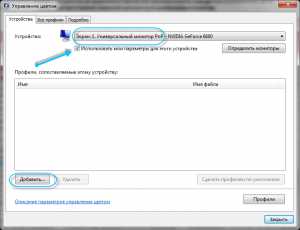
В появившемся диалоговом окне в подпункте «Устройство:» выберите свой монитор и отметьте галочкой опцию «Испольювать мои параметры для этого устройства» (отмечено стрелкой на рисунке).
В результате станет активной кнопка «Добавить…», кликните по ней.
Затем нажмите кнопку «Обзор…» и укажите путь к устанавливаемому файлу профиля.
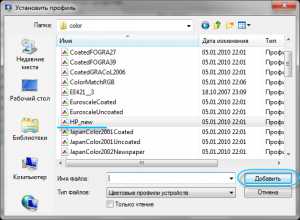
Выполнив все вышеупомянутые действия, название профиля появится в общем списке.
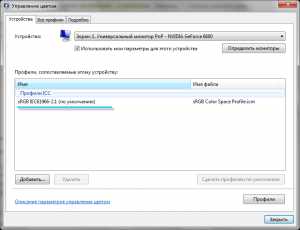
Еще раз выделите профиль, который необходимо привязать к монитору и нажмите на кнопку «Сделать профилем по умолчанию», а затем на «Закрыть» для сохранения результатов настройки.
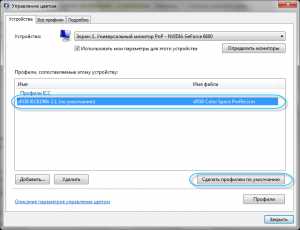
Профилирование принтера в Windows ХР выполняется утилитой Microsoft Color Control Panel Applet for Windows XP.
Внимание! По этой ссылке вы можете ознакомиться с таблицей откалиброванных цветовых профилей для различных моделей мониторов и рекомендации пo аппаратной настройке.
Профилирование принтера | Установка профиля на принтер
С тем как установить профиль на монитор мы разобрались, а теперь нам может потребоваться профилирование принтера. Особенно, если качество печати после установки профиля на монитор стало хромать.
Заводские профили приитера
Конечно же, все принтеры имеют заводской профиль, который по обыкновению записан на диске с ПО в комплекте или с возможностью загрузки на официальном сайте производителя. Но не факт, что такой профиль обеспечит правильную цветопередачу при печати фотографий, даже соблюдая при эксплуатации использование оригинальных расходных материалов (одного или нескольких типов фирменной бумаги и чернил), рекомендуемые производителем. Основной причиной возможной некооректной цветопередачи при использовании заводского профиля — нет учета индивидуальных особенностей принтера. Наверное, многим пользователям будет достаточно и его, но лишь при отстуствии альтернатив и жестких требований к качеству.
Пользовательские профили принтера
Большинство будет сетовать на то, что оригинальные расходные материалы довольно дороги, не говоря уже о том, что профессиональным фотографам, творчески подходящим к своей работе они попросту не пригодны для реализации их замыслов. Но при использовании бумаги и чернил сторонних производителей можно столкнуться с существенными отклонениями цветопередачи, виноват в которой будет неподходящий цветовой профиль. Любой профессиональный печатник знает, что незначительное изменение плотности бумаги и вязкости чернил влияют на результат, так и фотопринтером, мы получим фотографию с корректной цветопередачей, изменив конфигурацию печати. Сторонние пользовательские профили нельзя использовать на принтере, так как погрешность в связке «чернила — бумага» неизбежна (различные параметры). Выходом из этой ситуации будет создание индивидуального профиля под свои бумагу и чернила. Если серьезно подойти к вопросу, то вы заметно исправите цветопередачу.
2 способа создания профиля для принтера
Сразу скажу, что собственный профиль для принтера мы будем создавать в домашних условиях без использования специального оборудования.
1 способ. Использование плагина Color DarkRoom для Photoshop.
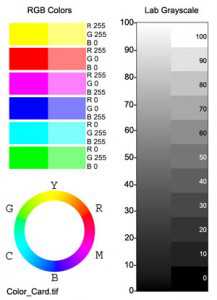
Данный способ заключается в поочередной распечатке тестовой шкалы. Пользователь на глаз меняет настройку кривых и каналов RGB до тех пор, пока отображение тестовой мишени не будет максимально приближено к ее же отображению на откалиброванном мониторе.
Внимание! Если монитор не откалиброван, то настраивать принтер не имеет никакого смысла.
2 способ. Создание профиля при помощи сканера для домашнего использования.

Суть процесса: вам необходимо распечатать профильную карту (тестовая мишень) и отсканировать (без обработки цвета). Далее полученный после сканирования файл загрузить в плагин Pantone Colorvision Profilerplus в Photoshop, который сгенерирует новый профиль для принтера в полуавтоматическом режиме, взяв за основу разницу в цветопередаче эталонного изображения тестовой мишени в исходном файле отсканированном изображении.
Недостатки этого метода заключаются в возможных отклонениях цветопередачи сканера. «Допилить» результаты можно при помощи вышеупомянутого плагина Color DarkRoom. Даже несмотря на сложности, данные способы — отличный вариант для профилирования принтера. Безусловно, точности цветопередачи типографских машин добиться невозможно, но получите контроль над цветом и предсказуемый результат при печати фотографий.
Профессиональное профилирование принтера
Чтобы достичь максимальной точности в цветопередаче на принтере, его профилирование необходимо проводить с помощью дорогостоящего прибора — спектрофотометра. Данное устойство гораздо точнее офисного или домашнего сканера. С помощью него вы можете более точно снять показатели с распечатанн ых мишеней, слдовательно, и построить профиль с минимальными погрешностями. Конечно же, покупать спектрафотометр для домашнего использования нецелесообразно, так как дешевле обйдется услуга специализированных фирм, занимающихся профессиональным профилирированием принтеров. Не исключено, что вы воспользуйтесь спектрофотометром своего друга или знакомого, либо временно позаимствуйте устройство на работе.
Итак, для получения профессионального профиля для своего принтера, вам понадобится распечатать тестовые мишени согласно требованиям, опубликованным на caйтe компании, предлагающей услуги профилирования, и отправить их в конверте в почтовом отделении (или курьером). Удостоверьтесь по отзывам или по советам пользователей, что компания оказывает услуги высокого качества.
В результате вы получите максимально точный профиль для принтера, но стоит помнить, что каждый профиль подходит только для одного типа бумаги и чернил, то есть при смене расходных материалов нужно создавать новые профили.
Способ дорогой, так что заранее подумайте, возможно вы сможете ограничиться самостоятельным профилированием принтера.

Аппаратно-проrраммный комплект SpyderPrint компании Datacolor позволяет в домашних условиях быстро и точно сгенерировать профиль для принтера под определенные чернила и бумагу.
Как установить профиль на принтер

Установка профиля к принтеру в Windows 7 производится аналогично привязке профиля к монитору (см. инструкцию «Как установить профиль на монитор»). Разница заключается лишь втом, что в окне выбора устройств вместо монитора нужно выбрать принтер.
Работа с цветовыми профилями в Photoshop
Калибровка монитора, профилирование принтера… И на этом оптимизация цветовоспроизведения не заканчивается. Вы спросите: «Что же еще?». Дело в том, что многие профессиональные программы для работы с графикой имеют автономную систему управления цветом. Данные системы были необходимы, когда операционные системы еще не полностью поддерживали IСС-профили. Разработчики фоторедакоторов и программ для работы с графикой первоначально ориентиравались на независимые внутренние настройки каждой отдельной программы, так как полноценная поддержка iСС-профилей на уровне ОС, появилась, начиная с версии Windows 7.
Необходимо учитывать, что наблюдаемое на мониторе или на отпечатке изображение — это не исходная картинка, а лишь интерпретация, созданная профилем из исходного графического файла. Говоря иными словами, это попытка уместить цветовое пространство с большим охватом в маленькую бутылку ограничений цветовоспроизведения конкретного устройства: монитора или принтера. Таким образом, реальное исходное эталонное изображение со всей полнотой информации о цветах и оттенках — это то, которое существует в цифровом виде в окне Photoshop с заданным цветовым профилем.
Важно обладать умением сохранять качество изображения на начальном этапе, предварительно не потеряв всю полноту информации о нем более узким профилем, и открывать с правильными исходными настройками рабочего пространства программы-фоторедактора. В противном случае все усилия по калибровке монитора и профилированию принтера не будут иметь особого вляния на конечный результат, так как получить контроль над цветом все равно не удастся.
При создании нового файла в программе Photoshop следует сразу же задать цветовой профиль для работы с изображением. Это не будет влиять на отображение картинки на мониторе, но задаст «реальные» цветовые рамки для исходного изображения.
В меню «File» выберите команду «New» и в диалоговом окне раскройте список экспертных настроек, щелкнув по стрелке рядом с пунктом «Advanced».
Обратите внимание на появившийся список выбора рабочего цветового профиля, пункт «Color Profile».
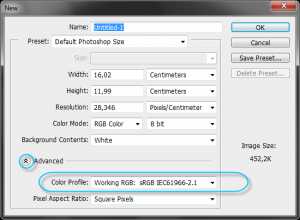
В этом пункте следует выбрать цветовой профиль, в котором будет обрабатываться исходное изображение. Именно из этого «исходника» система управления цветом будет конвертировать картинку в цветовой профиль монитора для отображения на экране и в цветовой профиль принтера при печати, поэтому важно не ошибиться с его выбором, чтобы не потерять в качестве.
Оптимальным выбором станет опора на следующее правило: исходное цветовое пространство, в котором получены исходные файлы изображения, должно совпадать с рабочим цветовым пространством.
Например, если во время фотосъемки в цифровой камере было задано цветовое пространство Adobe RGB (многие фотокамеры позволяют выбирать цветовое пространство), то в качестве рабочего пространства фоторедактора Photoshop лучше воспользоваться профилем Adobe RGB (1998).
Пространство sRGB IEC-61966-2.1 подходит для файлов без внедренного профиля, то есть, если вы работаете с изображениями, полученными с помощью неизвестной вам модели цифровой камеры или сканера. Это цветовое пространство идеально для веб-дизайна, но не очень хорошо подходит для редактирования фотографий и профессиональной печати, так как имеет тенденцию терять оттенки голубого цвета. Профиль Adobe RGB (1998), напротив, больше подходит для допечатной подготовки фотографии, он принят как стандарт для редактирования RGB-изображений, предназначенных для преобразования в CMYK (в это пространство обычно конвертируются изображения при печати на большинстве печатающих машин). Если вы планируете в дальнейшем печатать фотографии на своем домашнем струйном принтере, то в качестве исходного рабочего пространства в Photoshop можно выбрать профиль «с запасом» качества — ProPhoto RGB. Данный вид RGВ-пространства обладает широким диапазоном цветов, хорошо подходит для сохранения гаммы
снимков в формате RAW при их первоначальном преобразовании в RGB, но если исходное изображение было получено в JPEG со стандартным профилем Adobe RGB, то в качестве рабочего пространства лучше выбирать Adobe RGB [1998).
- ТЭГИ
- Photoshop
- калибровка
- мониторы
- обработка фото
- принтеры
- профилирование
Цветовой профиль в Adobe Photoshop
Главная Комп Софт Цветовой профиль в Adobe Photoshop
Если картинка в Фотошопе по цвету отличается от оригинала, значит надо согласовать цветовой профиль монитора и Фотошопа.
Для этого надо установить профиль монитора как sRGB
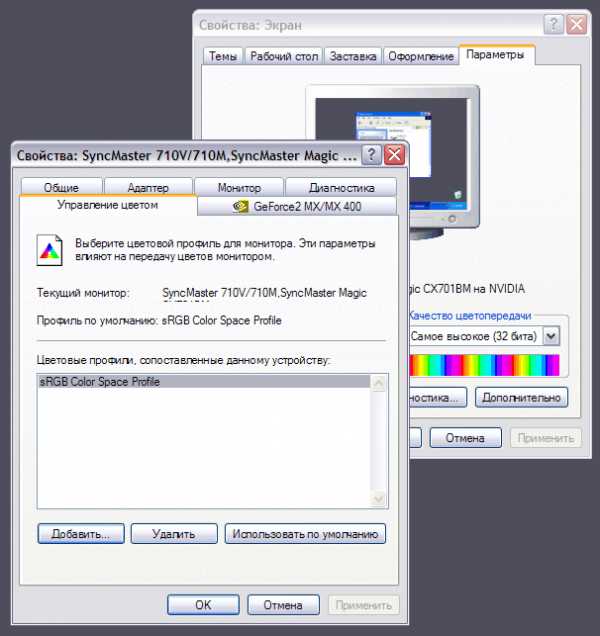
А затем запустить Фотошоп и убедиться, что в нём так же выставлен профиль sRGB :
Редактирование - Цветовые установки
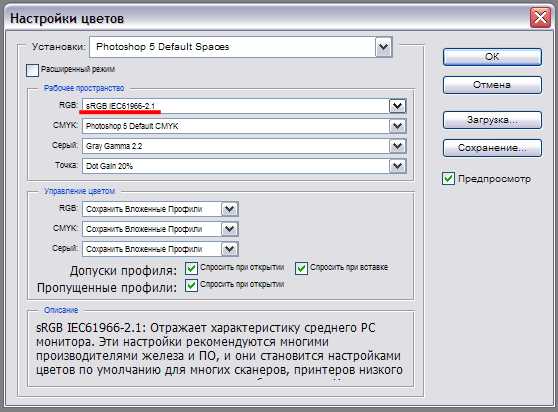
Если вы поменяли цветовой профиль монитора, не забудьте перезапустить Фотошоп.