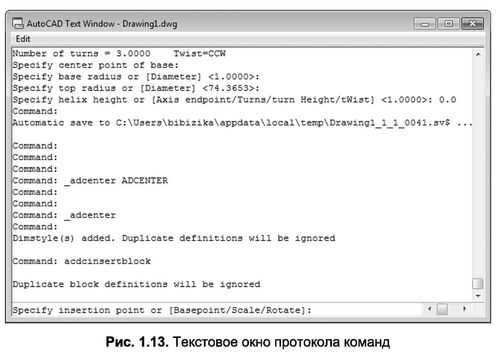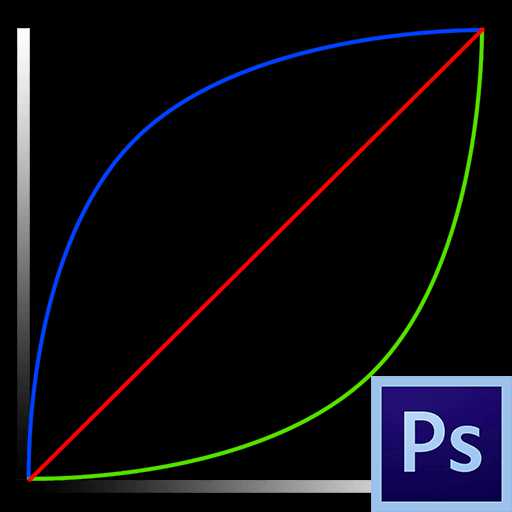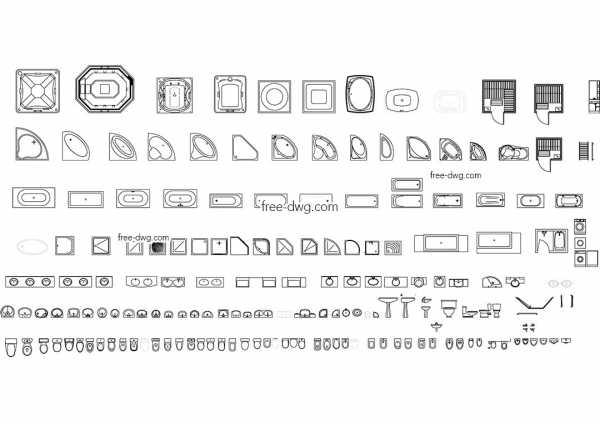Мы принимаем к оплате:
«Подарочный сертификат» от нашего Учебного Центра – это лучший подарок для тех, кто Вам дорог! Оплате обучение и подарите Вашим родным и близким обучение по любому из курсов!!!
«Сертификат на повторное обучение» дает возможность повторно пройти обучение в нашем Учебном Центре со скидкой 1000 рублей!
А также:
Слетела настройка мыши в автокаде 2007
Чувствительность мыши в Autocad
Что бы снова не гуглить — запишу к себе. Чувствительность zoom колесом мыши в Autocad настраивается через параметр zoomfactor. А то слишком уж борзый зум по умолчанию: крутанёшь колесо — модель неизвестно где.
Ещё из полезного: «пропавшая» консоль в Autocad «находится» по Ctrl+9. А уж что творится по Ctrl+0! )))
Запись опубликована в рубрике мимоходом, рабочее с метками AutoCAD, работа, рабочее. Добавьте в закладки постоянную ссылку.Как настроить AutoCAD
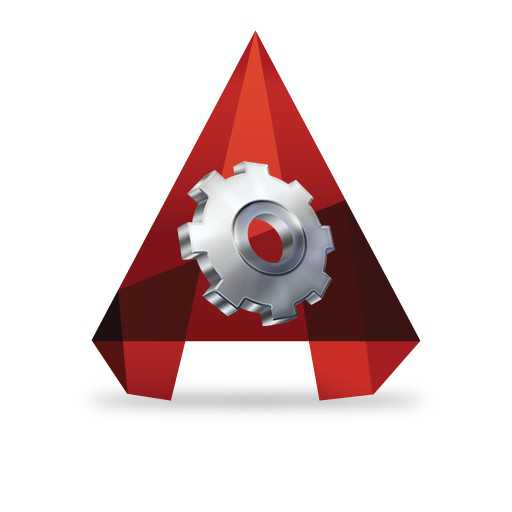
Перед тем, как начинать работу в Автокаде, желательно настроить программу для более удобного и корректного использования. Большинство параметров, выставленных в Автокаде по умолчанию, будет достаточно для комфортного рабочего процесса, но некоторые установки могут существенно облегчить выполнение чертежей.
Скачать последнюю версию AutoCADСегодня поговорим о настройках Автокада более подробно.
Как выполняется настройка AutoCAD
Установка параметров
Настройку AutoCAD начнем с установки некоторых параметров программы. Зайдите в меню выберите «Параметры». На вкладке «Экран» выберите удобную для вас цветовую схему экрана.
Более подробно: Как сделать белый фон в AutoCAD
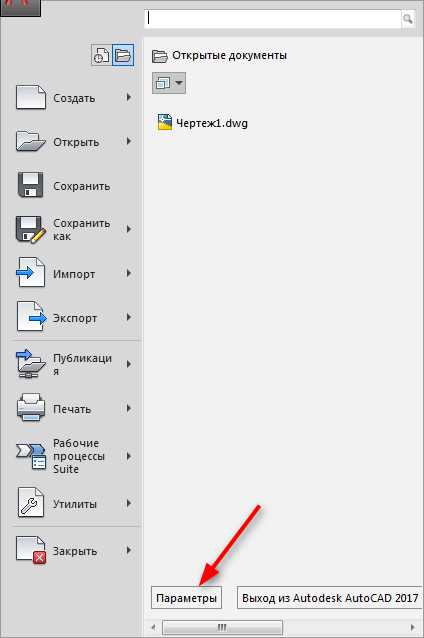
Перейдите на вкладку «Открытие/Сохранение». Проверьте наличие галочки возле чекбокса «Автосохранение» и установите интервал сохранения файла в минутах. Рекомендуется снизить это число для важных проектов, но не стоит завышать это значение для маломощных компьютеров.
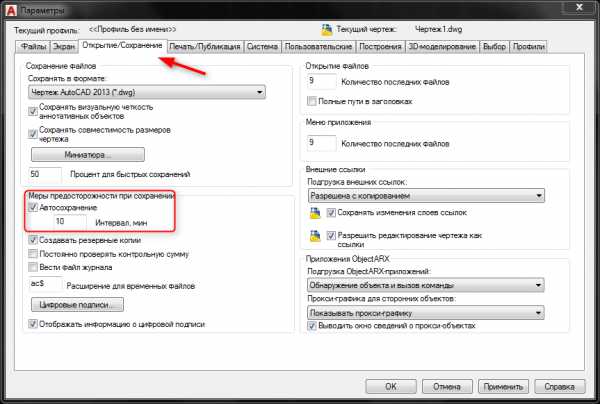
На вкладке «Построения» вы можете отрегулировать размер курсора и маркера автопривязки. В этом же окне можно определить параметры автопривязки. Установите галочки напротив «Маркер», «Магнит» и «Всплывающие подсказки автопривязки».
Читайте также: Назначение крестообразного курсора в графическом поле AutoCAD
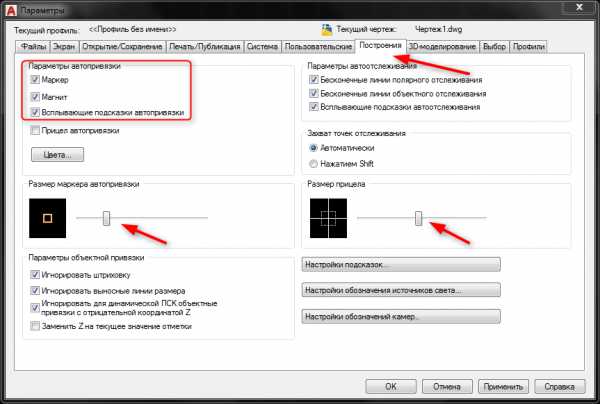
Размер прицела и ручек, обозначающих узловые точки объектов задаются во вкладке «Выбор».
Обратите внимание на параметр «Стандартный выбор рамкой». Рекомендуется установить галочку в «Динамическая рамка для лассо». Это позволит с помощью зажатой ПКМ нарисовать область выделения объектов.
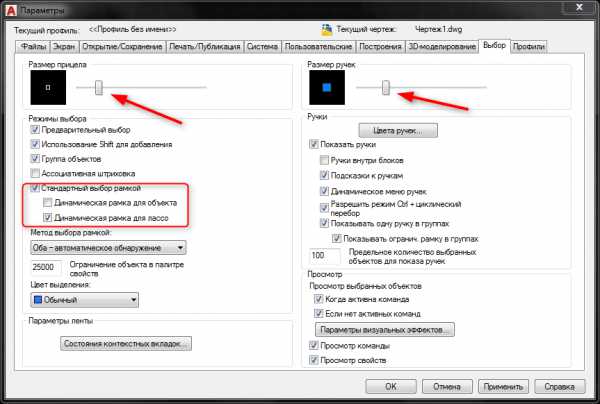
По окончании настройки нажмите «Применить» внизу окна параметров.
Не забудьте сделать видимой строку меню. С помощью нее будет доступно много частоиспользуемых операций.
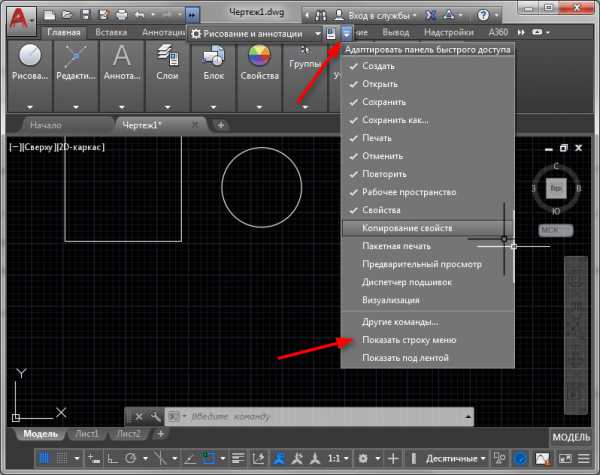
Настройка вида
Перейдите на панель «Инструменты видового экрана». Здесь вы можете включить или отключить видовой куб, панель навигации и значок системы координат.
На соседней панели (Видовые экраны модели) настройте конфигурацию видовых экранов. Разместите их столько, сколько требуется.
Более подробно: Видовой экран в AutoCAD
Настройка строки состояния
На строке состояния, которая находится внизу экрана, следует активировать несколько инструментов.
Включите отображение веса линий, чтобы видеть какие толщины имеют линии.
Отметьте галочками нужные типы привязок.
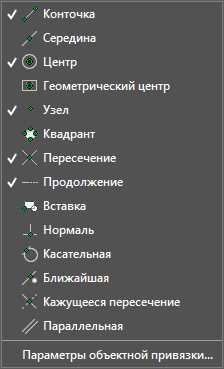
Активируйте режим динамического ввода, чтобы при рисовании объектов можно было сразу вводить их размеры (длину, ширину, радиус итд.)
Читайте также: Как пользоваться AutoCAD
Вот мы и познакомились с базовыми настройками Автокада. Надеемся, эта информация будет полезной при работе с программой. Мы рады, что смогли помочь Вам в решении проблемы. Опишите, что у вас не получилось. Наши специалисты постараются ответить максимально быстро.
Помогла ли вам эта статья?
ДА НЕТAutoCAD. Настройка функции правой кнопки мыши
В программе AutoCAD существует возможность настраивать правую кнопку мышки на другие действия. Это можете сделать и вы. Существует 3 режима работы правой кнопки мышки:
- 1. Default mode – режим работы без активной команды и без выбора какого-либо объекта на сцене. В этом режиме программа ждет указаний от пользователя.
- 2. Edit mode – в данном режиме выбираются все графические объекты на сцене. Ожидается команда редактирования.
- 3. Command mode – режим с активной кнопкой. Этот режим ждет выбора какой-либо команды.
Из этих трех режимов работы правой кнопки мышки, можно выбрать только один из двух вариантов срабатывания: как нажатие кнопки ENTER и вывод контекстного меню на экран.
Чтобы определится, какой вариант будет лучше всего, то нужно посмотреть, как работает контекстное меню в разных режимах работы программы.
Режим Default mode предоставляет не только возможность выбирать несколько команд, но и быть аналогом клавиши ENTER. Но для большинства пользователей операционной системы Windows намного проще и удобнее пользоваться горячими клавишами управления буфера обмена. Из всех команд контекстного меню, функция ENTER наиболее применима.
Режим Edit mode содержит команды, которые чаще всего использует пользователь. Это является полезным для многих пользователей, но пользователь также может настроить вызов команд с помощью горячих клавиш программы. Подробнее об этом можно прочитать в уроке Упрощенный вызов команд в системе AutoCAD.
Режим Command mode предоставляет пользователю выбрать необходимую опцию команды. По скорости использования эти методы одинаковы, но все зависит от пользователя, как ему более удобно.
Как задать параметр, в котором правая кнопка мышки будет срабатывать как нажатая клавиша ENTER, и как осуществить длительность нажатия, чтобы вызвать контекстное меню?
Эти параметры задаются таким образом: В панели меню выбираем Tools -> Options -> вкладка User Preferences. Далее необходимо найти секцию Windows Standard Behavior и выбрать пункт Shortcut menus in drawing area. При его включении или отключении, можно управлять появлением и исчезновением контекстного меню программы. Если же вы хотите по-разному настраивать правую кнопку мышки, необходимо включить в этом пункте кнопку Right Click Customization. После введения настроек нажмите кнопку Apply & Close, а после ОК.