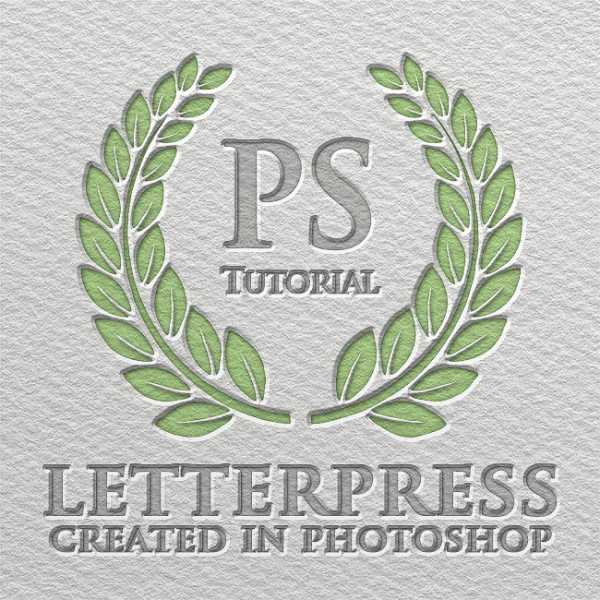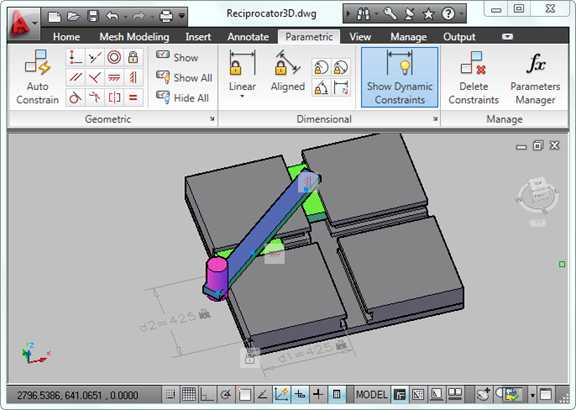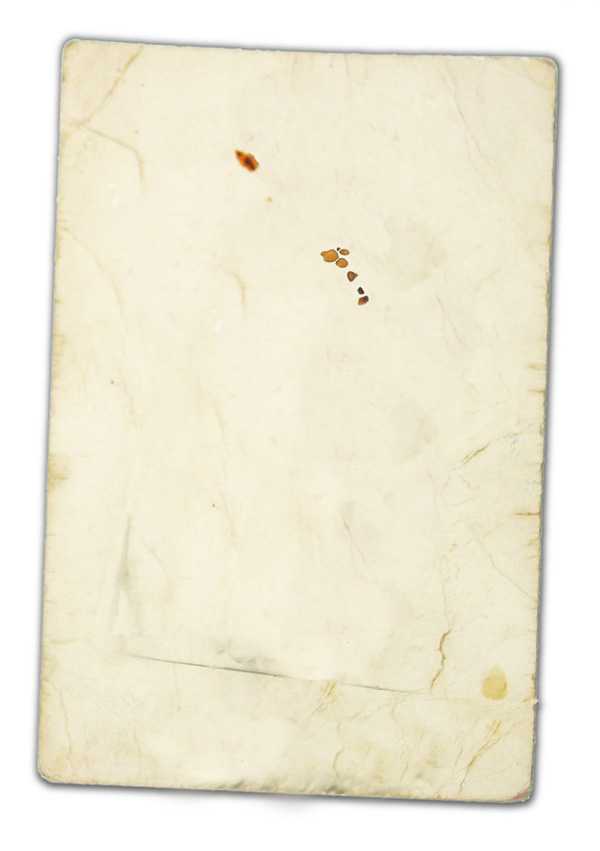Мы принимаем к оплате:
«Подарочный сертификат» от нашего Учебного Центра – это лучший подарок для тех, кто Вам дорог! Оплате обучение и подарите Вашим родным и близким обучение по любому из курсов!!!
«Сертификат на повторное обучение» дает возможность повторно пройти обучение в нашем Учебном Центре со скидкой 1000 рублей!
А также:
Как в фотошопе сделать слои
Как создать слой в Фотошопе CS6?
Многие считают, что работать в Фотошопе крайне сложно и под силу исключительно профессионалам. На самом деле, это совсем не так, потому что, как и в любой программе, в ней нужно просто разобраться, и подробная инструкция отличный помощник в этом. Давайте выясним, как создать в «Фотошопе» новый слой.
1
Суть создания слоевНа сегодняшний день каждый профессиональный современный редактор изображений обладает таким свойством, как создание слоев, потому как это является базовой и необходимой функцией для качественной обработки.
Ни для кого не секрет, что Photoshop был и остается самым популярным редактором изображений, в котором можно создавать до тысячи слоев. Такая необходимость редкое явление. Но все же, стоит отметить, что создание большого количества слоев никак не отражается на работе программы, то есть, на ее скорости.
Создание слоев позволяет:
- Обвести нужные элементы
- Вырезать ненужные детали
- Изменить параметры размеров изображения
- Сделать прозрачным фон или же просто изменить уровень прозрачности картинки и т.д.
Если бы такой функции как создание слоев не было, тогда бы пришлось очень долго обрабатывать каждое изображение, потому как каждый раз пришлось бы по сто раз отменять свои какие-то определенные действия, чтобы вернутся к исходной картинке или же определенному уровню изменений.
Работать с рассматриваемой функции очень удобно, создана специальная панель для удобства работы с ней. Профессионалы во время обработки изображений даже не закрывают ее. Слои показываются по мере наложения, вверху списка отображается первый слой, за ним второй, третий, четвертый и т.д.
Если вы работаете в Photoshop не раз в месяц, а чаще, то необходимо понимать, что со «слоями» работать придется очень часто, если, конечно, вам необходимо качественно обработать то или иное изображение или картинку. Именно поэтому, стоит разобраться с тем, как быстро и правильно работать с рассматриваемой панелью задач.
На панели (в верхней ее части) есть иконки, нажатие которых позволит отобразить слои любого типа (для тех, кто еще не в курсе, тип слое тоже может быть разный, к примеру, текстовый или же корректирующий). Для того чтобы отобразить на панели определенные слои. Необходимо включить данную функцию, потому как она по умолчанию отключена.
2
Делаем фон прозрачнымНередко случается так, что необходимо сделать слой прозрачным и многих. По непонятной причине, эта надобность пугает. На самом деле нет ничего сложного в этом, просто следует внимательно ознакомиться с возможными функциями рассматриваемой программы обработки изображений и следовать инструкции. Если все сделать правильно, со временем создание того или иного слоя будет выполняться автоматически.
Итак, понадобилось создать прозрачный слой, выполняйте следующие действия:
- На панели работы со слоями необходимо найти строку, которая и отвечает за создание эффекта наложения. Если считать перечень функций с верха панели работы со слоями, то нужная нам будет в третьей строке.
- В данном случае вы сможете управлять степенью прозрачности слоя. Чем меньше значение в иконке напротив типа слоя, тем более прозрачным он будет.
- Не забывайте, что перед работой с любым слоем, его нужно выделить.
- В следующей строке есть другая функция «заливка», возможности которой схожи с предыдущей (прозрачностью слоя). Здесь также можно закрепить созданный вами эффект, путем выбора функции «закрепить».
На панели также можно увидеть немаленький перечень слоев, которые вы создали и с которыми вы работаете.
3
Создаем и убираем слой PhotoshopТе, кто не разбирается в создании слоев и не пытается этого делать, ретушируют изображении в одном единственном слое. У рассматриваемой программы есть масса очень удобных функций, одной из которых является автоматическое создание слоя при использовании некоторого списка инструментов. Если, к примеру, вы решили сделать надпись на изображении, то Photoshop автоматически выделит выполнение этой функции как отдельный слой.
Создавать слой самостоятельно несложно:
- Для начала необходимо выбрать иконку внизу окна Photoshop (вторая слева), которая и отвечает за создание слоев.
- Нужно понимать, что только что созданный слой расположиться над слоем, которые вы выделили. Если, к примеру, вы выделили пятый по счету слой, и создали новый, значит, созданный слой станет пятым, а старый пятый опуститься ниже по списку на один слой и станет шестым.
- Не стоит забывать об этом, если вы обрабатываете изображение и работаете с несколькими слоями.
- На созданном вами слое можно будет делать что угодно – рисовать, воспользоваться заливкой, сделать надпись и т.д. Если обработка изображения производится с использованием нескольких слоев, удобнее будет с ними работать, если каждому дать название. Если же не называть слои, они будут просто идти под определенной нумерацией.
- Также стоит отметить, что несколько слоев можно группировать в одну структуру. Для начала создаем новую папку, в которую при помощи мыши перетаскиваем нужные слои. Такая операция является необходимостью, если вы работаете со слоями.
- Если некоторые слои, которые в ходе обработке изображения перестали быть нужными, лучше всего, сразу удалить, чтобы избежать путаницы. Для удаления слоя просто нужно его выделить и нажать на клавишу клавиатуры «удалить».
В принципе, работать со слоями не сложно, главное внимательно изучать все функции и возможности Photoshop. Единственным минусом всего происходящего, является то, что рассматриваемая программа является англоязычным.
Как в фотошопе сделать из изображения слой?
Вопрос:
Как в фотошопе сделать из изображения слой?
Ответ:
При открытии файла (изображения) в фотошопе, он автоматически становится фоновым слоем. Обратите внимание, если на панели слоев рядом с миниатюрой слоя имеется маленький замочек, значит у вас будут определенные ограничения при его редактировании. Чтобы выйти из этого режима, достаточно сделать двойной клик мыши по этому фоновому слою. Появится диалоговое окно «Новый слой», жмите ОК. После этого замочек исчезнет, а в панели История появится запись «Образовать слой».
Заметили ошибку в тексте - выделите ее и нажмите Ctrl + Enter. Спасибо!
Как создать слой в Фотошопе?
Adobe Photohop является одним из самых популярных графических редакторов. Пожалуй, найти какой-нибудь другой редактор, который так профессионально и эффектно обрабатывает растровые изображения – очень сложно.
Эта программа имеет очень обширный набор инструментов, благодаря чему можно не просто откорректировать фото, но и сделать более сложные изменения с графическим изображением, используя панель слоев. В данном случае рассмотрим, как создать новый слой в программе.
1
Что такое новый слой в программе Photohop?- Слой в фотошопе – это один из самых главных компонентов палитры программы. Без него не получится отредактировать и создать изображение.
- По своей сути слои похожи на множество прозрачных листов. Если их наложить друг на друга, то в итоге получается изображение.
- Можно налаживать несколько слоев, пять или десять. Слои – это бесконечность. В программе Photohop не существует ограничений по наложению слоев. Суть в том, что при налаживании одного на другой слоя формируется окончательное изображение.
- Например, нужно что-то изменить в фотографии. Если бы не было слоев, то и не было бы возможности что-то менять на фото.
2
Как создать новый слой в Photohop?Создать новый слой достаточно легко. Для этого можно воспользоваться функциональной клавишей F7. После ее нажатия сразу появится окно, в котором будут показаны все слои.
Или в самой программе использовать такую последовательность:
- Запустить программу Photohop.
- Выбрать пункт «Слои».
- Появится окно, в котором и будут показываться все слои, находящиеся в работе.
- Слои можно перемешивать между собой, удалять и сдвигать.
- Данное окно можно поставить в любое удобное место. Кроме всего этого в окне можно просмотреть историю создания слоев, какие произведены операции и прочую информацию, нужно просто выбрать определенную вкладку в окне слоев.
В программе Фотошоп также есть специальное меню, которое так и называется: «Слои». Там можно создавать новые слои и совершать определенные действия над ними: группировать, объединять, выбирать стиль слоя и прочее. Но окно при этом со слоями показываться не будет. Чтобы видеть полную картину с работой слоев, следует нажать F7.
3
Какие бывают виды слоев?Различают такие виды слоев:
- Фоновый слой. В основном бывает у фотографий.
- Обычный слой. Самый простой слой, который бывает, как у рисунков, так и у фотографий.
- Слой цветовой коррекции. Здесь можно изменять цвета.
- Слой 3D. Сложный вид слоя, благодаря которому можно создавать трехмерную и двухмерную графику.
- Заливка-слой. Можно изменять фон слоя в любой цвет, который имеется в палитре.
- Текстовый слой. Подразумевает добавление текста.
- Слой – смарт. Благодаря такому виду слоя можно проводить любые операции с изображением.
4
Как управлять панелью слоев?Управлять панелью достаточно просто. Данное окно можно распределить на три группы:
- верхняя часть;
- основная часть;
- нижняя часть.
В верхней части расположены элементы, благодаря которым можно отфильтровать слои, закрепить слои, создать эффект.
В основной части можно выполнить такие операции над слоями:
- переместить слои;
- установить прозрачность или непрозрачность;
- объединить слои;
- сделать дубликат.
В нижней части окна можно сделать какие-либо стили и наложения.
Работать со слоями не так уж и сложно и чем быстрее получится освоить навыки работы со слоями, тем легче и лучше покажется работа с обработкой фотографий и других растровых изображений.
Слои изображения в фотошоп
Каждый документ Photoshop можно представить как стопку листов бумаги, наложенных друг на друга. Каждый документ фотошоп может состоять из одного слоя (Backgraund) или из большого количества слоев разной степени прозрачности (целиком прозрачных, непрозрачных или полупрозрачных). На каждом слое размещены отдельные фрагменты изображения. Через прозрачные и полупрозрачные области тех слоев, которые размешенные выше, можно видеть содержимое нижних слоев.
Слои документа в Photoshop можно перемещать для изменения положения и видимости отдельных фрагментов изображения аналогично перекладыванию листов бумаги в стопке, менять их порядок. Также есть возможность изменять уровень непрозрачности любого слоя, чтобы сделать его содержимое прозрачным или полупрозрачным.
Кроме этого в Photoshop есть еще слои-маски, есть корректирующие слои, предназначение которых – отображать один или все слои, расположенные ниже, с каким-то эффектом. Например, затемнение, осветление, увеличение насыщенности цветов, отображение только части слоя.
Главное назначение такого инструмента, как слой, – это возможность составить из нескольких разрозненных элементов одно изображение и работать с каждым слоем в отдельности, не изменяя другие.
Основные действия со слоями осуществляются в палитре Photoshop Layers (Слои). Чтобы ее открыть, нужно выполнить команду Windows (Окно) > Layers (Слои). Каждому слою в этой палитре отвечает отдельная строка с его миниатюрой и названием.

Что такое активный слой?
Создавать или редактировать изображение в Photoshop можно только в том слое, который на данный момент активный.
Определить, какой слой активный, можно в палитре Layers (Слои) - его строка выделена. Чтобы сделать активным другой слой нужно просто щелкнуть на нем мышкой в палитре Layers (Слои). Некоторые действия можно выполнять одновременно в нескольких слоях, например, изменение размера фрагмента изображения. Для этого выделяются сразу несколько слоев (используйте клавиши Ctrl или Shift).
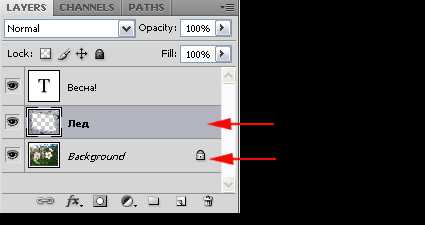
Изменение порядка слоев, включение, выключение и связывание слоев
Слои изображения в программе фотошоп можно перемещать выше или ниже простым перетягиванием слоя мышкой в палитре Layers (Слои). Их можно выключать (делать невидимыми) щелкая на изображении глаза на палитре. Выключенные слои никуда не исчезают, даже после закрытия документа (изображения). Если вы потом, в следующем сеансе работы, откроете изображение с некоторыми выключенными слоями, вы снова сможете их включить.
Слои в фотошопе можно связывать друг с другом, объединять в группу с той целью, чтобы их относительное положение не менялось. При попытке изменения положения одного из связанных слоев перемещаться будут и все связанные с ним слои. Для этого внизу палитры Слои (Layers) нажмите кнопку Связать в виде фрагмента цепи. Выделенные слои будут связаны друг с другом, а на палитре Слои напротив их имен появится значок «цепочка».
Как добавить новый слой?
В фотошопе чень часто новый слой создается автоматически (например, при вставке фрагмента одного изображения в другое), но периодически возникает потребность сделать это вручную, добавить новый пустой слой.
Чтобы добавить новый пустой слой в Photoshop CS4, следует выполнить одно из следующих действий:
- 1 способ: Сделайте активным (выберите) на палитре Layers (Слои) тот слой, над которым вы хотите создать новый пустой слой, и внизу все той же палитры щелкните мышкой по кнопке Create New Layer (Создать новый слой) . Новый пустой прозрачный слой появится на палитре Layers (Слои) и автоматически станет активным - выделение перейдет на него. Данный способ добавления слоев является наиболее быстрым.
- 2 способ: Сделайте активным (выберите) на палитре Layers (Слои) тот слой, над которым вы хотите создать новый слой и в строке меню выберите Layers (Слои) → New (Новый) → Layer (Слой). В результате на экране появится диалоговое окно New Layer (Новый слой), в котором вам будет необходимо задать параметры слоя (можете сразу нажать ОК).
Свойства слоев
Все слои в совокупности имеют следующие свойства:
- Непрозрачность - характеризует степень прозрачности всех пикселей слоя, то есть насколько сквозь изображение на данном слое будет проступать содержимое слоя, который размещен ниже.
- Видимость - слой может быть включенный или отключен на палитре Layers (Слои) в фотошоп. Соответственно он будет или видимый, или не видимый.
- Режим смешивания (наложения) - характеризует, каким образом соединяется данный слой с тем, что лежит ниже. По умолчанию в программе Adobe Photoshop соединения происходит на основе прозрачности, но возможные разные варианты смешивания пикселей данного слоя с пикселями нижележащего слоя.
С помощью ползунка Opacity (Непрозрачность) при желании настроить непрозрачность слоя, то есть насколько сквозь последующее содержимое слоя будет просвечивать содержимое низлежащего слоя.
Опция Fill выполняет практически тоже что и Opasity, снижает непрозрачность слоя, но в отличии от Opasity, опция имеет одну замечательную особенность, снижая непрозрачность слоя, она оставляет видимыми все Стили слоя применяемые к изображению. Подробнее:Стили слоя
Режим наложения (смешения слоев) по умолчанию установлен Нормальный (Normal). Подробнее: Режимы наложения (смешивания) слоев в фотошопе.
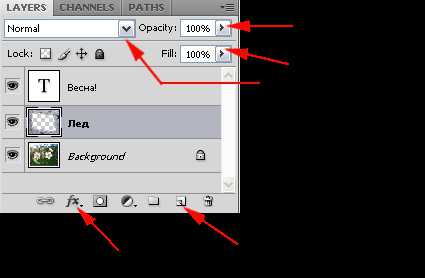
Дублирование слоя
Дублирование слоя заключается в создании нового слоя, являющегося точной копией какого-либо другого слоя: с тем же содержимым, положением и т.п. При этом название слоя-дубликата составляется из имени исходного слоя с добавлением слоя копия (сору). Новый слой-копия располагается над оригиналом.
Использование слоев-дубликатов позволяет хранить на одном из слоев исходное изображение, а все изменения и процедуры по редактированию осуществлять с копией изображения, расположенной на слое дубликате. Если изменения были неудачными, в любой момент можете отключить измененный дубликат и вернуться к исходному изображению.
Как создать дубликат слоя?
Это можно сделать несколькими способами:
- 1 способ. Щелкнуть правой кнопкой мыши по названию слоя на палитре Layers (Слои) и в появившемся контекстном меню выбрать команду Duplicate Layer (Создать дубликат слоя).
- 2 способ. На палитре Layers (Слои) ухватиться мышкой за тот слой, который вы хотите продублировать, и перетащить его мышкой (не отпуская кнопку мыши) на кнопку Create New Layer (Создать новый слой) . Как только вы отпустите кнопку мыши, копия слоя появится над своим оригиналом.
Объединение слоев
Объединение слоев - это процесс, который позволяет путём слияния соединять несколько слоев в один, тем самым уменьшая количество слоев в открытом документе. Когда работа над фрагментом изображения закончена, все слои, из которых он состоит, можно объединить. Для этого выделяют объединяемые слои и выполняют команду контекстного меню Merge(Объединить).
Чтобы объединить все видимые слои следует щелкнуть по текущему слою на палитре Слои правой кнопкой мыши и в появившемся контекстном меню выбрать команду Merge Visible (Объединить видимые). Кроме того, можно воспользоваться выбором в строке меню Слои → Объединить видимые или нажать «горячее» сочетание клавиши «SHIFT» + «CTRL» + «Е» - этот вариант слияния слоев представляет собой инструмент для объединения всех видимых слоев.
Удаление слоев
Способов удаления слоев в Photoshop CS4 предусмотрено достаточно много. Самые основные:
Удалить какой-либо слой можно, ухватившись за него мышкой на палитре Layers (Слои) и, не отпуская кнопку мыши, перетащив его на значок в виде корзины в правом нижнем углу этой же панели.
Можно просто щелкнуть правой кнопкой мыши по слою на палитре Layers (Слои) и в появившемся контекстном меню выбрать команду Удалить слой. Чтобы удобно избавиться ото всех невидимых слоев, воспользуйтесь выбором в строке меню Layers (Слои) → Delete (Удалить) → Layers (Слои).
Стили слоев
Стиль слоя – это совокупность свойств и эффектов слоя. Стили можно создавать самостоятельно или использовать готовые. Подробнее:Стили слоя
К слоям в Photoshop можно применять стили, доступные в меню Layers (Слои) > Styles (Стили). Например, можно применить стиль «Тень», и от всех объектов данного слоя образуется падающая тень на слой, расположенный ниже.
Основные типы слоев
В программе Photoshop CS4 существует 5 основных типов слоев:
- Обычный слой - содержит пиксельное изображения объекта, которое можно редактировать инструментами Photoshop;
- Текстовый слой - содержит векторный текст, который редактируется с помощью специальных текстовых инструментов;
- Корректирующий слой - используется для создания специальных корректирующих эффектов (например, изменение яркости, насыщенности);
- Слой, который заполняет, (слой-заливание) - используется для создания заливания сплошным цветом, градиентом или узором;
- Слой смарт-объекта - содержит данные смарт-об'єкта и обеспечивает возможность его редактирования. Смарт-объект – это встроенный в программу документ, который имеет расширения PSB, но все свойства и возможности PSD-файлов сохраняет. Его можно редактировать отдельно от изображения и использовать в изображении много раз.