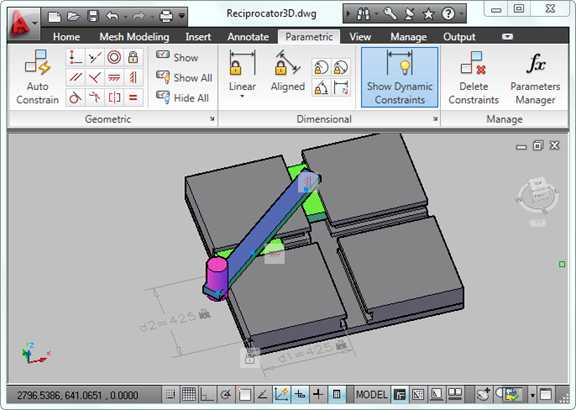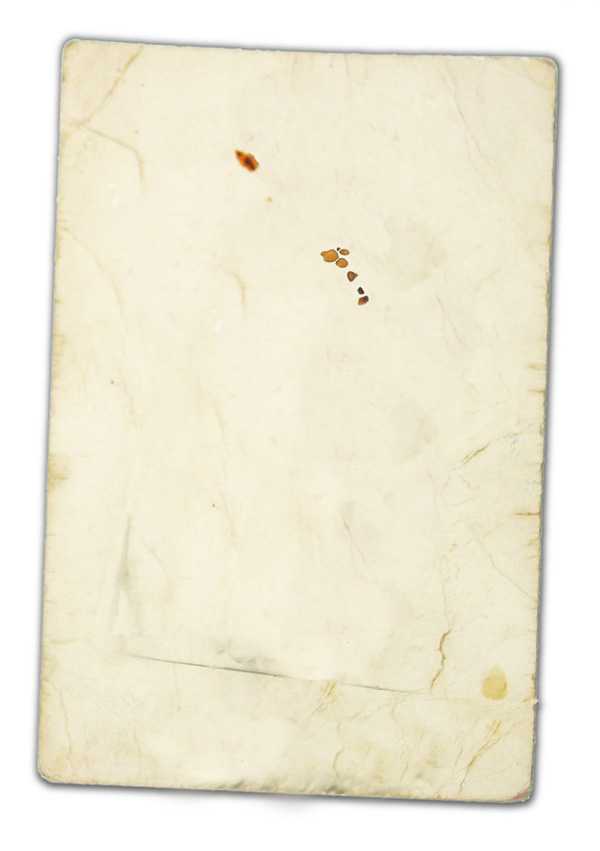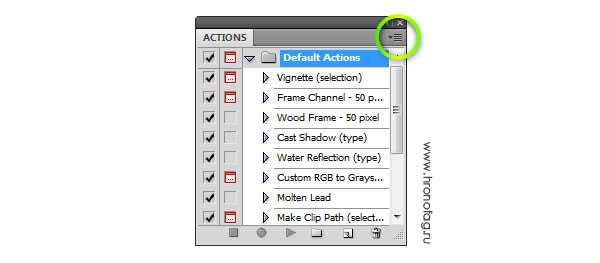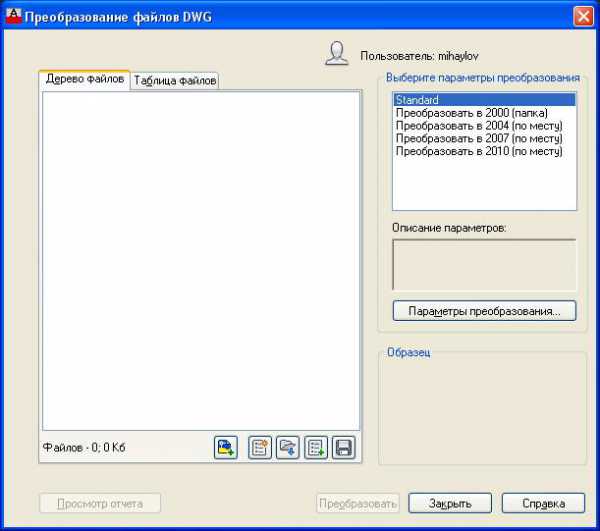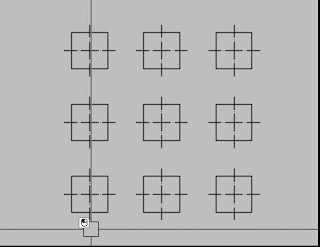Мы принимаем к оплате:
«Подарочный сертификат» от нашего Учебного Центра – это лучший подарок для тех, кто Вам дорог! Оплате обучение и подарите Вашим родным и близким обучение по любому из курсов!!!
«Сертификат на повторное обучение» дает возможность повторно пройти обучение в нашем Учебном Центре со скидкой 1000 рублей!
А также:
Как сделать в фотошопе градиентную прозрачность
Как сделать прозрачность по градиенту
Градиентная прозрачность в Фотошопе делается буквально в два клика.
Шаг 1. Открываем изображение. Шаг 2. На слое с изображением создаём маску слоя: чтобы получилось так:
чтобы получилось так:
 Шаг 3. Выбираем в палитре инструментов Gradient Tool (линейный градиент от черного к белому) и проводим линию градиента от непрозрачного края до места, где изображение должно быть прозрачным.
Шаг 3. Выбираем в палитре инструментов Gradient Tool (линейный градиент от черного к белому) и проводим линию градиента от непрозрачного края до места, где изображение должно быть прозрачным.

Если удерживать нажатой клавишу Shift во время перетаскивания — курсор будет двигался параллельно сторонам картинки.
2017-11-28Admin
Оцените, пожалуйста, статью, я старался :) (голосов: 4, оценка: 5,00 из 5)Градиентная прозрачность изображений
В этом уроке Фотошоп мы рассмотрим создание с помошью масок градиентной прозрачности изображений. Для чего это нужно? Такой эффект применяется для создания плавного перехода текста или внедренного изображения в общий фон фотографии, изображение постепенно тает, как будто растворяется в главном рисунке.
Шаг 1. Открываем изображение (CTRL+O) или создаем новый файл (CTRL+N)
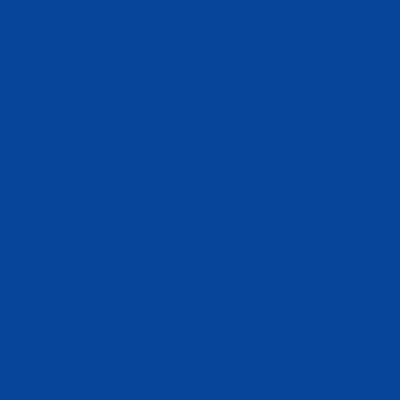
Затем, например, пишем текст, который потом будем растворять в синем фоне.

Шаг 2. На слое с внедренным изображением (в нашем случае текст) создаете маску слоя, кликнув на соответствующей иконке в нижней части палитры слоев, или же из меню Layer > Layer Mask > Reveal All
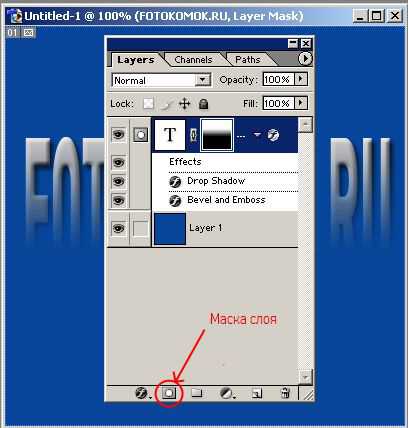
Шаг 3. Выберите в палитре инструментов Gradient Tool, затем линейный градиент от черного к белому и проведите линюю градиента в окне документа от того края, который должен быть совершенно прозрачен до того места, где изображение должно быть абсолютно непрозрачным. Удерживайте нажатой клавишу Shift во время перетаскивания, чтобы курсор двигался параллельно сторонам документа.

Плавный переход изображения к прозрачности
Подробности Категория: Немного Photoshop Опубликовано: 15 марта 2012
Плавный переход изображения к прозрачности делается в photoshop с помощью слоя маски и градиента.
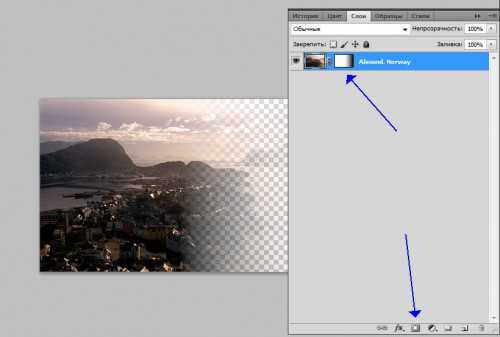
В палитре слоев добавляем слой-маску, около значка изображения в списке слоев появляется слой маска. Кликаем по ней и выбираем в панели инструментов градиент, тип градиента черно-белый. Затем применяем градиент к слою-маске.
Чтобы сделать комментарий, нужно авторизоваться на сайте!
Effekts :: Создание градиента от цветного к прозрачному
- назад
- вперед
- Создание градиента от цветного к прозрачному
Для создания градиентов (Gradient) в Photoshop используется инструмент «Gradient Tool». В Photoshop у вас есть возможность создавать различные по виду градиенты «Linear gradient», «Radial gradient», «Angle gradient», «Reflected gradient», «Diamond gradient» (для выбора необходимого вам градиента, используйте соответствующие кнопки в панели опций, иконки с образцом вида градиента). Чаще всего используется именно «Linear gradient» (линейный градиент) область заливки равномерно окрашивается в цвета входящие в градиент, линейно в выбранное вами направление.
В градиент могут входить все возможные используемые вами цвета, в том числе вместо цвета можно использовать прозрачную область градиента. Для создания градиента от выбранного вами цвета к прозрачному, выберите инструмент «Gradient Tool». В панели опций щелкните по градиенту, который выбран в данный момент.
В открывшемся диалоговом окне «Gradient Editor» создайте новый градиент, в поле «Name»
введите название вашего градиента и нажмите на кнопку «New». В поле «Gradient Type» выберите «Solid», в «Smoothness» выставите 100%. Ниже «Smoothness» вы увидите будущий градиент с бегунками выбора цвета сверху и снизу.
Верхние бегунки отвечают за процент прозрачности того или иного цвета, нижние за цвет градиента. Выбрав цвета в нижних бегунках, вы сможете регулировать процент их розрачности, меняя параметры «Opacity» и «Location» в верхних им соответствующих бегунках.
Щелкните по левому верхнему бегунку и в его параметрах в поле «Stops» выставите 0% у «Opacity» и 0% у «Location».
Перейдите к нижнему левому бегунку (также просто щелкнув по нему). В данных параметрах «Stops» вы также регулируете «Location», выставляя 0%, и выбираете цвет в пункте «Color», прозрачному цвету должен соответствовать белый цвет.
Теперь переходите к правой части бегунков. В параметрах правого нижнего бегунка выберите необходимый вам цвет, в пункте «Location» выставите 100%.
В параметрах верхнего правого бегунка, в «Opacity» и «Location» выставите по 100%.
Все градиент готов и вы можете применять его. Щелкните инструментом «Gradient Tool» в той части изображения откуда вы хотите начать ваш градиент и перетащите курсор мыши до той точки куда его нужно продолжить. Если вы работаете не с выделенной областью, градиент будет применен ко всей области изображения.
Желательно создавать градиент в новом слое, находящемся выше слоя с изображением к которому он применяется. Так будет легче регулировать и исправлять необходимые параметры изображения (возможность настраивать «Opacity» слоя, менять цвет градиента и т.д.).